People windows 10 что это
Обновлено: 04.07.2024
Приветствую друзья! Данный материал расскажет об одном приложении, которое можно встретить в операционной системе Windows 10.
Описание

Разбираемся
- Данная программа представляет из себя адресную книгу (можно указывать номер телефона, электронную почту человека, адрес проживания, день рождение и другие данные). Однако она не самостоятельная, а работает вместе с приложениями Календарь и Почта.
- Программа People отображает контакты, которые можно добавлять и удалять.
- Поддерживается импорт из других почтовых сервисов, например Microsoft Outlook, Exchange, Gmail (Google), iCloud (Apple).
Отключение приложения Люди
Сперва нажмите правой кнопкой по панели задач, далее выберите пункт Отображать кнопку Люди:

Теперь открываем реестр:


- Нажмите правой кнопкой по значку Пуск.
- Выберите пункт PowerShell (Администратор).
- Укажите команду: Get-AppxPackage *People* | Remove-AppxPackage
- Нажмите энтер. Спустя несколько секунд приложение People будет удалено.


Удаление других приложений
Внимание! Перед удалением приложений желательно создавать контрольную точку восстановления.
Надеюсь данная информация оказалась полезной. Удачи и добра.
Добавить комментарий Отменить ответ
Этот сайт использует Akismet для борьбы со спамом. Узнайте как обрабатываются ваши данные комментариев.
Примечание: С 29 января 2021 г. приложение "Люди" больше не будет запускаться напрямую (например, через меню "Пуск" или поиск) в Windows 10. Вы по-прежнему сможете запускать его с помощью значков "Люди" в Почте, Календаре и других приложениях.

Начало работы
Чтобы убедиться, что у вас установлена последняя версия приложения "Люди", проверьте наличие обновлений для приложения "Люди" в Microsoft Store.
Выберите Подробнее рядом с аватаром учетной записи.
Выберите Загрузки и обновления.
Выберите Получить обновления или включите автоматическое обновление.
При запуске приложения "Люди" в первый раз:
Выберите Начало работы.
Вам будет предложено разрешить приложению "Люди" доступ к вашей электронной почте и календарю.
Если вы уже добавили свою учетную запись Майкрософт на компьютере с Windows 10, приложение автоматически импортирует контакты из этой учетной записи. Вы также можете выбрать пункт Импорт контактов , чтобы добавить другую учетную запись, например Outlook, Exchange, Google и iCloud.
Когда вы закончите, выберите Готово к работе.
После этого можно добавить дополнительные учетные записи в любой момент:
Выберите "Люди", а затем кнопку "Начните".
Выберите Параметры .
Выберите Добавить учетную запись , а затем выберите тип учетной записи, которую нужно добавить, и следуйте инструкциям.
Если вы больше не требуется, чтобы данные учетной записи импортировались в приложение "Люди", ее можно удалить.
Выберите кнопку "Начните" и выберите "Параметры".
Выберите "Учетные записи> электронные & учетные записи.
Выберите учетную запись электронной почты для удаления.
Выберите Управление.
Выберите Удалить учетную запись с этого устройства и следуйте инструкциям на экране.
Все о контактах
Приложение "Люди" используется для синхронизации всех контактов на устройстве. Вы можете импортировать контакты из различных служб, включая Outlook, Exchange, Gmail и iCloud.
Импорт контактов
Выберите Параметры .
Нажмите Добавить учетную запись , выберите тип учетной записи, которую нужно добавить, и следуйте указаниям на экране, чтобы импортировать контакты.
Добавление контактов по одному
При отображении запроса выберите, какую учетную запись необходимо использовать для сохранения контактов. Если вы создали нескольких учетных записей электронной почты в приложении "Почта", приложение "Люди" спросит, в какую учетную запись необходимо добавить новый контакт.
Заполнение формы "Создать контакт".
Добавление контакта из почты
Если вы используете приложение "Почта", можно сохранить контакт из почты в приложении "Люди".
Выберите "Начните", а затем выберите "Почта".
Выберите "Сохранить".
Если вы создали нескольких учетных записей электронной почты в приложении "Почта", приложение "Люди" спросит, в какую учетную запись необходимо добавить новый контакт. Выберите учетную запись.
Добавьте любые дополнительные сведения, а затем нажмите Сохранить.
Из приложения "Люди" и импортированных учетных записей можно удалять контакты. При удалении контакта он удаляется из импортированной учетной записи и приложения "Люди".
Примечание. Приложение "Люди" не может удалять контакты в Skype.
В поле поиска введите имя контакта, который хотите удалить. По мере ввода вы увидите список контактов. Выберите контакт, который требуется удалить.
Выберите значок корзины , а затем выберите Удалить.
В поле поиска введите имя контакта, который хотите удалить. По мере ввода вы увидите список контактов. Выберите контакт, который требуется удалить.
Нажмите и удерживайте (или щелкните правой кнопкой мыши) контакт, выберите "Удалить" и следуйте указаниям на экране.
Когда вы закрепляете пользователя на начальном экране, там появляется плитка с изображением его профиля. Коснитесь этой плитки или щелкните по ней, чтобы быстро увидеть контактные данные этого пользователя.
Выберите человека из списка контактов, к которому необходимо быстро получить доступ.
Нажмите и удерживайте (или щелкните правой кнопкой мыши) контакт, а затем выберите пункт Закрепить на начальном экране .
В отобразившемся окне нажмите Да.
Вы можете редактировать контакты, если их данные изменились.
Примечание. Если контакт связан, будет необходимо выбрать, какой контакт требуется изменить.
В поле поиска введите имя контакта, данные которого нужно изменить. По мере ввода вы увидите список контактов. Выберите необходимый контакт.
Выберите Изменить , а затем — Добавить.
Внесите необходимые изменения и нажмите кнопку Сохранить .
Вы можете добавлять или изменять фотографию для контакта в списке контактов.
В поле поиска введите имя контакта, для которого требуется добавить или изменить фотографию. По мере ввода вы увидите список контактов. Выберите необходимый контакт.
Выберите Добавить фотографию, если у контакта нет фотографии. Выберите фотографию контакта, если таковая имеется.
Выберите фотографию на своем устройстве. Затем в появившемся диалоговом окне обрежьте фотографию соответствующим образом. По завершении нажмите кнопку Готово.
Повторяющиеся контакты можно объединять. Таким образом все сведения контактов будут объединены в один контакт и ничего не будет удалено.
В поле поиска введите имя контакта, данные которого нужно объединить. По мере ввода вы увидите список контактов. Выберите нужный контакт.
Выберите Найти контакт для объединения.
В поле поиска введите имя контакта, данные которого нужно объединить с данными того контакта, который вы выбрали. По мере ввода вы увидите список контактов. Выберите контакт, который требуется объединить с контактом, который вы выбрали.
В приложении "Люди" можно отправлять контакты пользователям и в приложения.
В поле поиска введите имя контакта, данными которого вы хотите поделиться. По мере ввода вы увидите список контактов. Выберите необходимый контакт.
Выберите Электронная почта .
Можно просматривать информацию, которой вы обмениваетесь с контактом в настоящее время или обменивались в прошлом.
В поле поиска введите имя контакта, беседу с которым вы хотите просмотреть. По мере ввода вы увидите список контактов. Выберите нужный контакт.
Если вы используете Microsoft 365 или Microsoft Exchange, то для контактов, относящихся к вашей организации, будет отображаться организационная диаграмма.
В поле поиска введите имя контакта, организационную диаграмму которого требуется просмотреть. По мере ввода вы увидите список контактов. Выберите нужный контакт.
В разделе Организационная диаграмма выберите Дополнительно, чтобы просмотреть организационную диаграмму для контакта.
По умолчанию в списке контактов отображаются все контакты из добавленных учетных записей. Но вы можете настроить отображение контактов только из определенных учетных записей.
Выберите Фильтровать контакты .
Используйте флажки, чтобы выбрать учетные записи, контакты которых должны отображаться в вашем списке контактов. По завершении нажмите кнопку Готово.
Создание группы контактов в учетной записи электронной почты Экспорт и импорт контактов из учетной записи электронной почтыЭкспортировать контакты напрямую из приложения "Люди" нельзя, однако можно экспортировать контакты из учетной записи электронной почты, а затем импортировать их в другую учетную запись электронной почты, которая связана с приложением "Люди", чтобы эти контакты отобразились в приложении "Люди". Чтобы узнать, как экспортировать контакты из различных поставщиков электронной почты в учетную запись Outlook.com, прочитайте статью "Импорт контактов в Outlook.com."
Люди на панели задач
Чтобы начать работу, выберите Люди на панели задач.
Примечание: Если элемент Люди не отображается на панели задач, выполните нажатие и удерживание на панели задач (или щелкните по ней правой кнопкой мыши) и проверьте, стоит ли флажок рядом с пунктом Показывать элемент "Люди" на панели задач . Если это не так, установите флажок Показывать элемент "Люди" на панели задач.
Закрепление контакта
Выберите "Люди" на панели задач.
Выберите один из ваших контактов или выберите Найти и закрепить контакты, чтобы просмотреть все контакты.
После того как вы выберете контакт, он отобразится на панели задач рядом с вкладкой Люди .
Примечание: На панели задач отображаются только первые три закрепленных контакта. Все контакты, закрепленные после этого, отображаются в разделе Больше закрепленных контактов при выборе вкладки Люди на панели задач.
Открепление контакта
Нажмите и удерживайте контакт (или щелкните его правой кнопкой мыши), а затем выберите Открепить от панели задач .
Чтобы изменить порядок контактов на панели задач, выберите контакт и перетащите его в нужное место.
При наличии более трех закрепленных контактов их можно переместить с панели задач в приложение "Люди" в раздел Другие закрепленные контакты или из приложения "Люди" на панель задач.
Чтобы позвонить кому-нибудь в Skype, выполните следующие действия
Выберите закрепленный на панели задач контакт или выберите Люди , а затем выберите контакт.
Выберите Skype.
Чтобы позвонить, выберите Голосовой звонок . Чтобы начать видеовызов, выберите Видеовызов . (Чтобы начать видеовызов, у вас и у пользователя, которому вы звоните, должна быть веб-камера.)
Выберите закрепленный на панели задач контакт или выберите Люди , а затем выберите контакт.
Выберите Skype.
Выберите закрепленный на панели задач контакт или выберите Люди , а затем выберите контакт.
Выберите Почта.
Когда вы впервые откроете приложение Люди на панели задач и выберете раздел Приложения, вы увидите плитки для приложений "Почта", Skype и "Люди".
Импорт контактов из других приложений.
Выберите приложение в списке и на странице его описания выберите Получить.
После установки приложения выберите Люди > Приложения и выберите приложение, чтобы импортировать контакты.
Примечание: Чтобы импортировать контакты из приложения, которое вы добавили в Люди, необходимо войти в учетную запись этого приложения.
Приложение "Люди" — это одновременно адресная книга и приложение для социальных сетей. Вы можете добавлять контакты и общаться с друзьями и родными по Skype — все в одном приложении.
Все о контактах
Импорт контактов
На начальном экране выберите элемент Люди.
Проведите пальцем от правого края экрана и нажмите кнопку Параметры.
(Если вы используете мышь, найдите правый нижний угол экрана, переместите указатель мыши вверх и нажмите кнопку "Параметры".)
Выберите элемент Учетные записи.
Нажмите Добавить учетную запись, выберите тип учетной записи, которую нужно добавить, и следуйте указаниям на экране.
Примечание: С 30 января 2013 года Google перестает поддерживать новые подключения EAS (Exchange ActiveSync) в некоторых случаях. Порядок добавления контактов в приложение "Люди" может измениться.
Добавление контактов по одному
На начальном экране выберите элемент Люди.
Выполните прокрутку от нижнего края экрана к центру, чтобы открыть команды приложения.
(Если вы используете мышь, щелкните правой кнопкой мыши в приложении.)
Нажмите Создать контакт.
Введите нужные сведения для этого контакта, а затем нажмите кнопку "Сохранить".
Для одновременного добавления нескольких контактов можно импортировать их в одну из учетных записей, которые вы уже добавили в приложение "Люди", и они появятся в этом приложении при следующей синхронизации.
Добавление контакта из почты
На начальном экране коснитесь элемента Почта или щелкните его.
Нажмите Добавить контакт.
Введите дополнительную информацию (если возможно), а затем нажмите кнопку "Сохранить" .
На начальном экране выберите элемент Люди.
В поле поиска введите имя контакта, данные которого нужно изменить. Выберите нужный контакт из списка, который будет отображаться по мере ввода.
Выполните прокрутку от нижнего края экрана к центру, чтобы открыть команды приложения.
(Если вы используете мышь, щелкните правой кнопкой мыши в приложении.)
Нажмите Изменить, внесите необходимые изменения, а затем нажмите кнопку "Сохранить" на экране.
На начальном экране выберите элемент Люди.
В поле поиска введите имя контакта, данные которого нужно удалить. Выберите нужный контакт из списка, который будет отображаться по мере ввода.
Выполните прокрутку от нижнего края экрана к центру, чтобы открыть команды приложения.
(Если вы используете мышь, щелкните правой кнопкой мыши в приложении.)
Выберите команду Удалить.
Вы можете изменить фотографию для контакта в списке. Для этого выполните следующие действия.
На начальном экране выберите элемент Люди.
Введите имя контакта в поле поиска. Выберите нужный контакт из списка, который будет отображаться по мере ввода.
Нажмите или щелкните фотографию контакта (если фотография отсутствует — место, где она должна быть), выберите элемент Изменить фотографию, выберите фотографию и нажмите Открыть.
Вот несколько способов быстро найти человека в списке контактов:
На начальном экране выберите элемент Люди.
Введите имя контакта в поле поиска. Выберите нужный контакт из списка, который будет отображаться по мере ввода.

Быстрый переход к букве алфавита
На начальном экране выберите элемент Люди.
Выберите букву алфавита, на которую начинается имя нужного человека.
По умолчанию в списке контактов отображаются все контакты из добавленных вами учетных записей. Но вы можете настроить отображение контактов только из определенных учетных записей. Люди, с которыми вы знакомы по другим сетям, будут скрыты, но при этом контакты из нескольких сетей будут по-прежнему отображаться. Кроме того, избранные контакты будут видны всегда (независимо от выбранных вами учетных записей), а в результатах поиска будут доступны все контакты.
Изменение видимых контактов
На начальном экране выберите элемент Люди.
Проведите пальцем от правого края экрана и нажмите кнопку Параметры.
(Если вы используете мышь, найдите правый нижний угол экрана, переместите указатель мыши вверх и нажмите кнопку "Параметры".)
Нажмите Параметры.
В разделе Показывать только эти контакты снимите флажки напротив сетей, которые нужно скрыть. Чтобы снова увидеть контакты из этих сетей, установите соответствующие флажки.
Закрепление контактов, добавление в избранное и удаление из избранногоНа начальном экране выберите элемент Люди.
Выберите контакт, чтобы быстро к нему перейти.
Выполните прокрутку от нижнего края экрана к центру, чтобы открыть команды приложения.
(Если вы используете мышь, щелкните правой кнопкой мыши в приложении.)
Нажмите Закрепить на начальном экране, при необходимости введите псевдоним, а затем нажмите Закрепить на начальном экране.
Добавление в избранное
На начальном экране выберите элемент Люди.
Нажмите плитку со звездочкой.
Выберите нужный контакт и коснитесь элемента Добавить или щелкните его.
Удаление из избранного
На начальном экране выберите элемент Люди.
Коснитесь контакта, который нужно удалить из избранного, или щелкните его.
Коснитесь элемента Избранное или щелкните его. Когда вы вернетесь на домашнюю страницу приложения "Люди", этот контакт больше не будет отображаться в списке избранного.
При этом учетная запись удаляется из области "Люди", но контакты из исходной учетной записи не удаляются. Они будут доступны при входе в эту учетную запись напрямую.
На начальном экране выберите элемент Люди.
Проведите пальцем от правого края экрана и нажмите кнопку Параметры.
(Если вы используете мышь, найдите правый нижний угол экрана, переместите указатель мыши вверх и нажмите кнопку "Параметры".)
Выберите элемент Учетные записи.
Выберите учетную запись для удаления.
Выберите одно из следующих действий: Удалить учетную запись, Удалить все учетные записи или Управление этой учетной записью через Интернет.
Все компьютеры с Windows RT 8.1 и Windows 8.1 устанавливаются вместе со Skype, и вы можете легко связаться с кем-либо в Skype из приложения "Люди". Для этого выполните следующие действия.
На начальном экране выберите элемент Люди.
Введите имя контакта Skype (если вы подключили Skype и вошли с помощью учетной записи Майкрософт, контакты Messenger должны автоматически добавиться в список контактов). Выберите нужный контакт из списка, который будет отображаться по мере ввода.
На начальном экране выберите элемент Люди.
Выберите элемент Я.

На начальном экране выберите элемент Люди.
Выберите элемент Что нового.
Вы увидите последние обновления и твиты, которые можно прокомментировать, отметить как понравившиеся или ретвитнуть.
На начальном экране выберите элемент Люди.
Выберите элемент Что нового.
Нажмите или щелкните стрелку рядом с кнопкой "Что нового", а затем выберите сеть, которую вы хотите увидеть.
Закрепление пользователей для просмотра новостей на начальном экранеЗакрепить людей на ленте "Начните", чтобы их фотографии и новые обновления были обновлены, не открывая приложение. Кроме того, это удобный и быстрый способ отправлять контактам письма, начинать с ними чат и делать многое другое.
Для этого выполните следующие действия.
На начальном экране выберите элемент Люди.
В поле поиска введите имя контакта, который хотите закрепить. Выберите нужный контакт из списка, который будет отображаться по мере ввода.
Выполните прокрутку от нижнего края экрана к центру, чтобы открыть команды приложения.
(Если вы используете мышь, щелкните правой кнопкой мыши в приложении.)
Нажмите Закрепить на начальном экране, при необходимости введите псевдоним, а затем нажмите Закрепить на начальном экране.
Сочетания клавиш для приложения "Люди"
В таблице иже приведены сочетания клавиш для работы с приложением "Люди".
В ваших смартфонах есть приложение «Контакты», которое вы используете для просмотра сохраненных контактов на вашем устройстве. На вашем устройстве Windows 10 у вас есть приложение People, которое является основным приложением контактов в вашей системе. Вы можете добавить свои контакты на свое устройство Windows 10, чтобы поддерживать связь с друзьями и семьей.
Что такое приложение Microsoft People?
Приложение Windows 10 People это больше, чем просто приложение для контактов, поскольку Microsoft постепенно создает его, чтобы стать социальным центром для вашего устройства. Приложение Windows People имеет прямую интеграцию с приложениями Почта и Календарь, что делает его основным социальным приложением для вашего устройства.
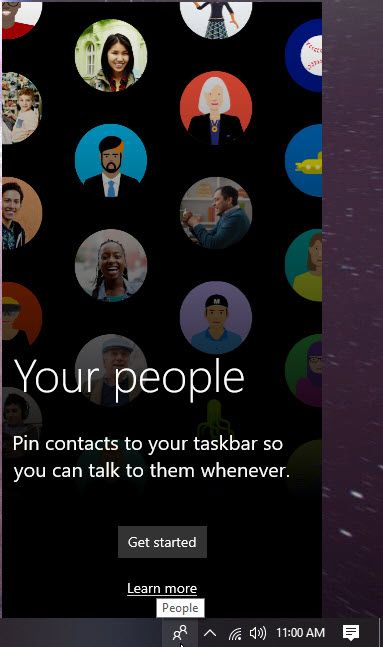
Что я могу сделать с приложением Microsoft People?
Вы можете использовать Приложение Windows 10 People как ваше социальное приложение. С помощью приложения вы можете:
- Добавить, удалить и просмотреть ваши контакты
- Звоните своим Skype контактам и принимайте звонки из приложения
- Напрямую отправляйте электронные письма своим сохраненным контактам
- Просматривайте важные даты, используя прямую интеграцию из календарного приложения.
Как добавить контакты в приложении «Люди»?
Хотя приложение Microsoft People автоматически добавит ваши контакты на ваше устройство Windows 10, вы можете вручную добавить свои контакты по одному или импортировать их, если у вас несколько учетных записей Outlook или Microsoft.
Чтобы импортировать ваши контакты, выполните следующие действия:
Чтобы добавить контакт, выполните следующие действия.
- Открой люди приложение на вашем компьютере с Windows 10.
- Нажать на + значок в правом верхнем углу экрана.
- Здесь добавьте сведения о контакте, который вы хотите добавить на свое устройство, такие как контактные данные, адрес электронной почты, адрес и т. Д.
- Нажать на Сохранить кнопка, когда вы закончите.
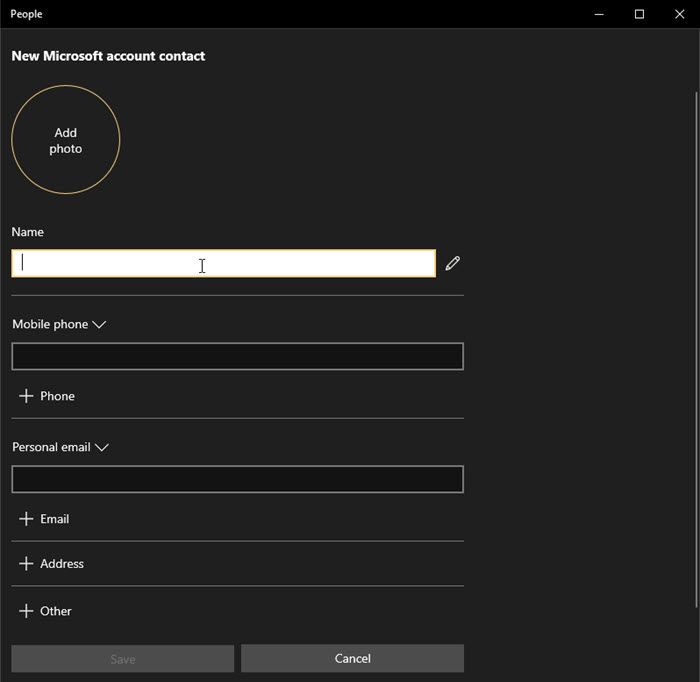
Заметка: Интеграция Facebook была удалена из приложения People, поэтому вы не можете получить доступ к своим контактам Facebook напрямую из приложения контактов.
Как удалить приложение Windows 10 People?
Если вы не нашли себя в использовании Приложение Windows People очень много, вы можете удалить значок приложения и панель с панели задач. Это очень легко сделать, и вы можете сделать это, выполнив следующие действия:
- Откройте Windows 10 настройки Вы можете использовать сочетание клавиш Win + I.
- Нажмите на воплощение.
- В меню левой панели нажмите Taskbar.
Pro tip: Щелкните правой кнопкой мыши на панели задач и выберите Настройки панели задач, чтобы запустить этот параметр. - На правой панели прокрутите вниз до люди
- Поверните переключатель в сторону выключения рядом с ‘Показать людей на панели задачВозможность скрыть значок на панели задач.
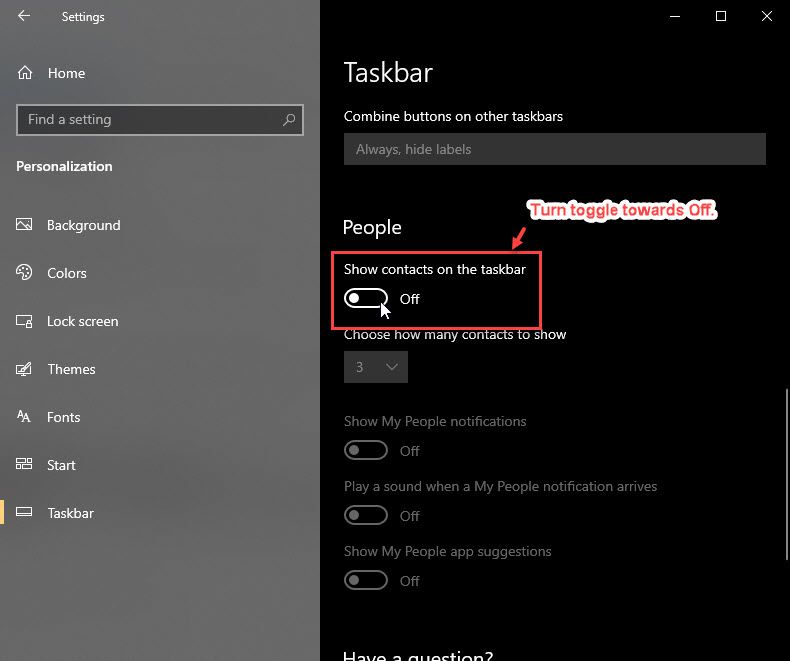
После этого значок «Люди» будет удален с панели задач. Вы также можете узнать, как удалить Windows 10, в нашей статье.
Кроме того, вы можете использовать простую настройку реестра, чтобы удалить Приложение Windows People значок из вашей панели задач. Просто следуйте этим шагам:
- Открыть Бегать диалоговое окно, нажав Win + R.
- Тип смерзаться и нажмите Enter, чтобы запустить редактор реестра. Нажмите на да в приглашении контроля учетных записей.
- Перейдите в следующую папку, вставив этот путь в адресную строку редактора реестра:
Компьютер \ HKEY_CURRENT_USER \ Software \ Microsoft \ Windows \ CurrentVersion \ Explorer \ Advanced \ Люди - На правой панели найдите 32-битное значение DWORD с именем PeopleBand. Если вы не найдете это значение, создайте его из контекстного меню, вызываемого правой кнопкой мыши.
- Дважды щелкните по этому значению, чтобы изменить его значение.
- Установите значение данных в отключить значок на панели задач.
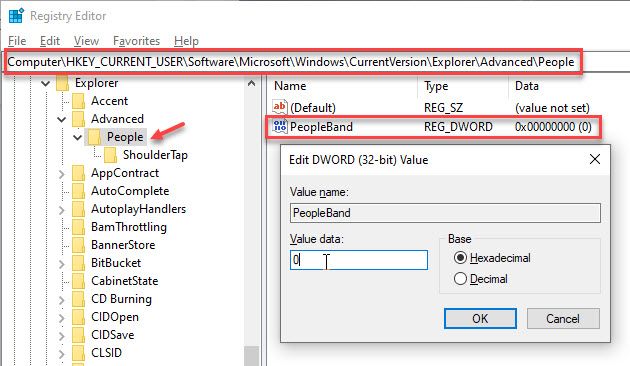
- Выйдите из своей учетной записи, а затем снова войдите в систему, чтобы изменения вступили в силу.
Завершение
Так что у вас есть это. Теперь вы знаете, что Приложение Windows 10 People есть и как удалять Приложение Windows 10 People используя шаги, упомянутые выше. Комментарий ниже, если вы нашли это полезным, и обсудить далее то же самое.

Windows 10 включает в себя приложение для контактов, которое называется «Люди» и представляет собой более продвинутую версию их предыдущего приложения для контактов, которое позволяет легко объединять контакты между различными учетными записями в Интернете.
Пользователи, которые используют приложения Microsoft Mail и Календарь, также могут использовать приложение «Люди» для просмотра своих последних бесед с конкретными людьми и любых предстоящих запланированных встреч. Приложение «Люди» может быть полезным для того, чтобы держать ваш цифровой Rolodex красивым, аккуратным и в одном месте.
В этой статье рассматривается приложение «Люди», включенное в последнюю версию Windows 10.

Где я могу получить доступ к приложению People в Windows?
Приложение People установлено по умолчанию в Windows и не может быть удалено. Таким образом, программа всегда будет находиться в вашем меню «Пуск». Чтобы получить доступ к приложению «Люди», щелкните меню « Пуск», а затем найдите приложение с помощью панели поиска . Когда появится приложение «Люди», щелкните его, чтобы открыть приложение.
Какие учетные записи поддерживаются приложением People?

Настройка учетной записи с помощью приложения «Люди»
Если вы хотите добавить свои контакты в приложение «Люди», вам необходимо подключить приложение к учетной записи, например, указанной выше. Выполните следующие действия, чтобы открыть приложение «Люди» в первый раз и начать работу.
Откройте приложение « Люди» в меню « Пуск» Windows .
Приложение «Люди» запросит доступ к вашей электронной почте и календарю. Нажмите « Да», когда появятся оба диалоговых окна.
Выберите свою учетную запись электронной почты, чьи контакты вы хотите импортировать, и выполните процедуру входа для вашего конкретного поставщика.
Нажмите Готово .
Если вы хотите добавить дополнительные учетные записи, снова нажмите кнопку + Импорт контактов , в противном случае выберите Готово к работе .
Как создать новый контактный файл
Есть кто-то новый, чтобы добавить в вашу книгу контактов? Фантастика! Выполните следующие действия, чтобы добавить новый файл контактов в приложение People и сохранить его в соответствующей учетной записи Интернета для последующего доступа.
В появившемся боковом окне выберите нужную учетную запись электронной почты, в которую вы хотите сохранить новую информацию, в разделе « Сохранить в заголовке».
Введите имя и фамилию человека в поле Имя . Если вы хотите иметь более точный контроль, щелкните значок карандаша, чтобы добавить псевдонимы, названия, суффиксы и многое другое.
Добавьте любую оставшуюся информацию, которую вы, возможно, пожелаете включить, такую как номера телефонов, адреса электронной почты и физические адреса.
Нажав на опцию + Другое , вы получите доступ к дополнительным полям контактов, включая веб-сайт, компанию, должность, значимое другое, дети, день рождения и многое другое.
Если вы хотите добавить фотографию в контакт, выберите круглую кнопку « Добавить фотографию» в верхней части диалогового окна новой учетной записи. В противном случае нажмите кнопку Сохранить , чтобы сохранить контакт в своей учетной записи.
Просмотр событий и бесед с контактами
Чтобы просмотреть предстоящие события и недавние разговоры с отдельным лицом, просто нажмите на его имя в левой части приложения People. В правой части приложения теперь будет отображаться информация о контакте, а также любые предстоящие события и последние разговоры.

Чтобы предстоящие события отображались под именем контакта, индивидуум должен быть включен в событие календаря. Для отображения последних разговоров необходимо указать адрес электронной почты.
Как отображать только определенные контакты в приложении «Люди»
Вы можете выбрать отображение контактов только из определенной учетной записи или, если вы используете приложение «Люди» в качестве телефонной книги, вы можете отображать контакты только с доступным номером телефона. Чтобы отсортировать приложение «Люди», нажмите кнопку « Фильтр» (значок воронки) в верхней части экрана, затем выберите учетные записи, которые вы хотите просмотреть, а также укажите, хотите ли вы скрыть контакты без телефонных номеров .
Как объединить контакты
Если у вас есть дубликаты контактов в нескольких учетных записях Интернета или в одной и той же адресной книге, объединить их очень просто. Выполните следующие действия, чтобы быстро очистить приложение People.
Нажмите на один из контактов, которые вы хотите объединить.
В правой части экрана перейдите к разделу « Объединенные контакты ». Если контакт, который вы хотите объединить, уже отображается, выберите его . В противном случае перейдите к следующему шагу.
Если контакт, который вы хотите объединить, еще не отображается, нажмите кнопку Найти контакт для объединения . Из списка выберите файл контакта, который вы хотите объединить с текущим.
Чтобы отсоединить два контакта, нажмите « Показать больше» в нижней части контактной информации, затем нажмите кнопку « Отдельно» .
Вот и все, ваши контакты теперь объединены!
Настройки приложения Common People
Чтобы получить доступ к параметрам настройки приложения «Люди», нажмите кнопку « Настройки» (значок шестеренки) в верхней части экрана. В меню « Настройки» вы можете добавить дополнительные учетные записи, удалить текущие учетные записи и выбрать способ сортировки списка контактов.
Читайте также:

