Как вручную установить графический драйвер intel в windows 10
Обновлено: 07.07.2024
Некоторое время назад Intel выпустила специальные драйверы для своих новых моделей процессоров. У этих современных драйверов были свои проблемы; они не будут устанавливаться в системах с поддерживаемыми процессорами. Пользователи смогли принудительно установить драйвер, но Intel отговорила его до такой степени, что удалила файл, который использовался для решения этой проблемы. С тех пор он изменил несколько вещей. Вышла новая версия драйвера, которая, в принципе, должна устанавливаться в поддерживаемых системах. Он по-прежнему не работает постоянно, но теперь вы можете вручную установить драйверы Intel Graphics Windows 10 DCH. Файл находится в свободном доступе от Intel, и процесс не сложен.
Драйверы Intel Graphics Windows 10 DCH
Загрузите драйверы Intel Graphics Windows 10 DCH отсюда. Мы настоятельно рекомендуем вам сначала попробовать EXE-файл. На странице также есть список поддерживаемых процессоров, и если ваш есть в списке, EXE должен быть вашим первым выбором.
В случае сбоя установки загрузите zip-файл с той же страницы, что и выше, и мы проведем вас через процесс установки. Извлеките заархивированный файл и откройте диспетчер устройств. Найдите группу устройств Display Adapters и разверните ее. Вы увидите в списке устройство Intel. Щелкните его правой кнопкой мыши и выберите Обновить драйвер.

В открывшемся окне выберите «Искать на моем компьютере драйверы».
Проверь это - Как отключить Windows SmartScreen для Edge в Windows 10
В следующем окне выберите «Разрешить выбрать из списка доступных драйверов на моем компьютере».

Это откроет еще одно окно. Нажмите «Установить с диска», а затем кнопку «Обзор» и перейдите к извлеченной папке. Выберите папку «Графика» и нажмите «Открыть». Щелкните, ОК, а затем Далее. Об остальном позаботится диспетчер устройств. Если вам нужно, выберите новый драйвер из списка, а затем нажмите «Далее».
Подождите, пока драйвер установится, а затем перезапустите систему.
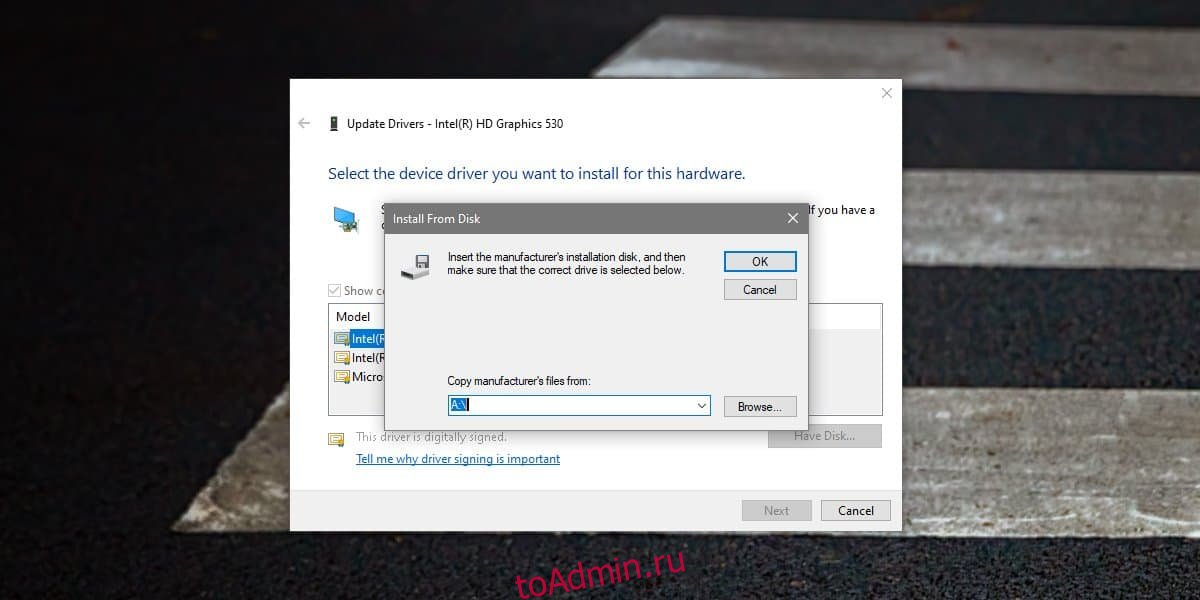
Этот метод будет работать там, где EXE не работает. Вы можете проверить версию драйвера в диспетчере устройств. На момент написания этой последней версии драйвера является 26.20.100.7000.
Проверь это - Как периодически чистить буфер обмена в Windows 10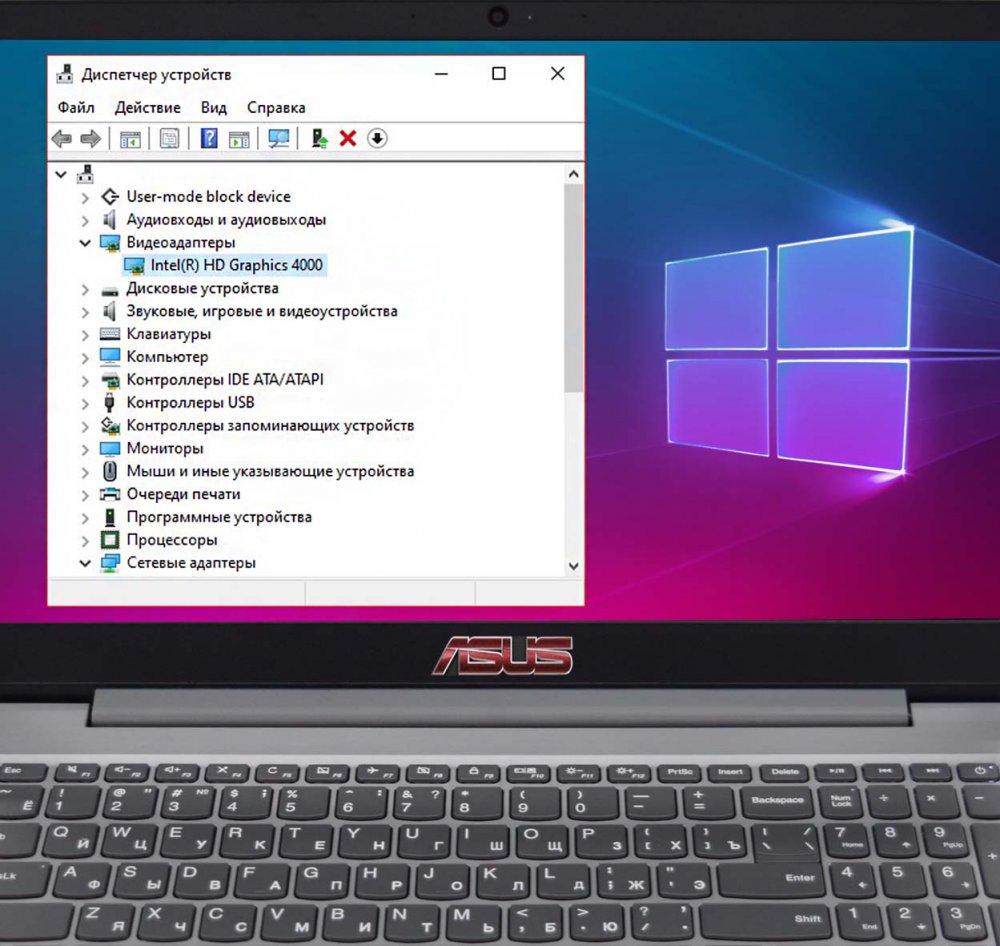
Но! Вы можете стать первым. Поделитесь своим впечатлением о статье или задайте свой вопрос!
Рекламный блок
Подпишитесь на рассылку
Навигация
Облако тегов
Архив статей
Сейчас обсуждаем
ULBoom
Спасибо за статью в целом и информацию, что на поддерживаемой Microsoft «Десятке» можно поработать

admin
Евгений, не буду посылать вас на другие сайты и скажу очень просто. Для SSD не нужна
Гость Павел
Гость Денис, Удалите антивирус, у меня Eset Internet Security блочил.

admin
Добрый вечер! А что за загрузочная флешка у вас? Каким способом создавали и что вообще на ней:

admin
Здравствуйте. В Windows 10 копирование и вставка между разными устройствами поддерживается на
RemontCompa — сайт с огромнейшей базой материалов по работе с компьютером и операционной системой Windows. Наш проект создан в 2010 году, мы стояли у истоков современной истории Windows. У нас на сайте вы найдёте материалы по работе с Windows начиная с XP. Мы держим руку на пульсе событий в эволюции Windows, рассказываем о всех важных моментах в жизни операционной системы. Мы стабильно выпускаем мануалы по работе с Windows, делимся советами и секретами. Также у нас содержится множество материалов по аппаратной части работы с компьютером. И мы регулярно публикуем материалы о комплектации ПК, чтобы каждый смог сам собрать свой идеальный компьютер.
Наш сайт – прекрасная находка для тех, кто хочет основательно разобраться в компьютере и Windows, повысить свой уровень пользователя до опытного или профи.
Если вы вошли в систему в качестве гостя или обычного пользователя, Windows не разрешит установку драйвера. Некоторые организации не позволяют пользователям решать, что они могут устанавливать и как управлять настройками системы и приложения. Возможно, в такой ситуации вам придется обратиться к системному администратору за помощью в установке драйвера.
Создайте резервную копию загрузочного тома. Дополнительные сведения см. в разделе Как создать образ системы в Windows 10.
Выйдите из всех приложений Adobe, работающих на вашем компьютере в данный момент.
Нажмите здесь, чтобы загрузить версию драйвера 27.20.100.8476, признанную Adobe базовым драйвером.
Adobe рекомендует, чтобы версия драйвера была не ниже 27.20.100.8476.
Для большинства пользователей потребуется установка вручную. Это включает в себя удаление драйверов, предоставленных производителем ПК, перед установкой драйверов, представленных здесь. Adobe настоятельно рекомендует сначала выполнить резервное копирование системы. Инструкции Intel по установке драйверов вручную можно найти здесь.
Если у вас уже установлен универсальный драйвер Intel, продолжайте следовать приведенным ниже инструкциям для обновления универсального драйвера.
Распакуйте загруженный ZIP-файл.
Дважды щелкните распакованный файл драйвера (имя файла: igxpin.exe).
Нажмите Да при появлении запроса разрешения от контроля учетных записей пользователей.
Следуйте инструкциям на экране установки.
После установки драйверов нажмите ОК , а затем Далее , чтобы перезагрузить компьютер.
Перезагрузите компьютер, даже если это не будет предложено.
Чтобы убедиться, что установка драйвера прошла успешно:
Откройте диспетчер устройств. Для Windows 10 щелкните правой кнопкой мыши значок «Запуск Windows» или откройте меню Пуск и найдите Диспетчер устройств . Перейдите в раздел Видеоадаптеры .
Дважды щелкните установленный видеоадаптер в диспетчере устройств.
Нажмите на вкладку Драйвер .
Проверьте, что поля Версия драйвера и Дата драйвера заполнены правильно.

Ошибка: использование устанавливаемого драйвера не одобрено для этого компьютера. Получите совместимый драйвер у производителя компьютера. Установка будет прервана.
Ошибка: не удается установить драйвер на этом компьютере. Свяжитесь с производителем компьютера для получения дополнительной информации.
Производитель вашего компьютера настраивает драйверы, которые запускают компоненты Intel® на вашем компьютере. В этом случае изготовители оборудования имеют определенную настроенную версию драйвера, и их следует устанавливать только в том случае, если для вашей системы требуется что-то конкретное. Возможно, будет правильным обновить Windows, но в Windows есть функция, называемая параметрами установки устройства, которая автоматически загружает приложения производителей и пользовательские значки для наших устройств. Эта функция зависит от функции Центра обновления Windows, она включена по умолчанию. Таким образом, при обновлении системы одновременно будут обновляться драйверы устройств, с тем же самым эффектом как при установке драйвера с веб-сайта производителя. Однако производителям может потребоваться некоторое время, чтобы опубликовать последние обновления драйверов в Центре обновления Windows.
Возможна ситуация, когда Центр обновления Windows восстанавливает более старую версию драйвера OEM поверх вновь установленного драйвера. Если вам нужны определенные драйверы, отключите автоматическую загрузку драйверов в Windows 10, выполнив следующие действия:
Отключение Автоматической загрузки драйверов немедленно прекращает автоматическую загрузку и установку всех обновлений OEM в рамках Центра обновления Windows. Это может повлиять на производительность, стабильность и безопасность вне приложения Adobe.
Одна из самых важных частей нашего компьютера - видеокарта. Он отвечает за отображение каждого пикселя изображения или текста на нашем экране, а также за видеопереходы. На рынке самая популярная графика принадлежит AMD и NVIDIA, но, прежде всего, в ноутбуках, очень часто мы находим интегрированную графику от Intel, которые также требуют использования драйверов для их корректной работы.
Вот почему нам нужно будет установите драйверы для нашей графики Intel и всегда обновляйте , чтобы получить от него лучшую производительность. Для этого у нас будет несколько способов, так как мы можем выполнять работу, используя Windows'собственные инструменты, которые мы можем найти в Центре обновления Windows или с помощью диспетчера приложений. Это также можно сделать с помощью собственного инструмента Intel, позволяющего загружать драйверы как автоматически, так и вручную.

Важность установки и обновления драйверов
Драйверы - это небольшие инструменты, которые позволяют нам распознавать оборудование нашего оборудования операционной системой и безупречно работать. По этой причине важны его загрузка и последующая установка, поскольку без них он может быть не обнаружен. После того, как драйверы установлены, мы должны позаботиться о том, чтобы держать их в обновленном состоянии.
Обновление драйверов для нашей видеокарты необходимо как для функциональности, так и для безопасности. Благодаря этим обновлениям мы сможем иметь в наличии различные исправления безопасности, которые компания выпускает для решения проблем, связанных как с уязвимостями, так и для исправления возможных проблем с видеокартой.
Вот почему мы всегда должны обновлять наши графические драйверы вместе с остальными драйверами компьютера. Точно так же наличие очень старых или устаревших драйверов может вызвать проблемы с производительностью и при просмотре контента на нашем экране. Кроме того, мы также можем получить доступ к новым программным функциям, которые производитель постепенно запускает для своего оборудования, а также для поддержки новых продуктов, которые выводятся на рынок.
Загрузите и установите драйверы с сайта Intel
Чтобы установить графические драйверы, мы можем выбрать загрузку приложения с веб-сайта Intel, через которое у нас будут варианты, либо автоматически с помощью мастера, либо загружая их вручную.
Загрузите и установите драйверы автоматически
Если мы выберем автоматический способ, который также является наиболее удобным, мы должны установить программное обеспечение под названием Помощник по драйверам и поддержке Intel (DSA) , который мы можем бесплатно скачать с его Веб-сайт. После загрузки файла мы приступим к его выполнению, чтобы продолжить установку, которая выполняется быстро с помощью мастера.
По окончании установки приложение будет отвечать за анализ всего оборудования нашего оборудования. Позже он откроет веб-страницу, где покажет нам доступные драйверы. Возможно, что помимо графических драйверов он может показать нам другие варианты другого системного оборудования, подписанные Intel. В нашем случае он также нашел драйверы для Bluetooth и Wi-Fi карта. Таким образом, мы выберем тот, который соответствует графу, который называется «Intel Graphics - драйверы DHC 10 для Windows» , который нас больше всего интересует по этому поводу. Наконец, нам нужно только нажать «Загрузить», чтобы начать процесс.
После завершения загрузки нажмите «Установить», и весь процесс будет выполнен автоматически с помощью его помощника, поэтому нам не нужно беспокоиться и следовать инструкциям, появляющимся на экране.
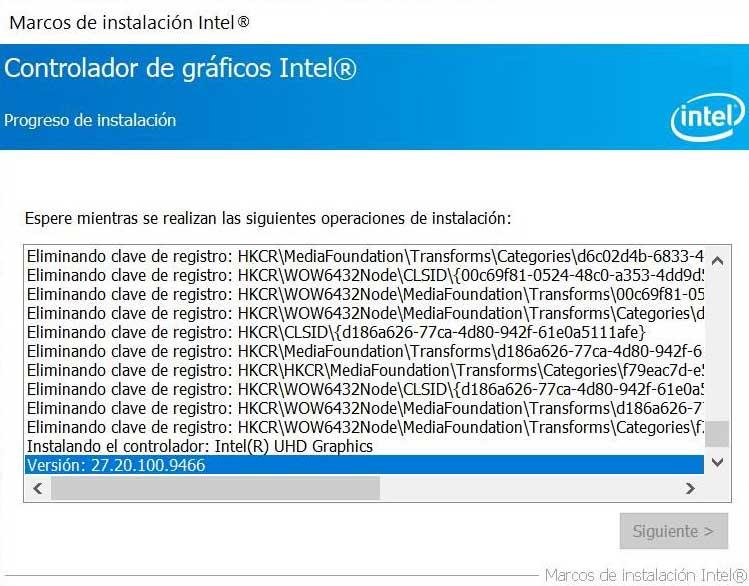
Загрузите и установите драйверы вручную
При желании у нас также есть возможность скачать драйверы вручную , для чего нам нужно будет получить доступ к странице загрузки Intel, нажав на этой ссылке. Оказавшись внутри, мы должны выбрать драйверы, соответствующие нашему графику. Для этого мы можем увидеть, как они организованы в соответствии с поколением процессоров, поэтому будет важно знать, какая у нас модель процессора и к какому поколению он принадлежит . Чтобы помочь нам, вверху мы можем отфильтровать элементы и операционную систему, чтобы найти точную модель, которая нам нужна.
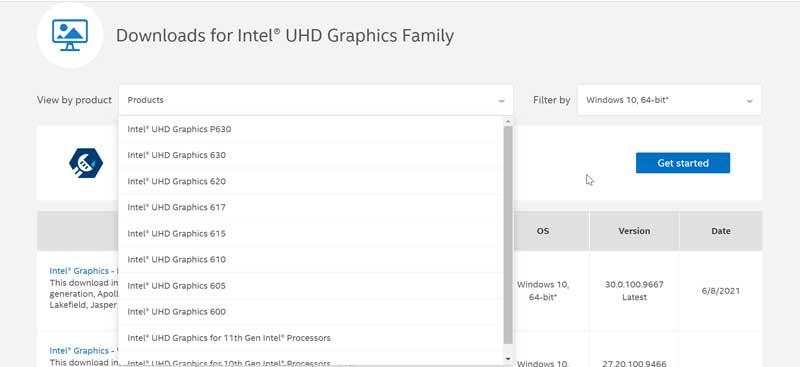
После того, как мы нашли точные драйверы для нашего оборудования, нам просто нужно щелкнуть ссылку для их загрузки. Позже установка будет осуществляться через его мастер простым способом, поэтому нам нужно только выполнить шаги, которые появляются на экране. Важно, чтобы у нас была установлена последняя версия Windows, чтобы она работала правильно. Точно так же необходимо, чтобы мы выбрали точных драйверов так как в противном случае он покажет нам ошибку во время установки. После завершения установки мы должны перезагрузить компьютер, чтобы изменения вступили в силу и новые драйверы начали работать, улучшая производительность компьютера.
Обновите драйверы для видеокарты Intel
Когда дело доходит до обновления драйверов для нашей графики Intel, мы можем загрузить их вручную со страницы Intel, поскольку то же самое, что используется для установки, когда у нас их нет, они также будут служить нам для последующих обновлений. Мы также можем использовать инструмент Intel Driver & Support Assistant (DSA) для автоматического получения обновлений, гарантируя, что они никогда не устареют.
С другой стороны, операционная система Windows 10 предлагает нам два инструмента, такие как «Центр обновления Windows» и «Диспетчер устройств». С их помощью мы всегда можем обновлять наши графические драйверы Intel автоматически и без необходимости загружать какие-либо дополнительные программы.
Обновление из Центра обновления Windows
Один из самых простых способов постоянно обновлять наши драйверы с Windows 10 - это использовать Центр обновления Windows. И все драйверы, полученные оттуда, полностью оптимизированы и сертифицированы Лаборатория качества оборудования Windows (WHQL) . Хотя верно, что отсюда мы не всегда будем получать самые последние версии, если мы можем быть уверены, что они очень стабильны, они, возможно, ранее прошли некоторый контроль качества со стороны Microsoft.
Для этого мы должны выполнить сочетание клавиш Windows + I, которое перенесет нас на панель настроек. Оказавшись внутри, мы должны выбрать раздел «Обновление и безопасность».

Здесь, в разделе «Центр обновления Windows», мы можем получить доступ к последним системным новостям. Это позволяет нам устанавливать последние доступные обновления для нашей графики Intel. Это то, что мы можем видеть как на главном экране, так и в категории «Дополнительные обновления». Если мы видим какой-либо доступный вариант, нажмите «Установить сейчас», и, надеюсь, установка будет завершена.
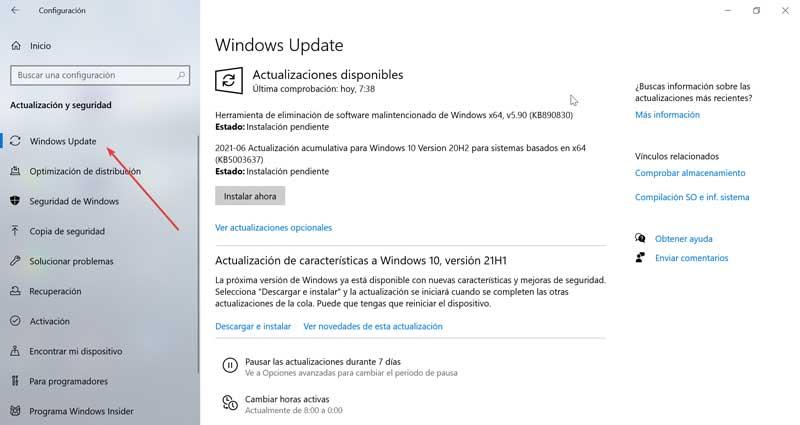
Использование диспетчера устройств
Другой вариант, который у нас есть для постоянного обновления графических драйверов Intel, - это использование инструмента «Диспетчер устройств». Чтобы получить к нему доступ, мы пишем «диспетчер устройств» в поле поиска меню «Пуск».
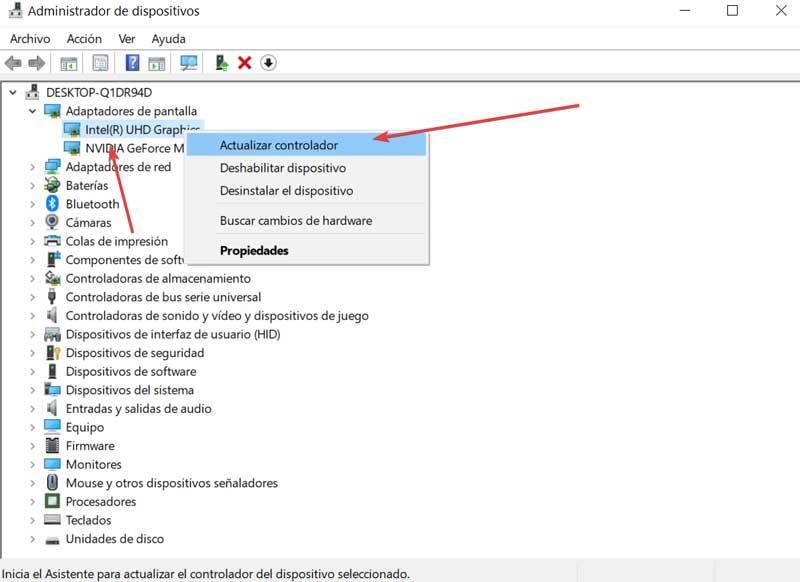
После того, как мы получили доступ, мы переходим на вкладку «Видеоадаптеры», которую мы отображаем, чтобы отображалась наша графика Intel. Щелкните по нему правой кнопкой мыши, после чего появится небольшое меню, в котором мы выберем «Обновить драйвер».
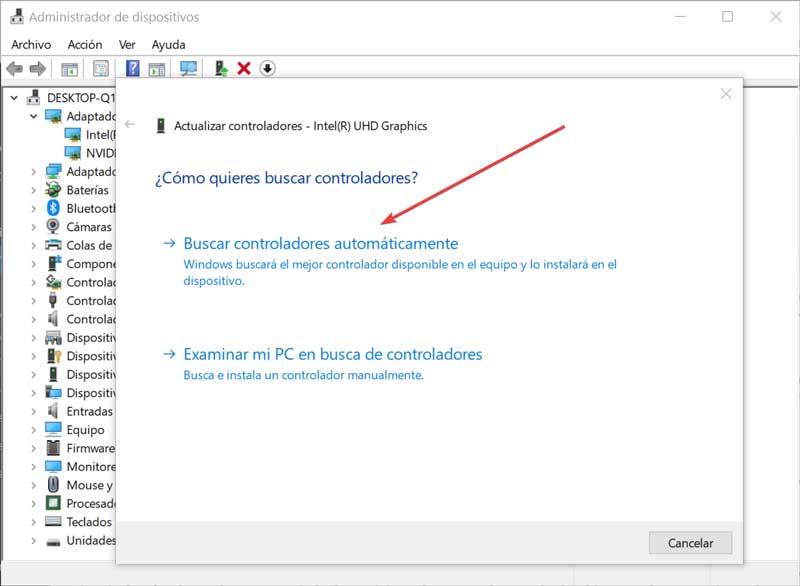
Затем появится новое окно, в котором мы выберем опцию «Автоматический поиск драйверов». Таким образом, операционная система будет искать в Интернете самые свежие драйверы и, если найдет новую версию, продолжит установку.
Читайте также:

