Как вставить подпись в pdf на mac os
Обновлено: 05.07.2024

Электронная подпись PDF-документов стала гораздо более распространенной в последние несколько лет. Многие люди сейчас предпочитают подписывать документы цифровой подписью, потому что это экономит время и доставляет гораздо меньше хлопот. Это простой способ подтвердить подлинность документа и подтвердить личность подписавшего. В этой статье мы расскажем, как подписать PDF на Mac с помощью PDFelement.
Как Подписать PDF-файл на Mac
Во-первых, вам нужно загрузить и установить PDFelement на свое устройство. Эта программа поддерживает macOS 11 (Big Sur), macOS 10.15 (Catalina), 10.14 (Mojave), 10.13 (High Sierra) и 10.12 (Sierra).
Шаг 1. Импортируйте ваш PDF
После установки PDFelement откройте файл PDF, в который вы хотите внести изменения. Вы можете сделать это, нажав кнопку "Открыть файл" на главном экране. Вы также можете щелкнуть меню "Файл" в верхнем левом углу и выбрать "Открыть", чтобы импортировать PDF-файл.

Шаг 2. Подпишите PDF-файл на Mac
После того, как ваш файл будет загружен, нажмите кнопку "Разметка" на панели инструментов. Выберите в подменю опцию "Подпись". Затем создайте свою подпись из вариантов, показанных в окне.
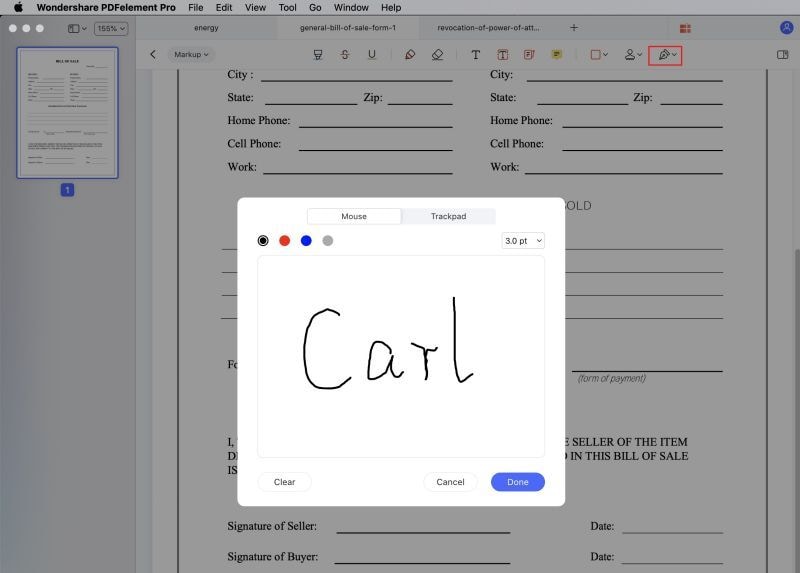
Шаг 3. Подпишите PDF-файл на Mac с Помощью Цифровой Подписи
Если вы хотите применить цифровую подпись к PDF, вы можете щелкнуть меню "Форма" на левой панели инструментов, а затем щелкнуть значок "Цифровая подпись". Во всплывающем окне добавьте свою цифровую подпись.
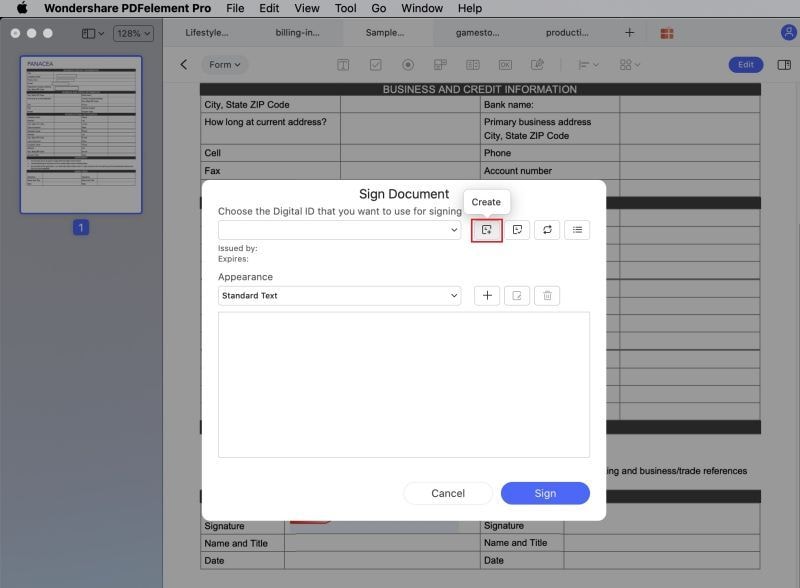
Видеоурок о том, Как Подписать PDF на Mac
Хотя Предварительный просмотр на Mac предоставляет хороший вариант для электронной подписи документов, он все еще ограничен. Например, вы можете использовать только камеру или трекпад, чтобы подписать документ, и нет возможности ввести свою подпись или использовать сохраненное изображение в качестве подписи. Иногда приложение камеры не работает должным образом, и если вам нужно подписать много документов, это может вызвать немного хлопот. Вот почему PDFelement - хороший выбор для подписи PDF-файлов в качестве альтернативы Предварительному просмотру.
PDFelement - это универсальный инструмент для работы с PDF. Его функции редактирования позволят вам легко изменять текст и изображения, а также организовывать страницы в вашем PDF-файле. Функция OCR даже дает вам возможность сделать отсканированные PDF-файлы на основе изображений доступными для поиска и редактирования. Вы также можете создавать PDF-документы из других форматов документов или наоборот.
PDFelement позволит вам создавать и заполнять формы PDF. Вы также можете добавить к документу электронные подписи для его авторизации и защитить свои файлы с помощью шифрования паролем. Это предотвратит просмотр, копирование, редактирование или печать вашего файла неавторизованными пользователями без ввода правильного пароля.
Как добавить подпись (расписаться, как в паспорте) в электронный документ на Mac (macOS)
1. Запустите приложение Просмотр.
2. Последовательно выбирайте Инструменты → Добавить пометку → Подпись → Управлять подписями → Создать подпись.
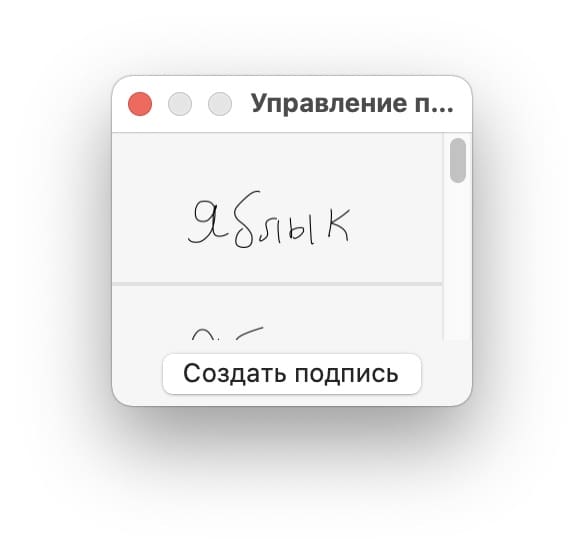
Доступны два способа для создания подписи
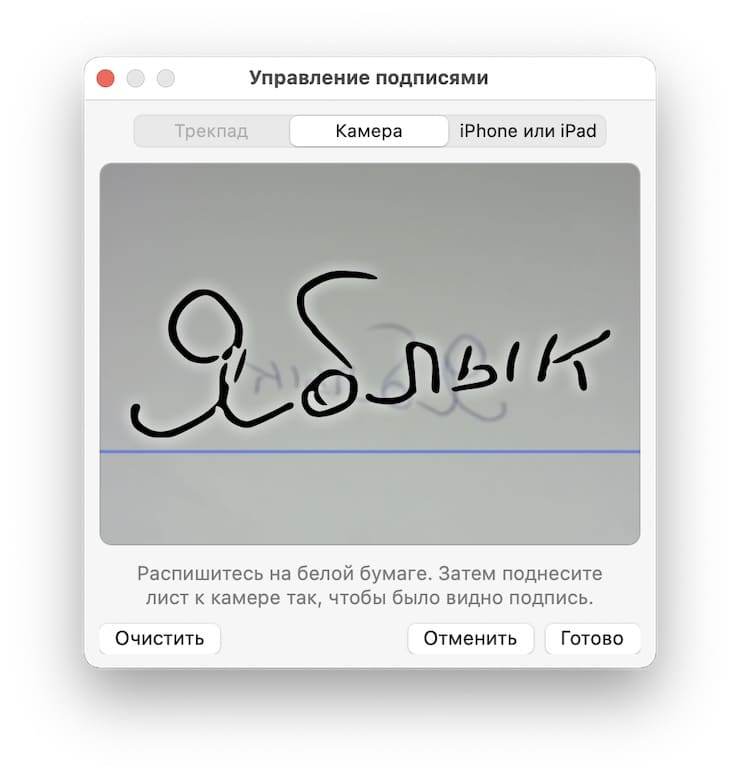
Способ №1: Камера (рекомендуется). Расписаться на листе бумаги и отсканировать подпись при помощи камеры iSight вашего Mac (автоматически, дополнительного оборудования не требуется).
Способ №2. Трекпад (сразу предупреждаем — мышкой не получится). В идеале для того, чтобы получить качественную подпись, лучше всего воспользоваться стилусом.
Способ №3. iPhone или iPad. Экран iPhone или iPad будет являться листом бумаги, а подпись, созданная пальцем будет моментально передана на Mac.
В систему можно добавить множество вариантов подписи. Чтобы удалить ненужные, нажмите на кнопку аннотации в меню или еще раз пройдите по пути Инструменты → Добавить пометку → Подпись → Управлять подписями, а затем нажмите на крестик серого цвета рядом с подписью для того, чтобы удалить её.
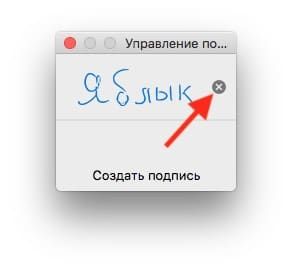
Как добавить подпись на электронный документ (изображение, PDF и т.д.)
1. Откройте PDF-файл или любое другое изображение, которое необходимо подписать.
2. На панели инструменов нажмите на значок, открывающий дополнительную панель Разметки (см. скриншот ниже) или выберите в строке меню Инструменты → Добавить пометку → Подпись.

2. Нажмите на иконку с изображением подписи.

3. Вы увидите созданную вами ранее подпись. Кликните по ней, чтобы вставить изображение с ней в свой документ.

4. Подпись будет вставлена как большая картинка по центру страницы. Вы можете переместить её на нужное место и уменьшить в размере (для этого потяните за один из углов).

5. После того, как документ «подписан», его можно смело закрывать — ваша подпись сохранится автоматически.

Примечание: удалить подпись из документа после того, как он был закрыт, больше нельзя.
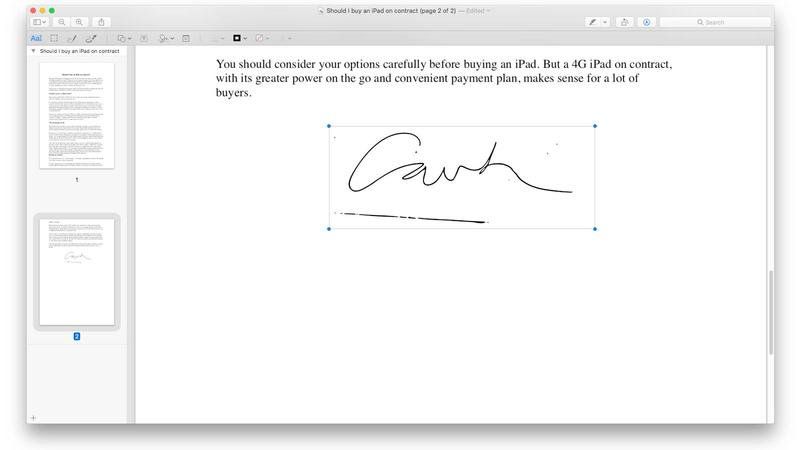
В недавней статье мы рассмотрели простые функции, подобные Paint, которые включены (но редко известны) в Preview, встроенную в MacOS программу просмотра изображений. Вы можете добавлять заметки и простые пометки, речевые пузырьки и формы к любому изображению, которое вы можете открыть в Preview без лишних хлопот: jpgs, tifs, pdfs и многое другое. Одной из таких функций является возможность создавать и сохранять цифровую подпись, а затем применять ее к любому изображению.
Цифровая подпись, вероятно, является самой полезной из функций Preview в Paint, и у нас было достаточно времени, чтобы довольно кратко рассмотреть ее в предыдущей статье. Итак, давайте посмотрим на это более подробно. Ниже описано, как подписать PDF или другой документ с изображением с помощью функции предварительного просмотра цифровой подписи. Мы также кратко рассмотрим аналогичную функцию в Mac Mail. У нас также есть дополнительные советы по использованию предварительного просмотра для редактирования PDF на Mac здесь.
Создать цифровую подпись
Открыть предварительный просмотр. Проще всего перетащить файл на значок «Предварительный просмотр» в Dock, если он там находится, хотя в зависимости от типа файла и ваших настроек, просто дважды щелкнув файл PDF или другой файл изображения, можно открыть его в окне предварительного просмотра. по умолчанию. Вы также можете выполнить Spotlight для предварительного просмотра, дважды щелкните значок, найдите файл на своем Mac и нажмите «Открыть».
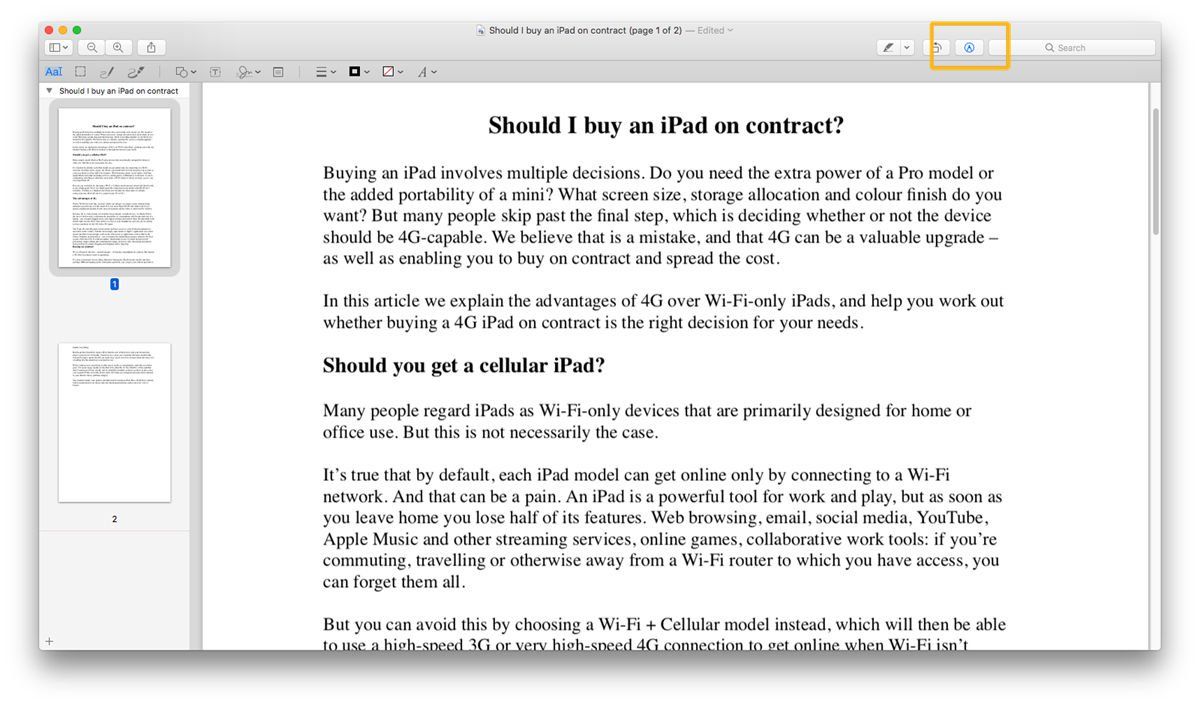
Теперь вы должны увидеть панель функций редактирования, начиная с выбора текста с левой стороны и включая Sketch, Draw, Shapes и, седьмой слева, значок, который выглядит как нацарапанный фрагмент рукописного ввода. Это значок инструмента Подписать. Нажмите на это.
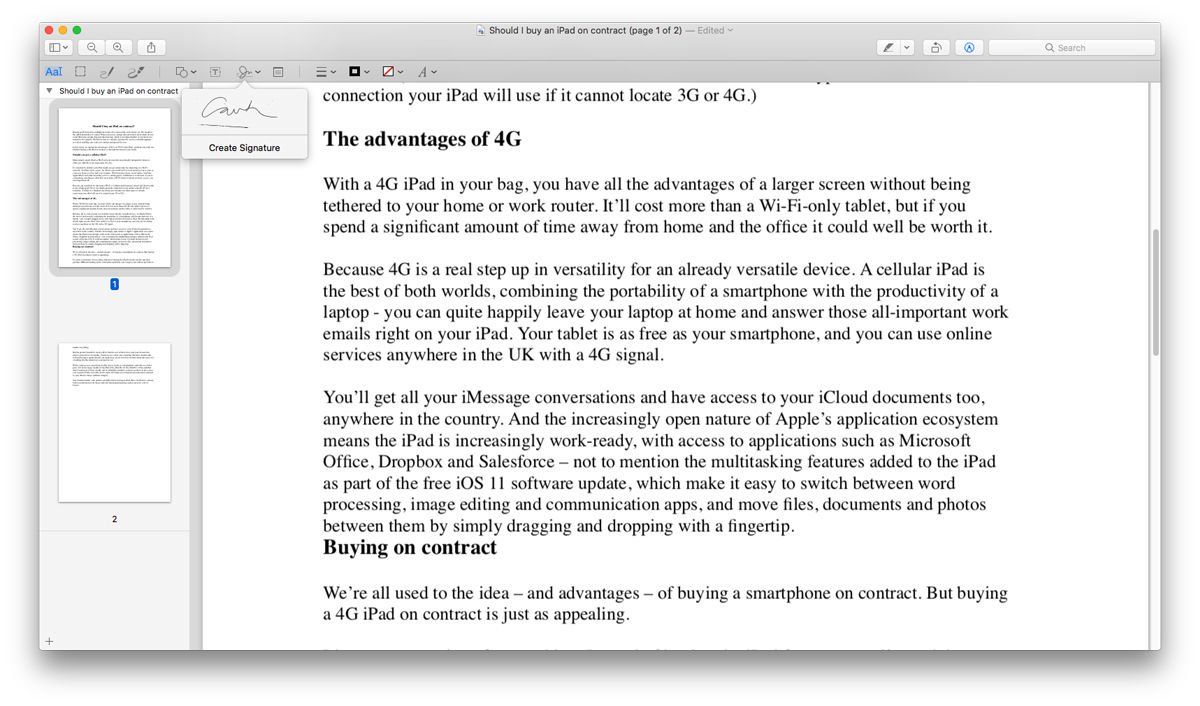
Если вы создали какие-либо подписи, они будут перечислены и доступны здесь, но вы также можете нажать «Создать подпись», чтобы создать новую, а затем «Нажмите здесь, чтобы начать».
Но нам трудно быть точным, и мы предпочитаем писать подпись старомодным способом на белом листе бумаги, а затем подносить ее к веб-камере. Попытайтесь держать это устойчивым, и сопоставьте письмо с направляющей линией.
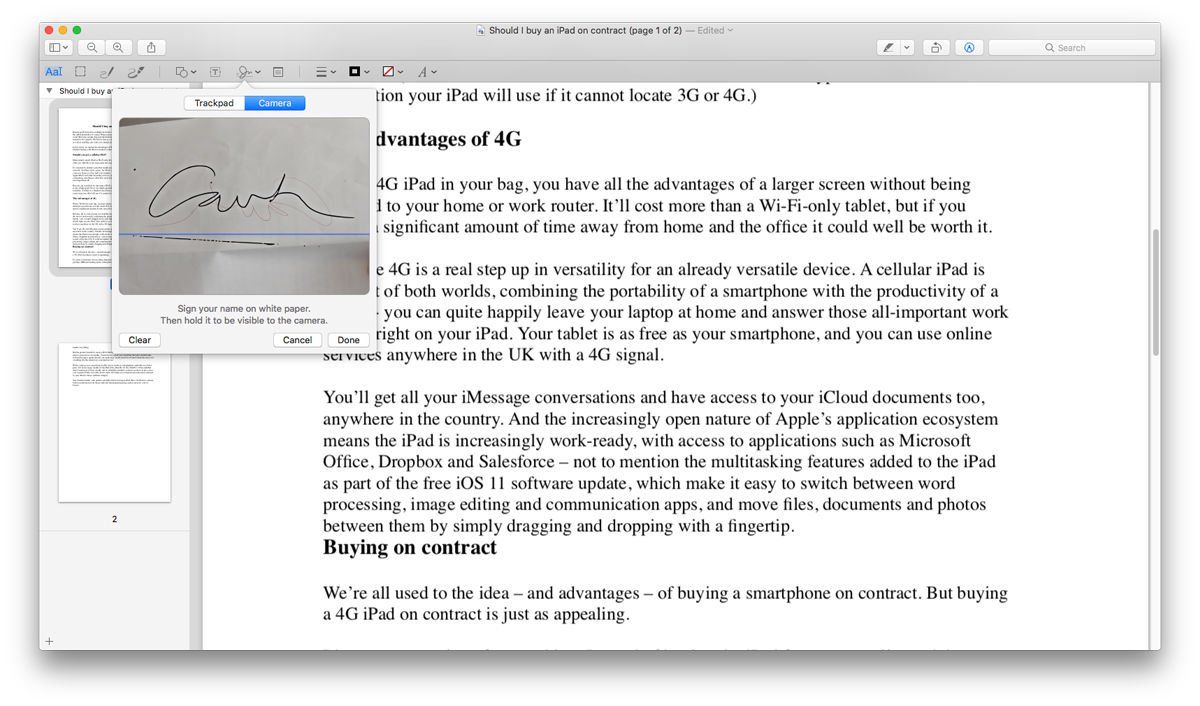
Подпишите PDF или другой файл изображения
После того, как подпись сохранена в Preview, невероятно легко добавить ее в этот или любой другой файл изображения в будущем.
Открыв файл изображения в режиме предварительного просмотра, откройте панель инструментов и снова щелкните значок инструмента «Подписать». Затем просто нажмите один раз на нужную подпись, и в центре изображения появится щелчок. Перетащите его в соответствующее место.
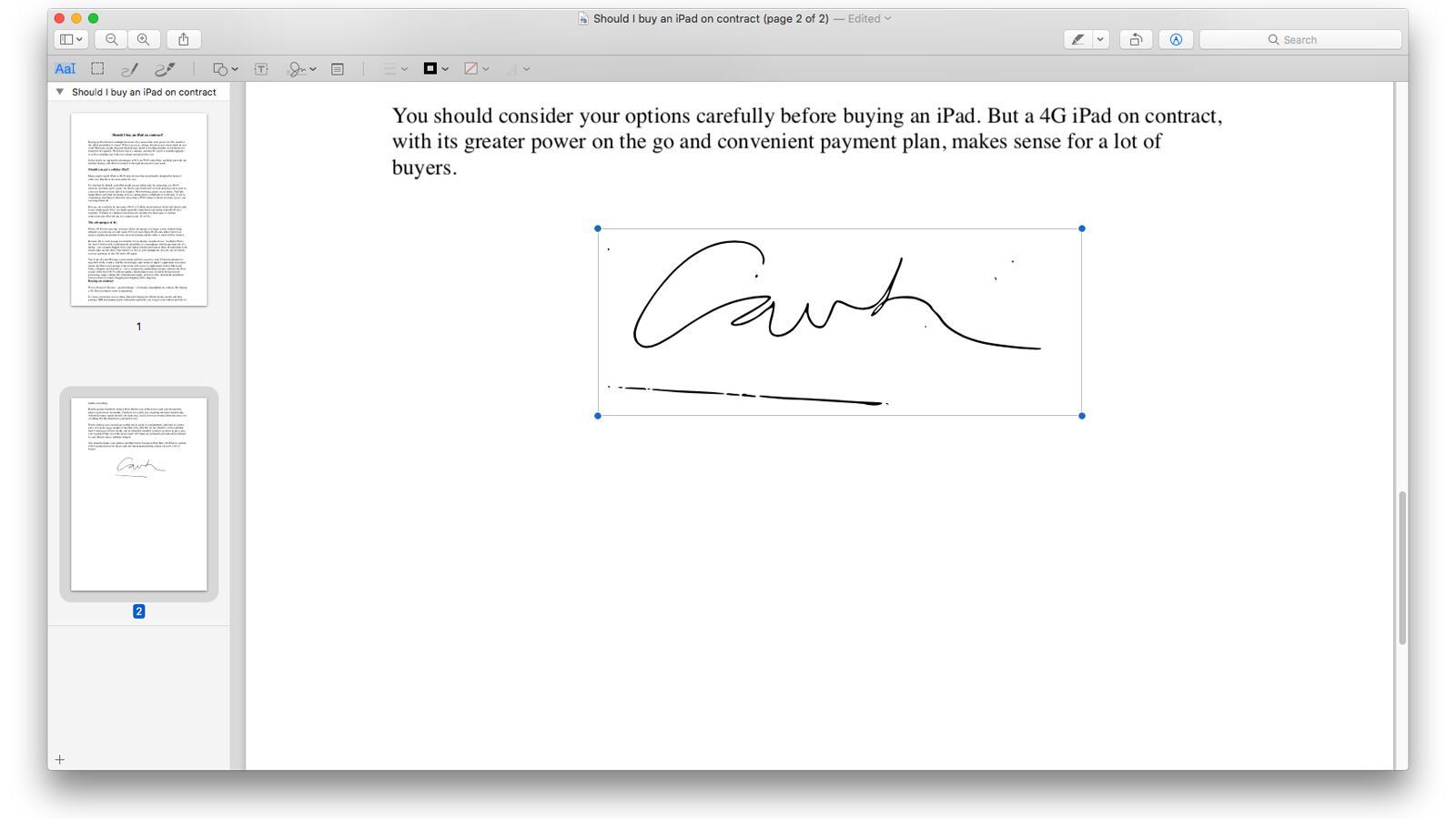
Как удалить цифровые подписи
Может быть, мы параноики, но те, кто разделяет Mac с другими людьми, особенно с теми, кого вы не очень хорошо знаете, могут не захотеть хранить цифровые копии своей подписи в предварительном просмотре. (И он сохраняет подписи, сохраненные по умолчанию.)
Нажмите значок подписи на панели инструментов разметки и наведите курсор на тот, от которого вы хотите избавиться. X появится; нажмите, чтобы удалить подпись.
Подписывать документы в Почте
Мы показали, как создавать цифровые подписи в Preview, но в Mail есть похожая функция. Когда Mac OS X Yosemite была запущена в 2014 году, Mail получила возможность подписывать документы, такие как PDF-формы, в цифровой форме.
Дополнительные советы по использованию Mail для Mac см. В нашем обзоре советов по Mail для Mac.
Расписываться на изображениях или электронных документах понадобится далеко не всем. Тем не менее, если вы фотограф, дизайнер, архитектор, или просто хотите «завизировать» документ — понадобится способ добавить подпись. Конечно можно каждый раз вставлять вотемарк в виде PNG изображения, но есть более простой и действенный метод. При этом, никаких дополнительных инструментов, кроме встроенных в систему не потребуется. Сегодня я расскажу как быстро подписать документ на Мак встроенными средствами. Вы также можете заказать установку профессиональных графических программ на MacBook в Киеве.
Добавление подписи на документ или картинку в macOS

Для выполнения этой процедуры не понадобится установка дополнительного софта. Достаточно воспользоваться встроенным приложением «Просмотр» (Preview). Предлагаю отдельно прочитать статьи о том как обрабатывать изображения в «Просмотре» или редактировать PDF файлы. Ниже, привожу инструкцию по добавлению подписи.

- Откройте любое изображение или PDF документ в стандартном приложении «Просмотр».
- Нажмите на значок «разметки» или перейдите в «Инструменты» — «Добавить пометку» — «Подпись» — «Управлять подписями».
- В открывшемся окошке выберите предпочтительный способ получения подписи. Можно расписаться на трекпада или использовать iPhone, iPad. Но я бы рекомендовал использовать камеру.
- Возьмите чистый лист и четко распишитесь на нем. После этого поднесите лист к встроенной камере MacBook или iMac. Дождитесь когда розчерк отсканируется и нажмите «Готово». Лучше всего это делать при хорошем освещении.
- После этого ваша подпись появится в отдельном окошке. Ее можно перетянуть в нужное место на изображении и сохранить файл. В дальнейшем вы можете управлять списком подписей, удалять их и добавлять новые.

Таким же образом подпись накладывается на PDF документ. Отсканированные изображения сохраняются в базе, достаточно лишь открыть соответствующий инструмент.

Когда вы получаете по электронной почте документ PDF, который необходимо подписать, процесс печати файла, подписания пунктирной линией с помощью пера, сканирования подписанного документа и отправки его обратно может быть довольно утомительной задачей. К счастью, Apple добавила возможность электронной подписи документа PDF с помощью Preview, программы, которая предустановлена на каждом Mac под управлением OS X Lion или более поздней версии.
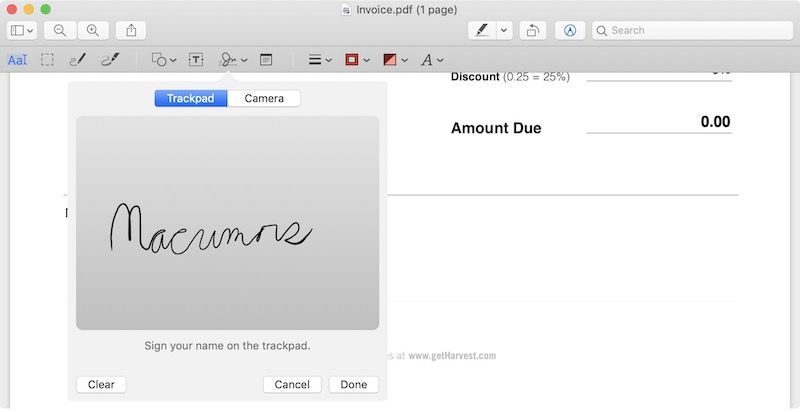
Шаги, необходимые для электронной подписи PDF с помощью Preview на Mac, довольно просты и сэкономят ваше драгоценное время, особенно если у вас есть несколько документов, контрактов, форм или других документов для подписи. Если вы беспокоитесь, что ваша виртуальная подпись будет выглядеть плохо, будьте уверены, что вы можете создать свою подпись, используя трекпад или держа свою подпись на бумаге на встроенной камере Mac iSight.
Шаги по электронной подписи PDF с помощью трекпада

- Откройте файл PDF, который вам нужен, чтобы войти в Preview.
- Нажмите на значок разметки () а потом подпись ( ) икона.
- Нажмите Создать подпись> Нажмите здесь, чтобы начать. Нарисуйте свою подпись на трекпаде. Нажмите любую клавишу, когда закончите. Нажмите Готово.
- Нажмите на созданную подпись, чтобы вставить ее в документ PDF. Подпись может быть перемещена или изменена как обычное изображение.
Шаги по электронной подписи PDF с помощью камеры

- Откройте файл PDF, который вам нужен, чтобы войти в Preview.
- Нажмите на значок разметки () а потом подпись ( ) икона.
- Нажмите Создать подпись> Камера. Подпишите свое имя на белой бумаге и держите его так, чтобы оно было видно камере. Предварительный просмотр будет рисовать виртуальную подпись. Нажмите Готово.
- Нажмите на созданную подпись, чтобы вставить ее в документ PDF. Подпись может быть перемещена или изменена как обычное изображение.
подсказки
-
Если вы используете трекпад для создания электронной подписи, рекомендуется взглянуть на «Предварительный просмотр» и медленно и уверенно двигаться пальцем, чтобы достичь наилучшего результата. Для еще более точной подписи вы можете использовать стилус для iPhone или iPad, желательно с тонким концом, чтобы нарисовать свою подпись на трекпаде.
Читайте также:

