Как вставить ссылку в виндовс медиаплеер
Обновлено: 06.07.2024
После добавления файлов в библиотеку проигрывателя их можно воспроизводить, записывать смешанные компакт-диски, создавать списки воспроизведения, синхронизировать файлы с переносными музыкальными и видеопроигрывателя или другими устройствами и передавать потоком файлы на другие устройства в домашней сети.
Существует несколько методов добавления файлов в библиотеку проигрывателя.
- Контроль над папками. При первом запуске проигрывателя, он автоматически осуществляет поиск в определенных папках по умолчанию, которые включены в библиотеки «Музыка», «Изображения», «Видео» и «Записанные телепрограммы» на компьютере. После добавления или удаления файлов из этих медиатек, проигрыватель обновляет доступные медиафайлы. В библиотеки Windows можно включать новые папки из других мест на компьютере или со съемных устройств хранения данных.
- Добавление мультимедиа, которые воспроизводятся. При воспроизведении на компьютере мультимедиа со съемного устройства хранения данных, файл автоматически включается в библиотеку проигрывателя, и к нему можно обращаться непосредственно из проигрывателя. Если компьютер имеет доступ к удаленным мультимедиа, сохраненных на других компьютерах в сети, можно изменить настройки проигрывателя, чтобы добавлять эти удаленные файлы в библиотеку проигрывателя во время воспроизведения. Проигрыватель не добавляет автоматически файлы, которые воспроизводятся со съемного носителя (например, компакт-или DVD-диска).
- Копирование с компакт-диска. Проигрыватель можно использовать для добычи записей с компакт-дисков. При копировании, записи хранятся как файлы на компьютере.
- Загрузка музыки и видео с онлайн-хранилищ. Из проигрывателя для доступа к онлайн-хранилищу. После регистрации можно загружать файлы с музыкой и видео с этих хранилищ.
В разделе рассматриваются первые два метода, которые можно использовать в библиотеке проигрывателя.
Добавление папки для отслеживания проигрывателем
Если на компьютере есть папка, содержащая медиафайлы, но она не отслеживается, включите её в одну из библиотек Windows, чтобы проигрыватель находил ее.
Удаление папки, которую отслеживает проигрыватель
Если в дальнейшем не нужно, чтобы проигрыватель отслеживал папку добавленную к одной из библиотек Windows на компьютере, можно удалить папку из библиотеки.
- Откройте Проигрыватель Windows. Если проигрыватель уже открыт и находится в режиме воспроизведения, нажмите кнопку Переключиться на библиотеку в верхнем правом углу проигрывателя.
- В библиотеке проигрывателя щелкните Упорядочить.
- Выберите Управление библиотеками и щелкните один из параметров, приведенных ниже:
- Музыка. Выберите этот параметр, чтобы открыть диалоговое окно Расположение библиотеки «Музыка».
- Видеозаписи. Выберите этот параметр, чтобы открыть диалоговое окно Расположение библиотеки «Видео».
- Изображения. Выберите этот параметр, чтобы открыть диалоговое окно Расположение библиотеки «Изображения».
- Записанные телепрограммы. Выберите этот параметр, чтобы открыть диалоговое окно Расположение библиотеки «Записанные телепрограммы».
- Выберите папку в списке, нажмите кнопку Удалить и нажмите кнопку ОК .
Изменение параметров автоматического добавления файлов
Проигрыватель добавляет файлы с компьютера в библиотеку проигрывателя при их воспроизведения. Чтобы воспроизводить файлы, не добавляя их в библиотеку проигрывателя, можно легко отключить эту функцию. Также можно выбрать автоматическое добавление удаленных медиафайлов (файлов, хранящихся на других компьютерах в сети) в библиотеку проигрывателя при их воспроизведения.
Интерактивное телевидение – это отличная возможность бесплатно смотреть практически неограниченное количество телеканалов со всего мира без необходимости обзаводиться антеннами, усилителями и прочим оборудованием, причём организация ТВ вполне может обойтись и без телевизора, что рушит устоявшиеся стереотипы старшего поколения пользователей. Современная технология требует наличие девайса с выходом в интернет, поскольку для получения мультимедийной услуги осуществляется привязка к IP-адресу. Так, вы сможете смотреть телетрансляции на телевизоре с функцией поддержки Smart TV или с IPTV-приставкой, ПК, ноутбуке, планшете или смартфоне при стабильном подключении к сети.

Для реализации интерактивного телевидения нужен специальный софт, например, IP-TV Player или VLC, а также актуальный плейлист, являющий собой набор ссылок на прямые источники воспроизведения телеканалов, и ориентирующий медиаплеер и приставку в недрах интернета. Добыть подходящий список можно двумя путями – с официального источника, подключив услугу провайдера (обычно это не дорого, или даже включено в пакет услуг, при этом данный вариант более надёжен) или скачав плейлист с одного из открытых ресурсов на просторах интернета. Некоторые провайдеры могут предлагать на своих сайтах скачать модификацию IP-TV Player с уже интегрированным набором, что упрощает настройку плеера, в оригинальной сборке софт поставляется с возможностью выбора встроенных плейлистов.
Популярнейший формат таких сборников ссылок – M3U, но в некоторых случаях может потребоваться файл и с другим расширением, тогда нужно будет искать подходящий или же конвертировать уже имеющийся. Если же подборка каналов не совсем соответствует интересам пользователя, её можно легко редактировать, открыв файл в текстовом редакторе.
Установить плейлист, чтобы начать пользоваться возможностями интерактивного ТВ, несложно. Пользуясь инструкцией, процедуру сможет осуществить любой пользователь, блистать особыми талантами и профессиональными навыками для этого не обязательно.
Установка списка каналов для IPTV на компьютере
Итак, чтобы интерактивное ТВ было доступно на компе или ноутбуке, нужно скачать на устройство плеер, поддерживающий технологию. Мы рассмотрим, как установить плейлист, на примере популярных приложений – VLC Media Player и IP-TV Player (оболочка VLC с ориентацией на просмотр IPTV). Скачивание и установка софта проходит стандартно, как и в случае с другими прогами на Windows, нужно просто скачать с официального сайта приложения инсталлятор, запустить его, а дальше к делу подключится Мастер установки. Установить медиаплеер на устройство до предела просто и описывать процесс в подробностях не имеет смысла.
Установка плейлиста в VLC Media Player
VLC – многофункциональный медиаплеер, поддерживающий все современные медиа форматы, с огромным количеством возможностей, включая конвертацию, редактирование видео, создание трансляций в сеть и пр. Возможно, он уже есть на вашем компьютере, а если нет, рекомендуем установить софт. После установки плеера находим и скачиваем подходящий объект в формате M3U. Списки каналов можно качать с официального источника или открытых ресурсов сети, скачивание осуществляется стандартно нажатием соответствующей кнопки, расположенной рядом с файлом.
Теперь рассмотрим, как подключить подборку телеканалов:
- Запускаем VLC Media Player.
- В меню «Медиа» выбираем пункт «Открыть файл» (или жмём Ctrl+O).
- Указываем путь к объекту, который следует открыть, находим его в открывшемся проводнике и выбираем, жмём кнопку «Открыть».
- VLC Media Player начнёт воспроизведение ТВ (при условии, что ссылки в плейлисте рабочие). Для просмотра списка каналов выбираем в меню «Вид» – Плейлист (или жмём Ctrl+L), нужный вариант из перечня можно выбрать щелчком мыши по нему.
Альтернативный способ – нажать на плейлисте ПКМ и выбрать из контекстного меню опцию «Открыть с помощью» – VLC. Можно также связать программу с этим типом файлом, чтобы элементы с данным расширением всегда открывались ею, отметив галочкой соответствующий пункт.
Установка плейлиста в IP-TV Player
Скачиваем установочный файл приложения с официального сайта и устанавливаем в стандартном режиме. При запуске IP-TV Player представится возможность выбора воспроизведения телевещания – с помощью провайдера или из скачанного плейлиста.
Для работы со встроенными списками плеера нужно нажать на список, чтобы его развернуть и выбрать подходящего оператора. В правой части медиаплеера вы увидите список доступных каналов. Провайдеры могут закрывать доступ к телеканалам, а также менять адреса прямых источников, но при выборе первого варианта работы с IP-TV Player, программа выявит произошедшие изменения и скачает обновления для данного потока вещания.
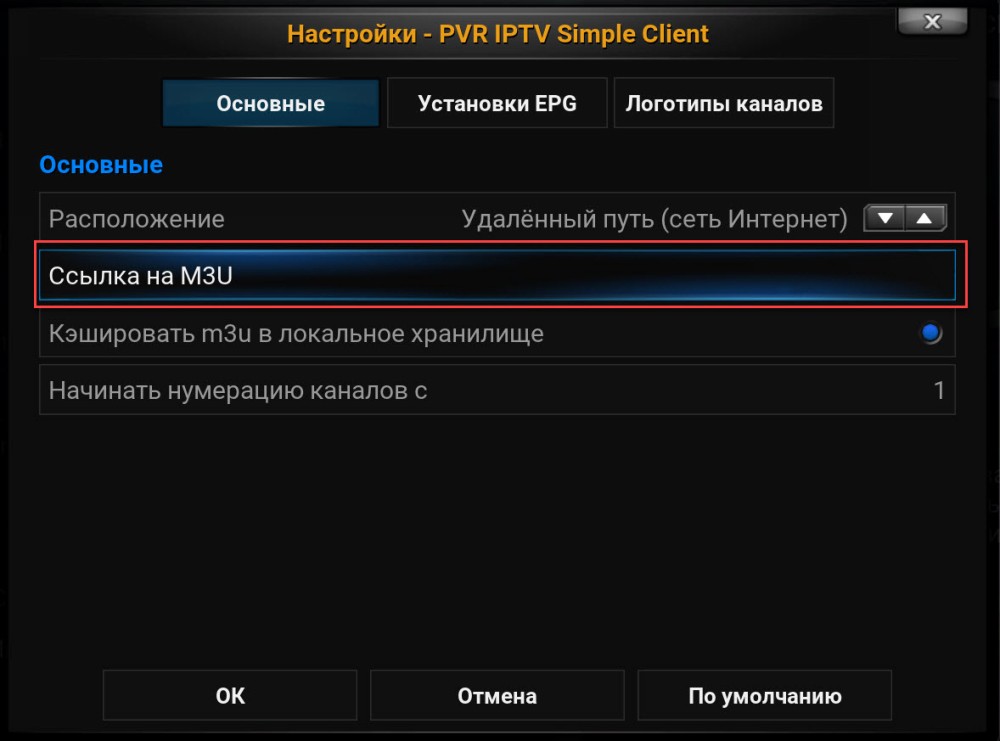
Добавление новых ТВ-каналов в M3U плейлисте
Для воспроизведения IPTV-листа в плеере выполняем следующие действия:
- Жмём значок настройки на нижней панели (в виде шестерни).
- Отмечаем пункт «Все настройки».
- В поле «Адрес списка каналов» вписываем актуальный URL-адрес или же, чтобы вставить плейлист M3U, ищем его на компьютере, для указания пути жмём соответствующую кнопку справа («…»), и нажимаем кнопку «Обновить» в виде круглой стрелки.
- Воспроизведение начнётся автоматически, в окне плеера будет также доступен список телеканалов, по которым можно перемещаться.
Установка плей листа для IPTV на телевизоре
Для любителей просмотра телеканалов по традиции, используя для этой цели телевизор, есть также специальные приложения, позволяющие устанавливать сборники каналов и радоваться благам интерактивного телевидения. Таким образом, если у вас девайс с поддержкой Смарт ТВ и вы заключили договор с оператором о подключении услуги, остаётся только установить нужную утилиту, куда затем загрузить подборку. У всех моделей умных телевизоров на этот счёт свои нюансы, например, можно закачать софт прямо на устройство или скачать его сначала на компьютер, после чего с помощью флешки перенести, телеменю у разных девайсов тоже может отличаться и иногда разительно, но принцип действий всё же схож.
Кроме того, что вы скачали и инсталлировали программу на устройство, чтобы смотреть IPTV на телевизоре, нужно установить и плейлист. Этот момент мы и разберём более подробно на примере приложения Simple Smart IPTV, которое предлагает возможность установки внутренних плейлистов с сайта разработчика ПО, и внешних, из прочих источников. При этом внешние IPTV-листы можно редактировать, отправлять другим пользователям и распоряжаться на своё усмотрение. Пользовательские плейлисты будут сохранены в разделе «Настройки» (значок шестерёнки) и представлены в виде плиток, при нажатии на которые вы сможете увидеть подборку телеканалов.
Итак, телевизор подключён к сети с помощью LAN-соединения или по Wi-fi, софт SS IPTV скачан из магазина приложений (в смарт меню телеприёмника) и установлен на устройство. Теперь можно заняться интеграцией сборника в программу:
- Открываем SS IPTV и переходим в раздел меню «Контент» для скачивания внешних плейлистов, открываем подраздел «Внешние», жмём «Добавить», присваиваем подборке название и указываем её адрес, сохраняем.
- Для загрузки внутреннего плейлиста идём в «Настройки», открываем подраздел «Общие» и жмём кнопку «Получить код», после чего сгенерируется одноразовый пароль, его нужно будет ввести при скачивании (код актуален сутки с момента получения, затем возможен повторный запрос). Далее нужно перейти на сайт SS IPTV в раздел «Редактор Плейлистов», ввести код в соответствующей форме и нажать «Добавить устройство. Затем открываем и сохраняем документ, в результате чего в разделе «Настройки» отобразится плитка, именующаяся «My Playlist».
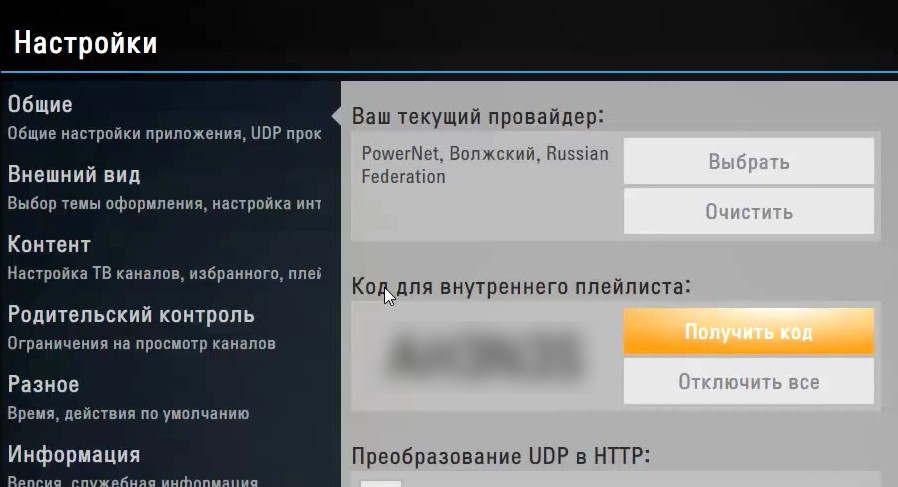
Загрузка IPTV плейлиста для телевизора
Как загрузить плейлист IPTV в приложениях Android и Смарт ТВ приставках
Нет ничего проще, чем организовать просмотр IPTV на Android. Если у вас мобильное устройство, работающее на ОС Android или Smart TV бокс, использующий данную операционную систему, остаётся установить соответствующий софт, позволяющий воспроизводить контент данного формата, импортировать в программу подходящий плейлист и наслаждаться просмотром многочисленных телеканалов.
Программное обеспечение для Android можно скачать в магазине приложений Google Play Market. Вы можете бесплатно скачать любой из плееров, поддерживающий формат плейлистов, лучшие варианты на сегодняшний день – IPTV, Kodi, OttPlayer, Lazy IPTV, Perfect Player IPTV. Скачивание и установка ничем не отличается от инсталляции любых других Android-приложений. В случае с приставкой, возможно, одно из приложений уже предустановлено.
Есть два основных способа, как добавить плейлист в плеер:
- Указание URL-адреса списка телеканалов (ссылка может предоставляться, в том числе вашим провайдером).
- Загрузка из памяти девайса (предварительно требуется скачать рабочий плейлист в подходящем формате, обычно это M3U, но может поддерживаться и другое расширение файла).
Как можно загрузить плейлист в IPTV Player
Рассмотрим, как выполнить задачу на примере простого приложения под названием IPTV:
- Скачиваем и устанавливаем софт на устройство, запускаем.
- Нажимаем «Добавить плейлист» и выбираем способ добавления. Можно добавить URL или выбрать файл M3U с устройства.
Первый вариант, предполагающий ввод адреса с пульта, если речь о приставке, – занятие увлекательное. Но он хорош тем, что имеется возможность онлайн обновления файла с сервера (это при том условии, что поддерживается актуальность ссылок). Второй вариант на приставке выполнить проще, если предварительно в память устройства был закачан подходящий плейлист.
- Когда файл загрузится, появится перечень, отсортированный по рубрикам.
- Выбираем телеканал, после чего будет предложен плеер для его воспроизведения (MX Player), разрешаем софту доступ к контенту на девайсе.
Загрузка плейлиста в Lazy IPTV
Теперь рассмотрим, как добавить подборку в Lazy IPTV:
- В утилите добавляем новый IPTV-лист нажатием кнопки «+» в правом верхнем углу.
- Выбираем один из доступных способов (из файла на устройстве, из интернета по ссылке, из буфера обмена, пустой плейлист). Например, укажем ссылку, её надо вставить в соответствующее поле и нажать кнопку «Сохранить».
- В окне программы появится список каналов.
Настройка Kodi для просмотра IPTV
Если на устройстве софт уже было предустановлен, лучше его удалить и установить из Play Market заново. Это позволит избежать возможных ошибок в приложении.
Настраиваем Kodi следующим образом:
Альтернативный способ: Система – Настройки – Дополнения – Мои дополнения – Клиенты PVR – PVR IPTV Simple Client – Включить.
- Теперь подключаем плейлист, для чего жмём «Настроить», в строке «Расположение» выбираем по ссылке из сети или локальный, и ниже указываем путь к списку каналов.
- Включаем дополнение нажатием соответствующей кнопки и перезагружаем приложение.
- Теперь после старта Kodi в основном меню появится пункт «ТВ», а из категории Каналы можно будет перейти к любому телеканалу из списка.
Загружаем плейлист в Perfect Player на приставке Android:
- Открываем плеер, жмём «ОК» на пульте управления.
- Идём в Настройки, нажав значок шестерни.
- Переходим в раздел «Основные», затем выберем «Плейлист».
- В открывшемся окошке указываем путь к объекту или нажимаем значок папки вверху справа, чтобы выбрать файл с устройства, жмём кнопку «Ок».
- Готово. Теперь доступна подборка каналов.
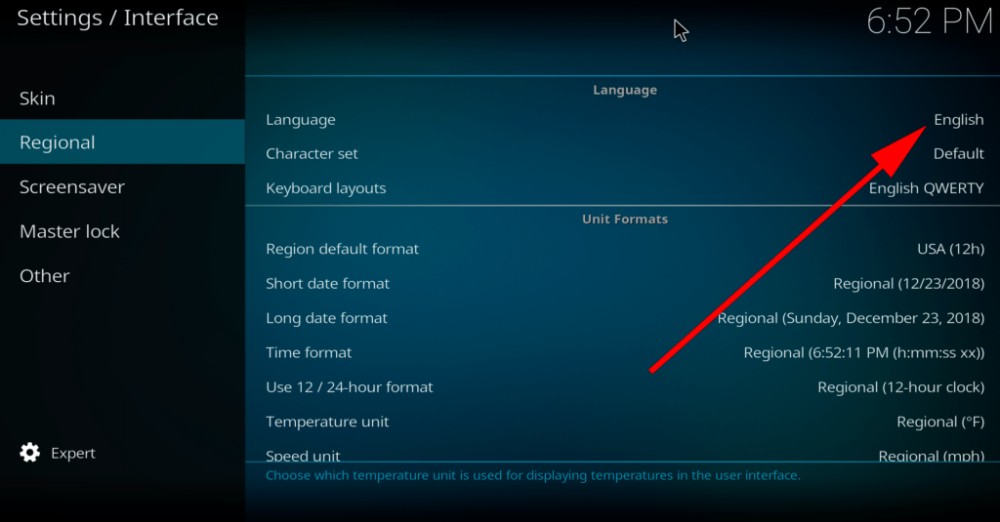
Выбор языка в программе IP-телевидения
Как видите, добавить лист-IPTV на Android несложно. С другим софтом тоже не должно возникнуть проблем, поскольку все действия выполняются по одному принципу. Источником, откуда транслируется ТВ, служит или URL адрес, или скачанный на Android-устройство файл M3U.
Как установить IPTV M3U на Т2 приставку
Обладатели эфирных DVB-T2 ресиверов также нередко задумываются о подключении IPTV для расширения перечня телеканалов без лишних затрат на оборудование. Для успеха процедуры необходимо обеспечить стабильное соединение с интернетом проводным или беспроводным способом и закачать подборку каналов, которую предварительно следует проверить на актуальность на компьютере.
Рассмотрим, как установить лист-IPTV на приставку Т2:
- Находим нужную подборку каналов и скачиваем её на USB-накопитель.
- Чтобы загрузить скачанный файл с адресами на потоки, нужно вставить флешку в ресивер (для подключения лучше использовать тот разъём на тюнере, что находится на передней панели).
- В меню приставки выбираем «Интернет – IPTV» и жмём синюю кнопку на пульте. В открывшемся окне нужно выбрать файл, содержащий перечень каналов.
При необходимости удалить плейлист на ресивере, например, по причине неактуальности, это можно выполнить через меню приставки. Для выполнения процедуры в разделе IPTV следует перейти к списку каналов, после выбора его курсором под ним появится зелёная кнопка «Clear playlist», что говорит о том, что нажатием зелёной кнопки на пульте список будет очищен.
Очень часто многие телеканалы из подборок не работают. Это связано с тем, что владельцами станций перекрывается доступ к бесплатному воспроизведению контента или изменяются адреса прямых источников вещания, при этом в сети регулярно появляются свежие активные ссылки на потоки. Так, списки постоянно приходится обновлять, искать свежие, и это минус скачивания бесплатных вариантов. Иначе дело обстоит при выборе услуги провайдера, приложение выявит изменения и установит необходимые обновления для видеопотока. К слову, вы можете создавать и собственные подборки при помощи обычного текстового редактора, того же блокнота Windows.
Несмотря на то, что предложенные по умолчанию настройки, как правило, являются оптимальными для большинства пользователей (особенно новичков), нередко возникает необходимость их изменить. К тому же перед тем как приступить к эксплуатации любого программного продукта, в том числе и Windows Media Player, рекомендуется просмотреть и, при необходимости – отредактировать параметры настройки, дабы «адаптировать» программу к своим требованиям.
Для перехода в режим настройки проигрывателя предназначена команда главного меню Сервис ? Параметры . При ее активизации на экране отображается окно, которое показано на рис. 8.10.

Рис. 8.10. Настройка Windows Media Player
Как видно на данном рисунке, окно настройки включает в себя несколько вкладок: Проигрыватель , Копировать музыку , Устройства , Быстродействие , Библиотека мультимедиа , Типы файлов , Сеть , и др. На них в зависимости от назначения и функциональности сгруппированы однотипные параметры. В этой книге мы рассмотрим наиболее востребованные из них.
8.7.1. Настройка общих параметров
Настройка общих параметров работы Windows Media Player осуществляется на вкладке Проигрыватель (см. рис. 8.10).
С помощью параметра Проверка обновлений осуществляется выбор подходящего режима проверки обновлений Windows Media Player. Установленное значение определяет период времени между обновлениями – раз в день , раз в неделю или раз в месяц .
Нередко бывает так, что видео-файл не воспроизводится по причине отсутствия в данном компьютере необходимого для него кодека. Вы можете включить режим, при котором в подобных ситуациях нужный кодек будет автоматически загружаться из Интернета – для этого нужно установить флажок Автоматически загружать кодеки .
Если данный режим отключен, то кодек будет загружаться лишь после утвердительного ответа на выдаваемый программой запрос. По умолчанию флажок Автоматически загружать кодеки установлен .
Если установлен флажок Запускать проигрыватель с узла Media Guide , то при запуске проигрывателя в панели задач будет открыт раздел Путеводитель Media Guide (при условии наличия подключения к Интернету). Если этот флажок снят (или действующее подключение к Интернету отсутствует), то будет открываться раздел Воспроизведение (см. рис. 8.1).
В режиме обложки отображать поверх всех окон – если этот флажок установлен, то окно Windows Media Player, функционирующее в режиме обложки, всегда будет отображаться на первом плане (т. е. поверх окон других приложений). Если же установлен флажок В режиме обложки отображать закрепленное окно , то в режиме обложки справа внизу экрана будет отображаться небольшое закрепленное окно (об этом мы уже говорили выше).
При установленном флажке Разрешить отображение заставки при воспроизведении процесс воспроизведения мультимедийных файлов будет сопровождаться заставкой в соответствии с настройками экрана. Отметим, что при воспроизведении видео-файлов включение данного режима не имеет смысла.
Добавлять музыкальные файлы в библиотеку при воспроизведении – при установленном данном флажке воспроизводимые файлы будут автоматически добавляться в библиотеку мультимедиа. В данном случае становится доступным флажок Включать файлы со съемного носителя и из общей сетевой папки ; если он установлен, то в библиотеку мультимедиа будут также автоматически добавляться файлы, воспроизводимые не только с жесткого диска, но и со съемных носителей, а также из сетевой папки.
8.7.2. Настройка параметров копирования
Настройка параметров копирования осуществляется на вкладке Копировать музыку , содержимое которой показано на 8.11.

Рис. 8.11. Настройка параметров копирования
В поле Папка для копирования музыки отображается путь к каталогу, в который будут копироваться музыкальные файлы в режиме Копировать с компакт-диска . Чтобы изменить значение этого параметра, нажмите кнопку Изменить – при этом отобразится окно Обзор папок , в котором по обычным правилам Windows нужно выбрать требуемый путь. Под кнопкой Имя файла можно произвести настройку формата имени музыкального файла. Необходимые действия выполняются в окне, которое отображается при нажатии данной кнопки (рис. 8.12).

Рис. 8.12. Настройка формата имени файла
В частности, путем установки соответствующих флажков вы можете указать сведения, включаемые в имя файла ( Номер дорожки , Исполнитель и др.), а также в раскрывающемся списке выбрать тип разделителя между ними. С помощью кнопок Вверх и Вниз определяется порядок расположения элементов имени файла. Например, можно задать следующие форматы имени музыкального файла: 01-Песня-Исполнитель. WMA , или Исполнитель_Альбом_Песня_01.WMA , и т. д. (в данном случае 01 – это номер дорожки).
В поле Формат файла (см. рис. 8.11) содержится список форматов музыкальных файлов, в которых могут копироваться дорожки с компакт-диска.
Если установлен флажок Музыка с защитой от копирования , то воспроизведение лицензированных музыкальных произведений, скопированных на данный компьютер с компакт-диска в формате Windows Media, будет невозможно на других компьютерах. Этот механизм разработан для недопущения нарушений авторских прав исполнителей и борьбы с нелегальным распространением музыкальных произведений.
C помощью ползунка Качество копирования музыки вы можете указать оптимальную степень сжатия музыкальных файлов при их копировании в формате Windows Media с компакт-диска на компьютер. Чем сильнее сжат музыкальный файл, тем меньше места на жестком диске он требует, но при этом соответственно ухудшается качество звучания.
8.7.3. Настройка используемых для воспроизведения и копирования устройств
Как известно, воспроизведение и копирование файлов невозможно без применения соответствующих устройств: CD– или DVD-привода, динамиков или наушников, и т. п. Настройка параметров используемых устройств производится на вкладке Устройства , содержимое которой показано на рис. 8.13.
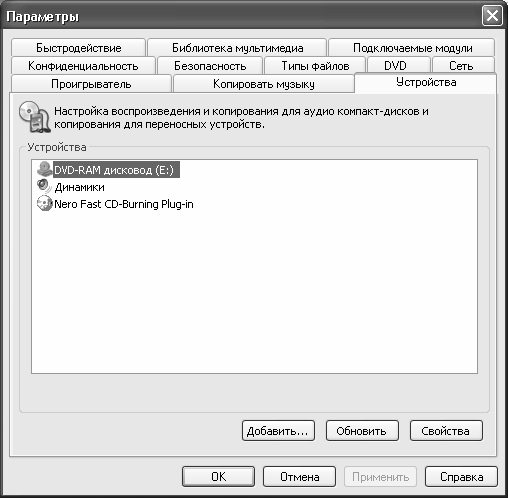
Рис. 8.13. Настройка параметров устройств
На данной вкладке в поле Устройства отображается список используемых устройств (CD– или DVD-приводов, переносных устройств и т. д.), подключенных к компьютеру. Чтобы перейти к просмотру и редактированию параметров какого-либо устройства, нужно выделить его курсором и нажать кнопку Свойства .
Кнопка Обновить предназначена для обновления списка устройств – при нажатии на нее компьютер выполняет поиск новых устройств.
8.7.4. Настройка параметров быстродействия
Настройка быстродействия Windows Media Player производится на вкладке Быстродействие , которая показана на рис. 8.14.

Рис. 8.14. Настройка параметров быстродействия
С помощью переключателя Скорость подключения вы можете указать оптимальную скорость модема (подключения к Интернету). При установленном значении Определить скорость подключения (рекомендуется) Windows Media Player автоматически определяет текущую скорость соединения (данный режим предлагается по умолчанию). Если же выбрано значение Скорость подключения составляет , то открывается для редактирования поле, в котором из раскрывающегося списка выбирается подходящая скорость модема.
Положение переключателя Сетевая буферизация определяет необходимый способ буферизации. Возможные значения:
• Буферизация по умолчанию (рекомендуется) – в данном случае будут использоваться параметры настройки сетевой буферизации, установленные по умолчанию;
• Буфер для… сек. – при выборе данного значения в открывшемся поле следует с помощью кнопок счетчика либо с клавиатуры указать требуемое время буферизации в секундах. При этом следует учитывать, что максимально возможное значение – 60 секунд.
Ползунок Ускорение видео рекомендуется установить в положение Полное (это значение используется по умолчанию). Другие положения данного ползунка следует использовать только при наличии неполадок при воспроизведении.
С помощью кнопки Дополнительно осуществляется переход в режим настройки дополнительных параметров ускорения видео. При нажатии на данную кнопку на экране открывается окно, в котором выполняется настройка ускорения цифрового видео, настройка микширования и др. Значения параметров данного окна, используемые по умолчанию, зависят от положения ползунка Ускорение видео .
8.7.5. Настройка параметров библиотеки мультимедиа
О том, что представляет собой библиотека мультимедиа в программе Windows Media Player и для чего она нужна, мы уже говорили выше. Однако этот элемент проигрывателя можно настраивать – для этого предназначена вкладка Библиотека мультимедиа (рис. 8.15).
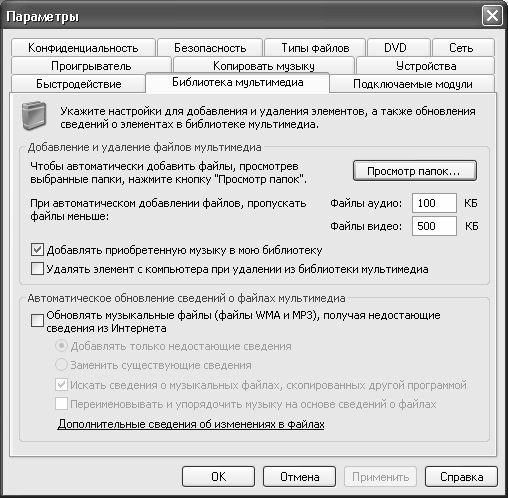
Рис. 8.15. Вкладка Библиотека мультимедиа
Если на данной вкладке установлен флажок Добавлять приобретенную музыку в мою библиотеку , то загруженные из Интернета мультимедийные файлы автоматически помещаются в библиотеку мультимедиа. По умолчанию этот параметр включен.
Также вы можете включить настройку, при которой удаляемые из библиотеки мультимедиа объекты будут автоматически удаляться и с компьютера – для этого нужно установить флажок Удалять элемент с компьютера при удалении из библиотеки мультимедиа .
8.7.6. Настройка зрительных образов
Выше мы уже рассказывали, что в Windows Media Player реализована возможность использования зрительных образов при воспроизведении музыкальных файлов. В режиме настройки программы на вкладке Подключаемые модули (рис. 8.16) вы можете добавлять, изменять или удалять зрительные образы.
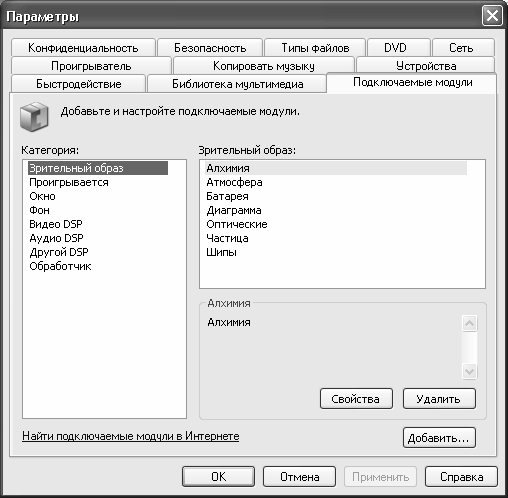
Рис. 8.16. Настройка зрительных образов
Здесь в поле Категория нужно щелчком мыши выделить позицию Зрительные образы – в результате справа отобразится перечень имеющихся в программе коллекций зрительных образов. В информационном поле, находящимся сразу под этим списком, отображается краткое описание коллекции зрительного образа, на котором в списке установлен курсор.
Добавить в список новый зрительный образ или коллекцию можно с помощью кнопки Добавить . Путь к файлу зрительного образа (коллекции) указывается в окне, которое отображается при нажатии данной кнопки.
Чтобы удалить из списка зрительный образ или коллекцию, необходимо выделить соответствующую позицию курсором и нажать кнопку Удалить . Помните, что удалять можно лишь те зрительные образы и коллекции, которые были созданы с помощью кнопки Добавить . В противном случае кнопка Удалить недоступна.
Переход в режим редактирования свойств текущего зрительного образа (коллекции) осуществляется с помощью кнопки Свойства . При нажатии на данную кнопку на экране отображается окно Свойства , в котором из соответствующих раскрывающихся списков выбираются размер экрана и размер буфера вне экрана. При выборе требуемого размера экрана следует учитывать, что растягивание изображения на полный экран в некоторых случаях может привести к искажениям данного изображения. При выборе требуемого размера буфера вне экрана нужно иметь в виду, что чем больше буфер экрана, тем больше ресурсов компьютера требуется для качественного воспроизведения изображения. А вообще – без особой необходимости изменять эти параметры не стоит.
8.7.7. Выбор типов файлов, открываемых проигрывателем по умолчанию
Вы можете самостоятельно определить мультимедийные файлы, которые по умолчанию будут открываться (т. е. при запуске двойным щелчком мыши) проигрывателем Windows Media Player. Для этого нужно открыть вкладку Типы файлов (рис. 8.17).

Рис. 8.17. Выбор типов файлов
На данной вкладке в поле Типы файлов отображается список типов мультимедийных файлов, а под ним – информационное поле Описание , в котором приводится краткое описание типа файла, на котором в списке установлен курсор.
Для выбора требуемого типа файла отметьте его флажком. По умолчанию некоторые установленные флажки затемнены – это говорит о том, что Windows Media Player сможет воспроизводить только часть файлов данного формата. Чтобы предоставить проигрывателю полный доступ к данным файлам, следует щелкнуть мышью на данном флажке – в результате он примет обычный вид.
При нажатии на кнопку Выбрать все в данном списке будут выбраны все типы файлов.
8.7.8. Настройка работы в сети
Если вы предполагаете эксплуатировать проигрыватель в локальной сети, можете просмотреть и, при необходимости – отредактировать содержимое вкладки Сеть (рис. 8.18). Здесь определяются параметры протоколов и прокси-сервера, которые будут использованы проигрывателем при приеме мультимедийных файлов.

Рис. 8.18. Настройка параметров сети
В выделенной области Протоколы путем установки соответствующих флажков указываются интернет-протоколы, которые будут применяться для получения потокового мультимедиа. По умолчанию установлены все флажки: Многоадресный , UDP , TCP и НТТР . При установке флажка Порты в расположенном правее поле для получения данных указывается порт, через который направляется потоковое содержимое. Применение данного режима имеет смысл только при использовании протокола UDP , поэтому если флажок UDP снят, параметр Порты для получения данных становится недоступным. В выделенной области Настройка прокси-сервера определяются параметры взаимодействия каждого протокола с прокси-сервером. При нажатии кнопки Настройка на экран выводится окно Настройка протокола , в котором выполняется настройка прокси-сервера для текущего протокола. Настройки, установленные в данном окне по умолчанию, зависят от выбранного протокола. Например, для протокола НТТР в данном окне установлен режим Настройки прокси-сервера обозревателя веб-страниц , при котором для доступа к Интернету проигрыватель использует те же настройки, что и интернет-обозреватель.
Данный текст является ознакомительным фрагментом.
Продолжение на ЛитРес
Установка Windows
Установка Windows Существуют ключи для фоновой установки сервис-паков и патчей от Microsoft. Использование этих ключей может съэкономить время, отключая все эти "Далее, Принимаю условия, OK". -F принудительное закрытие всех приложений при перезагрузке-N не создавать папку для
Windows Media Player
Windows Media Player Копирование музыки с компакт диска в стандартном проигрывателе WinXP. Создать .reg файл, скопировать туда следующие строки: ======================================== Windows Registry Editor Version
4.1. Проводник Windows
4.1. Проводник Windows Как мы уже отмечали выше, проводник Windows (рис. 4.1) разработан компанией Microsoft и поставляется пользователям вместе с операционной системой. Вкратце с ним мы уже познакомились выше – в главе «Первое знакомство с ОС Windows». Рис. 4.1. Проводник WindowsОднако
8.1. Общее описание Windows Media Player
8.1. Общее описание Windows Media Player Для запуска проигрывателя предназначена команда Пуск ? Все программы ? Проигрыватель Windows Media . При ее активизации отображается окно, которое представлено на рис. 8.1. Рис. 8.1. Проигрыватель Windows Media PlayerЗдесь изображен вид проигрывателя, который
8.6. Сервисные функции Windows Media Player
8.6. Сервисные функции Windows Media Player Команды, включенные в состав меню Сервис , предназначены для доступа к сервисным функциям проигрывателя. Рассмотрим наиболее востребованные из них.Команда Загрузить ? Зрительные образы позволяет перейти в режим скачивания из Интернета
Абсолютно каждый пользователь компьютера нуждается в хорошем медиа плеере. С помощью проигрывателя вы сможете просматривать видео или прослушивать аудио-файлы на ПК. Операционная система windows xp была и до сих пор остается одной из самых популярных в мире. Поэтому под нее до сих пор разрабатываются новые приложения или модернизируются уже существующие.
Все проигрыватели содержат набор специальных программ, называемых кодеками. Кодеки, по своей природе, предназначены для кодировки медиа файлов. Но для плеера они необходимы, чтобы провести расшифровку записи при ее воспроизведении. Наиболее популярные проигрыватели для виндовс могут содержать более 200 популярных версий кодеков. Есть, также, и такие, которые предназначены специально под какую-то кодировку.
При выборе плеера на window xp следует руководствоваться его базовым предназначением. Конечно же, большая масса программ допускает чтение и видео, и аудио-файлов. Но слушать музыку через VLC или смотреть видео через AiMP не слишком удобно. В крайнем случае, для обеспечения качественного воспроизведения, вам придется хорошенько перенастроить проигрыватель.
Проигрыватель Windows Media
А теперь давайте перейдем к базовому проигрывателю windows xp. Windows Media идет в пакете стандартных программ при установке операционной системы. Он был разработан еще в 2008 году. Последняя версия программного продукта – Windows Media 12.0. Для использования на XP подходит версия WMP 11.

Основные преимущества Windows Media:
- Большой набор кодеков: 192 для просмотра видео и 84 для прослушивания аудио (указанны данные одной из сборок, может быть меньше или больше), качественная поддержка DVD-формата.
- Широкий набор функций, от воспроизведения файлов до покупки музыки в онлайн магазинах.
- Простота и доступность интерфейса.
- Большая производительность при небольших требованиях.
- Полное соответствие ОС windows XP.
Установка Windows Media
Как уже отмечалось выше, обычно проигрыватель идет сразу в пакете windows XP. Но если вы все же хотите переустановить его на более современную версию, мы расскажем, как это сделать поэтапно.
Для начала я скачаю программу на одном из бесплатных сервисов. Чтобы найти такой, можно просто ввести в поиске «windows media player 11 скачать бесплатно».


Сама загрузка занимает не более 5 минут, в зависимости от скорости интернета. Далее переходим непосредственно к установке. Для этого дважды кликаем левой кнопкой на иконке скачанного файла. На заметку, предыдущую версию программы при установке WMP не нужно. Да и это, чаще всего, просто невозможно. После запуска установщика видим следующее окно:

В нем принимаем условия соглашения и идем дальше. После этого начинается сам процесс установки. Ждем его окончания.

По окончанию установки вы должны увидеть следующее окно.

Возможно, также, у вас всплывет приветствие от службы windows. В этом случае просто жмите «Далее». Теперь перейдем к настройке проигрывателя. Чтобы открыть рабочее окно программы, переходим во вкладку «Проигрывается».

Знакомство с программным интерфейсом
На нижней панели слева направо видим кнопки:
- Случайный порядок;
- Повторение;
- Кнопки управление видео (остановка, перемотка назад, воспроизведение/пауза, перемотка вперед);
- Включение/выключение звука, за которым расположен ползунок для регулирования громкости.

Чтобы открыть видео на весь экран, следует дважды кликнуть левой кнопкой мыши, или нажать на соответствующую кнопку. В левом нижнем углу проигрывателя пишется название аудиофайла.
Основные функции Windows Media Player 11
Чтобы перейти к управлению программой наведите курсор на верхнюю панель и нажмите правую кнопку мыши. После этого появится выпадающее меню программы.

Во вкладке «Вид» можно выбрать «Классическое отображение» плеера.

Открыть панель списка можно с помощью выпадающего меню «Проигрывается».

Теперь пройдемся кратко по основным функциям. Сменить аудиодорожку можно следующим образом. В указанной области будут расположены все дополнительные звуковые файлы.

Чтобы открыть DVD или другой диск из внешнего привода, перейдите в следующую вкладку.

Ну и еще одна интересная функция. Через windows media player 11 вы можете просматривать видеозаписи, выложенные в сети интернет. Для этого найдите нужное видео и скопируйте его URL-код. Далее его нужно вставить в следующее поле:


Итак, мы рассмотрели основной функционал проигрывателя media player 11. Надеюсь, теперь вы легко сможете просматривать любимые фильмы, видеоклипы и передачи на своем компьютере. Также, WMP является мощным удобным средством для прослушивания музыки.
Читайте также:

