Как вставить текст в windows powershell
Обновлено: 07.07.2024
Используйте следующие сочетания клавиш для выполнения действий в интегрированной среде скриптов Windows PowerShell®. Интегрированная среда сценариев Windows PowerShell доступна в серверных и клиентских операционных системах Windows, но ее можно установить и в некоторых старых операционных системах Windows в составе скачиваемого пакета Windows Management Framework 4.0.
Сочетания клавиш для редактирования текста
При редактировании текста можно использовать приведенные ниже сочетания клавиш.
Сочетания клавиш для выполнения сценариев
При запуске сценариев в области сценариев можно использовать приведенные ниже сочетания клавиш.
| Действие | Сочетание клавиш |
|---|---|
| Создать | CTRL + N |
| Открыть | CTRL + O |
| Выполнить | F5 |
| Запуск выбранного | F8 |
| Остановить выполнение | CTRL + BREAK . Клавиши CTRL + C можно использовать при однозначном контексте (при отсутствии выбранного текста). |
| Переход (к следующему сценарию) | CTRL + TAB Примечание. Переход к следующему скрипту работает только в том случае, если открыта одна вкладка Windows PowerShell или открыто несколько вкладок Windows PowerShell и фокус находится в области скриптов. |
| Переход (к предыдущему сценарию) | CTRL + SHIFT + TAB Примечание. Переход к предыдущему скрипту работает только в том случае, если открыта одна вкладка Windows PowerShell или открыто несколько вкладок Windows PowerShell и фокус находится в области скриптов. |
Сочетания клавиш для настройки представления
Для настройки представления в интегрированной среде сценариев Windows PowerShell можно использовать приведенные ниже сочетания клавиш. Они доступны во всех областях приложения.
| Действие | Сочетание клавиш |
|---|---|
| Переход в область команд (версия 2) или консоли (версия 3 и более поздние) | CTRL + D |
| Переход в область вывода (версия 2) | CTRL + SHIFT + O |
| Перейти в область сценариев | CTRL + I |
| Показать область сценариев | CTRL + R |
| Скрыть область сценариев | CTRL + R |
| Переместить область сценариев вверх | CTRL + 1 |
| Переместить область сценариев вправо | CTRL + 2 |
| Развернуть область сценариев | CTRL + 3 |
| Увеличить | CTRL + + |
| Уменьшить | CTRL + - |
Сочетания клавиш для отладки сценариев
При отладке сценариев можно использовать приведенные ниже сочетания клавиш.
| Действие | Сочетание клавиш | Область использования |
|---|---|---|
| Запустить или продолжить | F5 | Область сценариев при отладке сценария |
| Шаг с заходом | F11 | Область сценариев при отладке сценария |
| Шаг с обходом | F10 | Область сценариев при отладке сценария |
| Шаг с выходом | SHIFT + F11 | Область сценариев при отладке сценария |
| Отображение стека вызовов | CTRL + SHIFT + D | Область сценариев при отладке сценария |
| Список точек останова | CTRL + SHIFT + L | Область сценариев при отладке сценария |
| Переключить точку останова | F9 | Область сценариев при отладке сценария |
| Удалить все точки останова | CTRL + SHIFT + F9 | Область сценариев при отладке сценария |
| Остановить отладчик | SHIFT + F5 | Область сценариев при отладке сценария |
При отладке сценариев в интегрированной среде сценариев Windows PowerShell также можно использовать сочетания клавиш, предназначенные для консоли Windows PowerShell. Для этого необходимо ввести ярлык в области команд и нажать клавишу ВВОД .
| Действие | Сочетание клавиш | Область использования |
|---|---|---|
| Продолжить | C | Область консоли при отладке сценария |
| Шаг с заходом | S | Область консоли при отладке сценария |
| Шаг с обходом | V | Область консоли при отладке сценария |
| Шаг с выходом | O | Область консоли при отладке сценария |
| Повтор последней команды (для шага с заходом или шага с обходом) | ВВОД | Область консоли при отладке сценария |
| Отображение стека вызовов | K | Область консоли при отладке сценария |
| Остановить отладку | Q | Область консоли при отладке сценария |
| Вывести сценарий | L | Область консоли при отладке сценария |
| Отобразить команды отладки для консоли | H либо ? | Область консоли при отладке сценария |
Сочетания клавиш для вкладок сценариев Windows PowerShell
При работе с вкладками Windows PowerShell можно использовать приведенные ниже сочетания клавиш.
Как эффективно копировать и вставлять ввод и вывод в Windows PowerShell?
- Чтобы выделить текст в PowerShell с помощью мыши, просто выделите его как обычно.
- Чтобы скопировать выделенный текст в буфер обмена, вы должны либо нажать Enter, либо щелкнуть правой кнопкой мыши.
- Чтобы вставить в окно PowerShell, щелкните правой кнопкой мыши.
клавиатура
Примечание. В текущих версиях Windows 10 Ctrl + C и Ctrl + V работают должным образом.
Это то, чего мне не хватало, спасибо! Для фактического копирования необходимо нажать Enter. Мне это не нужно, но я включил в свойствах quickedit. @orschiro: на самом деле вам не нужно входить. Я только что проверил это. Вам нужно только выделить его, а затем щелкнуть правой кнопкой мыши -> и перейдет в буфер обмена. Для вставки в powershell вам нужно только щелкнуть правой кнопкой мыши, где вы хотите. хорошо, это работает, но не будет вставлять многострочные строки, это BS Вы также можете использовать ярлык alt + [space] + e + p меню , меню-> редактировать-> вставить(Уточняю ответ ƬᴇcƬᴇιᴇ007 и Val)
Выбор / отметка: нажмите левую кнопку мыши, перетащите, отпустите.
Копировать: щелкните правой кнопкой мыши.
Вставить: с содержимым в буфере обмена, щелкните правой кнопкой мыши.
Активировать Марк: Alt + Space > e > k .
Выберите блок: Navigate (клавиши со стрелками, Page-down , Page-up , End , Pos1 ) в верхнем левом углу блока, нажмите и удерживайте Shift , перейдите в правом нижнем углу, выпуск Shift .
Копия: С выбран блок, либо удар Enter или Alt + Space > e > y .
Вставить: С содержанием в буфер обмена, Alt + Space > e > p .
+1 за подсказку «Активировать Марка». Я искал комбинации Курсора и Карета, но он всегда возвращал результаты для курсора мыши .Зависит от того, какой PowerShell вы используете. С новым редактором сценариев PowerGUI или с PowerShell ISE (интегрированная среда сценариев) вырезание / вставка работает лучше:
- Чтобы обрезать, перетащите мышью текст, чтобы выделить, затем ^ C или щелкните правой кнопкой мыши, чтобы скопировать.
- Для вставки используйте ^ V
С более старой PowerShell:
- Чтобы обрезать, перетащите мышью текст, чтобы выделить, а затем введите, чтобы скопировать.
- Иногда вы можете нажать ^ C, чтобы скопировать, но это не всегда работает.
- Вы также можете перетащить, чтобы выбрать, затем щелкнуть правой кнопкой мыши на панели верхнего окна и выбрать «Редактировать | копия.
- Чтобы вставить правой кнопкой мыши.
Хорошие ссылки для людей, изучающих PowerShell ::
Лучший учебник по PowerShell, который я нашел на данный момент, находится здесь . Это входит в немного описания командной строки. К сожалению, некоторые из классных вещей в оригинальной PowerShell, похоже, не работают в ISE, например ctrl-home, чтобы удалить их в начале строки.
Некоторые различия между этими двумя PowerShells здесь .
Ctrl-V также работает в PowerShell на Windows 10 здесь (версия PS 5.1.15063.296).Начиная с Windows 10, Ctrl + C работает для копирования текста, а Ctrl + V работает для вставки. Вы также можете выбрать данные, используя Shift + Arrow (Влево / Вправо).
Стандартная консоль может использоваться в Windows 10 - PowerShell ISE все еще доступен, но не требуется для поддержки копирования / вставки.
Функции Powershell, как и в большинстве эмуляторов терминала (например, PuTTY), при выделении текста автоматически копируют его в буфер обмена, а щелчок правой кнопкой мыши вставляет содержимое клавиатуры в курсор.
Как эффективно копировать и вставлять входные и выходные данные в Windows PowerShell?
- чтобы выбрать текст в PowerShell с помощью мыши, просто выберите его, как обычно.
- чтобы скопировать выделенный текст в буфер обмена, нужно либо нажать Enter, либо щелкнуть правой кнопкой мыши.
- чтобы вставить в окно Powershell, щелкните правой кнопкой мыши.
клавиатура
alt + [пробел] + e + p
(уточняя ответ Ƭᴇcʜiᴇ007 и Val)
Select / Mark: нажмите левую кнопку мыши, перетащите, отпустите.
копия: щелкните правой кнопкой мыши.
вставить: с содержимым в буфере обмена, щелкните правой кнопкой мыши.
Активировать Знак: Alt + пробел > e > k .
выберите блок: навигации (клавиши со стрелками, Page-down , Page-up , конец , Pos1 ) в левом верхнем углу блока нажмите и удерживайте Shift , перейдите в правый нижний угол, отпустите Shift .
копия: с выбранным блоком, либо нажмите введите или Alt + пробел > e > y .
вставить: с содержимым в буфере обмена, Alt + пробел > e > p .
зависит от используемого PowerShell. С новым PowerGUI Script Editor или с PowerShell ISE (интегрированная среда сценариев) вырезать / вставить, кажется, работает лучше:
- чтобы вырезать перетащите курсор мыши по тексту, чтобы выбрать, а затем ^C или щелкните правой кнопкой мыши, чтобы скопировать.
- вставить использовать ^V
со старым PowerShell:
- чтобы вырезать перетащите курсор мыши по тексту, чтобы выбрать, а затем введите, чтобы скопировать.
- вы иногда может ударить ^C, чтобы скопировать, но это, кажется, не всегда работает.
- вы также можете перетащить, чтобы выбрать, затем щелкните правой кнопкой мыши в верхней области панели окна и выберите команду правка | копировать.
- вставить Правой Кнопкой Мыши.
хорошие ссылки для людей, изучающих PowerShell::
лучший PowerShell учебник я нашел до сих пор является здесь. Он входит в довольно много описания командной строки. Печально крутые вещи в оригинальной PowerShell, который оказался сломан в Исе, как CTRL-домой, например, чтобы удалить в начало строки.
некоторые различия между этими двумя PowerShells здесь.
начиная с Windows 10, Ctrl + C работает для копирования текста & Ctrl + V произведения для пасты. Вы также можете выбрать данные с помощью Shift + стрелка(Влево/Вправо).
стандартную консоль можно использовать в Windows 10-Среда PowerShell ISE по-прежнему доступна, но не требуется для поддержки копирования и вставки.
функции Powershell, как и большинство эмуляторов терминалов ( например, PuTTY)-выбор текста автоматически копирует его в буфер обмена, и щелчок правой кнопкой мыши вставляет содержимое клавиатуры на курсоре.
попробуйте это с веб-сайта MSDN:копировать экран консоли в системный буфер обмена . Это его сам скрипт PS, но он копирует то, что в настоящее время находится в окне, в файл.
Это просто добавить частичное решение для тех случаев, когда вы не хотите использовать мышь. Это только помогает с вставкой, но вы можете нажать Alt+пробел, затем e, затем p. Alt + Space открывает меню окна PowerShell, e открывает подменю Edit и p выполняет фактическую вставку. Вряд ли удобно, но это спасает вас от перехода к мыши.
Как эффективно копировать и вставлять ввод и вывод в Windows PowerShell?
- Чтобы выбрать текст в PowerShell с помощью мыши, просто выберите его как обычно.
- Чтобы скопировать выделенный текст в буфер обмена, вам нужно либо нажать Enter, либо щелкнуть правой кнопкой мыши.
- Чтобы вставить в окно Powershell, щелкните правой кнопкой мыши.
клавиатура
alt + [пробел] + e + p
(Разрабатывая ответ Ƭá' ‡ cʜιá' ‡ 007 и Val)
Выбрать /Отметить: Нажмите левую кнопку мыши, перетащите, отпустите.
Копия: Щелкните правой кнопкой мыши.
Вставить: С содержимым в буфер обмена щелкните правой кнопкой мыши.
Активация метки: Alt + Пробел > e > к .
Копия: С выбранным блоком либо нажмите Enter , либо Alt + Пробел > e > у .
Вставить: С содержимым в буфере обмена Alt + Пробел > e > р .
Зависит от того, какой PowerShell вы используете. С новым PowerGUI Script Editor или с помощью PowerShell ISE (интегрированный scripting environment) cut /paste работает лучше:
- Чтобы вырезать, перетащите мышь по тексту, чтобы выбрать, затем ^ C или щелкните правой кнопкой мыши, чтобы скопировать.
- Вставить использование ^ V
С более старым PowerShell:
- Чтобы вырезать, перетащите мышь по тексту, чтобы выбрать, затем введите для копирования.
- Иногда вы можете нажать ^ C для копирования, но, похоже, не работает ВСЕГДА.
- Вы также можете перетащить, чтобы выбрать, затем щелкнуть правой кнопкой мыши на панели панели верхнего окна и выбрать «Редактировать | копия.
- Вставить правую кнопку мыши.
Хорошие ссылки для людей, изучающих PowerShell ::
Лучший учебник PowerShell . Я нашел до сих пор . Это довольно подробное описание командной строки. К сожалению, некоторые из классных вещей в оригинальной PowerShell, похоже, разбиты на ISE, например, ctrl-home, для удаления до начала строки.
Некоторые различия между этими двумя PowerShells здесь .
Начиная с Windows 10, Ctrl + C работает для копирования текста и amp; Ctrl + V работает для вставки. Вы также можете выбрать данные, используя Shift + Стрелка (влево /вправо).
Стандартная консоль может использоваться в Windows 10 - PowerShell ISE по-прежнему доступна, но не требуется для поддержки копирования /вставки.
Функции Powershell, как и большинство терминальных эмуляторов (например, PuTTY), - выбор текста автоматически копирует его в буфер обмена, и щелчок правой кнопкой мыши вставляет содержимое вашей клавиатуры курсором.
Попробуйте это с веб-сайта MSDN: Скопировать экран консоли в системный буфер обмена . Это его собственный сценарий PS, но он копирует то, что в настоящее время находится в окне файла.
Это просто добавить частичное решение для тех случаев, когда вы не хотите использовать мышь. Это помогает только при вставке, но вы можете нажать Alt + Space, а затем p. Alt + Space открывает меню окна PowerShell, e открывает подменю «Правка», а p - фактическое склейка. Вряд ли удобно, но он не позволяет вам перейти к мыши.
Чтобы вставить , вы можете использовать AutoHotkey (это также влияет на все окна консоли)
Другой способ: выделить что-то, и control-mousedrag, чтобы скопировать его, в PowerShell ISE. Alt-hightlight также выделяет прямоугольники.
Если вы хотите поместить вывод своей команды в буфер обмена, просто используйте командлет Set-Clipboard в качестве конечного элемента в вашем конвейере или его стандартный псевдоним scb ,
Одно предупреждение: некоторые команды возвращают текст (например, Get-Content ), а другие производят сбор объектов (например, Get-ChildItem ). Если вы получаете странные вещи в буфере обмена, вставьте Out-String до Set-Clipboard , чтобы преобразовать все в текст:
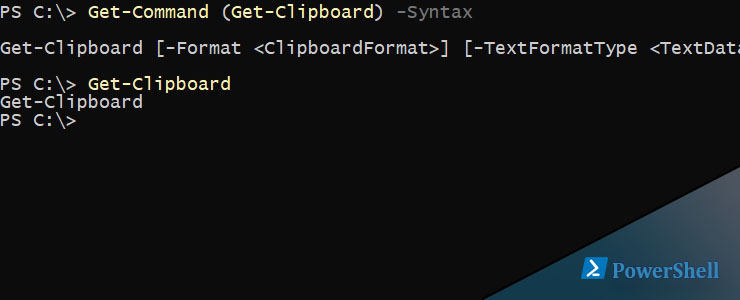
Для работы с буфером обмена в Powershell 5 есть две команды Set-Clipboard и Get-Clipboard. Одна команда может вставить данные из буфера, а другая установить.
Например так мы получим данные из буфера:
Из дополнительных ключей есть Format, который выполнит форматирование буфера. Если мы выделили ряд файлов, то можем получить такой результат:
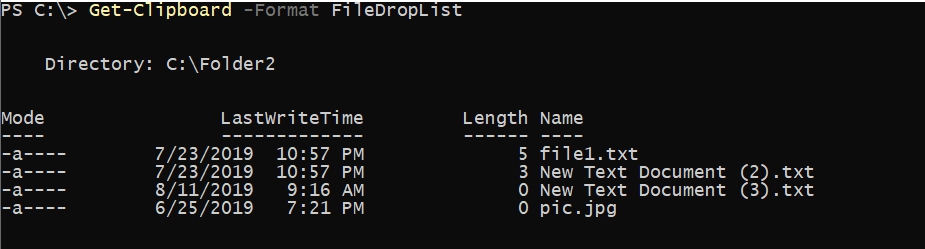
Кроме FileDropList есть еще значения:
- Text - по умолчанию
- FileDropList - получение данных о файлах
- Image - получение данных о картинке
- Audio - получение данных об аудио
Например данные со свойством Image я не смог получить из файловой системы, только с картикне в интернете с браузера Edge:
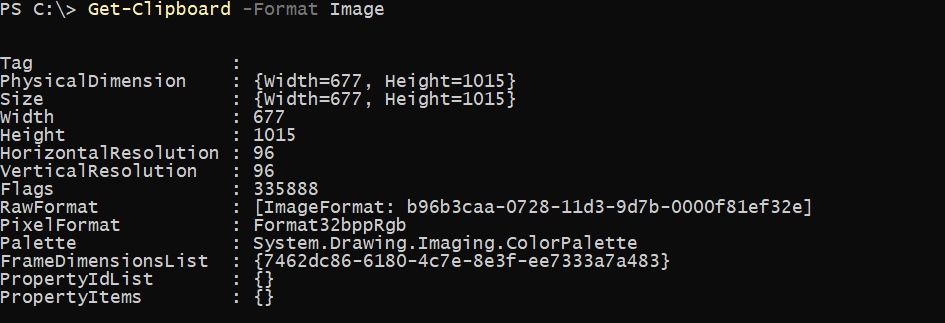
Остальные ключи у меня не работают или аналогично другому примеру только в каких-то специфичных условиях. Это ключ Raw, который должен игнорировать символы новой строки и TextFormatType, в котором указывается тип данных буфера. Ключ TextFormatType может принимать следующие значения (у меня они не работают):
- Text
- UnicodeText
- Rtf
- Html
- CommaSeparatedValue
Противоположны ключ устанавливает значения в буфер. Так мы скопируем значение:
Можно к существующему буферу добавить еще значения:
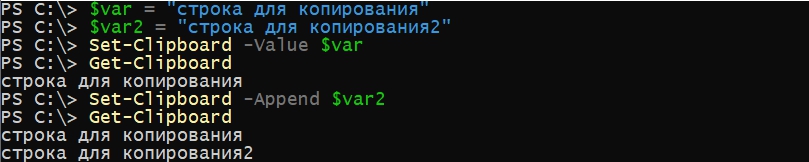
По идеи мы можем скопировать содержимое все папки с ключом Path, но он, похоже, тоже не работает. Аналогичная ситуация с ключом -AsHtml, который допускает форматирование HTML, но если его установить, то ничего не получим.
Примеры работы с командами буфера обмена в Powershell
Очевидно, что примеров работы масса, но связана она в основном с рутинными действиями. Например нам нужно отсылать какую-то информацию через Powershell в определенном формате. У нас есть выбор - помещать все в файл и отсылать его, либо копировать как сплошной текст, либо отсылать в виде HTML. На примере ниже я копирую в буфер данные по процессам и преобразую в HTML. После этого я могу просто вставить эту часть в письмо:
Конвертация вывода через ConvertTo-Html в Powershell
Другой пример использования - это математические задачи, которые выполняются часто. Можно поместить в скрипт .ps1 и запускать его:
Читайте также:

