Как ввести пароль без клавиатуры windows 10
Обновлено: 02.07.2024
У моей подруги на компьютере стоит пароль на ученой записи Microsoft (Windows 10). Обшарив весь интернет, я ничего полезнее не нашел, как подмена экранной клавиатуры на командную строку и сброс пароля с помощью «net user login password». А сбрасывать пароль — это не вариант. Была идея с помощью безопасного режима или в режиме восстановления Windows открыть командную строку и создать нового пользователя, но и там и там требовался тот же пароль. Мне стало интересно своими руками найти лазейку и обойти эту защиту. Вряд ли кому интересно, как я пришел к этому способу, поэтому просто опишу план действий.
Внимание! Для того, чтобы приступить, вам нужно заменить в папке «C:\Windows\System32» osk.exe на cmd.exe, который находится там же. Не забудьте сделать бэкап osk.exe. Сделать это можно различными способами: через командную строку в командной строке в режиме восстановления Windows с установочного диска, через любую другую установленную систему. Я опишу метод замены через osk.exe из под Windows-цели. Да, вы правильно поняли: для того, чтобы совершить обход пароля, надо хотя бы раз получить доступ к компьютеру, то есть хотя бы один раз попросить родителей включить ПК.
Открываем папку windows по пути «C:\Windows», находим папку system32:

Открываем её свойства, вкладка Безопасность, жмем Дополнительно. Откроется примерно такое окно:

Открываем вкладку Владелец (на Windows 8,10 Владелец будет сразу под именем объекта и там будет кнопка изменить), нажимаем изменить, выбираем Администраторы, нажимаем ОК потом снова ОК.
Убедитесь, что на Администраторе стоит полный доступ:

Иначе жмем Изменить, выбираем «Администраторы», ставим галочку «Полный доступ». Сохраняем все изменения.
Манипуляции второго шага происходят в папке «C:\Windows\System32». Бэкапим (делаем копию) osk.exe, после удаляем оригинал. Делаем копию cmd.exe с именем osk.exe. Если всё получилось, то при запуске экранной клавиатуры через пуск должна высветиться командная строка.
Далее Нажимаем две кнопки на клавиатуре одновременно: Пуск + R. Откроется окно «Выполнить» и вводим команду control userpasswords2 и жмем ОК:

Откроется окно Учетных записей пользователей.
1) Нажимаем «Добавить. »
2) Придумываем имя пользователя новой учетной записи, ставим ей пароль если хотите, и в третьем шаге создания пользователя, выберите уровень доступа «Администратор»
3) Сохраняем все изменения и идем дальше.
В корне «Локального диска C» создаем текстовый документ и назовем его «1». Этот текстовый документ упростит выполнения команд для обхода. В него нужно добавить следующие две строчки:
Замените в каждой строчке «Имя_Вашей_Учетной_Записи» на на имя учетной записи, которую вы ранее создали (без ковычек). Первая строчка скрывает вашу новую учетную запись на экране приветствия Windows, а вторая наоборот показывает его. Сохраняем текстовый документ. Если вы все сделали правильно, то если вы откроете командную строку и наберете туда «C:\1.txt», то должен будет открыться тот самый текстовый документ в блокноте. Идем дальше.
По сути, всё готово. Что мы имеем: замененную экранную клавиатуру на командную строку, новую учетную запись, текстовый документ, который нам подскажет команды. Теперь к исполнению желаемого. Прежде чем начать, откройте командную строку и вставьте туда первую строчку из нашего текстового документа для того, чтобы скрыть нового пользователя в экране приветствия. (В командной строке вставлять надо правой кнопкой мыши):
Убедитесь, что вы все шаги верно сделали!
Теперь перезагружаем компьютер и нас просят ввести пароль. В углу (обычно в нижем левом) надо открыть центр специальных возможностей поставить галочку «Ввод текста без клавиатуры» (по крайней мере у меня так, но Windows 8, 10, я думаю, не отличаются разнообразием текста), жмем ОК при этом открывается командная строка. В ней надо выполнить команду «C:\1.txt», у вас откроется текстовый документ, который мы ранее задавали. Копируем вторую строчку и вставляем её в командную строку. Убеждаемся, что операция успешна выполнена, перезагружаем компьютер и видим, что появилась нужная учетная запись, загружаем её и готово, вы можете пользоваться всеми возможностями компьютера без надобности вводить пароль. Как только вы загрузите учетную запись, откройте командную строку и вставьте туда первую строчку из нашего текстового документа, чтобы после перезагрузки учетная запись уже была скрыта.
Если у вас есть пароль запуска при открытии компьютера, вы будете знать, что вам нужно вводить его каждый раз, когда вы включаете его или что вы выходите из режима сна или гибернации. Рекомендуется иметь его, чтобы никто не входил в нашу сессию без нашего разрешения, не сверялся с личными данными или не сплетничал о том, что у нас есть. Но проблема возникает, когда нам нужно войти в Windows 10 и клавиатура не работает. К счастью, есть решения.
Ваша клавиатура может быть временно сломанным и это может помешать вам войти в Windows. Если у вас нет пароля, вам не понадобится клавиатура, но рекомендуется поддерживать как можно большую конфиденциальность на компьютере, даже если это означает, что для доступа потребуется еще несколько секунд. Хорошо, потому что это с работы, и вы не хотите, чтобы кто-либо входил в ваше отсутствие или просто, если он дома, и вы не хотите, чтобы ваша семья имела доступ к вашим документам, фотографиям, файлам и т. Д.
Одним из самых быстрых решений является поиск любого портативная клавиатура, которая у вас дома и что мы можем временно подключиться через USB, но не всегда есть тот, который мы можем использовать, поэтому есть другие способы решить эту проблему.
Войти без клавиатуры
Когда вы идете на Войти экран там, где вы собираетесь войти в Windows 10, он запрашивает ваш пароль, есть небольшой раздел, который помогает нам подключаться даже без клавиатуры. Это параметры доступности компьютера, с которого мы можем активировать ряд функций. Чтобы получить доступ, вам нужно взглянуть в нижний правый угол экрана, где вы увидите две маленькие иконки: значок выключения и еще один маленький значок рядом с ним, который активирует параметры доступности.
- рассказчик
- Увеличительное стекло
- Экранная клавиатура
- Высокий контраст
- Специальные ключи
- Ключи фильтра
Нажмите на третий параметр «Экранная клавиатура», и мы автоматически увидим, как на экране компьютера появляется полнофункциональная клавиатура. Его можно использовать с сенсорным экраном, если вы находитесь на планшете или в кабриолете с этой опцией, но он также позволяет вам использовать мышь для ввода пароля, пока вы не получите доступ к войти в Windows 10 без каких-либо проблем.
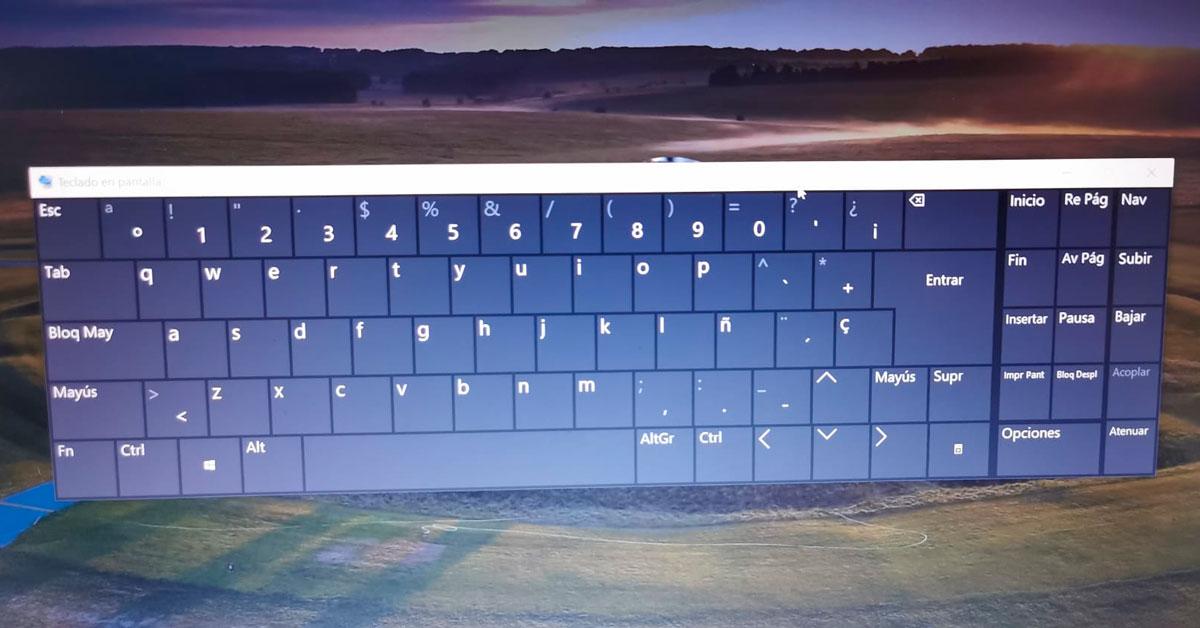
Экранная клавиатура
- Зайдите в Настройки / Настройки из Windows Start
- Откройте раздел Доступность в настройках
- Найти левое боковое меню
- Перейти к клавиатуре
- Вы увидите первый вариант: Используйте устройство без физической клавиатуры
- Активируйте кнопку «Использовать экранную клавиатуру»
- На вашем экране автоматически появится большая клавиатура, с которой вы можете печатать, используя компьютерную мышь или сенсорный экран.
Чтобы попасть сюда, вы также можете ввести «экранную клавиатуру» в меню «Пуск», и приложение появится автоматически, но вы сможете сделать это только после того, как оно будет активировано и у вас будет доступ к способу ввода. Или вы можете открыть его, нажав клавишу с логотипом Windows + CTRL + O, чтобы включить или отключить. Раньше вы могли следовать по маршруту: Пуск> Специальные возможности> Клавиатура> Используйте экранную клавиатуру и активируйте ее.
Клавиатуры Bluetooth
Когда вы уже вошли в Windows 10 и находитесь внутри, вы можете использовать клавиатуру Bluetooth, если ваш компьютер не имеет немедленного решения и вам нужно печатать, но клавиатура не работает. Удобно иметь дома одну из этих клавиатур, большинство из которых совместимы не только с вашим ноутбуком, например, но также с планшетом или даже с телевизором, если у вас есть Smart TV и использовать его для работы в Интернете или использования приложений. с доступом в Интернет, например. Достаточно подключить его по Bluetooth к компьютеру, с которого ваша клавиатура сломалась (особенно если он переносной, и вы не можете заменить его через некоторое время), и вам не нужно использовать экранную клавиатуру.
Logitech K380
Logitech - это маленький, компактный QWERTY-клавиатура совместима с тремя различными устройствами, поэтому вы обычно можете использовать ее для своего планшета, смартфона или телевизора, но вы также можете подключить ее к компьютеру, когда вам это нужно. Это около 40 евро , он доступен в черном, белом или розовом цвете, компактен и портативен, он едва весит, поэтому он идеально подходит для поездки. Он работает на батареях, которые обещают до двух лет использования и очень легкий. Также просто нажмите кнопку, чтобы подключить ее к устройству, которым вы хотите управлять.
СЕНГБИРЧ
Если вы ищете что-то более доступное, чем предыдущая, SENGBIrch - это клавиатура, которая будет стоить вам всего около 16 евро, работает с технологией Bluetooth и совместима с Ios, Android, Windows или любая другая операционная система. это a легкий беспроводная QWERTY клавиатура с батареями AAA, которые обещают около трех месяцев использования для каждой зарядки, и с подключением Bluetooh с дальностью до 10 метров. Доступный вариант, если вы хотите что-то временное, но не ищете лучшее качество.
Если у вас возникают какие-то трудности с открытием встроенной в Windows клавиатуры, то можно воспользоваться командой «osk» (от английского On-Screen Keyboard). Для этого необходимо нажать комбинацию клавиш Windows-R, ввести в открывшееся окно команду «osk» и нажать Enter. Данный способ открытия экранной клавиатуры одинаково работает как в Windows 7, так и в Windows 10/

Также экранную клавиатуру часто можно найти в сторонних программах, предназначенных для защиты компьютера. Например, такая функция есть в Антивирусе Касперского.

В крайнем случае можно установить экранную клавиатуру от сторонних разработчиков. Например, можно воспользоваться бесплатной программой Free Virtual Keyboard. Запустив Free Virtual Keyboard на своем компьютере, вы получите полноценную экранную клавиатуру с поддержкой русского языка, которую можно использовать для набора текста или нажатия комбинаций клавиш.

Видео
Как вызвать
Как включить экранную клавиатуру при помощи командной строки
Чтобы включить командную строку на компьютере, для того чтобы вызвать кейборд, нужно выполнить следующие действия:
-
С помощью комбинации запустить форму для выполнения команд.



Используем поиск
Очень распространённый и простой метод, который используют многие люди. Вам нужно всего лишь кликнуть по поиску, находящемуся слева внизу. В открывшееся окошке в строке запроса вводим слово «Клавиатура». Затем, переходим по нужному файлу выше. Программа запущена.

Недостаток этого метода тот же, что и первый. Но, выход есть. Нужно заранее на рабочем столе или в другом месте написать слово «Клавиатура».
Пятый способ
Способ для Windows 10.



Параметры
Также довольно простой и рабочий способ запустить эту утилиту.
Использование цифровой клавиатуры в экранной клавиатуре
Для ввода чисел с помощью экранной клавиатуры можно использовать цифровую клавиатуру. Чтобы открыть экранную клавиатуру, нажмите кнопку Пуск , выберите все программы, затем стандартные, щелкните Специальныевозможности и щелкните Экранная клавиатура. Нажмите клавишу Параметры, поставьте флажок напротив параметра Включить цифровую клавиатуру, а затем нажмите кнопку ОК.
Третий способ
Это тоже универсальный способ для всех версий Windows. Не самый удобный, но вполне актуальный.


Когда командная строка запущена, введите команду osk и нажмите Enter.

Запустится виртуальная клавиатура.
Где находится экранная клавиатура в разных версиях Windows
На самом деле директория включения виртуальной клавиатуры во всех упомянутых версиях Windows идентична и называется она «Центр специальных возможностей». Различие только лишь в интерфейсе операционных систем.
Windows 7 и 8 Windows 10
Как уже было сказано, экранная клавиатура Windows 7 и 8, то есть опция ее включения, находится в разделе «Центр специальных возможностей». Чтобы в него зайти необходимо проследовать в меню «Пуск» и перейти в раздел «Панель управления». Далее в открывшемся окне, из целого ряда дополнительных возможностей, предусмотренных в операционной системе, будет доступна искомая опция включения экранной клавиатуры. Для включения экранной клавиатуры в Windows 10 точно также переходим в меню «Пуск» и открываем пункт «Параметры». Далее выбираем раздел «Специальные возможности». И в следующем окне появляется возможность вызвать виртуальную клавиатуру.
Далее рассмотрим варианты того, как включить экранную клавиатуру в операционных системах Windows 7, 8 и 10 наиболее простыми и быстрыми способами, которых на самом деле предостаточно. Так как описываемые способы идентичны для всех рассматриваемых версий Windows, то все приведенные ниже примеры были сделаны на компьютере, работающем под управлением Windows 7.

Сегодня будем разбираться как включить экранную клавиатуру Windows 10, зачем она нужна, и как быть если с ней возникли проблемы. К примеру она может включаться при открытии всех программ или не включаться вовсе.
Виртуальная клавиатура может пригодиться если вы пользуетесь монитором с возможностью сенсорного ввода или когда ваша обычная клавиатура не работает. Можно воспользоваться экранными кнопками, чтобы ввести нужные данные. Некоторые пользователи используют такой способ для ввода разных паролей. Они считают, что так кейлоггерам будет сложнее перехватить их данные.
Как включить экранную клавиатуру?
Разберем способы открыть экранную клавиатуру на windows 10. Можно нажать на иконку в трее.

Если иконки нет, значит нажмите правой кнопкой по панели задач и выберите Показать иконку.



Ее же можно открыть, если использовать инструмент “Выполнить”. Надо ввести команду osk.

Быстро попасть в нужный раздел можно клавишами Win + U.
Воспользоваться экранной клавиатурой можно на экране блокировки или ввода пароля. Для этого надо нажать на икону специальных возможностей, затем “Экранная клавиатура”.

Чтобы отключить экранную клавиатуру windows 10, нужно выполнить все те же действия, только в обратном порядке.
Какие сложности могут быть с виртуальной клавиатурой?
Что делать когда экранная клавиатура не работает, либо работает не правильно? Какие с ней могут быть проблемы?
Заключение
Мы выяснили как можно использовать сенсорную клавиатуру. Она может включаться несколькими простыми способами. Иногда она становится настоящим спасением. При необходимости помните о такой возможности.
Используйте экранную клавиатуру для входа в windwos 10
Поскольку тачпад и мышь у нас работают, вы можете использовать экранную клавиатуру на экране блокировки:
- Выберите снизу с права иконку «Специальные возможности».
- Всплывающим меню нажмите «Экранная клавиатура» и введите свой пин-код.

Перезагрузите ваш компьютер
Если клавиатура не работает, когда вы находитесь на экране входа, вы можете просто перезагрузить ваш компьютер, что бы клава заработала после рестарта системы. На экране входа нажмите в том же месте кнопку «питания» и нажмите кнопку «перезагрузка», что бы перезапустить систему windows. Обратите внимания, что вы потеряете все несохраненные данные при перезагрузке компьютера.
Смотрите еще:
- Видео обои на рабочий стол windows 10
- Загрузочная флешка для установки windows 7/8.1/10
- Как войти в BIOS и выбрать первым загрузочный USB Flash или DVD
- Как отобразить скрытые файлы и папки
- Очистка диска от ненужных файлов
comments powered by HyperComments
Не работает клавиатура из-за системных ошибок
Это самая легкоустранимая неисправность. Основной симптом – перестают срабатывать все кнопки, включая служебные. Причины может быть две: сбой драйвера или неполадки в работе системы. Для локализации неисправности надо выполнить следующую последовательность:
- Перезагрузить ноутбук;
- С клавиши DELETE или F2 (возможны другие варианты, зависит от модели ноутбука) зайти в BIOS Setup. Сработало, есть реакция – значит, оборудование работает, неисправность в пределах операционной системы;
- Включить операционную систему. Если системный вход запаролен, логин и пароль надо набрать с виртуальной (экранной) клавиатуры, запускаемой там же с экрана приветствия. После старта системы запустить клавиатуру можно через: Все программы > Стандартные > Специальные возможности > Экранная клавиатура;

- На виртуальной клавиатуре нажать Win+R (для получения сочетания клавиш нажать сначала управляющую кнопку, а затем букву). В появившемся окне «Выполнить» ввести devmgmt.msc (Диспетчер устройств);

- В списке устройств развернуть ветку «Клавиатуры», вызвать контекстное меню на модели клавиатуры, выбрать команду «Удалить»;

- При перезагрузке драйвер будет переустановлен. Если это был неисправный драйвер, всё заработает;
- Если не сработало, то причина непосредственно в системе. Может быть, поможет проверка и исправление системных файлов. Для этого надо открыть окно «Выполнить» (команда будет выполнена с правами администратора), ввести команду “sfc /scannow”. Если установлен Антивирус Касперского, то всему виной мог стать он. Возможно, поможет его удаление, программу для удаления надо скачать обязательно с сайта изготовителя;

- Если это не помогло, скорее всего, придётся переустанавливать систему.
Не работает клавиатура — пролил кофе, сок или другую жидкость
Второй наиболее распространённой причиной является залитие. Здесь все последующие действия зависят от того, чем её залили.
- Вода. Самый безобидный вариант. Надо отключить ноутбук, вытащить батарею, слить всю воду, а клавиатуру надо снять и высушить феном. Если вода просочилась внутрь ноутбука, его тоже надо высушить. Возможно, придётся стереть спиртом белый налёт (окислы) на плате или разъёмах, чтобы избежать замыканий. Инструкцию по разборке (видео тоже) можно найти в интернете. При условии быстрой просушки, клавиатуру в большинстве случаев можно спасти;
- Ко второму типу неисправностей (неустранимых) можно отнести залития агрессивными (кислыми, щелочными, сладкими) и жирными жидкостями. Чай, кофе, вино вызывают окисление и разрушение дорожек и контактных площадок. Либо, как в случае с молоком, их невозможно вычистить – клавиатуру ноутбука с трудом можно разобрать, но собрать потом нельзя. Вычистить клавиатуру без разборки не получится. Основные признаки того, что её залили, и она нуждается в замене – это несрабатывание отдельных клавиш или их групп, появление сразу нескольких символов при нажатии одной кнопки или пропечатывание непонятных знаков. Всё это признаки нерабочего устройства и сигнал к замене.
Произвести замену может сервисный центр (за немалые деньги, разумеется). Если же есть некоторые познания в технике, то заменить клавиатуру можно самостоятельно. Инструкций по разборке (особенно на популярные модели) много.
Способ 1: экранная клавиатура
Уже не припомнить, в какой версии windows появилась эта возможность и не сосчитать сколько раз она спасала множество пользователей, которые оказались в плачевном положении. Благодаря экранной клавиатуре можно полноценно использовать компьютер с помощью одной только мышки.
Конечно, с помощью экранной клавиатуры не очень удобно работать с текстовыми документами, но в критической ситуации это лучше, чем ничего.
Для запуска экранной клавиатуры выполните следующие действия:
- Откройте меню «Пуск» и найдите папку «Спец. Возможности».
- Разверните папку с помощью стрелки справа и откройте пункт «Экранная клавиатура».
- Как пользоваться ею я думаю объяснять не нужно. Для удобства набора текста можете переключить режим работы с нажатия на наведение курсора. В этом случае не нужно будет кликать по кнопкам виртуальной клавиатуры, а достаточно навести и некоторое время подержать курсор над клавишей. Для этого откройте «Параметры» (кнопка внизу справа).
- В открывшемся окне в графе «Использование экранной клавиатуры» переместите флажок с пункта «Нажатие клавиш» на пункт «Наведение курсора на клавиши»
- С помощью ползунков и метода проб настройте чувствительность клавиатуры.
- Также можете сделать клавиатуру более привычной и удобной, установив галочку напротив пункта «Включить цифровую клавиатуру».
Как ввести текст если не работает клавиатура у ноутбука?
Если же вопрос нерабочей основной клавиатуры не критичен, то можно обойтись и внешней. Это может быть USB, Wireless или Bluetooth-клавиатура. USB или Wireless надо лишь подключить, ноутбук распознает их сам. Для подключения Bluetooth-клавиатуры надо сначала включить Bluetooth на ноутбуке (в документации указано, как это сделать), открыть: Все приложения > Панель управления > Устройства и принтеры > Добавить устройство, найти и выбрать свою клавиатуру, ввести на клавиатуре код с экрана.
Перестала работать клавиатура из-за процесса окисливания
Если ноутбук – рабочая лошадка, эксплуатируется в любых погодных условиях – в дождь, жару, снег, то может возникнуть ещё одна проблема. Появление окислов на контактах шлейфа. При этом клавиатура может частично, либо полностью перестать работать. Эта проблема не критична, решается снятием клавиатуры, отключением шлейфа и протиранием контактов. Для снятия окислов лучше всего использовать либо специальную жидкость для снятия окислов (например, Контакт-60), либо изопропиловый спирт. При отсутствии первого или второго можно использовать обычный канцелярский ластик. Помогает идеально.
Читайте также:

