Как выглядит интерфейс виндовс 7
Обновлено: 19.05.2024
Многие привыкли к интерфейсу седьмой Виндоуз и хотели бы вернуться к нему. С появлением «десятки» многое на мониторе стало выглядеть иначе, а привыкать к новым особенностям не у всех и не всегда есть желание. К счастью, существуют программные инструменты, позволяющие во многом, хотя и не во всём, имитировать привычную эстетику.
«Мой компьютер» снова перед глазами
Кликом мыши на Рабочем столе активируем меню, в котором в котором переходим к:
[Персонализация] - [Темы] - [Параметры значков рабочего стола]
На мониторе отобразится перечень, в котором ставим «птичку» слева от надписи «Компьютер». Затем нажатием соответствующей кнопки скажем «Окей» внесенным правкам.
Выведенную на Рабочий стол пиктограмму можно будет переименовать, но по умолчанию ее имя - [Этот компьютер].
Меню «Пуск»
Функционалом самой «десятки» можно приблизить эстетику меню к привычной, хотя о полной имитации не идет и речи. Для этого щелкаем по каждой из плиток правой «мышиной» кнопкой и выбираем - [открепить от начального экрана]. Перетаскиваем края важнейшего элемента интерфейса операционной системы, тем самым меняя его размеры.
Чтобы вернуть прежний интерфейс меню «Пуск», используем бесплатную утилиту Classic Shell. Всё очень просто - загружаем ее на жесткий диск компьютера и в несколько кликов осуществляем установки.
Потом щелкаем по закачанному файлу и определяем настройки или же соглашаемся со всем предлагаемым программой, последовательно нажимая кнопку [Далее] ([Next]). Итогом действий станет возвращение основного меню к привычному по «семёрке» интерфейсу.
Это (и кое-что другое) сумеют сделать также платные программы:
StartIsBack ++
Её особенностью является возможность осуществить также перенастройку и другое представление Панели задач.
Start 10
Посредством этой утилиты можно определить не только цвет, но и текстуру меню.
Панель задач «без излишеств»
Одновременным нажатием Win и R открываем поле для текста и вводим в нем:
Переходим к настройкам меню «Пуск» в подпункте [Административные шаблоны] пункта [Конфигурации пользователя]. Справа находим [Удалить уведомления и значок центра уведомлений] и активируем эту опцию. После внесения изменений необходимо перезагрузить ПК.
Щелкнув манипулятором (его правой клавишей) в Панели задач, наблюдаем на дисплее - возле надписи [Показать кнопку просмотра задач] располагается «птичка». Если кликнуть там левой «мышиной» кнопкой, то соответствующий элемент интерфейса перестанет отображаться в Панели задач.
После осуществляем клик по ярлыку поиска. Среди предложенных вариантов настроек определяем «Скрыто».
Классический интерфейс Проводника
Утилита OldNewExplorer не только уподобит эстетику Проводника «десятки» той, что свойственна Виндоуз 7, но и возвратит компу часть функционала «семёрки».
Инсталлируем OldNewExplorer и определяем его установки, проставляя «птички» рядом с надписями, характеризующими нужные параметры.
Разумеется, перенастраивать ОС даже можно лишь при полной уверенности в правильности того, что делается и способности при необходимости вернуть всё как было.

Данная запись отражает исключительно мое личное мнение о внешнем виде новой (для меня) операционной системы, и никоим образом не предназначена для оскорбления пользователей.
Часть первая. Установка.
Тут все просто. Главное - чтобы загрузчик лег туда, куда надо.

Загрузчик ляжет на первый раздел диска 0, если диски перепутаны - нужно изменить их приоритет в BIOS или просто отключить лишние.
После установки появился выбор что грузить - предыдущую ось или Windows 7.
Мусора от загрузчика особо нет - всего пара .bak файлов.
Часть вторая. Настройки.
Ну вот все поставилось и можно созерцать картинку:


Полный список настроек приводить нет смысла, все их и так знают по Windows XP, отмечу основные.
ПКМ на рабочем столе, вид - мелкие значки
ПКМ на рабочем столе, персонализация - классическая тема
Там же - Изменение значков рабочего стола - поставить галочки где надо.
Убрать сворачивание трея:
ПКМ на панели задач - свойства
Панедь задач - настроить - всегда отображать все значки и уведомления
И еще кое-чего из настроек:


Возвращение панели быстрого запуска:
ПКМ на панели задач - панели - создать панель инструментов
В строку "папка" вписать:
Делее с помощью даблклика на надписи "Quick Launch" и передвигая разделители можно поместить панель быстрого запуска в положенное место:

Снять пару галочек:

И похоже стандартными средствами большего не добиться:

Часть третья. Левый софт.
Приведение в порядок меню пуск:
Для этого понадобится ClassicShell
Настроить по вкусу.
Приведение в порядок проводника:
ClassicShell уже установлен, осталось включить меню в проводнике:


Можно еще вернуть адресную строку к прежнему виду.
Для этого в ClassicExplorer есть опция - ''Disable Breadcrumbs''
Убрать добавление '' - Ярлык'' можно поправив реестр:
Ремонт кнопки BackSpace:
Для этого есть прога HTGBack, просто кинуть ее в автозагрузку.
Убожество под названием "Windows Search":
Выкорчевываем нафиг этот новый ублюдочный тормозной и неудобный поисковик:
Панель управления - Программы и компоненты - Включение или отключение компонентов Windows
Снять птицу напротив Windows Search и перезагрузиться.
Для поиска можно использовать прогу Agent Ransack:

В итоге получается ось с минимальными внешними отличиями от привычных Windows 2000 и Windows NT:
Первая версия знакомых всем «Окон» даже не была самостоятельной операционной системой. Это была всего лишь графическая оболочка, надстройка над MS-DOS, созданная с целью подружить массового пользователя с компьютерами. В те годы и привычная нам «мышка» была владельцам ПК в диковинку, так что пользователям приходилось раскошеливаться на новый манипулятор. Windows 1.0 занимала всего две дискеты и требовала 192 КБ оперативной памяти. Поставлялись «окна» с такими программами, как Paint, Windows Writer, Блокнот, Калькулятор, Часы, Календарь и игрушкой под названием Reversi.
Windows 3.0 (1990)
Несмотря на очевидное превосходство графического интерфейса над текстовым (в плане удобства для простых пользователей), только Windows 3.0 получила в основном позитивные отзывы и широкое распространение. Новинка поддерживала уже сразу 16 цветов, тогда как версия 1.0 имела только шесть.
Windows 95 (1995)
В Windows 95 впервые появилась та самая кнопка «Пуск» (“Start”) и соответствующее меню, которое сделало навигацию по интерфейсу намного удобнее. Сам интерфейс, в целом, пытался повторить настоящий (не виртуальный) рабочий стол, где вместо книг, документов и факса были иконки программ, файлов, папки и ярлыки. Впервые появился файловый менеджер «Проводник». А в последующем обновлении для Windows 95 добавили и веб-браузер Internet Explorer.
Также Windows 95 привнесла одну важную технологию, которая используется везде до сих пор — Plug and Play: новые устройства стали опознаваться системой автоматически, пользователю больше не нужно было настраивать адреса и прерывания (если вы не слышали о прерываниях, то считайте себя счастливыми человеком).
Windows 98 (1998)
Билл Гейтс и Стив Балмер в рекламе Windows 98
Windows XP (2001)
Новая как внешне, так и внутренне, система Windows XP полюбилась многим пользователям по всему миру настолько, что со временем — спустя десятилетие — для Microsoft стало настоящей проблемой переманить пользователей на более современные продукты.
Windows XP не только выглядела приятнее и актуальнее предшественниц, но и работала намного стабильнее, поскольку основана была на совсем другой платформе — Windows NT, которую можно назвать чем-то вроде Windows для серверов. Что касается интерфейса, то ОС научилась группировать на панели задач окна, открытые одним приложением. Меню «Пуск» теперь состояло из двух колонок. Появилась возможность переключаться между аккаунтами без закрывания приложений, а также поддержка USB 2.0.
Windows Vista (2006)
Следующий выпуск Windows был встречен весьма критически несмотря на некоторые положительные улучшения. К примеру, пользователи были недовольны резко возросшими системными требованиями, плохой обратной совместимостью с «железом» и приложениями предыдущих лет.
Интерфейс системы стал более приятным, появилась позрачность. На рабочем столе поселились так называемые виджеты, но со временем Microsoft от них отказалась. А еще Vista запомнилась многим тем, что по десять раз на дню спрашивала, уверен ли пользователь в том, что он делает. На самом деле система просто запрашивала разрешения на важные действия — те, для которых требуется санкция администратора. А большая часть написанных к тому времени программ беспардонно этих прав требовала.

Версии Windows 7 Home Premium и выше поддерживают смену тем оформления и обложек «на лету». На самом деле, эта возможность не является непосредственной функцией Aero, но так или иначе, она позволяет быстро изменить внешний вид пользовательского интерфейса без перезагрузки системы.
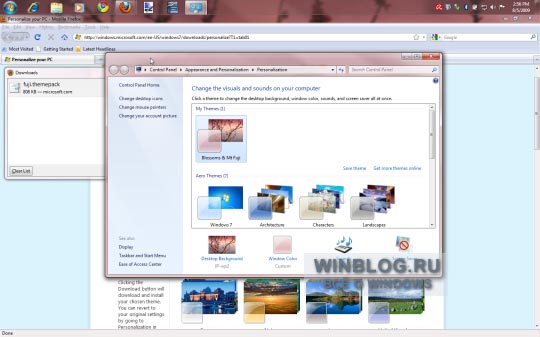
Бывших пользователей XP должен особенно порадовать тот факт, что по нажатию [Alt]+[Tab] появляются эскизы самих окон приложений, а не просто их значков.
При наведении курсора на небольшой прямоугольник в углу панели задач все открытые окна приложений делаются прозрачными, а под ними становится виден рабочий стол с эффектом стеклянного отблеска. Эта функция называется Aero Glass. Нажав на прямоугольник, можно свернуть все окна.
Показать на статичном снимке функцию Aero Shake довольно затруднительно. Когда на рабочем столе открыто сразу несколько окон, можно щелкнуть на одном из них и слегка пошевелить мышью, удерживая кнопку нажатой, чтобы свернуть все остальные окна.
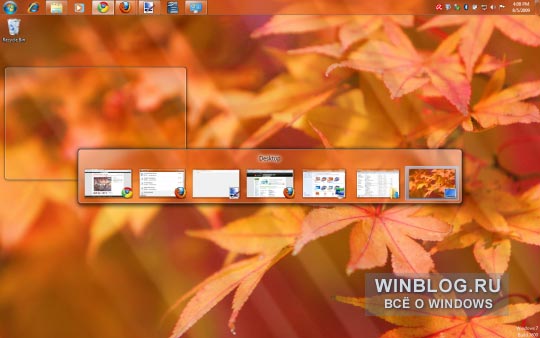
Функция Aero Snap автоматически изменяет размер окон. Чтобы развернуть окно, достаточно подтащить его к верхнему краю экрана. При перетаскивании к боковому краю окно автоматически уменьшается равно наполовину экрана. Подтащив второе окно к другому боковому краю, можно работать с содержимым двух окон одновременно. Чтобы восстановить прежний размер окна, достаточно оттащить его от края экрана.
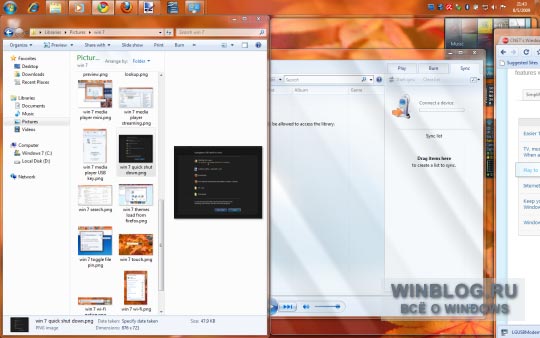
Функция Aero Peek показывает эскизы открытых окон при наведении курсора на значок приложения в панели задач. Чтобы перейти к открытому окну, достаточно щелкнуть на эскизе, а чтобы закрыть его — нажать значок «X» в верхнем правом углу эскиза.

Новый Windows Media Player — первая программа, для которой предусмотрены элементы управления прямо в эскизах Aero Peek, но за ней наверняка подтянутся остальные — как плееры, так и приложения другого рода.
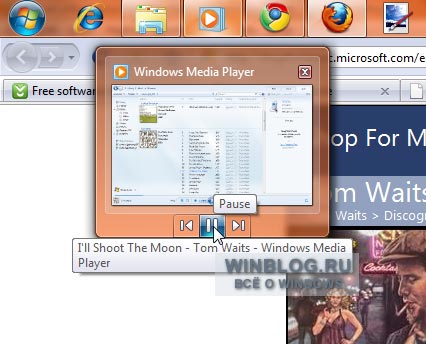
На новой панели задач можно закреплять значки приложений и папок для быстрого доступа к наиболее часто используемым документам. И надо сказать, это не единственный вариант быстрого запуска.
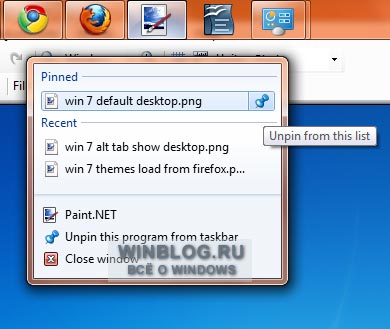
Для многих программ, прикрепленных к панели задач, предусмотрены списки переходов (Jump Lists), которые позволяют быстро запустить приложение с открытым в нем файлом из числа недавно использовавшихся. В список переходов Internet Explorer можно добавить определенные веб-сайты или опцию просмотра в приватном режиме.
Читайте также:

