Как выглядит виндовс 7 на компьютере
Обновлено: 04.07.2024
Если вы до сих пор считаете, что установка операционной системы – это занятие для компьютерных мастеров, то вы серьезно ошибаетесь.
Воспользовавшись данным руководством, Вы сможете установить Windows 7, даже если являетесь начинающим пользователем ПК. Итак, для начала подготовимся.
Подготовка к установке
При чистой установке Windows рекомендуем ознакомиться с её системными требованиями:- Процессор: 1 GHz, 32-разрядный или 64-разрядный
- Оперативная память: 1 GB (32-bit) / 2 GB (64-bit)
- Свободное дисковое пространство: 16 GB (32-bit) / 20 GB (64-bit)
- Видеоадаптер: поддержка графики DirectX 9, 128 MB памяти (для включения темы Aero)
- Устройство чтения и записи DVD-дисков / USB Flash
- Подключение к Интернету (для загрузки обновлений)
Загрузка с флешки
Нажимать клавишу нужно только ОДИН раз и только на этом этапе установки.Установка системы
Итак, приступим непосредственно к установке Windows 7. Подождите, пока завершится их извлечение, после чего на экране появится стартовое окно установщика. Поздравляем, самое трудное уже позади!


Могут быть другие варианты: например, нет зарезервированного системой раздела или нет тома с пользовательскими файлами. В любом случае, вам нужен тот раздел, на котором уже стояла предыдущая система – не зря при подготовке к установке мы советовали вам посмотреть и запомнить его размер.
Если у вас по какой-то причине до сих пор один раздел, объем которого превышает 250 Гб, то лучше сразу разделить диск на два тома: один для Windows и программ (примерно 50-100 Гб), второй – для личных файлов. Для этого с помощью инструмента «Настройка диска» удалите имеющийся раздел и создайте сначала первый том («Создать» – указываете объем – «Применить»), а затем второй.
Созданные тома должны иметь название «Раздел 1», «Раздел 2». Не должно остаться неразмеченного пространства – его система просто не увидит.
Инструкция получилась достаточно внушительной по объему, зато вы теперь знаете основные нюансы при установке Windows 7 и сможете без труда сделать это самостоятельно. Внимательно следуйте указанным выше рекомендациям и установка обязательно пройдет успешно.
Многие привыкли к интерфейсу седьмой Виндоуз и хотели бы вернуться к нему. С появлением «десятки» многое на мониторе стало выглядеть иначе, а привыкать к новым особенностям не у всех и не всегда есть желание. К счастью, существуют программные инструменты, позволяющие во многом, хотя и не во всём, имитировать привычную эстетику.
Windows 10 выглядит как «семёрка». Что для этого надо«Мой компьютер» снова перед глазами
Кликом мыши на Рабочем столе активируем меню, в котором в котором переходим к:
[Персонализация] - [Темы] - [Параметры значков рабочего стола]
На мониторе отобразится перечень, в котором ставим «птичку» слева от надписи «Компьютер». Затем нажатием соответствующей кнопки скажем «Окей» внесенным правкам.
Выведенную на Рабочий стол пиктограмму можно будет переименовать, но по умолчанию ее имя - [Этот компьютер].
Windows 10 выглядит как «семёрка». Что для этого надоМеню «Пуск»
Функционалом самой «десятки» можно приблизить эстетику меню к привычной, хотя о полной имитации не идет и речи. Для этого щелкаем по каждой из плиток правой «мышиной» кнопкой и выбираем - [открепить от начального экрана]. Перетаскиваем края важнейшего элемента интерфейса операционной системы, тем самым меняя его размеры.
Чтобы вернуть прежний интерфейс меню «Пуск», используем бесплатную утилиту Classic Shell. Всё очень просто - загружаем ее на жесткий диск компьютера и в несколько кликов осуществляем установки.
Потом щелкаем по закачанному файлу и определяем настройки или же соглашаемся со всем предлагаемым программой, последовательно нажимая кнопку [Далее] ([Next]). Итогом действий станет возвращение основного меню к привычному по «семёрке» интерфейсу.
Windows 10 выглядит как «семёрка». Что для этого надоЭто (и кое-что другое) сумеют сделать также платные программы:
StartIsBack ++
Её особенностью является возможность осуществить также перенастройку и другое представление Панели задач.
Start 10
Посредством этой утилиты можно определить не только цвет, но и текстуру меню.
Панель задач «без излишеств»
Одновременным нажатием Win и R открываем поле для текста и вводим в нем:
Переходим к настройкам меню «Пуск» в подпункте [Административные шаблоны] пункта [Конфигурации пользователя]. Справа находим [Удалить уведомления и значок центра уведомлений] и активируем эту опцию. После внесения изменений необходимо перезагрузить ПК.
Щелкнув манипулятором (его правой клавишей) в Панели задач, наблюдаем на дисплее - возле надписи [Показать кнопку просмотра задач] располагается «птичка». Если кликнуть там левой «мышиной» кнопкой, то соответствующий элемент интерфейса перестанет отображаться в Панели задач.
После осуществляем клик по ярлыку поиска. Среди предложенных вариантов настроек определяем «Скрыто».
Windows 10 выглядит как «семёрка». Что для этого надоКлассический интерфейс Проводника
Утилита OldNewExplorer не только уподобит эстетику Проводника «десятки» той, что свойственна Виндоуз 7, но и возвратит компу часть функционала «семёрки».
Инсталлируем OldNewExplorer и определяем его установки, проставляя «птички» рядом с надписями, характеризующими нужные параметры.
Разумеется, перенастраивать ОС даже можно лишь при полной уверенности в правильности того, что делается и способности при необходимости вернуть всё как было.
Операционная система Windows 7 является одним из самых популярных дистрибутивов, разработанных компанией Microsoft. Достигнуто это было за счет внесенных улучшений, о которых пойдет речь в статье. Есть несколько редакций седьмой версии, что следует учитывать при покупке, также предварительно нужно проверить минимальные системные требования.
История разработки
Начало история разработки Windows 7 , которая в итоге была выпущена в 2009 году, берет в 2001, когда компания Майкрософт анонсировала грядущий релиз дистрибутива с кодовым названием Blackcomb . Эта версия должна была быть следующей после знаменитой XP, но выпуск так и не состоялся. Случилось это потому, что в 2002 году поступило объявление о разработке промежуточного решения под кодовым названием Longhorn . Операционная система (ОС) являлась обновлением ядра с NT 5.x до 6.x. В итоге оба дистрибутива слились в один, а планы по позиционированию пересмотрены — вместо десктопной версии будет выпущена серверная.
В начале 2006 года Майкрософт анонсировала последующий после XP дистрибутив, которым должна стать Vienna . Релиз запланирован был на 2010 год. Но спустя полтора года поступили новые сведения, что называться ОС будет Windows 7, официально это подтвердил в 2008 году Майк Нэш, являющийся на тот момент вице-президентом компании Microsoft.
Обратите внимание! Название система получила закономерно — если по порядку считать все релизы дистрибутивов, исключая 98, 98 SE, Me и NT3.1/3.51, как и сделали разработчики, Windows 7 является седьмой номерной версией.
Доступные редакции
Седьмая версия ОС имеет разделение на редакции, в зависимости от выбора которой пользователь получит определенный набор программного обеспечения. Всего в линейке представлено шесть позиций:
- Начальная ( Started ). Базовый набор утилит для взаимодействия с основными функциями компьютера: серфинг интернета, работа с документами, развлечения.
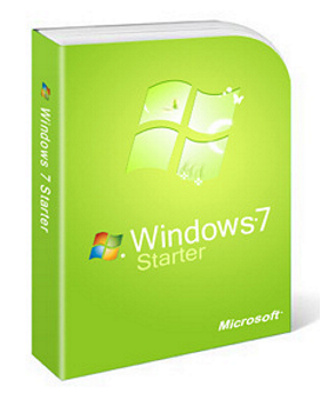
- Домашняя базовая ( Home Basic ). Подходит в качестве основного дистрибутива для домашнего использования нетребовательным пользователям. Работает с двумя мониторами, позволяет изменять параметры персонализации.
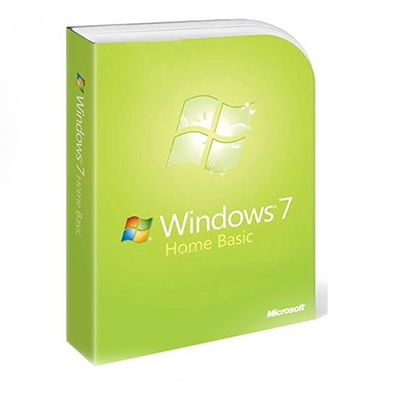
- Домашняя расширенная ( Home Premium ). Более прокачанная версия предыдущей редакции, которая включает набор программ для работы с мультимедиа-контентом и драйверы специфических устройств ввода.
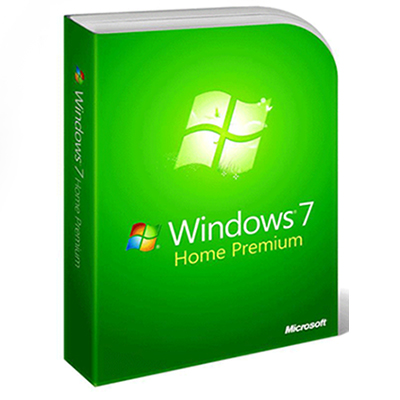
- Профессиональная ( Professional ). Имеет инструменты для взаимодействия с удаленными рабочими столами, встроенную технологию шифрования данных EFS, может работать с несколькими центральными процессорами.
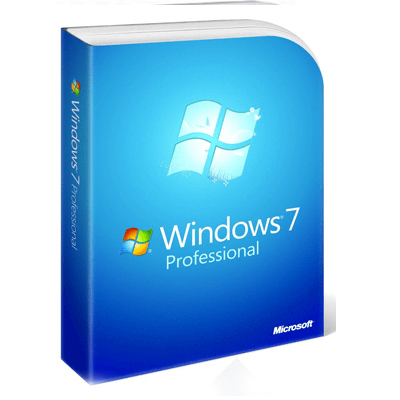
- Корпоративная ( Enterprise ). Предназначена для распространения в корпоративной среде, продается исключительно компаниям.
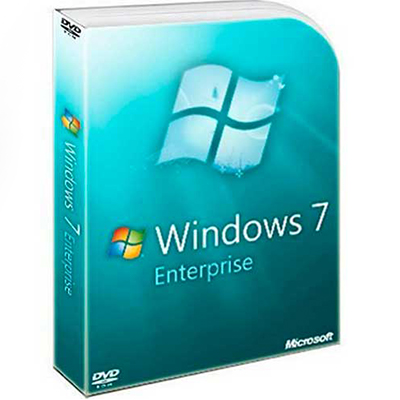
- Максимальная ( Ultimate ). Имеет весь набор программного обеспечения и инструментов администрирования. Протоколы шифрования более продвинутые.
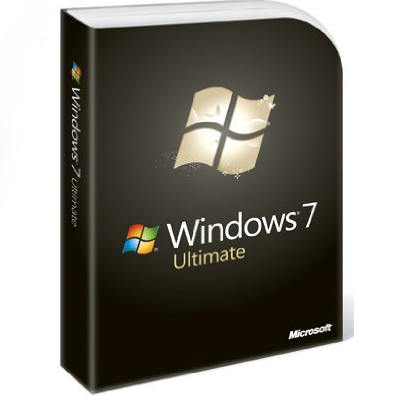
Обратите внимание! Все представленные в списке редакции, кроме Начальной, распространяются в двух версиях — 32 и 64-битной.
Возможности операционной системы Windows 7
Windows 7 имеет отличительные особенности, которые не были реализованы в более ранних версиях системы. Ниже будут описаны основные нововведения.
Графическое оформление
Выглядеть Windows 7, в сравнении с предыдущими версиями ОС, стала кардинально иначе. Достигнуто это было за счет доработки технологии Aero, которая впервые была представлена в дистрибутиве Vista. Основным достоинством функции является прозрачность элементов окна.
Пользователь в настройках персонализации может задать стили оформления, всего на выбор представлено четыре:
- Windows Aero . Предустановленный стиль, обеспечивающий прозрачность основных элементов интерфейса с возможностью задать цветовую палитру.
- Упрощенный стиль . Основной в Начальной редакции. Прозрачность отключена, за счет чего снижена нагрузка на центральный процессор.
- Классический . За основу взята тема Windows 2000. Позволяет задавать и настраивать цветовые схемы, потребляет незначительное количество ресурсов.
- Пользовательские темы . Владелец Windows 7 может самостоятельно задать стиль системе, который будет основан на трех ранее описанных.

Система безопасности
Изменения в безопасности коснулись нескольких подсистем, что поспособствовало улучшению общей защиты дистрибутива. Нововведения:
Обратите внимание! В качестве штатного антивирусного программного обеспечения остался «Защитник Windows».
Удаленные компоненты
Разработчиками было произведено удаление некоторых компонентов операционной системы, которые были в предыдущих версиях дистрибутивов. Их можно разделить на категории:
- Разработанные для Windows Vista — Inkball , DreamScene , Ultimate Extras .
- Аналоги программ в Windows Live — Почта , Календарь и тому подобное.
- Взаимодействие с меню « Пуск » — переработан классический стиль, вернуть который можно только с помощью стороннего софта.
- Ранее применяемые технологии — Microsoft Agent , Windows Meeting Space .
Поддержка от Microsoft
Седьмая версия системы имеет ограниченный срок поддержки разработчиками, который уже закончился — 14 января 2020 года. Это означает, что обновления, касающиеся безопасности, устранения критических неисправностей и улучшения определенных компонентов, выходить не будут. Пользователям предлагается перейти на более новую версию ОС — 8 или 10.
Системные требования
Как любое программное обеспечение, Windows 7 нагружает систему, поэтому перед установкой необходимо свериться с минимальными системными требованиями:
- Процессор — 1 ГГц .
- ОЗУ — 2 ГБ .
- Видеочип — с поддержкой DirectX 9 и WDDM версии 1.0 .
- Жесткий диск — 20 ГБ .
Windows 7 заслужила культовый статус, став одной из лучших систем по мнению пользователей. При выборе редакции необходимо обращать внимание на набор функций, требуемый для выполнения поставленных задач.
Windows 7 — операционная система компании Microsoft семейства Windows NT официально выпущенная 22 октября 2009 года. Операционная система Windows 7 имеет несколько редакций, отличающимися друг от друга функциональными возможностями.
Windows 7 вышла вскоре после выхода операционной системы Windows Vista, которая была прохладно встречена пользователями. По существу, новая Windows 7 являлась доработанной версией Windows Vista.
Через несколько лет, в октябре 2012 года на смену Windows 7 пришла операционная система Windows 8. Далее, последовательно были выпущены операционные системы Windows 8.1 и Windows 10.
Несмотря на выход более новых операционных систем, «семерка» по-прежнему остается одной из самых популярных ОС в мире. Лишь совсем недавно, операционная система Windows 10, не смотря на возможности для бесплатного обновления, смогла обойти Windows 7 по числу пользователей в мире. В настоящий момент времени, в России обе операционные системы установлены на примерно одинаковом числе компьютеров.
Корпорация Майкрософт объявила, что 14 января 2019 года прекратится расширенная поддержка Windows 7. Компьютеры с Windows 7 продолжат работать, но перестанут получать обновления безопасности и исправления операционной системы.
В этой статье вы найдете сравнение версий Windows 7 между разными редакциями операционной системы, которые я собрал в таблице.
Версии Windows 7
Операционная система Windows 7 имеет несколько редакций, ориентированных на выполнение разных задач. Часть версий предназначены для установки на стационарные компьютеры, ноутбуки и нетбуки производителями устройств, ПК продается вместе с установленной операционной системой. Другие редакции доступны для розничной продажи пользователям, которые самостоятельно устанавливают систему на свой компьютер.
Windows 7 выпущена в составе 6 редакций, отличающихся друг от друга по своему функционалу:
- Windows 7 Starter — Windows 7 Начальная;
- Windows 7 Home Basic — Windows 7 Домашняя базовая;
- Windows 7 Home Premium — Windows 7 Домашняя расширенная;
- Windows 7 Professional — Windows 7 Профессиональная;
- Windows 7 Enterprise — Windows 7 Корпоративная;
- Windows 7 Ultimate — Windows 7 Максимальная.

Редакция Windows 7 Начальная (Starter) выпускалась в OEM версии (для установки на устройства производителями изделий) только в 32-битной разрядности системы. Остальные редакции Windows имеют 32 битные и 64 битные версии.
В старших версиях Windows 7 имеется режим Windows XP Mode, включающий операционную систему Windows XP Professional, запускаемой на виртуальной машине от Майкрософт.
Для Windows 7 был выпущен пакет обновлений Service Pack 1, в дальнейшем система получала накопительные и кумулятивные обновления, касающиеся, в основном, безопасности компьютера.
Как узнать версию Windows 7
Если пользователь не знает, какая редакция Windows 7 установлена на его компьютере, получить нужные сведения можно несколькими способами. Прочтите статью о том, как узнать версию Windows, опубликованную на моем сайте.
Вот один из способов узнать редакцию Windows 7:
- Войдите в меню «Пуск».
- Щелкните правой кнопкой мыши по «Компьютер», в контекстном меню выберите «Свойства».
- В окне «Просмотр основных сведений о вашем компьютере» отобразится информация об издании Windows и некоторые технические характеристики ПК.

Windows 7 Начальная
Редакция Windows 7 Starter предназначена для установки на нетбуки. Из операционной системы убрали довольно много функционала для того, чтобы облегчить эксплуатацию данной редакции на маломощных компьютерах.
Начальная версия не предназначена для продажи в розничной сети. Операционную систему устанавливают на компьютер сборщики или производители устройств.
Windows 7 Домашняя базовая
Windows 7 Home Basic предназначена для домашних пользователей с базовым набором функций. В данной версии Windows отсутствуют многие дополнительные мультимедийные возможности и инструменты для профессиональной работы.
Домашняя базовая редакция распространятся в розничной продаже, а по OEM-лицензии только на развивающихся рынках, включая Россию.
Windows 7 Домашняя расширенная
Версия Windows 7 Home Premium предназначена для домашних пользователей. В отличие от Домашней базовой версии, в Домашней расширенной редакции имеются онлайн игры, Windows Media Center, Windows DVD Maker для записи дисков, полная поддержка Windows Aero, другие полезные функции.
Пожалуй, Домашняя расширенная версия Windows 7 оптимально подходит для домашнего использования.
Windows 7 Профессиональная
Windows 7 Professional предназначена для использования на предприятиях среднего и малого бизнеса. Данная редакция продается в розничной сети для обычных пользователей. В этой версии операционной системы имеется необходимый функционал для работы бизнес-приложений, печать по сети, удаленное управление, шифрование файловой системы и т. п.
Windows 7 Корпоративная
Windows 7 Enterprise выпущена для корпоративных клиентов, для крупных компаний. Эта версия операционной системы распространяется только по корпоративной лицензии, не продается в розницу.
Большинство функций корпоративной редакции не понадобятся домашним пользователям, потому что они, в основном, применяются в бизнес-процессах.
Windows 7 Максимальная
Версия Windows 7 Ultimate имеет практически все возможности всех остальных версий операционной системы. Максимальная редакция продается в розничной сети, поэтому копию ОС может приобрести пользователь, не имеющий денежных проблем.
Эта версия Windows 7 подойдет для использования на производстве или дома, теми пользователями, которые не терпят никаких компромиссов в плане возможностей операционной системы своего компьютера.
Windows 7 сравнение редакций: таблица
В сводной таблице собраны основные характеристики всех редакций Windows 7: Windows 7 Starter, Windows 7 Home Basic, Windows 7 Home Premium, Windows 7 Professional, Windows 7 Enterprise, Windows 7 Ultimate.
В этой таблице имеется горизонтальная прокрутка из-за того, что все столбцы на помещаются по ширине статьи.
| Редакции | Windows 7 Начальная | Windows 7 Домашняя базовая | Windows 7 Домашняя расширенная | Windows 7 Профессиональная | Windows 7 Максимальная | Windows 7 Корпоративная |
|---|---|---|---|---|---|---|
| Способ распространения | OEM-лицензии | Розница и OEM-лицензии | Розница и OEM-лицензии | Розница, OEM-лицензии, корпоративные лицензии | Розница и OEM-лицензии | Корпоративные лицензии |
| Максимальный объем физической памяти (32-бит) | 2ГБ | 4ГБ | 4ГБ | 4ГБ | 4ГБ | 4ГБ |
| Максимальный объем физической памяти (64-бит) | Нет | 8ГБ | 16ГБ | 192ГБ | 192ГБ | 192ГБ |
| 64-битная версия | Нет | Да, только в OEM-версии | Да | Да | Да | Да |
| Количество физических процессоров | 1 | 1 | 1 | 2 | 2 | 2 |
| Центр восстановления Windows | Нет поддержки домена | Нет поддержки домена | Нет поддержки домена | Да | Да | Да |
| Домашняя группа | Только присоединение | Только присоединение | Да | Да | Да | Да |
| Удаленный рабочий стол | Только клиент | Только клиент | Только клиент | Да | Да | Да |
| Несколько мониторов | Нет | Да | Да | Да | Да | Да |
| Быстрое переключение пользователей | Нет | Да | Да | Да | Да | Да |
| Windows Aero | Нет | Базовая тема оформления | Да | Да | Да | Да |
| Смена фонового изображения рабочего стола | Нет | Да | Да | Да | Да | Да |
| Диспетчер окон рабочего стола | Нет | Да | Да | Да | Да | Да |
| Центр мобильности | Нет | Да | Да | Да | Да | Да |
| Поддержка мультитач | Нет | Нет | Да | Да | Да | Да |
| Онлайн игры | Нет | Нет | Да | Да, отключено | Да | Да, отключено |
| Windows Media Center | Нет | Нет | Да | Да | Да | Да |
| Windows DVD Maker | Нет | Нет | Да | Да | Да | Да |
| Родительский контроль | Да | Да | Да | Да | Да | Да |
| Windows Defender | Да | Да | Да | Да | Да | Да |
| Windows Firewall | Да | Да | Да | Да | Да | Да |
| EFS (Шифрованная файловая система) | Нет | Нет | Нет | Да | Да | Да |
| Печать с учетом сетевого расположения | Нет | Нет | Нет | Да | Да | Да |
| Режим презентации | Нет | Нет | Нет | Да | Да | Да |
| Присоединение к домену Windows | Нет | Нет | Нет | Да | Да | Да |
| Windows XP Mode | Нет | Нет | Нет | Да | Да | Да |
| Политики ограниченного использования программ | Нет | Нет | Нет | Да | Да | Да |
| AppLocker | Нет | Нет | Нет | Нет | Да | Да |
| BitLocker | Нет | Нет | Нет | Нет | Да | Да |
| BitLocker To Go | Нет | Нет | Нет | Нет | Да | Да |
| BranchCache | Нет | Нет | Нет | Нет | Да | Да |
| DirectAccess | Нет | Нет | Нет | Нет | Да | Да |
| Подсистема для UNIX-приложений | Нет | Нет | Нет | Нет | Да | Да |
| Пакет мультиязычного пользовательского интерфейса | Нет | Нет | Нет | Нет | Да | Да |
| Создание и подключение VHD | Да | Да | Да | Да | Да | Да |
| Загрузка с VHD | Нет | Нет | Нет | Нет | Да | Да |
| Запуск системных оснасток | Нет | Нет | Нет | Да | Да | Да |
Выводы статьи
Операционная система Windows 7 имеет несколько редакций, которые наряду с базовыми возможностями, отличаются по своему функционалу друг от друга. В таблице собраны основные функции всех редакций операционной системы Windows 7: Windows 7 Начальная, Windows 7 Домашняя базовая, Windows 7 Домашняя расширенная, Windows 7 Профессиональная, Windows 7 Корпоративная, Windows 7 Максимальная.
Читайте также:

