Как выйти из библиотеки изображений на виндовс
Обновлено: 04.07.2024
В операционной системе Windows 7 появился новый компонент - библиотеки. Ниже приведены ответы на некоторые наиболее распространенные вопросы о библиотеках.
Показать все
Библиотеки — это те места, где осуществляется управление документами, музыкой, изображениями и другими файлами. Просмотр файлов в библиотеке осуществляется точно так же, как в папке. Кроме того, в библиотеке можно упорядочивать файлы по свойствам, например по дате, типу и автору.
В некотором смысле библиотека похожа на папку. Например, при открытии библиотеки отображается один или несколько файлов. Однако, в отличие от папки, библиотека собирает файлы, которые хранятся в нескольких расположениях. Это незначительное, но очень важное отличие. В библиотеках не хранятся объекты. Библиотеки отслеживают папки, содержащие объекты пользователя, и позволяют просматривать и упорядочивать эти объекты различными способами. Например, если у пользователя имеются музыкальные файлы в папках на жестком диске и на внешнем диске, можно организовать доступ ко всем музыкальным файлам с помощью библиотеки «Музыка».
Добавление или удаление папки. Библиотеки собирают содержимое из добавленных папок или расположений библиотек . В одну библиотеку можно включить до 50 папок. Дополнительные сведения см. в разделе Добавление папок в библиотеку.
Изменение расположения для сохранения, используемого по умолчанию. Расположение для сохранения, используемое по умолчанию, определяет, где сохраняется объект при выполнении операции копирования, перемещения или сохранения в библиотеке. Дополнительные сведения см. в разделе Настройка библиотеки.
Изменение типа файла, для которого оптимизирована библиотека. Каждая библиотека оптимизирована для отдельного типа файлов (например, для музыки или изображений). Оптимизация библиотеки для отдельного типа файла изменяет набор параметров, доступных для упорядочивания файлов. Дополнительные сведения см. в разделе Настройка библиотеки.
При удалении библиотека перемещается в корзину. Файлы и папки, которые были доступны в этой библиотеке, хранятся в другом месте и, следовательно, не удаляются. Если пользователь случайно удалил одну из четырех библиотек по умолчанию («Документы», «Музыка», «Изображения» или «Видео»), для восстановления исходного состояния необходимо воспользоваться панелью навигации, в которой следует щелкнуть правой кнопкой мыши Библиотеки и затем выбрать команду Восстановить библиотеки по умолчанию .
При удалении файлов или папок из библиотеки они также удаляются из исходных мест хранения. Если требуется удалить объект из библиотеки, но при этом не удалять его из расположения, в котором он хранится, необходимо удалить папку, содержащую данный объект. При перемещении папки из библиотеки все содержащиеся в ней элементы будут перемещены (не удалены). Дополнительные сведения см. в разделе Добавление папок в библиотеку.
Аналогично, если включить в библиотеку папку и затем удалить эту папку в исходном расположении, она больше не будет доступна в библиотеке.
Если папка, которая недавно добавлена в библиотеку, находилась в неиндексируемом расположении (например, на внешнем жестком диске или в сетевом размещении) и содержит значительное количество файлов, для добавления файлов папки в индекс может потребоваться некоторое время. В ходе процесса индексирования результаты поиска могут быть неполными. Дополнительные сведения об индексировании см. в разделе Ускорение поиска в Windows с помощью индекса: вопросы и ответы.
В библиотеку можно добавить папки из различных расположений, например с диска C: используемого компьютера, внешнего жесткого диска или из сетевого размещения.
На внешнем жестком диске
Да, но содержимое будет недоступно, если диск отключен.
На дополнительном жестком диске, расположенном внутри компьютера
На USB-устройстве флэш-памяти
Только если устройство отображается на панели навигации в папке «Компьютер» в разделе «Жесткие диски». Это поведение задается изготовителем устройства, но в некоторых случаях его можно изменить. Для получения дополнительных сведений обратитесь к изготовителю устройства.
Содержимое будет недоступно, если диск отключен.
На съемном носителе (например, компакт-диске или DVD-диске).
В сетевом размещении
Да, но только пока сетевое расположение индексируется или папка доступна в автономном режиме. (См. вопрос ниже.)
На разных компьютерах в домашней группе
Да. Для получения дополнительных сведений выполните поиск по запросу «добавить компьютеры в домашнюю группу» в окне справки и поддержки Windows.
Примечание
В библиотеки можно добавлять только папки. Другие элементы на компьютере (например, сохраненные условия поиска и соединители поиска) добавить нельзя.
Это означает, что папка хранится в сетевом размещении, которое не проиндексировано. Сетевая папка может быть добавлена в библиотеку, только если содержимое данной папки было добавлено в индекс поиска. Если папка уже индексирована на том устройстве, где она хранится, эта папка должна быть доступной для непосредственного включения в библиотеку.
Если сетевая папка не индексирована, простой способ индексировать ее - сделать папку доступной автономно. При этом будут созданы автономные версии файлов папки и эти файлы добавятся к индексу поиска на компьютере. Как только папка будет доступна автономно, ее можно включить в библиотеку.
При создании сетевой папки, доступной автономно, копии всех файлов в этой папке будут сохранены на жестком диске компьютера. Учитывайте это, если сетевая папка содержит большое число файлов.
Приветствую!
Наверняка, в процессе работы за компьютером у вас возникает ситуация, когда надо моментально отобразить рабочий стол или перейти на него. Некоторые пользователи прибегают к утомительному сворачиванию окон, что его загораживают, не зная, что есть способы, которые в мгновение ока позволят отобразить рабочий стол. О них мы сегодня и поведаем.
Содержание:
Возвращаемся на рабочий стол с помощью клавиатурной комбинации
Первый метод – использование комбинации клавиш клавиатуры. В Windows данной комбинацией является сочетание Win + D – нажмите её и мгновенно будут свёрнуты окна папок и приложения, и вы сможете увидеть рабочий стол и осуществить желаемые действия.

Возврат на рабочий стол с помощью панели задач (трея)
Вторым способом отображения и быстрого перехода на рабочий стол будет являться использование специально созданной для этого кнопки в панели задач.

Наведя курсор мыши в правый нижний угол (на данную кнопку) – все открытые окна станут полупрозрачными, и вы сможете увидеть рабочий стол, а убрав с неё курсор – окна вернутся в первоначальное положение. Если же вы кликните по данной кнопке, то все открытые окна будут моментально свернуты, и вы сможете беспрепятственно воспользоваться рабочим столом Windows .
Возврат с помощью контекстного меню в трее
И наконец, последний способ – это использование контекстного меню панели задач. Для этого наведите мышку на панель задач, причём на свободную от иконок открытых приложений и папок зону и совершите клик правой клавишей мышки.

Высветится контекстное меню, в котором необходимо выбрать пункт «Показать рабочий стол». Нажав на него, вы сразу же увидите рабочий стол, который не загораживают никакие окна по причине того, что они все свернутся в трей (панель задач).
Видеоинструкция
Это всё. Я уверен, что вы сможете выбрать наиболее оптимальный способ быстрого отображения и перехода на рабочий стол в Windows из предложенных и подробно описанных вариантов.
Мы рады, что смогли помочь Вам в решении поставленной задачи или проблемы.В свою очередь, Вы тоже можете нам очень помочь.
Просто поделитесь статьей в социальных сетях и мессенджерах с друзьями.
Поделившись результатами труда автора, вы окажете неоценимую помощь как ему самому, так и сайту в целом. Спасибо!

Использование библиотеки изображений Windows – это удобный способ поиска и просмотра изображений, хранящихся на компьютере.
По умолчанию библиотека изображений отображает все изображения, хранящиеся в папке «Мои рисунки», но в библиотеку изображений можно добавить и другие папки.

Обзор библиотеки изображений Windows
Предварительный просмотр эскиза изображения в увеличенном виде
На панели инструментов нажмите кнопку Область предварительного просмотра (или Alt + P ) и щелкните изображение.
Просмотр в увеличенном виде
Выберите изображение, щелкните стрелку вниз рядом с кнопкой Просмотр на панели инструментов и выберите средство просмотра фотографий Windows.
Упорядочение файлов в библиотеке изображений
Выполните следующие действия
Упорядочить изображения по папкам, месяцам, дням, оценкам, тегам или другим свойствам
В области библиотеки (над списком файлов) выберите элемент списка Упорядочить по.
Восстановить упорядочение файлов по умолчанию при изменении представления в меню Вид
В списке Упорядочить по. выберите Очистить изменения .
Поиск в архиве изображений
Выполните следующие действия
Поиск изображения по имени файла или тегам
В поле поиска введите имя файла или тега. Можно ввести полное имя или только несколько первых букв.
Дополнительные сведения о добавлении тегов к изображениям см. Добавление тегов для облегчения поиска изображений.
Поиск изображения по тегам
В области переходов под заголовком Библиотеки выберите Изображение, щелкните в поле поиска, щелкните фильтр Теги и выберите тег для просмотра изображений, обозначенных этим тегом.
Вернуться в библиотеку изображений после поиска
Поиск изображения по нескольким тегам
В поле поиска щелкните фильтр Теги выберите тег, введите AND и введите другой тег для просмотра изображения обозначено двумя тегами.
Например, если нужно найти изображение, обозначенное тегами «цветок» и «гора», введите в поле поиска «Теги»: цветок AND гора .
Чтобы найти изображения, отмеченные тем или иным тегом, используйте оператор OR. Например, если нужно найти изображение, обозначенное тегами «цветок» или «гора», введите в поле поиска «Теги»: цветок OR гора .
Поиск изображения по расширению файла
В поле поиска щелкните фильтр Тип и выберите тип файла изображения для поиска файлов этого типа.
Поиск изображения по году, месяцу, периоду времени или дате создания
В поле поиска щелкните фильтр Дата съемки и выберите один из перечисленных в поле критериев. Например, если нужно найти все фотографии, которые были сделаны в течение этого года, выберите критерий Ранее в этом году.
Чтобы найти фотографии, сделанные в определенном месяце, выберите месяц в календаре.
Найти изображения, созданные в разное время
В поле поиска щелкните фильтр Дата съемки введите первую дату, затем OR и вторую дату. Например, если нужно найти изображения, созданные 18 мая 2008 или 20 мая 2008 года, введите в поле поиска: Дата съемки: 18.05.2008 OR 20.05.2008 .
Поиск изображения по оценке
В поле поиска введите Оценки: и выберите соответствующую оценку для отображения всех изображений, имеющих указанную оценку.
Подключение папки к библиотеке изображений
Можно изменять элементы, которые отображаются в библиотеке изображений OS Windows, путем добавления папок. Это удобно, если некоторые изображения хранятся в других местах, отличных от папок «Мои изображения» или «Общие изображения».
Windows Библиотеки Это приветствуется в Windows 7, Если этот термин вам не знаком, мы дадим вам его краткое описание. Windows Библиотеки.
Библиотеки (такие звуки на румынском языке) на Windows 7 добросердечный виртуальные папки где вы можете просматривать и получать доступ к документам, изображениям, аудио и видео файлам из нескольких мест на жестком диске. После установки Windows 7, на правой стороне Меню Пуск мы находим ссылки для доступа к документам, музыке, изображениям
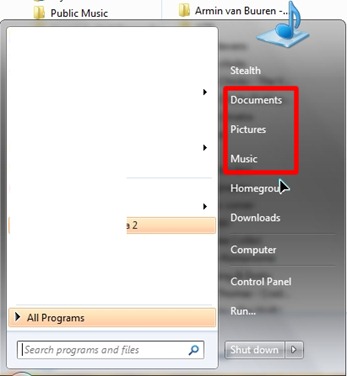
Ссылки (ярлыки) для доступа к этим библиотекам можно найти на боковой панели Windows 7 din Проводник Windows.
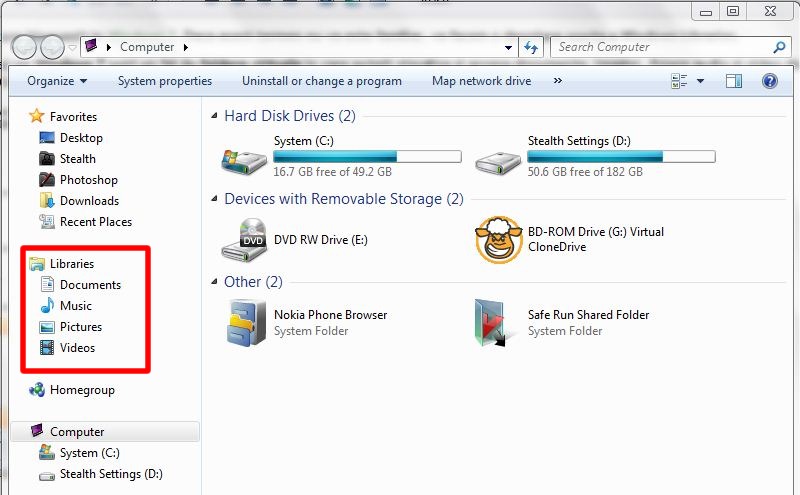
Как добавить и удалить местоположения (папки) из Windows Библиотеки.
Для этого урока я взял Праведные морских свинок виртуальная папка (Библиотека) Музыка.
В конфигурации default, если мы получим доступ к этой папке из Меню Пуск или ссылку Музыка со стороны Windows Explorer, мы увидим файлы в "Моя музыка"А"народная музыкаИз системного раздела. Большинство пользователей при установке операционной системы разделы жесткого дискаКТК с тем, чтобы сохранить раздел
20 ГБ для OS и принимая остальную часть раздела GB хранение данных, (Учебник, который поможет вам изменить местоположение default папок Мой документ, Моя музыка, Мои изображения, Избранное, Мои видео.) В таких случаях виртуальная папка Музыка не поможет нам очень много, когда мы хотим получить доступ из Меню Пуск папку, в которой мы продолжаем нашу музыку. Для того, чтобы добавить в нашу папку библиотеки музыки, вам нужно будет выполнить несколько шагов.
1. открыть папку Музыкальная библиотека Меню Пуск и в открывшемся окне внести нажмите на ссылку, которая указывает, сколько места включены.
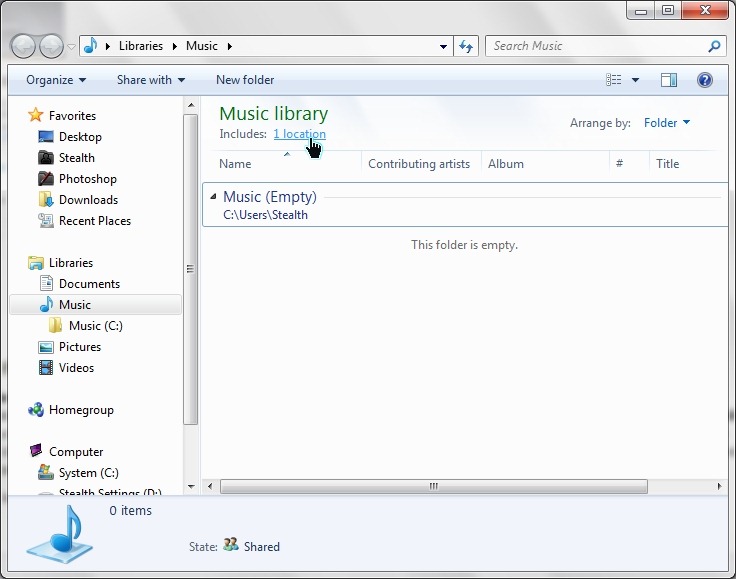
2. В открывшейся панели мы можем удалять существующие (Выберите с помощью мыши и нажмите на месте Удалить) И / или добавить новые места (папки, содержащие звуковые файлы).
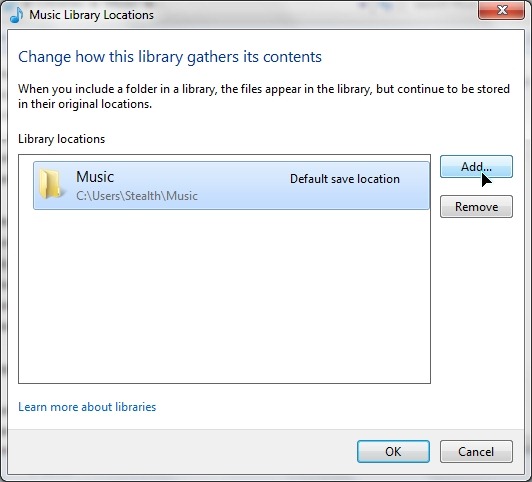
Чтобы добавить папку в музыкальную библиотеку, нажмите «Add… »> Перейдите к папке, которую мы хотим добавить в музыкальную библиотеку> выберите папку и нажмите«включают в себя папку". Таким образом, вы можете добавить столько папок, сколько захотите, с разных мест на жестком диске.
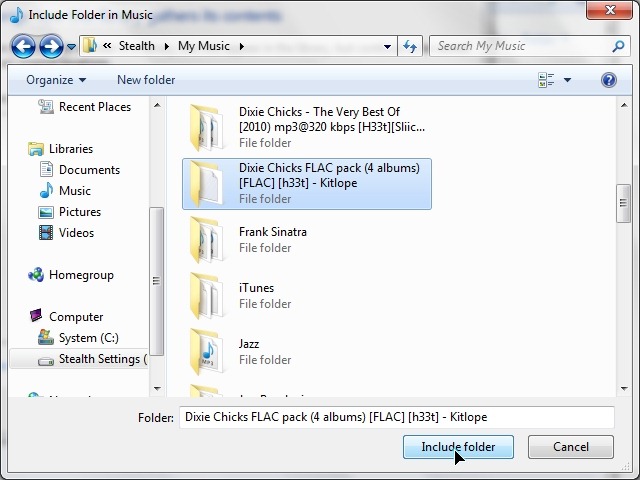
Если у меня был первый скриншот учебника папки Музыкальная библиотека пусто, теперь я слушаю музыку в ваших руках в музыкальной библиотеке:
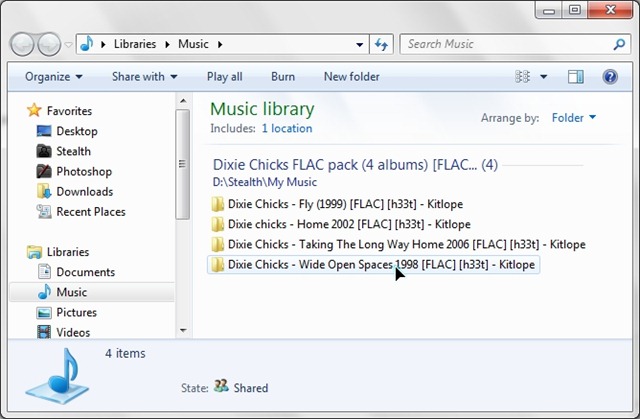
Вы можете сделать то же самое для изображений, видео, документов…
Полная дезактивация Windows 7 библиотек или просто скройте папки «Библиотеки» в Windows Explorer и меню Пуск.
Если эта особенность Windows 7 не помогает, и вы рассматриваете виртуальные папки в меню «Пуск» и Windows Explorer Это беспокоит вас, у вас есть три варианта, чтобы избавиться от них из меню Пуск и два варианта для Проводник Windows, к удалять папки Музыка»,«Картинки»,«Видео»,«Необходимые документы”Из меню« Пуск »вы можете использовать руководство: Меню Пуск персонализации в Windows 7.
Отключить Windows НЕ библиотеки – Windows Explorer & Стартовое меню.
Спрятать Windows Виртуальные библиотеки Folders – Windows Explorer & Стартовое меню
Восстановить Windows Виртуальные библиотеки Folders – Windows Explorer & Стартовое меню
Для всех трех вариантов скачать архив ниже. Он содержит три FIŠER (регWindows реестра). Один для каждого варианта.
Отключить библиотеки в Windows 7.reg»- этот« регистрационный ключ »полностью отключает функцию« Библиотека » Windows 7 и делает папки исчезают из Windows Explorer и меню Пуск.
ВНИМАНИЕ! - полное отключение этой функции может привести к ошибкам некоторых программ и некоторых приложений Windows 7.
Скрыть значок библиотеки из Windows 7 Explorer и Пуск Menu.reg - Не выключай Windows Библиотеки, но скрывает папки в меню «Пуск» и Windows Explorer.
Восстановить Default Settings.REG - вернитесь к исходным настройкам, если вы использовали один из файлов .reg выше. Файл также можно использовать для исправления ошибок. Windows Библиотеки.
Чтобы изменения были видны, вам необходимо: restartу вас есть или выйдите из системы.
Читайте также:

