Как удалить internet start windows 10
Обновлено: 04.07.2024
Угонщик браузера - это вредоносное программное обеспечение, которое может проникнуть на ваш компьютер и изменить настройки вашего интернет-браузера.
Угонщик браузера часто начинает менять домашнюю страницу с настройками поисковой системы по умолчанию, вмешиваясь в функциональные параметры интернет-браузера. Считается, что основной целью вредоноса является получение дохода, который поступает от обманчивой рекламы со спонсированными результатами интернет-поиска с раскрученных сайтов.
Распространенной формой угонщика браузера являются расширения браузера, панели инструментов и различные вспомогательные приложения. Вредонос попадает в интернет-браузеры пользователей через драйверы, электронные письма, а также при установке бесплатного программного обеспечения, скаченного из Интернета.
Симптомы угонщика браузера:
- Домашняя страница в браузере изменена, а также настройки поисковой системы по умолчанию;
- Browser Hijacker: Настройки браузера были изменены;
- Всплывающая/баннерная реклама;
- Компьютер замедляется и медленно работает.
Перейдите в Панель управления Windows:
Windows 8: щелкните правой кнопкой мыши в левом нижнем углу экрана, чтобы выбрать Панель управления.

Windows 7, 10, Vista, XP: перейдите в Пуск, где выберите Панель управления.

Установите "Просмотр по" для мелких значков. (Для Windows XP следует нажать Переключиться на классический вид слева).



Используйте антивирусную программу, которая умеет обнаруживать и затем удалять вредоносные программы с вашего ПК и из интернет-браузеров.
Сначала скачайте и запустите программу AVarmor. Дождитесь завершения сканирования, а затем выберите найденные объекты на вкладках "Реестр" и "Веб-браузеры". Теперь вы можете безопасно удалить все найденные объекты.
Internet Explorer
Первое, что необходимо сделать, - это сбросить текущие настройки Internet Explorer на настройки по умолчанию. Это означает, что, сбросив настройки браузера, пользователь возвращает браузер в состояние, в котором он находился, когда вы впервые установили Internet Explorer на свой компьютер.


Нажмите на значок шестеренки в правом верхнем углу, чтобы выбрать пункт Параметры Интернета. Перейдите на вкладку Дополнительно, где выполняется Сброс настроек. Установите флажок Удалить личные настройки. Затем нажмите на кнопку Сброс. Теперь закройте все окна Internet Explorer и перезапустите браузер.

Mozilla Firefox
Сначала необходимо сбросить текущие настройки Firefox на настройки по умолчанию; то есть, сбросив настройки этого браузера, пользователь возвращает браузер в то состояние, в котором он был при самой первой установке Firefox на компьютер.


В меню Firefox выберите пункт Справка. Теперь выберите Информация об устранении неполадок. Нажмите Обновить Firefox, а затем снова нажмите Сбросить Firefox. После этого закройте все открытые окна Firefox, и браузер перезапустится.

Google Chrome
Сначала необходимо сбросить текущие настройки Chrome до настроек по умолчанию. Сбросив настройки, пользователь возвращает браузер в состояние, в котором он находился с момента самой первой установки Chrome на компьютер.


Нажмите на значок меню Chrome, выберите Настройки, прокрутите страницу вниз до самого низа появившейся страницы и нажмите на Показать дополнительные настройки. Снова прокрутите страницу вниз и нажмите кнопку Сброс настроек браузера. Снова нажмите кнопку Сброс и перезапустите Google Chrome.

Microsoft Edge
Нажмите на значок ". " в меню Edge в правом верхнем углу и выберите "Расширения". Теперь найдите все недавно установленные подозрительные файлы, то есть дополнения к браузеру, и удалите их. Далее измените настройки домашней страницы с новыми вкладками.

Теперь снова нажмите на значок ". ", чтобы выбрать "Настройки". В разделе "При запуске" найдите название угонщика браузера, чтобы отключить его.

Safari
Сначала убедитесь, что браузер - Safari. Затем нажмите на меню Safari, чтобы выбрать "Параметры". В окне Preferences выберите Extensions, где следует поискать недавно установленные подозрительные расширения. После обнаружения вредоносных программ удалите их.

Далее в окне предпочтений выберите вкладку Общие, чтобы убедиться, что домашняя страница установлена на нужный URL. Если угонщик браузера испортил нужный URL, измените его на правильный.

В окне настроек выберите вкладку Поиск и убедитесь, что установлена правильная поисковая система.

Как изменить поисковую систему браузера?
Поисковые системы могут заменять привычные способы поиска в Интернете самостоятельно, без вашего влияния.
Например, такие поисковые системы, как Yahoo, являются самыми популярными и легитимными поисковыми системами. Непроверенное веб-расширение или приложение получает настройки вашего браузера и заменяет их на поисковую систему Yahoo.
Internet Explorer
Выберите значок "шестеренка" в правом верхнем углу браузера, где перейдите в раздел "Управление дополнениями". Найди недавно установленные расширения, которые выглядят очень подозрительно, и нажми "Удалить".

Теперь вы можете изменить домашнюю страницу браузера. Для этого выбираем значок "шестеренка" в правом верхнем углу и нажимаем "Параметры интернета". Откроется окно, в котором мы удалим ненужную поисковую систему и введем предпочитаемый домен.
Mozilla Firefox
Нажимаем на значок меню Firefox - "Дополнения" - "Расширения" - удаляем недавно установленные плагины браузера.
Далее меняем домашнюю страницу браузера: нажимаем на значок меню Firefox - "Параметры" - в появившемся окне удаляем вредоносный плагин и вводим предпочитаемый домен.

Google Chrome
В Chrome зайдите в "Настройки" (левая панель), выберите "Поисковая система". В выпадающем списке необходимо выбрать поисковую систему и опцию Manage Search Engines. Нажмите на три точки рядом с поисковой системой и выберите Удалить из списка.
Выберите Пуск и нажмите кнопку питания. Теперь нужно, удерживая shift, нажать Перезагрузка и удерживать shift до появления меню Устранение неполадок - Дополнительные параметры - Параметры запуска.

Перезапустите компьютер с помощью клавиш F4-F6 (выберите перезагрузку в безопасном режиме по вашему выбору). После перезапуска компьютер вернется в нормальное рабочее положение.
Вредоносные веб-расширения в вашем браузере очень часто являются причиной перенаправлений. Некоторые из них необходимо отключить или удалить совсем.

Нажмите на три точки в правом верхнем углу - выберите Дополнительные инструменты - в расширенном меню нажмите на Расширения - теперь найдите расширения, которые мы отключим или удалим.
Необходимо сделать настройки браузера стандартными.
Выберите Настройки (три точки в правом верхнем углу) - Дополнительные настройки - в разделе Сброс и очистка выберите Дополнительные настройки. В появившемся окне выбираем "Сбросить настройки" - перезапускаем браузер.
В папке временных файлов может находиться вредоносный файл. Попробуем удалить временные файлы:
Откройте командное окно "Выполнить" - введите %temp% и нажмите Enter - появится путь C:\Users\\[имя пользователя]\AppData\Local\Temp - в папке temp выделите все файлы с папками и удалите их все.
Microsoft Edge
Нажмите на значок меню Microsoft Edge в правом верхнем углу и выберите Расширения. Найдите недавно установленные подозрительные дополнения для браузера и удалите их все.

Чтобы изменить настройки домашней страницы с новой вкладкой, щелкните значок меню Microsoft Edge (хром) в правом верхнем углу, чтобы выбрать "Настройки". Перейдите в раздел "При запуске", где найдите вредоносный плагин и нажмите "Отключить".
Safari
Браузер Safari должен быть активен! Нажмите меню Safari - Preferences - в окне предпочтений необходимо выбрать Extensions, где находятся недавно установленные подозрительные расширения, которые необходимо удалить.

Теперь выберите вкладку Общие в окне Предпочтения, чтобы убедиться, что домашняя страница установлена на тот URL, который вы предпочитаете. Если домашняя страница была изменена, измените ее.

В окне настроек перейдите на вкладку Поиск и посмотрите, какая поисковая система выбрана.
Выводы
Также избегайте установки "пакетных" расширений браузера - выбирайте "opt-out". Если пользователь устанавливает бесплатные программы, лучше использовать "расширенные" или "пользовательские" варианты установки. Кроме того, следите за обновлениями для выбранного интернет-браузера.
Шаг 2:
Позвольте AVarmor просканировать ваш компьютер на наличие вредоносного ПО
НАЗВАНИЕ
СОВМЕСТИМОСТЬ
Windows 11, 10, 8/8.1, 7, Vista & XP
ТРЕБОВАНИЯ
300 MHz CPU, 256 MB RAM, 50 MB HDD
См. дополнительную информацию о Outbyte и unistall инструкции. Пожалуйста, просмотрите Outbyte EULA и Политика Конфиденциальности
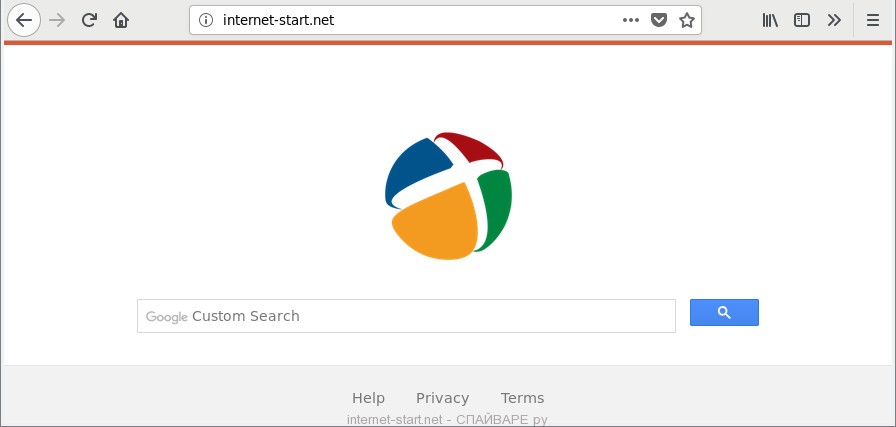
Если вы используете компьютер Apple под управлением Mac OS X, то воспользуйтесь следующей инструкцией Как удалить вирус, всплывающие окна и рекламу в Mac OS X
Очень важно на первом этапе определить программу, которая являлась первоисточником появления паразита и удалить её.
Windows 95, 98, XP, Vista, 7
Кликните Пуск или нажмите кнопку Windows на клавиатуре. В меню, которое откроется, выберите Панель управления.
Windows 8
В правом верхнем углу найдите и кликните по иконке Поиск.

В поле ввода наберите Панель управления.

Windows 10
Кликните по кнопке поискаВ поле ввода наберите Панель управления.

Откроется Панель управления, в ней выберите пункт Удаление программы.

Вам будет показан список всех программ инсталлированных на вашем компьютере. Внимательно его просмотрите и деинсталлируйте программу, которую вы подозреваете в качестве причины заражения. Вероятно это последняя установленная вами программа. Так же внимательно приглядитесь к остальным программам и удалите все, которые кажутся вам подозрительными или вы уверены, что сами их не устанавливали. Для удаления, выберите программу из списка и нажмите кнопку Удалить/Изменить.
Далее следуйте указаниям Windows.
AdwCleaner это небольшая программа, которая не требует установки на компьютер и создана специально для того, чтобы находить и удалять рекламные и потенциально ненужные программы. Эта утилита не конфликтует с антивирусом, так что можете её смело использовать. Деинсталлировать вашу антивирусную программу не нужно.
Скачайте программу AdwCleaner кликнув по следующей ссылке.
После окончания загрузки программы, запустите её. Откроется главное окно AdwCleaner.


Кликните по кнопке Очистка. AdwCleaner приступ к лечению вашего компьютера и удалит все найденные компоненты зловредов. По-окончании лечения, перезагрузите свой компьютер.
Zemana Anti-malware это инструмент, который позволит вам легко найти и удалить вредоносные программы изменяющие настройки веб браузеров или показывающих большое количество всплывающей рекламы. В отличии от других утилит созданных для обнаружения и удаления вредоносных программ, Zemana Anti-malware кроме классического сканирования файлов, так же использует облачные технологии. Это позволяет обнаружить паразитов, которых не могут обнаружить другие антивирусные программы.
Скачайте Zemana AntiMalware с помощью следующей ссылки. Сохраните программу на ваш Рабочий стол.
Когда загрузка завершится, запустите файл который скачали. Перед вами откроется окно Мастера установки, как показано на примере ниже.

Следуйте указаниям, которые будут появляться на экране. Можете в настройках ничего не изменять. Когда установка Zemana Anti-Malware закончится, откроете главное окно программы.


Malwarebytes Anti-malware это широко известная программа, созданная для борьбы с разнообразными рекламными и вредоносными программами. Она не конфликтует с антивирусом, так что можете её смело использовать. Деинсталлировать вашу антивирусную программу не нужно.
Скачайте программу Malwarebytes Anti-malware используя следующую ссылку.
Когда программа загрузится, запустите её. Перед вами откроется окно Мастера установки программы. Следуйте его указаниям.

Когда инсталляция будет завершена, вы увидите главное окно программы.


Когда проверка компьютера закончится, Malwarebytes Anti-malware покажет вам список найденных частей вредоносных и рекламных программ.

Сброс настроек Хрома позволит удалить вредоносные расширения и восстановить настройки браузера к значениям принятым по-умолчанию. При этом, ваши личные данные, такие как закладки и пароли, будут сохранены.
Откройте главное меню Хрома, кликнув по кнопке в виде трёх горизонтальных полосок ( ). Появится меню как на нижеследующей картинке.

Выберите пункт Настройки. Открывшуюся страницу прокрутите вниз и найдите ссылку Показать дополнительные настройки. Кликните по ней. Ниже откроется список дополнительных настроек. Тут вам нужно найти кнопку Сброс настроек и кликнуть по ней. Гугл Хром попросит вас подтвердить свои действия.

Сброс настроек Файрфокса позволит удалить вредоносные расширения и восстановить настройки браузера к значениям принятым по-умолчанию. При этом, ваши личные данные, такие как закладки и пароли, будут сохранены.
Откройте главное меню Firefox, кликнув по кнопке в виде трёх горизонтальных полосок ( ). В появившемся меню кликните по иконке в виде знака вопроса ( ). Это вызовет меню Справка, как показано на рисунке ниже.

Здесь вам нужно найти пункт Информация для решения проблем. Кликните по нему. В открывшейся странице, в разделе Наладка Firefox нажмите кнопку Очистить Firefox. Программа попросит вас подтвердить свои действия.

Сброс настроек Интернет Эксплорера и Эджа позволит удалить вредоносные расширения и восстановить настройки браузера к значениям принятым по-умолчанию.
Откройте главное браузера, кликнув по кнопке в виде шестерёнки ( ). В появившемся меню выберите пункт Свойства браузера.
Здесь откройте вкладку Дополнительно, а в ней нажмите кнопку Сброс. Откроется окно Сброс параметров настройки Internet Explorer. Поставьте галочку в пункте Удалить личные настройки, после чего кликните кнопку Сброс.

Чтобы повысить защиту своего компьютера, кроме антивирусной и антиспайварной программы, нужно использовать приложение блокирующее доступ к разннобразным опасным и вводящим в заблуждение веб-сайтам. Кроме этого, такое приложение может блокировать показ навязчивой рекламы, что так же приведёт к ускорению загрузки веб-сайтов и уменьшению потребления веб траффика.
Скачайте программу AdGuard используя следующую ссылку.
После окончания загрузки запустите скачанный файл. Перед вами откроется окно Мастера установки программы.

Кликните по кнопке Я принимаю условия и и следуйте указаниям программы. После окончания установки вы увидите окно, как показано на рисунке ниже.

Вы можете нажать Пропустить, чтобы закрыть программу установки и использовать стандартные настройки, или кнопку Начать, чтобы ознакомиться с возможностями программы AdGuard и внести изменения в настройки, принятые по-умолчанию.
Проверить планировщик заданий

Определившись с заданием, которое нужно удалить, кликните по нему правой клавишей мыши и выберите пункт Удалить. Этот шаг выполните несколько раз, если вы нашли несколько заданий, которые были созданы вредоносными программами. Пример удаления задания, созданого рекламным вирусом показан на рисунке ниже.

Удалив все задания, закройте окно Планировщика заданий.
Для того чтобы в будущем больше не заразить компьютер, пожалуйста следуйте трём небольшим советам
Моё имя Валерий. Я сертифицированный специалист в области компьютерной безопасности, выявления источников угроз в ИТ инфраструктуре и анализе рисков с опытом работы более 15 лет. Рад поделиться с вами своими знаниями и опытом.
Оставить комментарий Отменить ввод комментария
На нашем сайте размещены инструкции и программы, которые помогут вам абсолютно бесплатно и самостоятельно удалить навязчивую рекламу, вирусы и трояны.
Mozilla Firefox
Google Chrome
Internet Explorer
Offers
More information about WiperSoft and Uninstall Instructions. Please review WiperSoft EULA and Privacy Policy. WiperSoft scanner is free. If it detects a malware, purchase its full version to remove it.
WiperSoft обзор детали WiperSoft является инструментом безопасности, который обеспечивает безопасности в реальном в .
Это MacKeeper вирус?MacKeeper это не вирус, и это не афера. Хотя существуют различные мнения о программе в Интернете, мн .
Хотя создатели антивирусной программы MalwareBytes еще не долго занимаются этим бизнесом, они восполняют этот нед� .
Incoming search terms:
Site Disclaimer
The article is only meant to be used for educational purposes. If you follow the instructions given in the article, you agree to be contracted by the disclaimer. We do not guarantee that the artcile will present you with a solution that removes the malign threats completely. Malware changes constantly, which is why, in some cases, it may be difficult to clean the computer fully by using only the manual removal instructions.
Спасибо сброс помог на Гугле
Добавить комментарий Отменить ответ
Читать на мобильном устройстве
Сканируйте QR код и получите инструкции по удалению .Futm Ransomware на ваш мобильный.

QR-код находится на нашем сайте потому, что иногда бывает сложно удалить такие нежелательные программы, как .Futm Ransomware. Вы можете отсканировать QR-код с помощью вашего мобильного телефона и получить инструкции ручного удаления, которые помогут вам удалить .Futm Ransomware с вашего устройства.
Hi, I am Carine Febre. I live in France and I am a journalist who is also well-skilled in malware research. I am extremely interested in text creation process, especially if it is associated with spyware removal, as I know customers need it. Many years ago, I assumed that my passion is not only to take interest in many different spheres and things, move my thoughts from my mind to paper, but also be involved in the process of helping people. That's why I am happy with who I am now – a writer and a malware researcher, attemping to provide you with the tested and most qualified virus removal tips.
Mozilla Firefox
Google Chrome
Internet Explorer
More information about WiperSoft and Uninstall Instructions. Please review WiperSoft EULA and Privacy Policy. WiperSoft scanner is free. If it detects a malware, purchase its full version to remove it.
WiperSoft обзор детали WiperSoft является инструментом безопасности, который обеспечивает безопасности в реальном в .
Это MacKeeper вирус?MacKeeper это не вирус, и это не афера. Хотя существуют различные мнения о программе в Интернете, мн .
Хотя создатели антивирусной программы MalwareBytes еще не долго занимаются этим бизнесом, они восполняют этот нед� .
Site Disclaimer
The article is only meant to be used for educational purposes. If you follow the instructions given in the article, you agree to be contracted by the disclaimer. We do not guarantee that the artcile will present you with a solution that removes the malign threats completely. Malware changes constantly, which is why, in some cases, it may be difficult to clean the computer fully by using only the manual removal instructions.
Спасибо сброс помог на Гугле
Добавить комментарий Отменить ответ
Читать на мобильном устройстве
Сканируйте QR код и получите инструкции по удалению Btos ransomware на ваш мобильный.

QR-код находится на нашем сайте потому, что иногда бывает сложно удалить такие нежелательные программы, как Btos ransomware. Вы можете отсканировать QR-код с помощью вашего мобильного телефона и получить инструкции ручного удаления, которые помогут вам удалить Btos ransomware с вашего устройства.

Основной доход владельца данного сайта – реклама тизерных и PPC сетей, которые размещены на странице. При инфицировании десятков тысяч компьютеров – такой доход у злоумышленников немалый.
Исключительно эффективный метод работы со зловредным ПО вообще и рекламным ПО в частности. Использование зарекомендовавшего себя защитного комплекса гарантирует тщательность обнаружения любых вирусных компонентов и их полное удаление одним щелчком мыши.
Выполните процедуру деинсталляции через Панель управления:

- Обратите внимание на наличие в перечне необычных программ, в частности, недавно установленных. В случае обнаружения таких программ выберите их и нажмите на кнопку Удалить.
Предложенная процедура решает проблему подтасовки рекламным ПО под свои нужды пользовательских настроек в Internet Explorer, Firefox и Chrome. Вы также узнаете методы восстановления нормальной конфигурации каждого браузера через его родное меню и алгоритм сброса параметров. Поскольку техника предусматривает удаление персональной информации в браузере, прежде чем продолжить примите во внимание соответствующие риски. Если возникают сомнения, воспользуйтесь автоматической процедурой, обозначенной выше.

- Откроется окно Сброс параметров настройки Internet Explorer. Убедившись в правильности выбора, поставьте метку в поле напротив запроса Удалить личные настройки как показано на картинке, затем нажмите Сброс. Ожидайте завершения операции. Готово!

- В браузере Mozilla Firefox перейдите в меню Справка и выберите пункт Информация для решения проблем (Если на Вашем ПК не отображается меню Firefox, то нажмите клавишу F10 на клавиатуре).
- Нажмите “НАЧАЛО” и выберите “Контрольно-измерительные панели”
- Скачали софт, желательно последней версии. И не надо искать на всяких развалах, вполне возможно там вы нарветесь на пиратскую версию с вшитым очередным мусором. Оно вам надо? Идите на сайт производителя, тем более там есть бесплатный триал. Запустите установку программы.
- Обнаруживаем что-то на очередном этапе. UnHackMe отличается тем, что показывает вообще все, и очень плохое, и подозрительное, и даже хорошее. Не будьте обезьяной с гранатой! Не уверены в объектах из разряда ‘подозрительный’ или ‘нейтральный’ — не трогайте их. А вот в опасное лучше поверить. Итак, нашли опасный элемент, он будет подсвечен красным. Что делаем, как думаете? Правильно — убить! Ну или в английской версии — Remove Checked. В общем, жмем красную кнопку.
Информация об угрозе
Исполяемый файл: (random file).exe
Тип угрозы: Adware
Затронутые ОС: Win32/Win64 (Windows XP, Vista/7, 8/8.1, Windows 10)
Затронутые браузеры: Google Chrome, Mozilla Firefox, Internet Explorer, Safari
Скачайте утилиту для удаления
Функции утилиты для удаления
Скачайте Spyhunter Remediation Tool от Enigma Software
Функции Spyhunter Remediation Tool
Здесь вы можете перейти к:
1. Остановить следующие процессы и удалить соответствующие файлы:
2. Удалить следующие вредоносные папки:
3. Удалить следующие вредоносные ключи реестра и значения:


Newtab.Today перенаправления – как удалить его полностью?


Как удалить его?




GridinSoft Anti-Malware предлагает отличное решение, которое может помочь защитить ваш компьютер от загрязнения с вредоносными вирусами загодя. Этот полезный вариант упоминается как “Защита в реальном времени”. По умолчанию, она отключена, как только вы установите программу. Чтобы включить его, пожалуйста, нажмите на “защищать” и нажмите на кнопку “Начало” как показано ниже:

Этот параметр позволяет предотвратить выполнение вредоносных программ и избежать их установки раньше времени. Когда некоторые вредоносные программы пытается установить себя в вашей системе, GridinSoft Anti-Malware и его модуль защиты в реальном времени прекращает эту попытку установки досрочно. Вы можете нажать на “подтвердить” Кнопка для продолжения блокирования этой вредоносной программы, или выберите “Игнорировать этот файл” и позволяют вредоносное приложение для установки (на свой страх и риск):

Ручное удаление для продвинутых пользователей.

Для Windows 8

пожалуйста, Выбрать “Программы и компоненты”.

Теперь на экране появится окно, чтобы удалить или изменить программу.

Также, Вы должны помнить, что вам нужно удалить все надстройки из вашего интернет-браузера и других привязанной самоисчезающие. Если эта задача является сложной для вас, пожалуйста, используйте GridinSoft Anti-Malware. GridinSoft Anti-Malware может Сброс настроек браузера СВОБОДНО.
Для того, чтобы сбросить ваш браузер вручную, вы можете использовать эту функцию методические рекомендации.
Читать еще: Монитор гаснет через несколько секунд после включенияИногда мы вдруг замечаем, что наш компьютер начинает показывать слишком много рекламы и изобилует всплывающими окнами.

Кроме того, нередко они создают задание в расписании для запуска самих себя. В инфицировании затрагиваются все браузеры, установленные в вашей системе. Вследствие этого вы сможете в процессе работы инфицироваться чем то более опасным, случайно ткнув по одной из всплывающих ссылок с рекламных сайтов.


Запретить вредные службы с помощью консоли services.msc.



Проверить ярлыки для запуска браузеров на предмет наличия в конце командной строки дополнительных адресов Web сайтов и убедиться, что они указывают на подлинный браузер.

Проверить плагины всех установленных браузеров Firefox, Internet Explorer, Chrome и т.д. Все неизвестные или подозрительные плагины лучше удалить, либо произвести полный сброс настроек браузера.
Проверить настройки поиска, домашней страницы. При необходимости сбросить настройки в начальное положение.

И все же автоматика лучше!
Если ручной метод — не для вас, и хочется более легкий путь, существует множество специализированного ПО, которое сделает всю работу за вас. Я рекомендую воспользоваться UnHackMe от Greatis Software, выполнив все по пошаговой инструкции.
Шаг 1. Установите UnHackMe. (1 минута)
Шаг 2. Запустите поиск вредоносных программ в UnHackMe. (1 минута)
Шаг 3. Удалите вредоносные программы. (3 минуты)
UnHackMe выполнит все указанные шаги, проверяя по своей базе, всего за одну минуту.
При ручном удалении могут возникнуть проблемы с удалением открытых файлов. Закрываемые процессы могут немедленно запускаться вновь, либо могут сделать это после перезагрузки. Часто возникают ситуации, когда недостаточно прав для удалении ключа реестра или файла.
UnHackMe легко со всем справится и выполнит всю трудную работу во время перезагрузки.
Итак, приступим:
Шаг 1. Установите UnHackMe (1 минута).

Затем следует принять лицензионное соглашение.

И наконец указать папку для установки. На этом процесс инсталляции можно считать завершенным.
Шаг 2. Запустите поиск вредоносных программ в UnHackMe (1 минута).

Мы увидим как начался процесс сканирования.
Шаг 3. Удалите вредоносные программы (3 минуты).


Ну и в конце вы увидите результаты сканирования и лечения.
Читайте также:

