Как выйти из терминала линукс
Обновлено: 05.07.2024
Вы можете легко переместить ваш флеш-накопитель или ваш раздел NTFS с помощью gparted-partition manager.
Перейти к системе -> Администрирование -> Gparted
Измените устройство хранения на флеш-накопитель. Откроется окно, щелкните правой кнопкой мыши раздел и выберите ярлык, чтобы переименовать его.
Примечание. Стрелка указывает на ваше устройство хранения. по умолчанию он показывает ваши жесткие диски. Нажмите здесь, чтобы сменить устройство хранения на флешку. Примечание: щелкните правой кнопкой мыши по нему и выберите ярлык и введите новый ярлык там.
Вы также можете проверить эту ссылку
Я установил mate desktop, и ни одно из меню не работало, даже f-ключи не работали. Мне удалось получить xterm через просмотр с файловым менеджером.
Единственное, что сработало:
Я также сделал для него псевдоним alias ulogout="sudo pkill -KILL -u $1". Может кому-то пригодится. Использование: ulogout user_name – Eugene 17 January 2013 в 15:49 @Eugene Как насчет alias logout="sudo pkill -u $Вот мое личное решение!
В терминале запустите:
в файл! Теперь вам просто нужно запустить выход из системы!
Похоже, gnome-session-save был переименован в gnome-session-quit для 11.10. Все остальное в главном ответе должно по-прежнему работать с этим единственным изменением.
Для сеансов gnome gnome-session-quit работает хорошо. По умолчанию он запрашивает подтверждение и затем выводит ваш журнал (т. Е. Аргумент --logout предполагается, если явно не переопределен --power-off). Вы также можете сообщить команде не запрашивать подтверждение при выходе из системы:
gnome-session-quit все еще действует в 12.04.
Поскольку OP не указывал диспетчер окон / рабочего стола, а функция gnome-session-quit могла не работать со всеми возможностями, вот общий способ X-windows, чтобы вернуться к экрану входа в систему или выбрать, который Я использовал несколько раз за последние несколько выпусков:
От терминала (с помощью, по-разному, «Alt-F2 + xterm» или Ctrl-T или Crt-Alt-F1 или по праву - щелкнуть по рабочему столу в Наутилусе и использовать ярлык «открыть в терминале» и т. д.) type
Это, как правило, избыточно для большинства ситуаций. Я склонен использовать его, когда у меня есть зависающий процесс, или когда мне нужно быстро выйти из системы. Когда я это сделал, Ubuntu вежливо вернул меня на экран входа в систему, повторно создав X-окна.
Я еще не использовал функцию power-off для gnome-session-quit, поскольку я обычно использую shutdown -P now для этой цели.
Терминал - один из самых мощных инструментов Linux. С помощью него можно настроить и сделать практически всё в этой операционной системе. Чтобы сделать работу в терминале ещё более удобной и продуктивной разработчики добавили различные сочетания клавиш.
В этой статье мы собрали самые полезные горячие клавиши терминала Linux, которые могут пригодится вам в работе. Здесь есть комбинации клавиш для навигации по истории команд, коррекции ошибок и управления окном терминала. Все клавиши расположены в случайном порядке.
Горячие клавиши терминала Linux
1. Tab
Без этого сочетания терминалом пользоваться невозможно, и поэтому его знают все. Одно нажатие клавиши Tab автоматически дополняет текущую команду или путь к файлу если возможен только один вариант. Два нажатия по ряд показывают возможные варианты автодополнения. Это делает набор команд и путей к файлам намного быстрее.
2. Ctrl + R
После нажатия Ctrl+R появляется строка поиска в которой вы можете начать вводить имя команды, которую надо выполнить. Система найдёт все команды, которые ранее выполнялись с таким началом и отобразит самую свежую. Вы можете уточнить поиск добавив ещё несколько символов. Для выполнения команды просто нажмите Enter, для редактирования Esc.

3. Ctrl + C
Это сочетание клавиш позволяет прервать работу любой программы, которая выполняется в терминале. После нажатия Ctr + C программе отправляется сигнал SIGINT и если она не обрабатывает его особым образом выполнение программы завершается. Некоторые программы перехватывают сигнал и перед завершением выполняют кое какие действия по сохранению данных и завершению операций, например пакетный менеджер zypper.
4. Ctrl + Z
С помощью Ctrl+Z вы можете перевести текущую программу в фоновый режим. Обычно, если вам надо чтобы программа выполнялась в фоновом режиме просто добавьте символ & после команды. Но если вы забыли это сделать поможет это сочетание клавиш. Чтобы посмотреть задачи, которые сейчас работают в фоне используйте команду jobs, а для возврата задачи в нормальный режим - команду fg.
5. Ctrl + D
Сочетание клавиш Ctrl+D можно считать альтернативой команды exit. Если вы подключены по SSH то сессия будет разорвана. Если вы работаете в терминале напрямую, то окно будет закрыто.
6. Ctrl + L
Альтернатива команды clear. Позволяет очистить вывод терминала. Очень удобно для создания снимков экрана и просто для очистки лишней информации.
7. Ctrl+P и Ctrl+N
Эти сочетания клавиш альтернативы клавишам стрелки вверх и вниз. Первое показывает предыдущую введенную команду, а второе следующую. Так вы можете перемещаться по истории команд. Это не удобнее стрелок, но иногда может быть полезно.
8. Ctrl + A и Ctrl + E
Перемещаться можно не только по истории команд, но и по текущей строке. Эти горячие клавиши - аналоги клавиш Home и End. Первая комбинация перемещает курсор в начало строи, а вторая в конец.
9. Ctrl + U и Ctrl + K
С помощью первого сочетания можно удалить весь текст от начала строки до позиции курсора, а с помощью второго - от позиции курсора и до конца строки. Это может быть полезно если вы ввели неверную команду и не хотите стирать её по одному символу.
10. Ctrl + W
Нажав Ctrl+W вы можете стереть слово перед курсором. Если курсор находится в середине слова, то будут стёрты все символы от курсора до начала слова. Удобнее всего ставить курсор после слова, которое нужно убрать.
11. Ctrl + Y
С помощью Ctrl + Y вы можете вставить текст вырезанный с помощью Ctrl + U, Ctrl + K и Ctrl + W. Текст будет вставлен туда, где находится курсор.
12. Ctrl + B и Ctrl + F
Аналог для клавиш стрелка вправо и стрелка влево. Первое сочетание позволяет перемещаться на один символ вправо, а второе на один символ влево.
13. Ctrl + T
Заменяет символ, находящийся под курсором на предыдущий символ. Или перемещает символ перед курсором к концу строки.
14. Ctrl +X затем Ctrl + E
Открывает текущую команду в текстовом редакторе. Если в переменной EDITOR редактор не задан, то будет использоваться nano. После редактирования и сохранения результата команда будет выполнена. Удобно для написания многострочных скриптов.
15. Alt +.
Аналог команды $!. Позволяет вставить последний аргумент предыдущей команды в позицию курсора. Удобно, если надо выполнить несколько команд с одинаковым аргументом.
16. Alt + B и Alt + F
Эти сочетания позволяют перемещаться по словам, также как их аналоги с Ctrl по символам. Alt + B перемещает курсор на слово влево, а Alt+F на слово вправо.
17. Alt + C, Alt + L и Alt + U
Следующие три сочетания клавиш позволяют играть с регистром символов команды. Первое сочетание - Alt + C делает символ под курсором прописным, а все остальные буквы до конца слова строчными. Alt + L делает все буквы до конца слова строчными, а Alt + U - прописными.
18. Ctrl + S и Ctrl + Q
Если команда выводит информацию слишком быстро, а вам надо прочитать её или скопировать, можно попросить терминал поставить на паузу вывод команды. Для этого нажмите Ctrl +S. Чтобы вернуть всё обратно нажмите Ctrl + Q.
Сочетания клавиш эмулятора терминала
Все сочетания клавиш, перечисленные выше будут работать во всех терминалах и эмуляторах терминала, которые используют командную оболочку Bash или другую популярную оболочку. Но у популярных эмуляторов терминала есть свои горячие клавиши, которые могут вам очень сильно пригодится при работе. Давайте рассмотрим их тоже. В этой статье будут использоваться горячие клавиши из Gnome Terminal, но в других терминалах они похожи.
1. Ctrl + Alt + T
С помощью этого сочетания клавиш можно открыть терминал в большинстве дистрибутивов, основанных на Ubuntu и Debian. Это просто, быстро и удобно.
2. Ctrl + Shift + С и Ctrl + Shift + V
Копирование и вставка - очень важные функции операционной системы. Сочетание клавиш Ctrl + C просто не может работать для копирования, потому что оно используется для завершения команды, поэтому для копирования и вставки была добавлена клавиша Shift.
3. Ctrl + Shift + F
Если вам надо выполнить поиск по выводу в терминале можно воспользоваться сочетанием Ctrl + Shift + F. После нажатия откроется окно ввода, в котором вы можете ввести искомое слово.

4. Shift + ЛКМ и Shift + ПКМ
Здесь ЛКМ и ПКМ - это правая и левая кнопка мышки. Такие программы, как screen и tmux в режиме поддержки работы мышью захватывают контроль мышки и вяжут на неё свои функции. Таким образом обычное копирование и вставка могут стать проблемой. Чтобы этого избежать можно выделять текст сочетанием клавиш Shift + ЛКМ и открывать контекстное меню с помощью Shift + ПКМ.
Выводы
В этой статье мы собрали лучшие сочетания клавиш терминала Linux, которые могут пригодится вам в работе с системой или во время её настройки. А какие горячие клавиши нравятся вам? Какие вы используете? Напишите в комментариях!
Нет похожих записей
Статья распространяется под лицензией Creative Commons ShareAlike 4.0 при копировании материала ссылка на источник обязательна.
В любой операционной системе есть свой свод выражений и операций, которые помогают управлять различными файлами и программами. Система Linux не стала исключением. Основным простым источниками управления являются команды для терминала Линукс. Однако существует множество нюансов, которые следует учесть каждому человеку. Начинающему пользователю сложно разобраться во всех тонкостях linux terminal, поэтому далее будут рассмотрены основные ошибки новичков и способы их решения.
Как работать в терминале Linux
Ubuntu terminal – средство оправления системой Линукс.
- Под терминалом понимают такое пространство, в котором можно вводить разные запрашивающие выражения и получать на них определенные, заданные системой, ответы.
- Консоль является дополнительным способом связи с сервером при различных технических неполадках.
- TTY – общее место для управления искомым объектом в системе Линукс.
- Эмулятор – программа, в целом дающая доступ ко всем предыдущим элементам.
- Командная оболочка – часть 3-го элемента в этом списке. Ее цель – прием и передача данных.
- Командная строка – место ввода команд для терминала linux.
Базовые правила работы с ним и командами Убунту:
- Искомый объект можно открыть 2 способами: либо перейти из главного меню в Dash и выбрать соответствующую вкладку, либо нажать одновременно клавиши Ctrl, Alt,T.
- Для выполнения команды в терминале Ubuntu достаточно ее написания и нажатия клавиши Enter.
- Также в этой операционной системе действует автодополнение. Поэтому если ввести половину команды в терминале ubuntu и нажать клавишу TAB один раз, то при только единственном выражении она будет дополнена. Особенно это касается команд консоли linux. Если вариантов много, то для выбора нужного на эту клавишу нужно нажать 2 раза.
- Предыдущий пункт работает аналогично для документов, папок, программ и приложений.
- Однако следует уделить особое внимание при вводе записи, поскольку система Линукс очень чувствительна к регистру – при неправильном написании может возникнуть непоправимая ошибка.
- Одновременно 2 разных выражений выполняться не могут.
- В целом вид выражения можно записать в виде: утверждение – опция – параметр 1 – параметр 2.
Сначала команды для терминала linux mint могут быть очень сложными для восприятия. Однако они являются самым быстрым и оптимальным решением для этой ОС.
Важно! Следует в точности выполнять описанные выше правила.Основные команды Ubuntu
Основные операции в любой операционной системе связаны с файлами.
Создать файл в Ubuntu
Самый простой способ – с помощью редактора Nano. Следует ввести запись: nano файл.txt.
Более сложный редактор – программа vim. Выражение аналогично: vi файл.txt. Однако следует знать, что есть разные режимы ввода выражения: вставка и командный. С помощью кнопки Esc можно переключаться из одного режима в другой. Для выхода из второго варианта следует нажать :q, а для сохранения этого документа – :w.
Еще более простой вариант создания файла – способ его введения с помощью оператора перераспределения: > файл. Дальше можно вводить любые знаки. Для сохранения нужно нажать клавиши Ctrl, D.
Как открыть файл через терминал Ubuntu
Для открытия документов есть 2 утилиты: cat и tac. Одна выводит данные в прямом порядке запроса, а другая – в обратном. В этом их существенная разница. Язык же выражений у этих утилит одинаков. В целом запрос запишется так: утилита – опции –адрес_файла.
Редактирование файла в терминале Ubuntu
Есть в линукс для этого 2 программы: nano и vim. Первая для новичков, вторая для профессионалов. Их отличия:
- Nano. Перемещение по исследуемому объекту осуществляется с помощью стрелок. Для сохранения документа следует нажать кнопки Ctrl, O, а для выхода – Ctrl,X.
- Vim. Это более гибкая система. Здесь есть 2 режима: вставки и командный. Они дают множество различных привилегий для работы с такими документами.
Выше описаны пути входа в эти редакторы.
Как скопировать файл через терминал Linux
Для перемещения документа из одного каталога в другой достаточно ввести запись: mv
Для простого копирования нужно просто заменить mv на cp.
Как удалить файл через терминал Ubuntu
Следует понимать, что в системе Линукс удаляются объекты окончательно.
Есть 2 выражения для этого процесса: с помощью rm, rmdir. Первая удаляет конкретный документ, а вторая папку (только в том случае, если она полностью пустая).
Команда перезагрузки в Ubuntu
В этом случае следует открыть терминал, ввести соответствующую запись. Ввести пароль и нажать Enter.
Еще один способ перезагрузки – нажать кнопку на панели и выбрать соответствующий пункт.
Выключение через консоль Ubuntu
Самый простой случай – использование сочетаний клавиш SysRq.
Другие команды для терминала Ubuntu
Существует множество других записей:
- Для создания каталога: mkdir dir.
- Для создания архива: tar cf file.tar files.
- Для распаковки архива: tar xf file.tar.
- Для установки и обновления пакета: dpkg -i package.deb.
- Перевести содержимое объекта на какое-нибудь устройство: cat file1.
- Восстановить целостность файловой системы: fsck.vfat /dev/hda1.
И множество других выражений для более гибкой работы с системой.
Что делать, если не вводится пароль в терминале Ubuntu
Алгоритм решения прост:
- Открыть объект настройки sudo с помощью такого выражения: sudo visudo.
- Найти строчку: Defaults env_reset.
- Заменить ее на: Defaults env_reset,pwfeedback.
Готово проблема пароль не вводится sudo решена. Далее просто надо сохранить изменения (Ctrl+O) и закрыть документ.
Как очистить терминал Linux
Самое простое: использование сочетания клавиш Ctrl и L или записью clear. В этом случае очищаются только те документы, с которыми работали перед очисткой.
Для полного очищения системы следует воспользоваться выражением reset.
Как выйти из терминала Ubuntu
Следует сначала открыть искомый объект с помощью одновременного нажатия клавиш Ctrl, Alt и T. А затем ввести команду: sudo shutdown –P. Система будет выключена. Для отмены следует ввести команду: sudo shutdown –С.
Заключение
Команды для терминала Линукс – самый оптимальный вариант управления Убунту. Однако есть свои тонкости, которые следует знать каждому пользователю.

Главное меню » Ubuntu » Как выйти из терминала Ubuntu

Выбор между выходом из системы и переключением пользователей зависит от ваших требований. Но если вы хотите передать управление своей системой Ubuntu другому пользователю, выйдите из текущего сеанса и разрешите другому пользователю войти в систему. Выход из системы запрещает другим пользователям доступ к вашей системе без проверки их учетных данных. Другой аспект безопасности, который охватывает опция выхода, заключается в том, что она защищает доступ текущих пользователей и запрещает авторизованные действия в текущем сеансе входа в систему. Это также гарантирует, что после сеанса входа в систему доступ и учетные данные пользователя будут безопасными.
Как выйти из терминала Ubuntu
Чтобы выполнить процедуру выхода из системы с помощью терминала, сначала откройте свой терминал Ubuntu, нажав «CTRL + ALT + T». Вы можете использовать команду «gnome-session-quit» для завершения текущего сеанса GNOME. Вот синтаксис команды «gnome-session-quit»:
Команда « gnome-session-quit » поддерживает следующую опцию:
- –Logout : этот параметр используется для подтверждения выхода путем отображения подсказки. Так по умолчанию работает команда « gnome-session-quit ».
- –Power-off : этот параметр используется для запроса пользователю подтверждения перезагрузки системы.
- –Reboot : этот параметр запрашивает у текущего пользователя подтверждение перезагрузки системы с помощью запроса.
- –Force : этот параметр используется для игнорирования любых ингибиторов.
- –No-prompt : если вы добавите параметр «–no-prompt» в команду «gnome-session-quit», текущий сеанс завершится без какого-либо взаимодействия с пользователем.
В нашем случае нам нужно только выйти из текущего сеанса. Вы выйдете из текущего сеанса, выполнив в терминале команду, указанную ниже:
Здесь подтвердите выход, нажав кнопку «Log Out»; в противном случае вы автоматически выйдете из системы через 60 секунд.
Чтобы выйти из текущего сеанса Ubuntu без какого-либо взаимодействия с пользователем, введите приведенную ниже команду в свой терминал:
Выберите из доступного списка пользователей системы того, которого вы хотите переключить, а затем введите пароль. Вы все готовы к использованию своей системы!
Заключение
Чтобы разрешить любому другому пользователю использовать вашу систему Ubuntu, вы можете сменить пользователя или выйти из текущего сеанса. Процесс выхода из вашей системы поддерживает все меры безопасности, связанные с доступом текущего пользователя. В Ubuntu вы можете выйти из текущего сеанса с помощью пользовательского интерфейса Ubuntu, сочетания клавиш, панели поиска приложения и терминала. В этой статье показано, как выйти из терминала Ubuntu с помощью команды «gnome-session-quit».
Если вы нашли ошибку, пожалуйста, выделите фрагмент текста и нажмите Ctrl+Enter.
Эффективная работа в операционных системах Linux невозможна без использования командной строки. Если в виндовс практически все действия и настройки можно выполнить через интерфейс пользователя, то в некоторых дистрибутивах линукса интерфейса просто нет, и все взаимодействие основано на использовании консоли. Далеко не все знают, что такое терминал Linux и зачем он вообще нужен. Необходимо разобраться с этим более подробно. Материал будет интересен для тех, кто хочет перейти с виндовс на Unix, но все еще сомневается.
Что такое в Linux командная строка
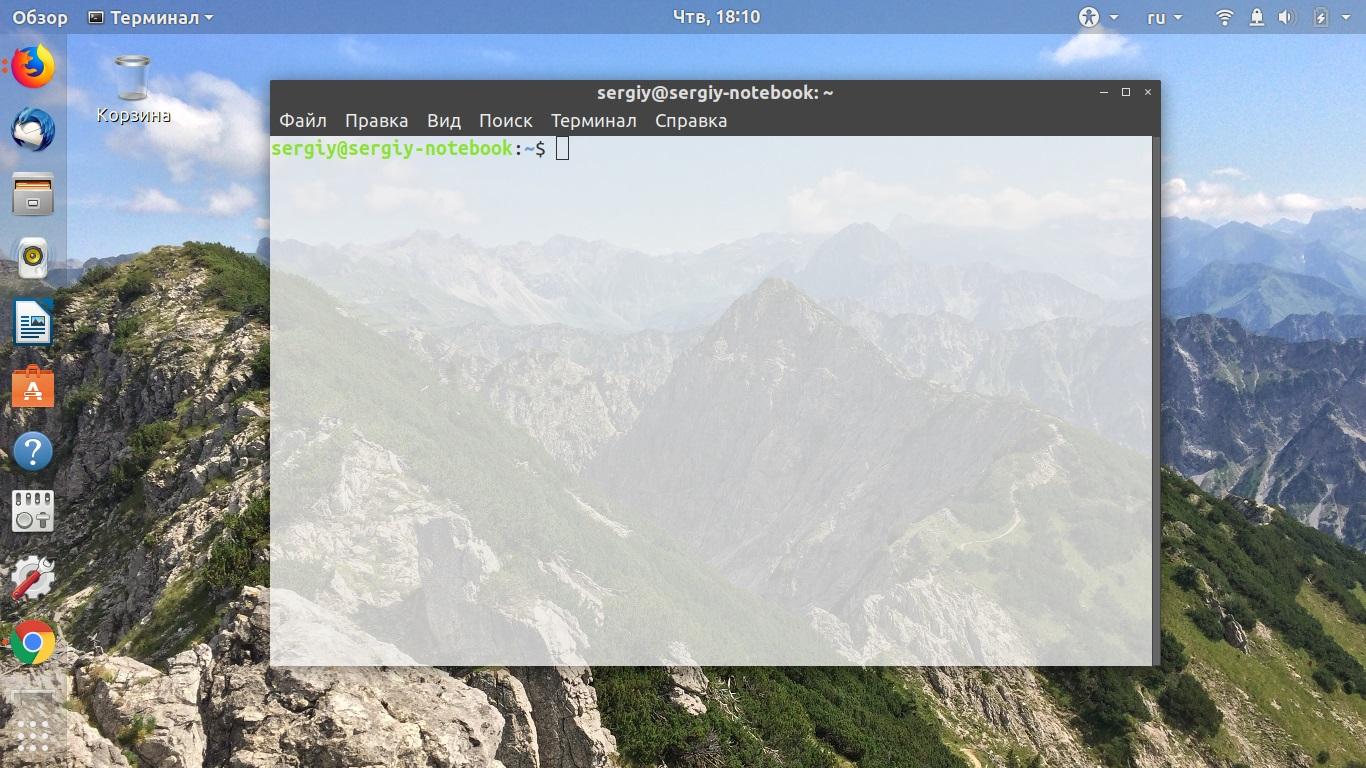
Открывать терминал крайне просто
Командная строка, или консоль — это специальная программа, которая выполняет и обрабатывает команды, введенные пользователем с клавиатуры. Она способна создавать файлы и редактировать их, управлять системными ресурсами и предоставлять множество полезных для пользователя данных, назначать те или иные права доступа к файлам и папкам, а также проделывать массу других операций.
В отличие от консоли в виндовс, которая появилась там от MS DOS (виндовс изначально являлась лишь графической оболочкой этой старой операционной системы), терминал в линуксе обладает куда более мощными и серьезными возможностями. Он находится в ОС изначально. Так было и в Unix, поэтому здесь он более развит, что позволяет экономить множество времени.
Современные консоли в Unix-подобных системах могут автоматически дополнять прописываемые имена команд или файлов, выполнять поиск и повторное выполнение действий, обладают историей выполненных команд.
Обратите внимание! Преимущество командной работы по сравнению с использованием графического интерфейса проявляется при выполнении множества однотипных действий. Иногда для решения задачи нужно переходить от окна к окну и делать десятки нажатий на мышь, в то время когда пусть даже длинная команда сделает всю работу за секунду.
Как открыть терминал в линукс
Каждый дистрибутив может обладать своими особенностями и командами, не говоря уже об оболочке командной строки, а их на данный момент немало. Наиболее популярными являются bash, pdkdh, sash, tcsh и новая zsh. Как открыть Linux Terminal, рассказано на примере Ubuntu, одной из последних версий.
В первую очередь следует воспользоваться горячими сочетаниями клавиш. Особенность убунту состоит в том, что, используя любое графическое окружение, открыть командную строку можно с помощью нажатия сочетания «Ctrl + Alt + T».
Если сочетание клавиш пользователю не по душе, то его всегда можно заменить на другое. Для этого переходят в настройки и находят раздел «Устройства», где следует выбрать пункт «Клавиатура». Остается определить, какое сочетание будет задействовано при активации окна терминала.
Обратите внимание! Практически любое окружение обладает утилитой «Выполнить», которая похожа на одноименное окно виндовс. Вызывается оно так же по горячему сочетанию клавиш «Alt + F2». Далее все зависит от оболочки: для Gnome применяют команду «$ gnome-terminal», а для KDE — «$ console».
Если пользователь не знает, какая команда запускает консоль линукс в его дистрибутиве, то необходимо воспользоваться следующим способом, основанным на использовании главного меню системы. Открывается оно по нажатию клавиши «Win» («Super»). Далее остается выбрать пункт «Терминал» или начать прописывать его в поисковом окне до момента его вывода.
Еще один метод основан на переходе в папку с файлами. Для этого находят стандартный предустановленный файловый менеджер, выбирают каталог с тем или иным файлом, а затем нажимают ПКМ по свободному месту директории и выбирают «Открыть в терминале».
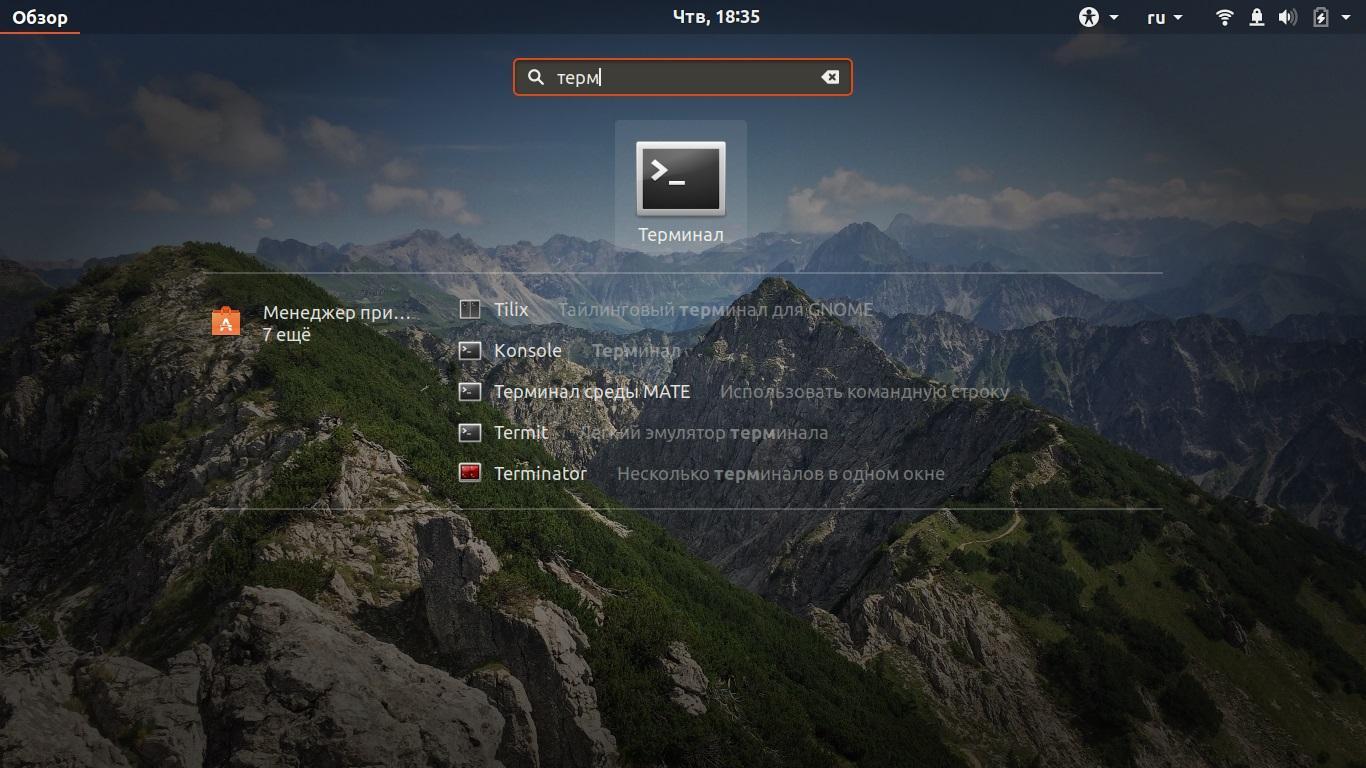
Поиск Linux Console
Как выйти из консоли Linux
Выйти из терминала еще проще. Любая оболочка имеет кнопки окна, которые аналогичны соответствующим клавишам в виндовс. Окно можно свернуть, развернуть на полный экран и закрыть его. Последнее действие осуществляется по нажатию на кнопку со значком крестика.
Обратите внимание! Выполнить выход можно и с помощью команды «exit», которую прописывают в самом окне терминала и выполняют ее, нажав на кнопку «Ввод» («Enter»).
Использование горячих клавиш в терминале Linux
Список горячих клавиш зависит от конкретного дистрибутива и оболочки консоли, но в общем случае он выглядит следующим образом:
- «Ctrl + Alt + T» — запуск терминала;
- «Ctrl + S» — остановка вывода в оболочке bash;
- «Ctrl + Q» — возврат вывода данных;
- «Ctrl + L» — очистка экрана ото всех записей;
- «Ctrl + W» — вырезание слова перед курсором;
- «Ctrl + K» — вырезание строки после курсора;
- «Ctrl + U» — вырезание строки перед курсором.
Важно! Существует еще множество других действий, выполняемых с помощью горячих клавиш. Просмотреть их все можно в мануалах к дистрибутиву и оболочке командной строки.
Дополнительные возможности командной строки
Существует ряд дополнительных возможностей, позволяющих облегчить работу с консольными программами Linux. Их основной список представлен ниже:
- автозавершение команд с использованием клавиши «Tab». Нажатие на клавишу «Tab» позволяет показать список возможных вариантов завершения еще не написанной команды;
- как перейти в последнюю рабочую директорию. Если работа происходит между двумя папками, расположенными в разных местах жесткого диска, то для возврата в предыдущую директорию используют команду «cd -»;
- как вернуться в домашнюю директорию. Практически аналогичная команда, которая выглядит так «cd
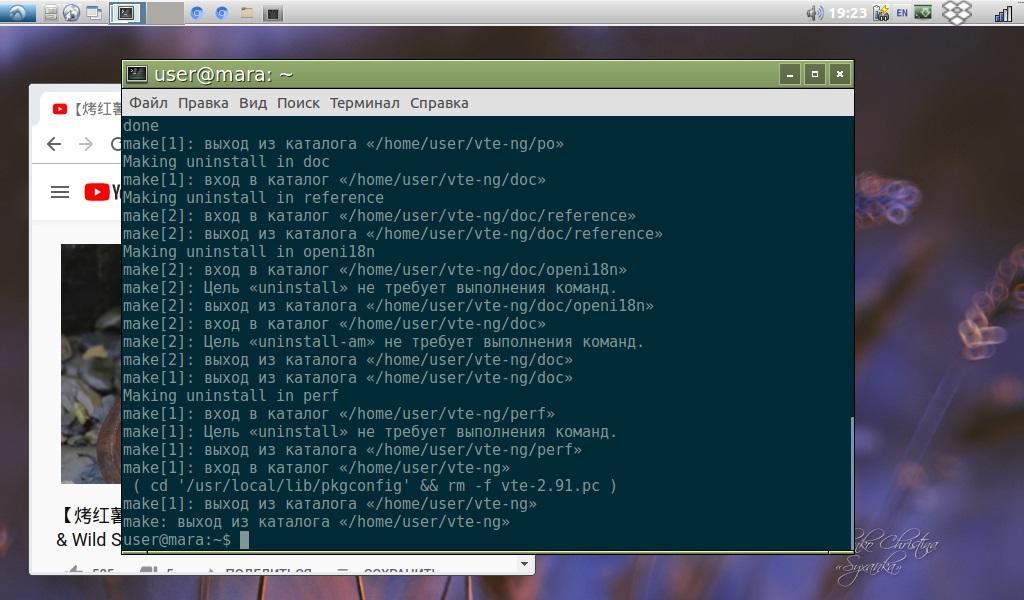
Эмулятор терминала Linux
Какие существуют руководства для управления командной строкой
Всех полезных функций консоли этой операционной системы не счесть. Необходимо самостоятельно изучить их по материалам из руководств пользователей или книг от опытных людей. В качестве примера книга У. Шоттса «Командная строка Linux: полное руководство». Она лучше всех остальных знакомит читателя с философией линукса и основами работы в консоли.
Важно! Также следует обратить внимание на материал Е. Немета «Руководство системного администратора», которая не только познакомит с линукс, но и поможет освоиться в нелегком деле системного администрирования.
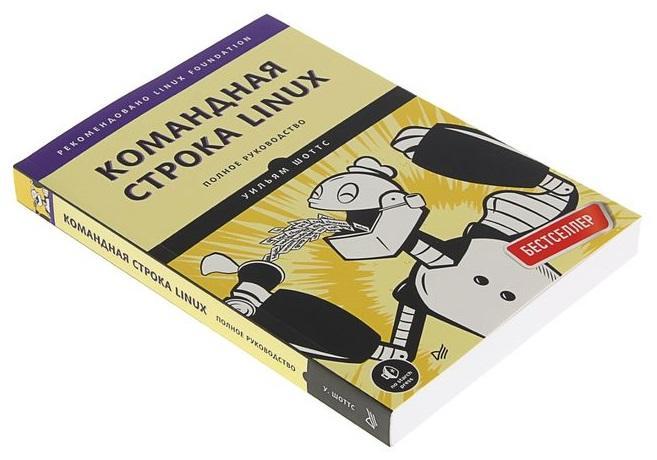
Книга для обучения азам терминала линукс для начинающих
Команды терминала Kali Linux отличаются от некоторых других дистрибутивов, но в целом традиции Unix сохраняются в любой версии этой ОС. Вызвать командную строку и запустить терминал крайне просто. Создать и удалить файл куда сложнее, чем работать с консолью.
Читайте также:

