Как выйти из vi linux
Обновлено: 06.07.2024
Текстовый редактор vim, созданный на основе более старого vi. Один из мощнейших текстовых редакторов с полной свободой настройки и автоматизации, возможными благодаря расширениям и надстройкам. По умолчанию входит в состав любого дистрибутива Linux.
Открываем файл с помощью vi / vim:
Основные режимы работы.
«Обычный режим» — перемещение по файлу, стирание текста и другие редактирующие функции. Это - основной режим, только из него можно сразу перейти в другие режимы. Для возврата в основной режим из любого другого режима:
«Режим ввода» - ввод текста. Как только завершается ввод текста, принято сразу возвращаться в обычный режим. Заметьте, что стирание и ввод текста происходит в двух разных режимах. Переход в него из обычного режима:
«Командный режим» - Команды (операции с файлом, поиск и замена, настройка редактора…). Переход в него из обычного режима:
«Режим поиска» - ввод поискового запроса. Переход в него из обычного режима
«Визуальный режим» - режим выделения текста:
Перемещение по файлу
После загрузки Vim, на экране вы увидите часть загруженного вами текстового файла. Загрузившись, Vim находится в «командном режиме» - один из основных режимов. Это значит, что если вы нажмете клавишу <l> (строчная L), вместо появления «l» на месте курсора вы увидите, что курсор сдвинулся на один символ вправо. В командном режиме знаки, набираемые на клавиатуре, используются как команды для Vim, а не как помещаемые в текст символы. Команды перемещения - один из наиболее важных типов команд. Вот некоторые из них:
Ввод текста
Следующие команды переводят редактор в режим ввода:
Удаление и вставка
Ниже перечислены основные комманды удаления и вставки текста:
Отмена изменений
Поиск
Перейти на строку:
Выход
Есть еще пара команд, которые вам необходимо знать:
В этой статье описаны основные возможности, необходимые для работы. Практически во все дистрибутивы Linux входит учебник по работе с редактором, - просто введите в командной строке команду vimtutor.
Vim довольно быстрый редактор, и почти все функции имеют клавиши быстрого доступа. Редактор Vim является очень полезным текстовым редактором например для программирования сценариев и редактирования конфигурационных файлов.
В этой статье мы покажем вам, как сохранить файл в Vim / Vi и выйти из редактора.
Возможно вам будет интересно:
Горячие команды Vim / Vi редактора
Вот небольшой список горячих команд, которые упростят вашу работу с редактором Vim/VI. С помощью этих горячих команд можно выйти из редактора Vim / Vi.
| 1 | Открыть файл | Введите имя файла vim |
| 2 | Редактировать Файл | Нажмите i |
| 3 | Сохранить файл | Нажмите ESC и введите :w |
| 4 | Выйти | Нажмите ESC и введите :q |
| 5 | Сохранить и выйти | Нажмите ESC и введите :wq |
| 6 | Выход без сохранения | Нажмите ESC и введите :q! |
Сохранение файл в Vim / Vi
Во-первых, выполните приведенную ниже команду, чтобы открыть Vim редактор.
Вы должны увидеть новый пустой текстовый редактор.
В большинстве систем, когда вы запускаете vi, он также открывает Vim редактор.
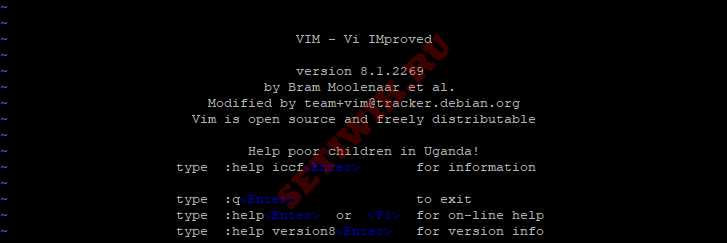
Чтобы открыть существующий файл с помощью Vim, выполните приведенную ниже команду.
Примечание: Если существующий файл не находится в текущем рабочем каталоге, вы должны указать путь к файлу. Например:
Vim имеет два режима, которые позволяют выполнять различные операции. Таковы они: Нормальный режим и режим вставки.
Нормальный режим
Когда вы открываете Vim, вы находитесь в нормальном режиме. Этот режим позволяет вводить команды Vim и перемещаться по файлу.
Режим вставки
Режим вставки Vim позволяет вставлять текст в редактор. Чтобы переключиться из обычного режима в режим вставки, нажмите клавишу i на клавиатуре. Обратите внимание на надпись — INSERT — в левом нижнем углу Vim.

Режим вставки Vim
А теперь пройдите вперед и введите или вставьте текст в редактор.
Чтобы сохранить файл, вам нужно сначала вернуться в нормальный режим. Для этого нажмите клавишу ESC, чтобы выйти из режима вставки.
Затем введите :w и нажмите enter. Это сохранит редактируемый файл.
Примечание: Если вы работаете над новым файлом, вам нужно будет указать его имя. Ниже на картинке приведен пример.

Выйти из Vim / Vi
В обычном режиме введите следующую команду, чтобы выйти из Vim.

Чтобы выйти из Vim без сохранения, необходимо выполнить следующую команду;
Так же вы можете сохранить файл и выйти из Vim, делается это следующей командой.
Кроме того, можно ввести приведенную ниже команду, чтобы сохранить изменения и выйти из Vim;
Заключение
В этой статье мы показали вам, как сохранить файл в Vim, а также как выйти из текстового редактора Vim. Если у вас остались какие-либо вопросы, мы будем рады прояснить их в комментариях.

Vim является предпочтительным текстовым редактором для многих пользователей, которые проводят много времени в командной строке. В отличие от других редакторов, Vim имеет несколько режимов работы, которые могут быть немного пугающими для новых пользователей.
Vim или его предшественник Vi предустановлен на MacOS и почти во всех дистрибутивах Linux. Знание основ Vim поможет вам, когда вы столкнетесь с ситуацией, когда ваш любимый редактор недоступен.
Vim режимы
Когда вы запускаете редактор Vim, вы находитесь в обычном режиме. В этом режиме вы можете использовать команды vim и перемещаться по файлу.
Чтобы набирать текст, нужно войти в режим вставки, нажав i клавишу. Этот режим позволяет вставлять и удалять символы так же, как в обычном текстовом редакторе .
Чтобы вернуться в обычный режим из любого другого режима, просто нажмите Esc клавишу.
Открыть файл в Vim / Vi
Чтобы открыть файл с помощью типа Vim, vim за которым следует имя файла, который вы хотите отредактировать или создать:
Другой способ , чтобы открыть файл, чтобы запустить редактор и тип :e file_name , где file_name это имя файла , который вы хотите открыть.
Сохранить файл в Vim / Vi
Команда для сохранения файла в Vim есть :w .
Чтобы сохранить файл без выхода из редактора, вернитесь в обычный режим, нажав Esc , введите :w и нажмите Enter .

- Нажмите Esc
- :w
- Нажмите Enter
Существует также команда обновления :up , которая записывает буфер в файл, только если есть несохраненные изменения.
Чтобы сохранить файл под другим именем, введите :w new_filename и нажмите Enter .
Сохранить файл и выйти из Vim / Vi
Команда для сохранения файла в Vim и выхода из редактора есть :wq .
Чтобы сохранить файл и выйти из редактора одновременно, нажмите, Esc чтобы переключиться в обычный режим, введите :wq и нажмите Enter .

- Нажмите Esc
- :wq
- Нажмите Enter
Еще одна команда для сохранения файла и выхода из Vim :x .
Разница между этими двумя командами заключается в том, :x что буфер записывается в файл только при наличии несохраненных изменений, тогда :wq как буфер всегда записывается в файл и обновляется время модификации файла.
Выйти из Vim / Vi без сохранения файла
Чтобы выйти из редактора, не сохраняя изменения, перейдите в обычный режим, нажав Esc , введите :q! и нажмите Enter .

- Нажмите Esc
- :q!
- Нажмите Enter
Вывод
В этом руководстве мы показали, как сохранить файл в Vim и выйти из редактора. Если вы новичок в Vim, посетите сайт Open Vim, где вы можете попрактиковаться в Vim с помощью интерактивного учебного пособия.

Как выйти из Vi? Именно такой вопрос мне чаще всего задают пользователи, впервые запустившие этот замечательный редактор :) Сразу ответ: Esc Esc ZQ или Esc Esc :qa! если ничего сохранять не нужно, Esc Esc ZZ или Esc Esc :w!q если содержимое надо сохранить. Два раза Esc в данном случае позволит вам выйти в нормальный режим из любого состояния редактора.
Нет, редактор VI, а точнее VIM (Vi IMproved), и вправду замечательный, но уж очень необычный. В этой небольшой статье вы не найдете макросов, продвинутого редактирования, настройки и много чего другого. Здесь только самые полезные команды и основы редактора.
Любой админ должен знать хотя бы основы работы в VIM, потому что в большинстве случаев - это единственный доступный редактор в однопользовательском режиме на упавшей *nix системе. Более того он замечателен уже хотя бы тем, что он есть в установке по-умолчанию почти в любом *nix и, зачастую, используется как основной редактор. Например для правки passwd файла во FreeBSD используется команда vipw.
Для того чтобы освоить VIM необходимо понять одну простую вещь: мышка, клавиши управления курсором - это зло, ухудшающее эффективность работы с редактором. Все операции с текстом в VIM можно (и нужно) выполнять на основном блоке клавиатуры.
Редактор может находиться в трех режимах и изначально находится в так называемом "нормальном" режиме. В него же можно выйти из любого другого режима нажатием кнопки Esc.
Из нормального режима, в котором производятся операции над текстом и перемещение, можно войти в режим "вставки", в котором и набирается собственно текст. Для этого есть следующие кнопки:
i - вставить текст до курсора
I - вставить текст с начала строки
a - вставить текст после курсора
A - вставить текст с конца строки
o - вставить новую строку ниже
O - вставить новую строку выше
s - замена текущего символа и остаться в режиме вставки
S - замена текущей строки
r - Заменить текущий символ и вернуться в нормальный режим
R - Заменить несколько последовательно расположенных символов
Мощь VIM в использовании модификаторов команды. Перед любой командой перемещения можно и, зачастую, нужно использовать мультипликатор. То есть 6w - это на 6 слов, а 77j - на 77 строк вниз.
Нужно заметить, что модификаторы часто можно использовать и при других операциях, как например 5S - заменить 5 последующих строк.
Перемещение по тексту.
Если учесть, что стартовая позиция для правой руки - клавиши hjkl, то выбор клавиш становится вполне понятным:
Управление текущей позицией
h - влево (указательный палец сдвигается влево)
j - вниз
k - вверх.
l - вправо.
по строкам
^ или 0 - начало строки
$ - конец строки
w (word) - к началу следующего слова
e (end) - к концу текущего слова
b (begin) - к началу текущего слова и далее к предыдущим словам
G (Go) - переход на строку (по умолчанию на последнюю)
по экрану
H (High) для перехода в верхнюю строку экрана
M (Middle) для перехода в среднюю строку экрана
L (Low) для прехода в нижнюю строку, показанная на экране
по тексту
< - предыдущий абзац
> - следующий абзац
( - предыдущее предложение
) - следующее предложение
ctrl-b (backward) перемещение на один экран назад
ctrl-f (forward) перемещение на один экран вперед
Закладки
На любую строку можно поставить метку m[A-Z,a-z] и вернуться в любое время на неё '[A-Z,a-z] (то есть одинарная кавычка и название метки).
Операции над текстом
- Смениить регистр текущего символа (или стольких, сколько указано в мультипликаторе)
d - Удалить + мультипликатор, например: d$ - всё до конца строки, d8w - 8 слов, d3h - 3 символа вправо, d1G - всё к началу текста.
dd - удалить строку (55dd - 55 строк)
Если быть точнее, то операции удаления - это вырезание текста в буфер, то есть его можно потом вставить.
y (yank) - копировать в буфер (y5w - копировать 5 слов)
yy - копировать в буфер строку (2yy - 2 строки)
p (paste) - вставить из буфера (2p - вставить 2 раза)
Визуальный режим выделения текста
v (visual) - посимвольный режим выделения
V - построчный режим выделения
Ctrl-V - прямоугольный блок текста
Над выделенным фрагментом можно производить все обычные действия.
Undo и redo
u (undo) - Отменить последнее изменение (7u - 7 изменений)
ctrl-r (redo) - Повторить изменение
:earlier 40m - вернуть текст таким, как он был 40 минут назад
:later 20s - передвинуться вперед на 20 секунд по временной шкале изменения текста
:undolist - список правок
Выход, запись изменений
Возвращаясь к теме статьи:
:w (write) запись файла на диск
:q (quit) выход из редактора, если изменения не нужно сохранять, то добавьте !

Редактор vi сбивает с толку, если вы к этому не привыкли. Требуется секретное рукопожатие, чтобы избежать этого приложения, если вы наткнулись на него. Вот как выйти из vi или vim в Linux, macOS или любой другой Unix-подобной системе.
Быстрый ответ
Если вы работаете в vi или vim и хотите выйти — с сохранением или без сохранения ваших изменений — вот как:
- Сначала нажмите клавишу Esc несколько раз. Это обеспечит выход vi из режима вставки и в командный режим.
- Во-вторых, введите :q! и нажмите Enter. Это говорит vi чтобы выйти без сохранения каких-либо изменений. (Если вы хотите сохранить изменения, введите :wq .)
Если вы хотите изучить командную строку Linux, вам нужно знать гораздо больше. Читайте дальше, и мы покажем вам, как работает vi и почему инструкции по выходу из него так необычны. vi — важный, мощный инструмент, и кривая обучения того стоит.
vi, вездесущий редактор
Потому что vi везде, и есть вероятность, что вы столкнетесь с этим. Вы даже можете оказаться внутри vi случайно. Возможно, кто-то попросит вас взглянуть на их компьютер с Linux. Вы запускаете команду, подобную crontab -e , и появляется vi . Сюрприз, кто-то настроил редактор по умолчанию для crontab чтобы быть vi .
Возможно, вы управляете системой, в которой vi является единственным редактором или единственным, который будет работать через удаленный сеанс SSH, и вам нужно отредактировать файл .bashrc пользователя.
Команда для запуска vi и открытия файла прямолинейна. Введите vi , пробел, а затем имя файла. Нажмите Ввод. Программа, которая запускается, может быть vi или vim , «улучшенный vi ». Это зависит от вашего дистрибутива Linux — например, Ubuntu использует vim . Все инструкции в этой статье в равной степени относятся к vim .

Сразу же заметная разница между vi и другими редакторами заключается в том, что при запуске vi вы не можете просто начать печатать текст. Это потому, что vi — модальный редактор. Редактирование выполняется в одном режиме — режиме вставки, а выдача команд — в командном режиме. vi запускается в командном режиме.
Если вы не знакомы с концепцией режима вставки и командного режима , это может сбить с толку. Многие команды, которые вы можете выполнить в командном режиме, влияют на набираемый вами файл. Если вы находитесь в командном режиме, но вы по ошибке пытаетесь ввести текст в файл, это плохо закончится. Некоторые нажатия клавиш будут распознаваться как команды. Эти команды могут удалять или разбивать строки, перемещать курсор или удалять текст.
И независимо от того, что вы печатаете, вы не можете найти способ выйти или выйти из редактора. Тем временем ваш файл становится довольно искаженным, и, казалось бы, случайные гудки сводят вас с ума.

Командный режим и режим вставки
Вам нужно переключить vi в соответствующий режим для того, что вы пытаетесь достичь.
Командный режим является режимом по умолчанию при запуске vi . Если вы не знаете лучше, вы начнете пытаться печатать. Если вы случайно нажмете клавишу «i» или любую из 10 других клавиш, которые вызывают режим вставки (a, A, C, C, I, o, O, R, s и S), вы внезапно увидите, что ты печатаешь Вы сейчас в режиме вставки.
Это может показаться прогрессом, пока вы не нажмете одну из клавиш со стрелками. Если вы сделаете это, A, B, C или D появятся в качестве единственной буквы в новой пустой строке. В верхней части файла.
Все в порядке, мы получили вашу спину. Это на удивление легко, когда знаешь как. Запомните эти два нажатия клавиш: Esc переводит вас в командный режим, а «i» — в режим вставки.
Вам необходимо находиться в командном режиме, и для ввода правильной команды необходимо выйти из редактора.
Из командного режима в безопасность
Чтобы войти в командный режим, нажмите клавишу Esc. Ничего видимого не произойдет. Хит еще несколько раз. Если при нажатии клавиши Escape вы услышите звуковой сигнал, значит, вы находитесь в командном режиме. Звуковой сигнал говорит вам: «Прекратите нажимать Esc, вы уже в командном режиме». Если вы слышите звуковой сигнал, когда нажимаете Esc, мы в порядке.
Введите двоеточие, букву «q» и восклицательный знак без пробелов. Эти три символа должны появиться в крайнем левом углу нижней строки терминала. Если этого не произойдет, нажимайте Esc, пока не услышите звуковой сигнал, и повторите попытку. Нажмите клавишу Enter, когда вы сможете их увидеть:

В этой команде q является сокращением для quit . Восклицательный знак добавляет акцент, поэтому вы как будто кричите «Выйти!» На vi . Это может заставить вас чувствовать себя немного лучше.
Восклицательный знак также указывает vi не сохранять изменения, которые вы могли внести в файл. Если вы ошибались в vi и не знали, что делаете, вы, вероятно, не захотите спасти хаос, который вы причинили.
Вернувшись в командную строку, вы можете перепроверить, чтобы убедиться, что файл не был изменен. Вы можете сделать это с помощью следующей команды:

Если вы уверены, сохраните свои изменения
Если вы довольны изменениями, внесенными в ваш файл, вы можете выйти и сохранить изменения с помощью команды :wq (write and quit). Прежде чем продолжить, убедитесь, что вы полностью уверены, что хотите, чтобы ваши изменения экрана были записаны в файл.
Введите двоеточие, букву w (написать) и букву q (выйти). Нажмите клавишу Enter, когда вы увидите их в левом нижнем углу терминала:

Кривая обучения того стоит
Использование vi немного похоже на использование пианино. Вы не можете просто сесть и использовать это; Вы должны применить некоторую практику. Сидеть на холоде и пытаться учиться на лету, когда на вас оказывается давление, чтобы получить что-то отредактированное, не способ сделать это. Это имеет такой же смысл, как и первый раз садиться за пианино, как только поднимается занавес для вашего первого концерта.
Большая часть силы vi заключается в многочисленных комбинациях клавиш, каждая из которых выполняет общую задачу редактирования. Это здорово, но вы не сможете извлечь из них пользу, пока не запомните их, не потренируетесь в них, и они не станут частью вашей мышечной памяти.
А до тех пор, если вы окажетесь в vi и посмотрите на важный файл, просто :q! и выйти изящно. Ваш важный файл поблагодарит вас.
Читайте также:
- Windows 10 время ожидания до отключения экрана блокировки консоли
- Создайте запрещающее правило получения ip по dhcp windows server 2019
- Чем открыть файл deskthemepack windows 7
- Служба windows search запускается и пытается удалить старый поисковый индекс причина полный сброс индекса
- Команда pkg не найдена ubuntu

