Как выключить доктор веб на мак
Обновлено: 04.07.2024
Если вы является обладателем антивирусной программы Dr. Web, тогда у вас не редко появлялась надобность временно отключить его, для того, чтобы просмотреть или скачать какой-либо сайт или файл.
Для чего нужно отключать антивирусные программы? Это необходимо делать, так как она часто блокируют работу многих сайтов, препятствуют работе многих программ, или не дают устанавливать какое-либо программное обеспечение.
Для того что бы отключить на время антивирус Dr.Web, необходимо произвести настройки непосредственно в меню антивирусной программы.
Можно ли отключить Доктор.Веб на время
Если антивирус вам мешает совершить какое-то действие, например, установить программу на компьютер или перейти на определенный сайт, то вы можете деактивировать его на время. Однако очень важно, сразу после завершения всех необходимых дел, сразу вернуть полноценную работу антивирусу и не оставлять компьютер без защиты. В настройках Доктора Web есть ряд защитных компонентов и функций, которые поддаются отключению со стороны пользователя.
Скорость работы встроенных серверов
Нельзя обойти немаловажный факт – большинство бесплатных анонимайзеров, предоставляют низкую скорость интернет соединения. Этот фактор может значительно сказаться на времени загрузки страниц, о скачивании файлов, умолчу. Поэтому, я провел собственные замеры скорости соединения.
Изначальная скорость «Загрузки» и «Ping» выглядят так.
Результаты тестирования сведены в таблицу. Опираясь на эти данные, вы можете выбрать наиболее комфортный сервер для работы.
*Данные могут отличаться, в зависимости от времени суток.
Для чего это нужно
Зачем отключать антивирус? Ввиду большого количества защитных функций и встроенных компонентов, антивирусная программа Dr.Веб обеспечивает жесткий контроль над правильной работой устройства и как результат может ограничивать пользователя в некоторых действиях. Когда это бывает актуально:
- блокировка на установление новых утилит;
- запрет перехода по подозрительным ссылкам, скачиванию файлов с интернета и посещение сайтов;
- удаление файлов без подтверждения пользователя (зараженных);
- не запускает содержимое со съемного носителя;
- блокировка функций приложений для генераторов ключей и кейгенов.
Антивирус не разрешает пользователю провести одно из перечисленных действий, хоть и на первый взгляд абсолютно обычных, по причине подозрений в их угрозе для системы устройства.
Не каждый пользователь, который сталкивается с подобной проблемой, знает, что можно временно отключить Доктор Web и продолжить желаемое действие, например, переход на сайт или по ссылке. Большинство просто соглашается с запретом и отменяет начатое. Однако этого можно избежать и деактивировать работу антивирусной программы, но только если вы точно уверены, что это никак не угрожает безопасности компьютера. В противном случае, лучше не рисковать.
Другие возможности обхода блокировки
Если вам не хочется менять привычную версию браузера, то с блокировкой сайтов вполне справится Google Translate. Переводчик легко справляется с этой проблемой, так как запросы от него обычно обрабатываются на сторонних серверах. Для доступа на заблокированную страницу достаточно ввести в поле переводчика начальные буквы адреса. Минус способа в невозможности авторизации на найденном ресурсе.
Приложения, использующие прокси или VPN, являются популярным способом обхода блокировки сайтов. При этом IP российского провайдера нужно подменить на IP любой другой страны, чтобы функционал сработал. Подключиться к VPN можно с помощью соответствующих программ. Настройка соединения обычно интуитивно проста. Иконка плагина в браузере позволяет выбрать страну.
Через IP этой страны заходите на интересующий сайт, он появится в качестве не заблокированного ресурса.
В качестве дополнительного способа можно отметить включение режима экономии трафика в браузере google chrome. С блокировкой в режиме экономии справляются такие мобильные обозреватели как Orbot или Puffin. Иногда, для разовой работы на заблокированных сайтах подойдет применение frigate chrome for android.
В последнее время в интернете все чаще возникают ситуации, в которых необходимо скрыть свое местоположение или IP-адрес На помощь приходит расширение Frigate, которое существует на многие современные браузеры, в том числе и на .
Порядок отключения
Программа Dr.Веб имеет в своем инструментарии огромный набор функций, которые поддаются настройке. А это значит, что вы можете отключить защиту антивируса и продолжить работу на компьютере, если утилита ограничивает вас в каких-то действиях.
Отключение компонентов
Наиболее безопасный и простой способ – это отключить все или отдельные компоненты защиты антивируса Dr.Web. Используйте следующую инструкцию:
- Запустите антивирус.
- В главном меню программы слева внизу сначала нажмите на значок замочка и откройте его. Данное действие позволяет включить режим администратора и управлять настройками.
- Когда замочек будет открыт, справа переходите в «Настройки», значок шестеренки.
- Выбираете раздел «Защитные компоненты».
- Напротив каждого компонента есть ползунок и для деактивации функции достаточно перевести его в неактивное положение – влево, после чего защита отключена.
- Выходите из раздела и закрываете замочек, нажав на него, чтобы настройки Dr.Web вступили в силу.
Вы можете выключить как сразу все компоненты защиты, так и по отдельности. Для работы в интернете достаточно отключить только компонент брандмауэра.
Полное отключение программы
Если первый способ не дает нужного результата, вы можете полностью отключить Доктор Web без ограничения по времени и компонентам. Здесь набор действий будет сложнее, поэтому соблюдайте последовательность шагов:
- Вызываете командную строку, для этого можно воспользоваться комбинацией клавиш «Win+R».
- В открывшемся окне в строку напишите следующую команду – «msconfig» и нажимаете кнопку Enter.
- На экране появляется окно под названием «Конфигурация системы». Переходите во вкладку «Автозагрузка» и находите службы, относящиеся к антивирусу Web.
- Напротив всех пунктов убираете галочки и сохраняете изменения.
- Перезагружаете систему и антивирус отключен.
Если у вас не получилось таким образом произвести отключение Доктора Веба, то предварительно в настройках программы деактивируйте функцию «Самозащита».
Потратив несколько минут, вы сможете полностью отключить Доктор Web или только отдельные его компоненты, если этих действий будет достаточно. Такой вариант очень удобен и не требует удаления программы. Однако после того как вы получите необходимый доступ к сайту или к установке новой утилиты, обязательно обратно включите антивирус и все необходимые защитные компоненты.
Деактивация самозащиты
Модуль самозащиты обеспечивает сохранность файлов и процессов антивируса Dr.Web. На самом деле это очень полезная функция, отключать которую настоятельно не рекомендуется. Но все же в некоторых случаях, данный модуль только мешает работе.
Поэтому давайте его деактивируем. Для этого:
- Запускаем панель управления антивирусом.
- Жмем по иконке замка.



Закрываем окно настроек и проверяем результат.




Как восстановить работу антивируса
Когда все действия будут завершены, вам нужно будет вернуть работу антивируса и активизировать его для полной защиты компьютера. Сделать это можно в обратном порядке. То есть, если вы отключали только отдельные защитные компоненты в настройках программы, вам нужно их аналогичным образом включить – перевести ползунок вправо. А если вы изменяли свойства конфигурации системы, то снова запустите командную строку и поставьте галочки напротив всех служб Dr.Web в разделе «Автозагрузка». После завершения перезагрузите компьютер.


Dr Web блокирует интернет
Одним из свойств антивирусной программы Dr Web является надежная защита компьютера в сети интернет. При этом Dr Web блокирует интернет
. Осуществляется это с помощью встроенного брандмауэра.
Брандмауэр блокирует интернет
Как правило, при включенной опции Брандмауэра, доступ к интернету блокируется. Отключение данного параметра, соответственно, открывает доступ к сети. Данный факт затрудняется тем, что нет необходимости каждый раз отключать брандмауэр. Однако, при каждой новой загрузке системы, брандмауэр блокирует интернет
снова. И вновь приходится его отключать.
Для того, чтобы раз и навсегда разрешить доступ к сети брандмауэру Dr Web, необходимо во-первых отключить брандмауэр, а во-вторых Разрешить и активировать изменения, посмле чего все это Применить. Простыми словами, в настройках выберите Allow all
, что означает все пакеты пропускаются. Находится это все в настройках брандмауэра Dr Web.
Для начала работы с Брандмауэром необходимо:
выбрать режим работы программы;
настроить список авторизованных приложений;
настроить параметры для известных сетей.
По умолчанию Брандмауэр автоматически создает правила для известных приложений. Вне зависимости от режима работы производится регистрация событий.
Настройки программы по умолчанию являются оптимальными для большинства применений, их не следует изменять без необходимости.
Настройка Разрешать локальные соединения позволяет всем приложениям беспрепятственно устанавливать соединения на вашем компьютере. К таким подключениям правила применяться не будут. Снимите этот флажок, чтобы применять правила фильтрации вне зависимости от того, происходит ли соединение по сети или в рамках вашего компьютера.
Выбор режима работы
Выберите один из следующих режимов работы:
Разрешать неизвестные соединения – режим, при котором всем неизвестным приложениям предоставляется доступ к сетевым ресурсам;
Создавать правила для известных приложений автоматически – режим обучения , при котором правила для известных приложений добавляются автоматически (используется по умолчанию);
Интерактивный режим – режим обучения , при котором пользователю предоставляется полный контроль над реакцией Брандмауэра ;
Блокировать неизвестные соединения – режим, при котором все неизвестные подключения автоматически блокируются. Известные соединения обрабатываются Брандмауэром согласно заданным правилам фильтрации.
В этом режиме правила для известных приложений добавляются автоматически. Для других приложений Брандмауэр предоставляет вам возможность вручную запрещать или разрешать неизвестное соединение, а также создавать для него правило.
Этот режим используется по умолчанию.
В этом режиме вам предоставляется полный контроль над реакцией Брандмауэра на обнаружение неизвестного подключения, и таким образом производится обучение программы в процессе вашей работы за компьютером.
При обнаружении попытки со стороны операционной системы или пользовательского приложения получить доступ к сетевым ресурсам Брандмауэр проверяет, заданы ли для этих программ правила фильтрации. Если правила отсутствуют, то выводится соответствующее предупреждение, где вам предлагается выбрать либо временное решение, либо создать правило, по которому в дальнейшем подобные подключения будут обрабатываться.
Режим блокировки неизвестных подключений
В этом режиме все неизвестные подключения к сетевым ресурсам, включая Интернет, автоматически блокируются.
AnVir Task Manager
Бесплатная утилита, управляющая списком автозагрузки. Она может пригодится для быстрого отключения запущенных служб и процессов.
Как с ней работать:
После этого Доктор Веб будет полностью отключен. При необходимости вы можете включить его обратно аналогичным способом.
Видео инструкция
В предыдущей статье мы уже разобрались с тем, как временно отключить популярный антивирусник Avast. Теперь пора разобраться с вопросом – как отключить Доктор Веб на время? Когда это может потребоваться? Например, при желании пользователя скачать какую-либо программу или приложение с «кряком», который может блокировать антивирусное ПО.
На самом деле выполнить подобную процедуру очень просто. Поэтому не нужно повторять за некоторыми людьми, которые изначально полностью деинсталлируют антивирус, потом устанавливают нужное приложение, а затем возвращают антивирусник на место. Отключить Доктор Веб Виндовс намного проще.

Доктор Веб не зря пользуется такой популярностью, ведь эта мощная программа отлично справляется с любыми угрозами и сохраняет пользовательские файлы от зловредного ПО. Также, Dr. Web обезопасит ваши данные банковских карт и электронных кошельков. Но несмотря на все достоинства, юзеру может понадобиться временно выключить антивирус или лишь некоторые его компоненты.
Способ 1: Отключаем компоненты Dr.Web
Чтобы отключить, например, «Родительский контроль» или «Превентивную защиту», вам нужно проделать такие шаги:
- В трее найдите значок Доктора Веба и кликните по нему.




Способ 2: Полное отключение Dr.Web
Чтобы выключить Доктор Веб совсем, вам нужно будет отключить его автозагрузку и службы. Для этого:
-
Зажмите клавиши Win+R и в поле введите msconfig .


Вот таким образом можно отключить защиту Dr. Web. Ничего сложного в этом нет, но, выполнив все необходимые действия, не забудьте включить программу вновь, чтобы не подвергать свой компьютер опасности.

Отблагодарите автора, поделитесь статьей в социальных сетях.


Для чего может понадобиться отключение антивируса Dr.Web? В первую очередь, это ,конечно, ситуации, когда не лицензионная программа (файл) конфликтует с вашим антивирусником. Он,в свою очередь, расценивает это как вирусную угрозу и блокирует её, а то и вовсе удаляет. Так происходит из-за онлаин-защиты Dr.Web, которая рассматривает даже маловероятные угрозы и часто отправляет в карантин не зараженные файлы или папки. Хоть решить эту проблему достаточно просто и быстро не все знают, что нужно делать в такой ситуации. В данной же статье будет рассказано и показано, как отключить антивирус Dr. Web полностью на определенное время.
Как добавить файл в исключения антивируса Dr. Web
Для этого открываем антивирус с ярлыка на рабочем столе или кликнув по его иконке в области уведомлений.
В появившемся меню программы нажимаем на значок «Замка» и следом на пиктограмму настроек.
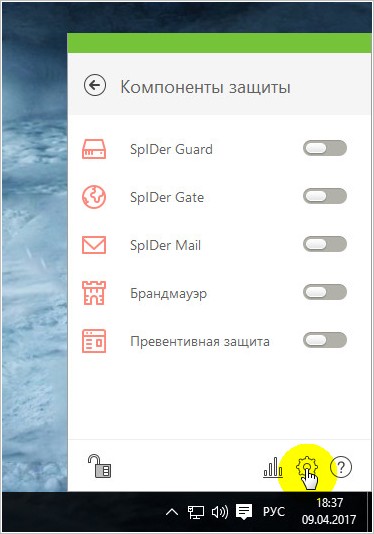
В новом открывшемся окне переходим в раздел «Исключения».

Далее, выбираем соответствующий пункт меню открытого раздела, указываем путь к добавляемому в исключения объекту – папка, файл, адрес сайта и выставляем соответствующие галочки, после чего нажимаем «OK».
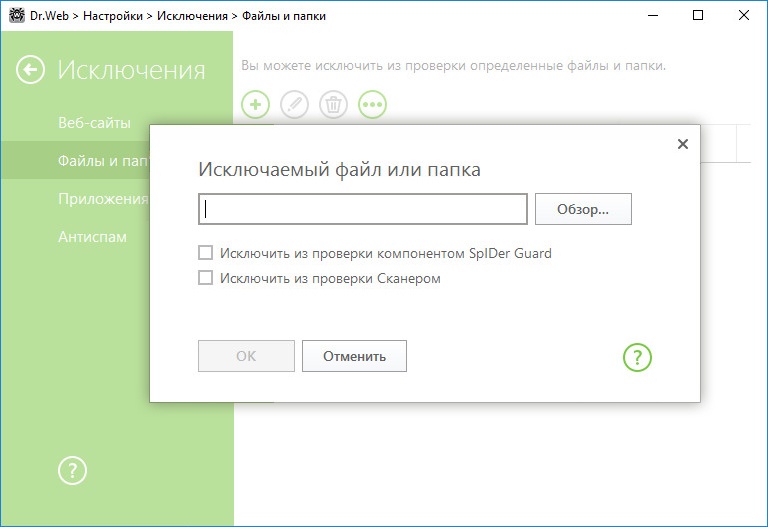
Отключаем Dr. Web на время установки или закачки программ
Когда нет возможности внести нужные файлы в исключения антивируса, к примеру, при скачивании их из сети интернет, то в таком случае необходимо временно приостановить защиту компьютера, препятствующую нашим действиям. Сразу же возникает вопрос: как отключить антивирус Dr. Web? Для этого проделайте следующие действия.
Снова открываем меню антивирусной программы в области уведомлений, нажатием на иконку «Замка» снимаем блокировку и далее переходим в раздел «Компоненты защиты».
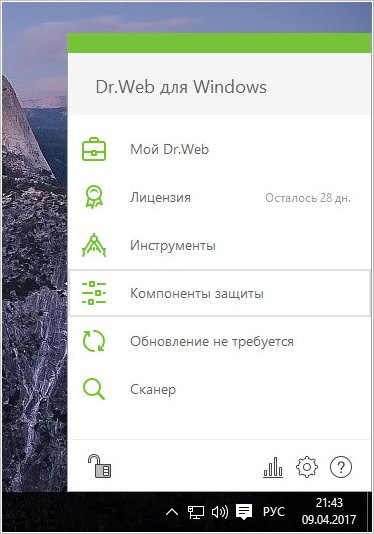
Далее, чтобы на время полностью отключить антивирусник, выставляем ползунки его компонентов в состояние «Выключено».
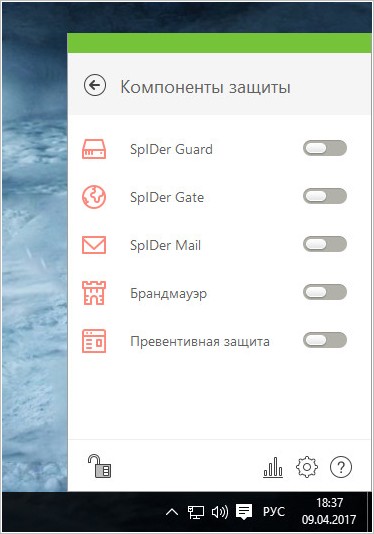
После закачки и установки нужных вам файлов и программ не забудьте выполнить обратные действия, активировав работу защиты компьютера.
Отключаем самозащиту самого антивируса Dr. Web
С недавнего времени в Dr. Web ввели один специальный модуль самозащиты, который блокирует все важные системные файлы, никому не предоставляя доступ. Несомненно, это хорошо сказалось на защите Windows, но опытным пользователям это только мешает работать. Для выключения этого модуля необходимо снова разблокировать доступ к разделам антивируса и перейти в его настройки, как это описано в самом начале статьи. После в разделе «Основные», выбираем пункт «Самозащита» и отключаем интересующий нас модуль.
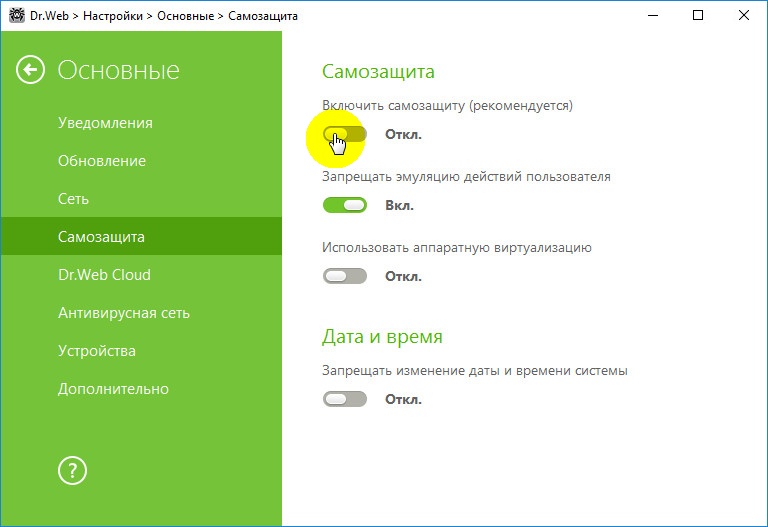
На этом дискуссию о том, как отключить антивирус Dr. Web можно считать закрытой.

Современные антивирусы работают сложным образом, блокируя не только заведомо вредоносный код, но и потенциально опасные файлы. Это значит, что Доктор Веб будет блокировать даже те программы, поведение которых лишь похоже на опасное.
Для чего требуется отключать антивирус?
Сетевой брандмауэр dr.Web гораздо менее лояльно относится к файлам и процессам, чем брандмауэр от Windows. Как следствие, защита срабатывает гораздо чаще, чем этого действительно требует безопасность.
Доктор Веб может заблокировать следующие действия:
- Доступ к потенциально опасным веб-сайтам, при этом потенциально нести вред может всего одна или несколько страниц на ресурсе;
- Работу загрузчиков, установщиков, программ для изменения настроек операционной системы и другого ПО, поведение которого напоминает некоторые вирусы;
- Работу приложений с генераторами ключей и любого взломанного софта (в том числе любых программ, загруженных с торрентов и других сомнительных источников).
При активной работе с файлами в интернете такие ограничения очень сильно мешают. В качестве решения проблемы можно временно приостановить функционирование защиты или полностью отключить антивирус на нужный срок.
Как на время отключить dr.Web
Временная приостановка работы отличный способ избавиться от мешающей защиты брандмауэра dr.Web, но при этом не прекращать работу системы полностью. При необходимости достаточно возобновить работу программы, вместо того чтобы заново дожидаться запуска и проверки системы.
Важно: Настройки безопасности меняются только в административном режиме. Переключение между административным и пользовательским режимом возможно только при наличии прав администратора у пользователя ПК. Переключение производится в контекстном меню SpIDer Agent (значок антивируса), появляющемся при нажатии по нему на правую кнопку мыши.
Для отключения защиты на время требуется:
С этого момента антивирус работать не будет, хотя и продолжит оставаться запущенным. Для возобновления работы нужно переключить ползунки в обратное положение.
Какие компоненты защиты можно отключить?
Dr.Web позволяет включать и выключать отдельные компоненты защиты:
- Почтовый антивирус;
- Брандмауэр;
- Родительский контроль;
- Защиту почты, файлов, превентивную защиту ПК и другое.
К примеру, нет никакой необходимости включать родительский контроль, если компьютером или ноутбуком пользуется один взрослый человек. Справедливости ради: большинство компонентов защиты действительно неплохо выполняют свою функцию, и отключение антивируса на длительное время ставит под угрозу безопасность компьютера.
Отключение системы самозащиты антивируса
В Dr.Web всех последних версий (10, 11 и более поздних) присутствует возможность отключения системы самозащиты. Необходимость в этом может возникнуть при конфликтах с другими антивирусами и иным софтом.
Для отключения системы требуется:
С этого момента все компоненты самозащиты перестанут работать до тех пор, пока ползунок не вернется в исходное положение. Исключением является перезагрузка компьютера: в этом случае программа применит настройки безопасности по умолчанию. И частичное, и полное отключение защиты придется производить заново.
Как полностью отключить Dr.Web через msconfig
Если временные меры не помогают и антивирус продолжает блокировать доступ на сайты и другими способами мешает жить, его можно отключить полностью .Для полного отключения защиты Dr.Web потребуется сделать несколько действий:
Описанная последовательность действий позволяет полностью отключить антивирус без удаления, в том числе запретить его запуск при перезагрузке компьютера. Но следует понимать, что любое вмешательство в работу системы задач msconfig может быть чревато нарушением работоспособности антивируса и операционной системы, если что-либо будет сделано не так. Если антивирус блокирует какой-либо сайт, лучше пользоваться предусмотренным функционалом отключения защиты на время.
Читайте также:

