Как выключить компьютер без обновления windows 10
Обновлено: 03.07.2024
В Windows 10 вы получите уведомление о том, что обновление загружено и подготовлено к установке, и попросят перезагрузить систему, чтобы применить обновления. Затем вы можете выбрать, следует ли перезапустить или отложить обновления. Другие варианты перезагрузки или выключения вашего компьютера включают в себя выключение или перезапуск с обновлениями или выключение или перезапуск без обновлений. Эти параметры выключения / перезапуска доступны во всех выпусках Windows 10 и существуют уже более года, поскольку несколько сборок были выпущены до ноябрьского обновления 1511. Именно характер обновления определяет, можно ли отключить / перезапустить параметр без обновления. показано или нет. Некоторые обновления требуют немедленной перезагрузки, некоторые нет.
Параметры обновления Windows 10
Тот факт, что WU позволяет вам выбрать более позднее время для автоматического перезапуска, может показаться немного вводящим в заблуждение, но он имеет логическую цель: именно там вы можете выбрать удобный момент времени, когда ожидающие обновления будут установлены в случае, если этот компьютер тот, который всегда включен.
Два типа обновлений Windows
Критические обновления (накопительное, незначительное построение)
К ним относятся обновления безопасности, системные исправления и исправления ошибок. Накопительные обновления всегда требуют немедленного перезапуска. Немедленно в этом случае не означает, что вам нужно перезапускать момент, когда обновление было загружено и подготовлено, а вместо этого, что ожидающие обновления будут установлены в следующий раз, когда компьютер будет либо выключен, либо перезапущен. Обновление может быть отложено только до следующего выключения или перезапуска, и оно будет выполнено не позднее времени, выбранного вами в параметрах перезапуска, если компьютер не был выключен или перезапущен вручную до этого. Меню выключения имеет только 3 варианта (режим сна, перезапуск с обновлениями и завершение работы с обновлениями).
Некритические обновления (основная сборка, другие обновления, не требующие немедленной установки)
Возможность выбрать перезагрузку или выключение с обновлением или без него предлагается, когда обновление не является критическим. Меню выключения имеет только 5 опций (режим сна, перезапуск с обновлениями, завершение работы с обновлениями, завершение работы и перезапуск). Они включают в себя новые интерфейсы и новые функции и не имеют решающего значения для безопасности и бесперебойной работы вашего ПК. Они могут быть отложены максимум на конец шестого дня после загрузки и подготовки (зависит от обновления), выбрав перезапуск или выключение без обновления в меню выключения. По истечении указанного периода времени любой перезапуск выполнит обновление и установит ожидающие обновления или обновит сборку. Возможность выключения или перезапуска без обновления больше не доступна.
Если вы не хотите устанавливать обновления, вы можете выбрать нормальный перезапуск или выключение из меню пуска-выключения или из меню Alt + F4 или из меню блокировки экрана-выключения. Это доступно только для некритических обновлений. Приведенные ниже методы работают как для критических, так и некритических обновлений.
Способ 1: очистить папку обновлений
Windows временно сохраняет обновления в папке и устанавливает их по вашему усмотрению или при выключении или перезагрузке. Очистка папки не оставит системе достаточно времени для их загрузки и установки при перезагрузке. Чтобы очистить папку обновлений:
- Перейти к % Windir% \ SoftwareDistribution \ то есть C: \ Windows \ SoftwareDistribution папка.
- Очистить / Удалить все в этой папке. Было бы разумно прекратить все интернет-соединения на вашем компьютере перед удалением, чтобы предотвратить повторную загрузку
- Теперь вы можете перезагрузить / выключить компьютер без установки обновлений.

Если вы это сделаете, ваша проблема временно решена. Чтобы окончательно остановить обновление, нажмите клавишу Windows + R -> введите службы и нажмите Enter -> найти обновление Windows -> перейдите в свойства и измените тип запуска на «отключен» -> Применить + ОК. Это остановит службы Windows Update от автоматического запуска. Вы также можете изменить соединение на дозированное (окна не будут загружать обновления через это соединение).
Способ 2: используйте кнопку питания, чтобы выключить
С помощью кнопки питания для выключения компьютера (а не удержания для выключения) вы можете успешно обойти функцию обновления. Ваша кнопка питания должна быть установлена как кнопка выключения в своем поведении. Для этого:
Параметры и типы обновлений
Windows 10 отправляет уведомления о том, что обновление загружено и подготовлено к установке, затем запросит перезагрузку для его применения. Пользователю предоставляется выбор, перезапустить ПК или отложить это действие. Другие варианты при выключении компьютера включают завершение работы или перезагрузки с обновлением или без. Именно важность ожидающих пакетов и определяет, отображать ли опцию без его применения.
Тот факт, что Windows позволяет отложить автоматическую перезагрузку, может показаться немного обманчивым. Но это сделано с логической целью – можно выбрать удобный момент для установки ожидающих пакетов, если компьютер постоянно включен.
Существует два типа обновлений Windows. К критическим (накопительные сборки) относятся обновления системы безопасности и исправление ошибок. Накопительные требуют немедленного перезапуска. Немедленное не означает что нужно перезагружать компьютер в момент, когда оно было загружено и подготовлено. Вместо этого ожидающие пакеты будут установлены при выключении компьютера или перезагрузке. При этом в списке «Питания» будут предоставлены только три варианта: спящий режим, перезагрузка / завершение работы с обновлением.
К некритическим относятся основная сборка и другие пакеты, не требующие немедленной установки. Если в списке «Питания» увидите дополнительные пункты выключения без обновления, то не является критическим. То есть, в меню будет отображено 5 вариантов.
Некритические включают новые интерфейсы и функции, которые не имеют критического значения для безопасной и бесперебойной работы ПК. Их можно отложить максимум на шесть дней после загрузки и подготовки, выбором вариантов в списке «Питания» без их применения. После окончания этого периода варианты с приставкой «без» будут не доступны.
Если хотите отложить установку, используйте следующие решения.
Очистка папки
Windows временно хранит файлы обновления в папке и устанавливает их при выключении или перезагрузке компьютера. Очистка папки не оставит системе достаточно времени, чтобы загрузить их и установить при перезагрузке.
Для очистки нажмите Win + R, наберите %windir%\softwaredistribution\ и кликните на «ОК».
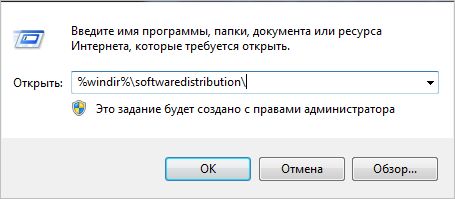
Удалите все, что находится в папке SoftwareDistribution. Предпочтительно перед удалением отключить интернет, чтобы предотвратить повторную загрузку. После этого Windows 10 будет выключен без обновления.
Имейте в виду, что это временное решение. Чтобы полностью остановить, следуйте инструкции.
Откройте системные службы командой services.msc из окна Win + R.

Найдите Центр обновления Windows, правым щелчком мыши по нему разверните контекстное меню и выберите Свойства. Установите значение типа запуска в позицию «Отключена».
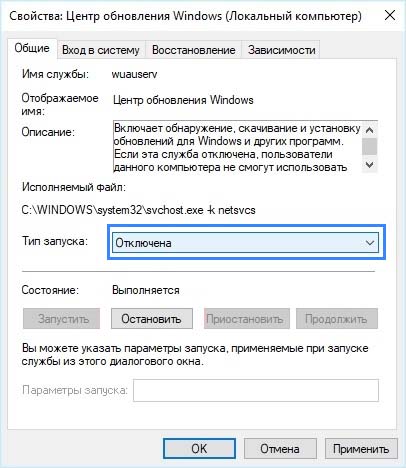
Примените изменения и кликните на «ОК». Это приведет к остановке автоматического запуска службы.
Настройка действия кнопки питания при выключении
Чтобы заставить систему не обновляться при выключении, попробуйте изменить действие кнопки питания на завершение работы вместо режима сна.
Откройте настройки электропитания командой powercfg.cpl из диалогового окна Win + R.
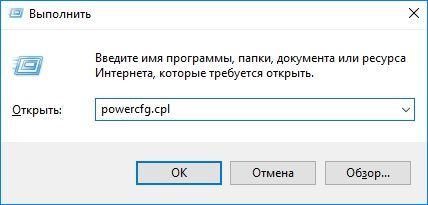
На левой панели выберите «Действие кнопок питания». В строке при нажатии кнопки питания выберите значение «Завершение работы». После сохраните изменения.

Все пользователи операционной системы уже знают политику распространения обновлений. Хотя в последних версиях операционной системы Windows 10 появилась возможность отложить обновления, но рано или поздно они будут автоматически скачаны и установлены.
Много кто встречал ситуацию когда необходимо срочно бежать или просто завершить работу, а выключить компьютер полностью быстро привычным способом не получается, поскольку в меню завершение работы или выход из системы есть только варианты обновить и завершить работу, а также обновить и перезагрузить систему.
">Данная статья расскажет как выключить компьютер без обновления Windows 10 или как убрать обновить и завершить работу Windows 10 с меню завершения работы.
Как выключить компьютер без обновления Windows 10
Если же Вы попали в такую ситуацию тогда можно воспользоваться одним из наших способов выключения компьютера без обновления. Обратите внимание, что при последующих запусках и выключениях компьютера с помощью этих способом, придется всё же установить скачанные обновления.
Окно завершение работы

- Первым делом сверните все окна, можно использовать комбинацию клавиш Win+D.
- Дальше на рабочем столе нажмите горячие клавиши Alt+F4 чтобы открыть окно завершения работы Windows.
- В открывшимся окне помимо варианта Обновить и завершить работу будет присутствовать пункт Завершение работы.
Экран блокировки

- Переходим на экран блокировки Windows 10 нажав комбинацию клавиш Win+L.
- В правом нижнем углу нажмите кнопку выключения и помимо пункта Обновить и завершить работу здесь будет пункт Завершение работы.
Командная строка
- Запускаем командную строку нажав Win+X и выбрав пункт Командная строка (администратор).
- В открывшимся окне выполняем команду: shutdown /s /f /t 0 , которая поможет выключить компьютер без установки обновлений.
Как убрать обновить и завершить работу Windows 10
В отличии от первого варианта решения проблемы, здесь мы рассмотрим как полностью убрать надпись обновить и завершить работу оставив только пункт завершение работы. Хотя, как говорится, рано или поздно все равно обновления установятся.
Редактор локальной групповой политики

- Запускаем редактор локальной групповой политики выполнив команду gpedit.msc в окне Win+R.
- Дальше переходим по пути: Конфигурация компьютера > Административные шаблоны > Компоненты Windows > Центр обновления Windows.
- Здесь уже находим пункт Не отображать параметр «Установить обновления и завершить работу» в диалоговом окне «Завершение работы Windows» значение которого изменяем на Включено.
Очистка обновлений Windows 10
- Создайте на рабочем столе текстовый файл и смените расширение которого с .txt на .bat.
- Нажмите на созданный файл правой кнопкой мыши и в контекстном меню выберите пункт Изменить.
- Вставьте текущий код в созданный файл и сохраните содержание файла, например используя комбинацию клавиш Ctrl+S.
Выводы
Проблемы как выключить компьютер без обновления и как убрать обновить и завершить работу на Windows 10 решается буквально в несколько нажатий. Тут уже стоит вопрос, а знает ли обычный пользователь как её решить.
Большинство Windows обновления, для завершения их установки потребуется перезагрузка компьютера. Когда мы это делаем, перед завершением работы операционная система устанавливает обновление и вносит необходимые изменения. А затем, когда компьютер снова запускается, он завершает выполнение отложенных задач, подготавливает компьютер и, наконец, показывает нам наш рабочий стол. Этот процесс, помимо возникновения проблем, обычно занимает несколько минут. А бывают случаи, когда у нас просто нет времени.
Windows 7 позволила пользователям перезагрузите и выключите компьютер без установки в ожидании обновления , Однако эта возможность исчезла с Windows 8, а с Windows 10 она не вернулась. До настоящего времени. Одна из новых функций Windows 2004 Update от 10 мая 2020 года, которая осталась незамеченной, как раз и позволяет пользователям перезагружать Windows без установки ожидающих обновлений.
Таким образом, пользователи, у которых активированы автоматические обновления Windows Update, если у них нет времени на обновление, смогут выключить или перезагрузить компьютер без установки этих исправлений. И эта же функция работает и для больших обновлений два раза в год, для обновления функций, которые занимают так много времени.
Новые опции в меню выключения
Самый быстрый способ выключение или перезапуск Windows 10 без установки обновлений это сделать из обычного меню выключения. Если у нас уже установлено обновление за май 2020 года, когда у нас на компьютере ожидающее обновление, когда мы выключаем ПК, мы видим, что появляются эти две новые опции.
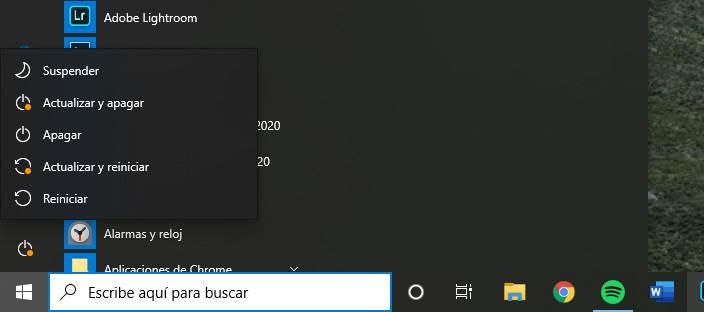
Как мы видим, у нас будет два разных варианта выключения и перезагрузки компьютера. Если мы хотим установить обновления, нам нужно будет выбрать опцию » Обновление и выключение »Или« Обновление и перезапуск », в то время как если мы не хотим устанавливать эти новые обновления, мы сможем завершить работу или перезапустить без их установки.
На этом одна из самых больших жалоб Windows 10 подходит к концу. И последнее, но не менее важное: у нас есть другие способы выключить компьютер без установки этих обновлений на случай, если нам не понравится меню «Пуск».
Меню выключения Windows
Другим разделом, из которого мы можем выключить или перезагрузить компьютер без установки последних обновлений, является панель «Закрыть Windows». Это меню появляется, когда мы нажимаем сочетание клавиш Alt + F4 находясь прямо на рабочем столе. Если мы находимся в каком-либо другом окне или программе, использование этого сочетания клавиш закроет его. Мы должны убедиться, что мы находимся на столе, прежде чем нажать на него.

Как и в меню «Пуск», здесь две новые опции появятся, когда мы загрузим обновления, ожидающие установки в Windows 10. Таким образом, мы сможем выключить компьютер без обновления или воспользоваться возможностью установить последние обновления. смотря что будет меньше.
Что делать, если я не могу выключиться без обновления
Эта функция доступна только пользователям, начиная с Windows 10 May 2020 Update. Это означает, что все обновления, включая версию Windows 2004 10 года, должны быть установлены без такой возможности.
Если мы не можем позволить себе загружать и устанавливать обновления из-за нехватки времени или из-за того, что не можем рисковать, у нас всегда будет возможность отложить обновления с Центр обновления Windows , Для этого мы откроем окно Центра обновления Windows и оттуда можем выбрать возможность приостановить обновления на несколько дней.
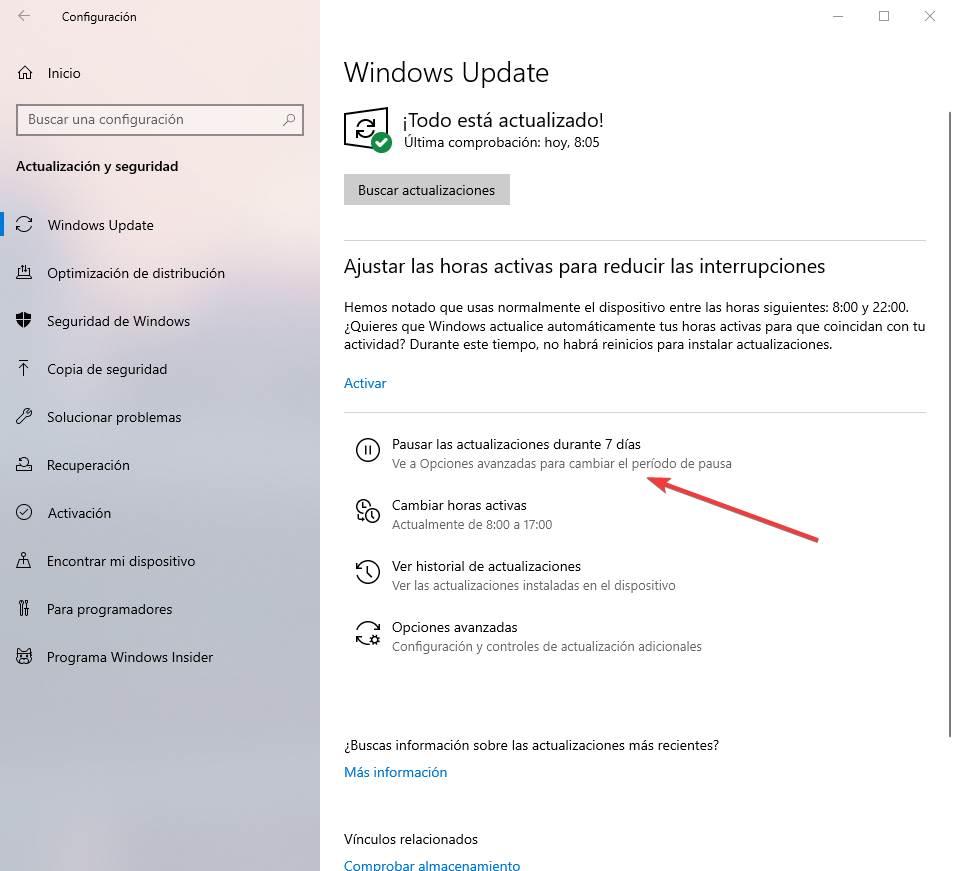
Точно так же в расширенных параметрах мы сможем выбрать количество дней, на которое мы хотим отложить обновления Windows. Для обновлений безопасности, Microsoft позволяет отложить их до 30 дней. Но обновления функций могут быть отложены на срок до года. Так что мы можем дождаться лучшего времени для загрузки и установки обновлений и обновления нашего ПК.
Читайте также:

