Как выключить ускорение мыши в windows 11
Обновлено: 06.07.2024
Разбираемся в акселерации (ускорении) мышки и как она работает
Акселерация, если говорить простыми словами, — это ускорение мыши в зависимости от скорости ваших движений. Коротко говоря, чем резвее вы двигаете мышкой, тем дальше окажется курсор на вашем мониторе. Навести понятный пример можно из современных смартфонов, при листании вверх или низ. Чем быстрее мы проведем пальцем, тем больше страница опустится в низ.
ПОЛЕЗНАЯ СТАТЬЯ : Все про cl_interp
Если при простой роботе, акселерация довольно полезная функция, то при игре в КС ГО или любые другие FPS шутеры, зачастую мы не будет наводиться на точно на цель. Происходит все из-за неодинаковой скорости наших движений мышкой на игровой поверхности.
В различных версиях Windows, акселерация на одинаковых показателях имела совсем другие значения. Это заметно наблюдается между седьмой и десятой версией Windows. Об этом говорили как простые, так и про игроки, наводя вполне весомые аргументы.
Поэтому лучше и вовсе отказаться от акселерации и привыкать играть без нее.
Отключаем акселерацию мышки в Windows
Если вы замечали, что ваша мышка в играх ведет себя не корректно, движения отличаются от обычных, возможно все дело во включенном ускорении. Ускорение мыши зачастую называют акселерацией, для игры она не всегда подходит, по этому ее отключают в большинстве случаев.
Ниже мы опишем как отключить акселерацию мыши в Windows. В нашем случае и скорее всего, как и у вас, системой служит Windows 10:
Быстро отключаем акселерацию мышки в СS:GO
ПОЛЕЗНАЯ СТАТЬЯ : Убираем отдачу в кс го
Отключение ускорения мыши происходит довольно просто в самой игре:
РЕШЕНИЕ ДЛЯ ПРИЦЕЛА : Как настроить прицел точку
В 90 % процентах случаев данных манипуляций в настройках игре вполне достаточно, но если это вам не помогло, двигаемся дальше. Еще один способ отключить акселерацию мыши в CS:GO, это параметры запуска, находятся они в клиенте Steam. Повторяем все действия указанные ниже:
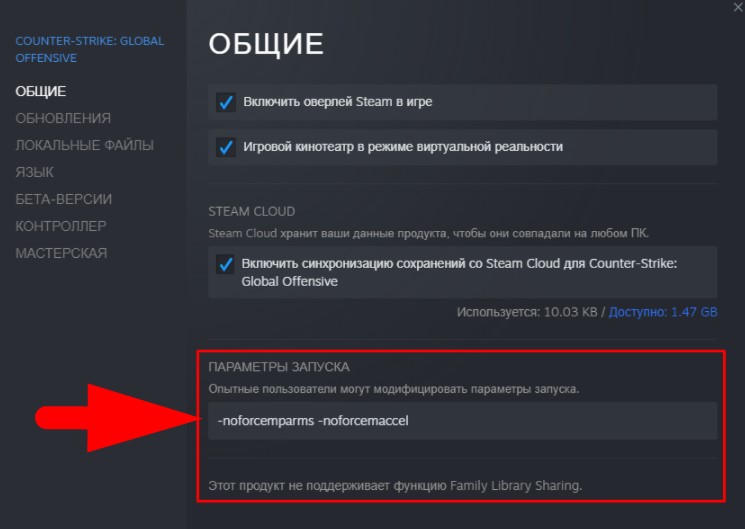
-noforcemparms — использует настройки из Windows для кнопок мыши;
-noforcemaccel — использует настройки акселерации из Windows.
Проверяем состояние акселерации программным путем
ХОРОШИЙ МАТЕРИАЛ : Настройка мышки для кс го!
Чтобы узнать, осталась акселерация мыши или нет, проверяем ее состояние, с помощью стороннего приложения. Для этого нам поможет программа Macro Recorder. Macro Recorder – позволит измерять если ли акселерация или нет методом вычислений:
Все ссылки были проверены нашей редакцией и полностью безопасны

- Открываем и нажимаем «Record a new macro»;
- Останавливаем запись и наблюдаем, что у нас все показатели окрашены в зеленый цвет. Это означает положительный результат и акселерация отключена.
CS:GO и акселерация мыши трудно назвать хорошим сочетанием, но даже с ней попадаются игроки выступающие на про уровне, например XANTARES. Все это исключение из правил и большинство советует отключать и забыть акселерацию как страшный сон.
ПОЛЕЗНЫЕ СТАТЬИ : Не запускается КС ГО (исправляем), Лагает кс го (инструкция по исправлению)
Надеемся вы избавились от проблемы с непослушной мышкой и у вас все получилось. Больше точных попаданий и хорошей игры!
Доброго времени!
Тем не менее, на ее настройку (иногда) уходит кучу времени и нервов (особенно, в тех случаях, когда от нее нужно добиться чего-то более "тонкого", чем просто "перемещение" белой стрелочки в режиме "абы как" по экрану монитора. ).
Собственно, в текущую заметку я решил вынести все основные моменты по настройке мышки, с которыми так или иначе приходится сталкиваться. Получилась, своего рода, инструкция с пошаговыми действиями.
Примечание : т.к. ОС Windows 11 сейчас активно обновляется — некоторые моменты из материалов ниже могут со временем "устареть" (чтобы минимизировать это — я привожу неск. способов, как открыть те или иные вкладки / параметры — выбирайте актуальный для вас!).

Настройки мышки
Регулируем чувствительность, скорость перемещения указателя и двойного клика
Во вкладке "Кнопки мыши" (она появится по умолчанию) можно будет сразу же:
- обменять назначение кнопок (правую на левую — возможно, это удобно для левшей // или для некоторых игр // или для вертикальных мышек);
- задать скорость выполнения двойного клика.

Control mouse — открываем настройки мышки
Далее можно перейти во вкладки "параметры указателя" и "колесико" — в них, соответственно, можно будет отрегулировать скорость перемещения стрелочки по экрану, а также, как быстро будет перематываться страничка при прокрутке колесика.
Совет : во вкладке "параметры указателя" рекомендую включить повышенную точность указателя! Это снизит дрожание стрелочки, а также повысит ее точность наведения при небольших перемещениях.

Скорость передвижения указателя, скорость прокрутки

Устройства - мышь - параметры ОС

Панель управления - крупные значки - мышь
Спец. возможности от производителя устройства (Corsair, A4, Logitech, Razer и др.)
Как правило, такая панель позволяет более точечно настроить мышку : задать функции доп. кнопкам на корпусе устройства; до-настроить чувствительность; установить режим подсветки; вкл. макросы и т.д.

Corsair-мышка — приложение для настройки iCue
Пару слов о играх и чувствительности мышки

Скриншот из игры CS:GO — настройка клавиатуры и мышки
8200 DPI // пример игровой мышки
Как открывать папки и файлы одним или двумя кликами
Универсальный вариант открыть настройки:

- перейти в любую из папок на диске (чтобы запустить проводник - можно использовать сочетание Win+E );
- в верхней правой части окна кликнуть по значку "Параметры" ;
- далее аналогично, как в предыдущем примере. ☝

Любая открытая папка - Windows 10
Как сделать, чтобы мышь не выводила компьютер из «сна»
Если вы отправите компьютер (ноутбук) в сон, а затем пошевелите мышкой — он сразу же "проснется" (так ведут себя настройки электропитания мышки по умолчанию).
Разрешить этому устройству выводить ПК из ждущего режима
Кстати, помимо мышки, возможно, вам потребуется отключить и клавиатуру (это помогает исключить случайные "пробуждения" ПК). У меня на эту тему, кстати говоря, была на блоге более подробная инструкция (ссылка ниже).
Дополнительные функции для кнопок мыши: например, регулирование громкости
Не многие знают, что кнопкам и колесику мыши можно дать дополнительные возможности (причем, не обязательно, чтобы мышка была какой-то дорогой геймерской. ).

Выбор горячих клавиш для регулировки звука // утилита Volume 2

Список функций // утилита Volume 2
Изменение курсора (ставим что-то вместо белой стрелочки)
Если вы хотите просто изменить цвет курсора (белой стрелочки) и его размер — то устанавливать что-то дополнительно совсем не обязательно.

Спец. возможности - указатель мыши
Пример - на что можно поменять стрелку.
Автоматические нажатия мышки (без вашего участия)
Один из довольно популярных вопросов (когда многие перешли на "удалёнку"): "Можно ли сделать так, чтобы мышка самостоятельно периодически что-то "нажимала". Как это настроить?".
Ответ: да, можно! Но, разумеется, ее нажатия не сравнить с человеком — действовать она будет по какому-то заранее заданному плану. Реализуется это с помощью спец. приложений. Ссылка ниже в помощь.

Скриншот из игры World of Warcraft // Персонаж из игры самостоятельно применяет весь спектр возможностей против врага // пример использования авто-комбинаций

Компьютер сочетает в себе применение двух аспектов: программного и аппаратного. В данной статье речь пойдёт об аппаратном ускорении, что оно из себя представляет и как работает.
Аппаратное ускорение Windows 10
Как и в большинстве программного обеспечения (операционные системы, программы), в Windows 10 присутствует возможность применения аппаратного обеспечения компьютера. Оно есть как в самой ОС, так и в отдельных её частях, к примеру в браузерах или некоторых программах.
Как работает аппаратное ускорение
Аппаратное ускорение осуществляется за счёт использования более лучших алгоритмов вычисления. В программном аспекте же используется большее количество способов вычисления, что может негативно сказываться на производительности.
Как включить аппаратное ускорение на Виндовс 10
Причины, по которой включение аппаратного ускорения необходимо в играх или мультимедийный программах понятны — для повышения производительности. Обычно эта функция является по умолчанию активированной в случае её поддержки, однако, так бывает не всегда.
Для включения аппаратного ускорения в Windows 10 необходимо проделать следующие манипуляции в системном реестре:
- Нажмите «Win» + «R», в открывшимся окне впишите «regedit» и нажмите Enter.
- Откроется нужный нам реестр, в нём проследуйте по данной директории:
HKEY_CURRENT_USERSoftwareMicrosoftAvalon.Graphics - Создайте параметр с названием «DisableHWAcceleration». По умолчанию будет стоять значение (1), это значит, что аппаратное ускорение включено. Для деактивиации смените (1) на (0).

Какие дополнительные элементы системы нужно установить
В некоторых случаях пользователь может перепутать причину возникновения неполадок в ОС. Не всегда общая производительность и правильность работы зависят от этой параметры. Иногда дело в отсутствующих элементах системы, которые и обеспечивают правильную работу. Большую их часть можно получить прямо из Windows 10, для этого достаточно перейти в центр обновления. Там удостоверьтесь в трёх факторах:
- Центр обновления правильно работает и не является выключенным правилами групповой политики.
- Отсутствуют проблемные пакеты обновлений, которые не могут быть установлены в систему из-за ошибок.
- Настройки центра обновления не замедляют время установки обновлений.
Если же имеются накопленные пакеты, которые нуждаются в перезагрузке системы для их установке, то просто нажмите на кнопку «Перезагрузить сейчас». Далее остаётся лишь подождать, пока все необходимые компоненты, высланные Microsoft, не будет установлены.

Как выключить аппаратное ускорение на Windows 10
Для выключения аппаратного ускорения необходимо проделать всё те же операции, выставив противоположные значения или убрав галочки. Также может быть, что аппаратное ускорения для используемого компьютера не является преимущественно лучшим вариантом. Это можно понять, если при активации аппаратного ускорения наблюдается неправильная работа. Будь то существенное замедление производительности или всяческие графические артефакты — при их наличии функцию лучше отключить. Ещё подобные ошибки могут быть вызваны сочетанием неправильно установленных или неподходящих драйверов системы и аппаратного ускорения. Поэтому внимательно проверьте, всё ли работает корректно.
Отключение аппаратного ускорения в браузерах Windows 10
Помимо вышеописанных возможных неполадок нередко бывает так, что на старых компьютерах аппаратное ускорение вызывает ошибки лишь в некоторых программах, например, в браузерах. Это вызвано прекращением деятельностью основными разработчиков устройств и использованием более обобщённых драйверов, выпущенных Microsoft. Они менее производительны, поэтому не рекомендуется переходить на Windows 10 при отсутствии достаточной поддержки используемого устройства, будь это ПК или ноутбук. В особенности наблюдаются конфликты с Chromium. В такой ситуации требуется выключить аппаратное ускорение только для выбранных элементов ОС. Сделать это возможно как напрямую, так и создав правила ограничения. Пример прямого выключения:
- Запустите ваш браузер, в данном случае это Google Chrome.
- Нажмите на три точки в правом верхнем углу окна, вызвав тем самым контекстное меню, в нём выберите «Настройки».
- Прокрутите окно настроек в самый низ. Там будет кнопка дополнительных настроек, нажмите на неё, чтобы весь список был развёрнут. Опять прокрутите в самый низ и найдите параметры аппаратного ускорения.
- Выключите ползунок, опять нажмите на три точки в правом верхнем углу браузера и выйдите из него.
После повторного запуска Google Chrome не будет использовать аппаратное ускорение и все возможные неполадки будут устранены.
Убрать акселерацию в Windows 10
Также под ускорением может подразумеваться параметр в настройках движения курсора мыши. Для обычных пользователей он служит удобной возможностью быстрее взаимодействовать с рабочим столом системы. Для геймеров же это может оказаться невероятно серьёзной проблемой. В особенности в шутерах, где каждое лишнее и непредвиденное перемещение способно испортить геймлпей. Для выключения этой функции необходимо:
- Перейти в панель управления Windows 10. Для этого запустите локальный поисковик и вбейте ключевое слово, выбрав высветившийся ярлык.
- В панели управления напротив надписи «Просмотр» задайте значение «Крупные значки». После чего отыщите ярлык с названием «Мышь».
- Перейдите в раздел «Параметры указателя». В первой части окна уберите галку с функции «Включить повышенную точность установку указателя».
Также убрав ускорение мыши будут решены неполадки при работе с графическими планшетами, так как там используются свои алгоритмы.
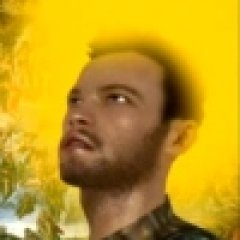

Акселерация мыши отвечает за ускорение курсора на экране. Чем быстрее вы передвигаете мышь, тем большее расстояние курсор пройдет на экране.
У акселерации мыши есть свои плюсы и минусы. С ее помощью вам не нужно водить мышь по всему столу, что сильно экономит пространство. Также они полезна на больших мониторах с высоким разрешением. Тем не менее геймеры (особенно профессионалы) отключают эту функцию шутерах — она дает неравномерное перемещение прицела, что ухудшает точность стрельбы.
В этом руководстве мы расскажем как отключить акселерацию мыши на Windows 10 (на Windows 7 способ идентичен), а также применим эти настройки в CS:GO.
Отключение акселерации мыши в Windows 10 (Windows 7)
- Зайдите в панель управления;
- выберите пункт мышь;
- нажмите на вкладку "Параметры указателя";
- найдите поле "Перемещение" и уберите галочку с пункта "Включить повышенную точность установки указателя".

Отключение акселерации мыши в CS:GO
- Откройте Steam;
- нажмите на Counter Strike: Global Offensive правой кнопкой мыши и выберите "Свойства";
- во вкладке "Общее" нажмите на "Установить параметры запуска";
- введите следующие команды в поле: -noforcemaccel -noforcemparms -noforcemspd;
- нажмите "ОК" и закройте окна настроек.
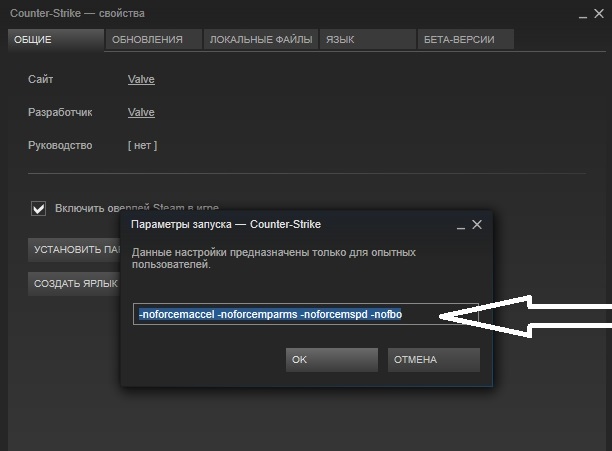
Этот способ также работает и с Counter Strike 1.6.
Для non-Steam версии игры укажите эти параметры в поле "Объект" ярлыка игры.
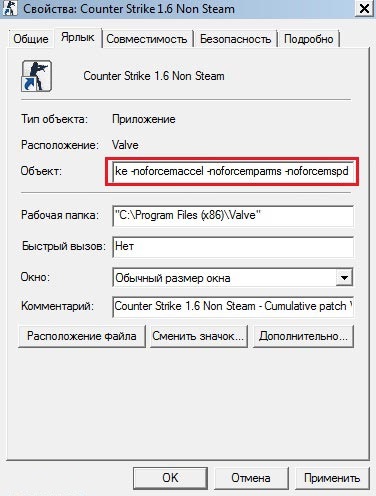
- Зайдите в Counter Strike: Global Offensive;
- нажмите "Настройки";
- выберите "Клавиатура/Мышь";
- в поле "Ускорение Мыши" поставьте "Выкл.".

Компания Microsoft уже давно добавила в ОС Windows полезную функцию под названием акселерация мыши. Это ускорение устройства. Его можно заметить, быстро подвигал мышкой. В обычном режиме курсор двигается медленно, но когда включена акселерация – скорость курсора увеличивается в 1,5-2 раза. Для компьютерных игр, фотошопа и программ редактирования видеороликов эта функция лишняя. Поэтому отключить ускорение мыши в Windows 8 и 8.1 можно двумя простыми способами.
Отключение акселерации с помощью панели управления
Одним из самых простых способов отключения ускорения мыши в Windows 8 и 8.1 является использование панели управления. Для этого жмём «Пуск» и выбираем правой кнопкой мыши «Панель управления». Откроется новое окно.
Выбираем «Оборудование и звук», а в этом разделе «Устройства и принтеры».
В новом окне переходим во вкладку «Параметры указателя». Здесь нужно снять отметку с пункта «Включить повышенную точность установки указателя».
Перезагружаем ПК, чтобы изменения вступили в силу.
Отключение акселерации с помощью редактора реестра
С помощью редактора реестра можно не просто отключить ускорение мыши, но и отрегулировать скорость курсора.
Жмём «Win+R» и вводим «regedit». Переходим по ветке реестра: «HKEY_CURRENT_USER», «Control Panel», «Mouse». Жмём на разделе правой кнопкой мыши. Выбираем «Экспортировать». Это действие выполняем с целью исправления ошибок, в случае некорректной настройки мышки.
Экспортируем и раздел по ветке «HKEY_USERS», «DEFAULT», «Control Panel», «Mouse».
В первом разделе нам нужно найти и отредактировать такие параметры, как «SmoothMouseYCurve», «MouseSensitivity» и «SmoothMouseXCurve». Однако стоит отметить, что все значения будут зависеть от размера элемента. Он установлен в «Панели управления», а точнее в настройках персонализации экрана. Поэтому смотрим, какое значение там стоит: 100%, 125% или больше.
Далее, в случае настроек экрана в 100%, присваиваем параметру «MouseSensitivity» значение 10, кликнув на нём мышкой.
Параметру «SmoothMouseXCurve» ставим значение
00,00,00,00,00,00,00,00, C0,CC,0C,00,00,00,00,00, 80,99,19,00,00,00,00,00, 40,66,26,00,00,00,00,00, 00,33,33,00,00,00,00,00
а параметру «SmoothMouseYCurve» значение
00,00,00,00,00,00,00,00, 00,00,38,00,00,00,00,00, 00,00,70,00,00,00,00,00, 00,00,A8,00,00,00,00,00, 00,00,E0,00,00,00,00,00
Если размер элементов средний, то есть 125%, значения этих параметров меняем следующим образом:
При отображении крупных элементов, значения будут следующие:
Теперь переходим по ветке реестра «HKEY_USERS», «DEFAULT», «Control Panel», «Mouse». Здесь меняем значения следующих параметров:
- «MouseSpeed» на 0;
- «MouseThreshold1» на 0;
- «MouseThreshold2» на 0.
Перезагружаем ПК. В случае неверного выполнения вышеизложенных действий, импортируем сохранённые разделы.
Многие люди предпочитают отключать ускорение мыши во время игр в Windows 11, потому что это мешает точному прицеливанию во время игры. Если вы хотите улучшить игровой процесс на своем ПК, вам следует отключить ускорение мыши. У вас есть возможность отключить ускорение мыши в Windows 11. Если вы не знаете, как отключить ускорение мыши в Windows 11, вы попали в нужное место.
- 1 Отключить ускорение мыши в Windows 11
- 2 Отключение ускорения мыши
- 3 Заключительные слова
Отключить ускорение мыши в Windows 11
В этой статье мы обсудим, как отключить ускорение мыши в ОС Windows 11.

Отключение ускорения мыши
Чтобы отключить ускорение мыши в Windows 11, выполните следующие действия:
- Нажмите значок «Пуск» на панели задач, чтобы открыть меню «Пуск» .
- В начальном меню найдите Панель управления и откройте ее.
- Перейдите в раздел Оборудование и звук на Панели управления .

-
В разделе Устройства и принтеры выберите параметр мыши. Вы перейдете в окно Свойства мыши .


- По завершении нажмите OK и закройте окно.
У многих мышей, подобных серии MX Master от Logitech, есть свое программное обеспечение для обновления настроек мыши. Так что, если вы используете мышь с программным обеспечением, вы можете сделать это и с программным обеспечением. Более того, если вы используете ноутбук, он будет поставляться с программным обеспечением сенсорной панели для настройки параметров.
СВЯЗАННЫЕ РУКОВОДСТВА:
Заключительные слова
Это отключит ускорение мыши на вашем компьютере. Если вы хотите снова включить его в Windows 11, повторите описанные выше процедуры и еще раз установите флажок «Увеличить точность указателя». В Windows 11 это снова включит ускорение мыши. Вы можете отключить или включить ускорение мыши, следуя инструкциям, описанным в этой статье.
Обо мне
Читайте также:

