Как изменить учетную запись виндовс 8
Обновлено: 04.07.2024
В этой статье описано, как добавить и удалить учетные записи на компьютере. Наличие разных учетных записей на общем компьютере позволяет нескольким пользователям работать на одном устройстве, предоставляя каждому из них собственные сведения для входа, а также доступ к их собственным файлам, избранному браузера и параметрам рабочего стола.
Кроме того, если вы используете один компьютер для личных проектов, а также для работы или учебы, вы можете добавить на компьютер разные учетные записи.
Примечание: Если вы используете новое устройство, вы можете увидеть учетную запись "defaultuser0" — эта учетная запись неактивна, она не вредит вашему устройству и не предоставляет другим пользователям доступ. Если вы хотите удалить ее, перезапустите устройство и снова выполните вход.
Добавление пользователей в домашний компьютер
Оптимальный способ добавления пользователя на компьютер — попросить его войти с помощью учетной записи Майкрософт. Подробные сведения об учетных записях Майкрософт см. в разделе Войти с помощью учетной записи Майкрософт.
Выберите начать>Параметры> учетных записей>семьи & других пользователей.
В области Другие пользователи > добавить другого пользователявыберите Добавить учетную запись.
Введите сведения учетной записи Майкрософт этого пользователя и следуйте инструкциям.
Если вам требуется удалить данные для входа этого пользователя со своего компьютера, выполните указанные ниже действия.
Выберите Начать>Параметры> учетные записи> семьи & пользователей.
В поле Другиепользователи выберите вылет учетной записи, который вы хотите удалить.
Рядом с записью и даннымивыберите Удалить. Обратите внимание, что при этом учетная запись Майкрософт пользователя не будет удалена. Будут удалены только его данные для входа с вашего компьютера.
Добавление пользователей в рабочий или учебный компьютер
Всем, кто использует на работе или в учебном заведении общий компьютер, желательно иметь собственную учетную запись Майкрософт. Подробные сведения об учетных записях Майкрософт см. в разделе Войти с помощью учетной записи Майкрософт.
Добавление пользователя с существующей учетной записью Майкрософт:
Выберите Начните >Параметры> учетных записей >Другие пользователи (в некоторых выпусках Windows они могут быть помечены как Другие люди или Семья & другие пользователи).
В области Work or school users > Add a work or school account(Добавить учетную запись для работы или учебного заведения) выберите Add account (Добавить учетную запись).
Введите учетную запись этого пользователя, выберите тип учетной записи и нажмите Добавить.
Если вам требуется удалить данные для входа этого пользователя со своего компьютера, выполните указанные ниже действия.
Выберите начать>Параметры> учетных записей>O.
Выберите имя пользователя или адрес электронной почты и нажмите Удалить.
Прочтите уведомление и выберите Удалить учетную запись и данные. Обратите внимание, что при этом учетная запись Майкрософт пользователя не будет удалена, но будут удалены его данные для входа и данные учетной записи с вашего компьютера.
Добавление рабочих или учебных учетных записей на компьютер
Если вы используете один компьютер как в личных целях, так и для учебы или работы, вы можете добавить на компьютер разные учетные записи, чтобы упростить доступ к файлам, приложениям и информации, связанным с каждой учетной записью. При доступе к рабочей или учебной учетной записи вы подключаетесь к домену своей организации и получаете доступ к ее ресурсам.
Добавление другой учетной записи на компьютер:
Выберите Пуск>Параметры> учетные записи> access для работы или учебного заведения.
Рядом с add a work or school account(Добавить учетную запись для работы или учебного заведения)выберите Подключение .
Введите сведения об учетной записи пользователя, выберите тип учетной записи и выберите добавить.
Если вам требуется удалить учетную запись с компьютера, выполните указанные ниже действия.
Выберите Начать>Параметры> учетные записи> Access для работы или учебного заведения.
Выберите учетную запись, которую хотите удалить, и выберите Отключиться.
Нажмите Да, чтобы подтвердить свои действия. Обратите внимание, что при этом учетная запись не будет удалена целиком. Будет только удален доступ к вашему компьютеру
Примечание: Если учетная запись является единственной или основной учетной записью на компьютере, ее невозможно удалить.
Добавление учетных записей, используемых приложениями
Чтобы облегчить и ускорить вход в учетные записи, вы можете добавить учетные записи для разных приложений.
Добавление на компьютер учетной записи, используемой приложениями:
Выберите Начните> Параметры> учетных записей > почты & учетных записей.
Чтобы добавить учетную запись, используемую по электронной почте. календарь или контакты выберите Добавить учетную запись в области Учетные записи, используемые электронной почтой, календарем и контактами. Для других приложений выберите Добавить учетную запись Майкрософт или Добавить учетную запись компании или учебного заведения.
Следуйте инструкциям по добавлению учетной записи.
Удаление с компьютера учетной записи, используемой приложениями:
Выберите Начните> Параметры> учетных записей > почты & учетных записей.
Выберите учетную запись, которую хотите удалить, и выберите Удалить.
Нажмите Да, чтобы подтвердить свои действия.
Добавление пользователей в семейную группу
Если вы добавили учетные записи Майкрософт своей семьи на компьютер, вы можете настроить их как семью учетныхзаписей Майкрософт. Это бесплатная служба, которая помогает семье оставаться на связи и поддерживать безопасность детей на Windows 11 и Xbox One устройствах, а также устройствах с Android с Microsoft Launcher.
Примечание: Если у вас возникли проблемы при добавлении учетной записи Майкрософт, см. вопрос и о том, как добавить учетную запись Майкрософт.
Добавление пользователей в домашний компьютер
Оптимальный способ добавления пользователя на компьютер — попросить его войти с помощью учетной записи Майкрософт. Подробные сведения об учетных записях Майкрософт см. в разделе Войти с помощью учетной записи Майкрософт.
В выпусках Windows 10 Домашняя и Windows 10 Профессиональная:
Выберите начать > Параметры > Учетные записи > семьи & других пользователей.
В разделе Другие пользователи выберите Добавить пользователя для этого компьютера.
Введите сведения учетной записи Майкрософт этого пользователя и следуйте инструкциям.
Если вам требуется удалить данные для входа этого пользователя со своего компьютера, выполните указанные ниже действия.
Выберите Начать > Параметры > учетные записи > семьи & пользователей.
Выберите имя пользователя или адрес электронной почты и нажмите Удалить. Обратите внимание, что при этом учетная запись Майкрософт пользователя не будет удалена. Будут удалены только его данные для входа с вашего компьютера.
Добавление пользователей в рабочий или учебный компьютер
Всем, кто использует на работе или в учебном заведении общий компьютер, желательно иметь собственную учетную запись Майкрософт. Подробные сведения об учетных записях Майкрософт см. в разделе Войти с помощью учетной записи Майкрософт.
Добавление пользователя с существующей учетной записью Майкрософт:
Выберите начать > Параметры > учетных записей > Другие пользователи (в некоторых выпусках Windows они могут быть помечены как Другие люди или Семья & другие пользователи).
В разделе Пользователи учетной записи компании или учебного заведения выберите Добавить пользователя компании или учебного заведения.
Введите учетную запись этого пользователя, выберите тип учетной записи и нажмите Добавить.
Если вам требуется удалить данные для входа этого пользователя со своего компьютера, выполните указанные ниже действия.
Выберите Начните > Параметры > учетных записей > Oпользователей.
Выберите имя пользователя или адрес электронной почты и нажмите Удалить.
Прочтите уведомление и выберите Удалить учетную запись и данные. Обратите внимание, что при этом учетная запись Майкрософт пользователя не будет удалена, но будут удалены его данные для входа и данные учетной записи с вашего компьютера.
Добавление рабочих или учебных учетных записей на компьютер
Если вы используете один компьютер как в личных целях, так и для учебы или работы, вы можете добавить на компьютер разные учетные записи, чтобы упростить доступ к файлам, приложениям и информации, связанным с каждой учетной записью. При доступе к рабочей или учебной учетной записи вы подключаетесь к домену своей организации и получаете доступ к ее ресурсам.
Добавление другой учетной записи на компьютер:
Выберите Пуск > Параметры > учетные записи > access для работы или учебного заведения .
Нажмите Подключиться и следуйте инструкциям по добавлению учетных записей.
Если вам требуется удалить учетную запись с компьютера, выполните указанные ниже действия.
Выберите Пуск > Параметры > учетные записи > access для работы или учебного заведения .
Выберите учетную запись, которую хотите удалить, и выберите Отключиться.
Нажмите Да, чтобы подтвердить свои действия. Обратите внимание, что при этом учетная запись не будет удалена целиком. Будет только удален доступ к вашему компьютеру
Примечание: Если учетная запись является единственной или основной учетной записью на компьютере, ее невозможно удалить.
Добавление учетных записей, используемых приложениями
Чтобы облегчить и ускорить вход в учетные записи, вы можете добавить учетные записи для разных приложений.
Добавление на компьютер учетной записи, используемой приложениями:
Выберите Начните > Параметры > учетные записи > учетные записи & электронной почты .
Чтобы добавить учетную запись, используемую по электронной почте. календарь или контакты выберите Добавить учетную запись в области Учетные записи, используемые электронной почтой, календарем и контактами. Для других приложений выберите Добавить учетную запись Майкрософт или Добавить учетную запись компании или учебного заведения.
Следуйте инструкциям по добавлению учетной записи.
Удаление с компьютера учетной записи, используемой приложениями:
Выберите Начните > Параметры > учетных записей > учетных записей & электронной почты .
Выберите учетную запись, которую хотите удалить, и выберите Удалить.
Нажмите Да, чтобы подтвердить свои действия.
Добавление пользователей в семейную группу
Если вы добавили учетные записи Майкрософт своей семьи на компьютер, вы можете настроить их как семью учетныхзаписей Майкрософт. Это бесплатная служба, которая помогает семьям оставаться на связи и защищать детей на устройствах с Windows 10 и консолях Xbox One, а также на устройствах Android с Microsoft Launcher.
Примечание: Если у вас возникли проблемы при добавлении учетной записи Майкрософт, см. вопрос и о том, как добавить учетную запись Майкрософт.
Операционная система Windows позволяет создавать несколько учетных записей. Это удобно, если одним компьютером пользуются сразу несколько человек. Смена пользователя Windows 8 позволяет перейти от одной учетной записи к другой, сохранив данные. Инструкция, как сменить пользователя Windows 8, содержится в этом видеоуроке: смотрите внимательно и у вас все получится.
Несмотря на то, что Windows 8 имеет более удобный и практичный интерфейс, многие все же задают разные вопросы, касающиеся запуска того или иного сервиса управления, а также использования операционной системы. Один из таких вопросов – смена пользователя в Windows 8.
Дело вот в чем. Несмотря на то, что данная ОС хоть и является удобной, но все же имеет существенные отличия от предыдущей версии, к которой все уже так привыкли. Из-за этих отличий и возникают определенные трудности. Прежде чем перейти непосредственно к инструкции по смене профилей, давайте рассмотрим, что это такое, и зачем они нужны.
Что такое учетная запись и для чего она необходима
Это своего рода отдельная система для каждого пользователя. К примеру, в домашних целях за одним компьютером работает несколько членов семьи, каждый из которых желает настроить Windows под себя и по своему усмотрению упорядочить рабочий стол. Именно для этого и нужны разные профили, которые позволяют создать отдельный рабочий стол для каждого.
Более того, смена пользователя в OS Windows 8 позволяет настроить ОС под себя, устанавливая разные приложения, оформление и так далее. При этом каждый пользователь использует личные данные и пароли, которые недоступны другим. Иными словами, в каждом профиле в браузерах можно без опасений сохранять ключи и другую важную информацию, так как ее не смогут увидеть или узнать из другого аккаунта.
Типы учетных записей
В Windows 8 может быть только три типа пользователей, при этом количество создаваемых учетных записей не ограничено. Это важно знать, так как каждый из этих типов имеет различные права для управления, а также пользования ПК.
Стоит отметить, что два аккаунта Windows 8 создает автоматически в момент установки и самостоятельно их отключает, предоставляя владельцу компьютера создать свою учетку. Вот эти три типа:
- Администратор – это аккаунт, созданный автоматически. Он предоставляет полные права и доступ ко всем органам управления без ограничений. При этом если зайти в данный профиль, то вы получаете возможность управлять всеми другими аккаунтами и вносить абсолютно любые изменения. Именно администратор может создавать другие учетные записи . Но другие пользователи не способны создать профиль администратора. Из-за этого данный рабочий стол создается автоматически. Стоит отметить, что по умолчанию эта учетка отключена. То есть открыть ее нельзя. Для того, чтобы войти в нее для начала ее следует активировать.
- Стандартный профиль – создается пользователем в момент первой загрузки Виндовс. Из данного аккаунта также можно изменять системные параметры, однако только те, которые не касаются других рабочих столов. Отличие от первого заключается в том, что со стандартными правами для внесения каких-либо настроек вам потребуются права администратора . Другими словами, для того, чтобы изменить параметры ПК вам потребуется запускать службы от имени администратора.
- Гостевой профиль – необходим для временных пользователей. При этом, находясь в гостевой учетной записи, вы не можете вносить какие-либо изменения, а также устанавливать программное обеспечение. При этом есть возможность пользоваться тем, что уже установлено администратором – приложения и службы для выхода в интернет.
Для управления другими рабочими столами необходимо войти в систему как администратор. Вот мы и подошли к вопросу, как поменять пользователя в Windows 8.
Как сменить профиль
Теперь вы знаете типы рабочих столов и их возможности, но как сменить учетную запись в Windows 8? Разработчики несколько изменили эту процедуру, тем самым немного сбив с толку пользователей. Для этого вам придется выйти в меню пуск (войти в плиточное меню – Metro).
Здесь в верхнем правом углу вы увидите икону, отображающую название текущего профиля. Для того, чтобы выйти из него просто нажмите на иконку и вы увидите несколько вариантов дальнейших действий. Вам остается только выбрать нужный аккаунт или выйти из системы и зайти в другую.
Стоит отметить, что если сразу перейти в другой профиль, то предыдущая система будет оставаться открытой. Правильнее поступить так: сначала выйти из текущей учетки, и только после этого войти в нужную. Теперь вы знаете, как сменить учетную запись в Windows 8. Как можно заметить все предельно просто.
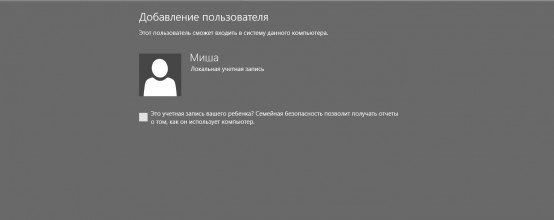
Нечасто, но всё же иногда возникает потребность в изменении учётной записи Windows 8.
Вот некоторые ситуации, когда редактируют свою запись:
- может быть, вы купили персональный компьютер с рук;
- сменили фамилию (к примеру, вышли замуж);
- вы решили придумать себе новый псевдоним и войти в интерактивный мир под новым именем.
Для изменения учётной записи в Windows 8 доступно как минимум три способа. Рассмотрим каждый из них детальнее.
Изменение учётной записи через сервис Outlook
- Открываем сервис Outlook.
- Жмём на «шестерёнку» в правом углу окна. Откроется меню настроек.
- Кликаем на пункт «Другие параметры почты».
- В новом окне нажимаем на «Управление учётной записью» и переходим на вкладку «Данные учётной записи (пароль, адреса, часовой пояс)».
- Меняем имя, фамилию, псевдоним.
- Сохраняем введённые данные, нажав на кнопку «ОК».
Новое имя или псевдоним отобразятся после перезапуска операционной системы.
Редактирование на персональном компьютере
Второй способ изменения учётной записи немного проще, и для его выполнения нет необходимости переходить на сервис Microsoft. Операционная система самостоятельно подключится к вашему профилю.
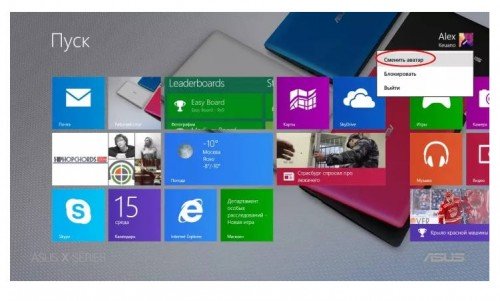
- Открываем стартовый экран интерфейса Metro.
- В правом верхнем углу отображается учётная запись, под которой сделан вход в Windows. Кликаем правой кнопкой по аватару и выбираем пункт «Сменить аватар».
- В новом окне нажимаем на «Дополнительные параметры учётной записи в интернете».
- Операционная система подключается к профилю через интернет и выведет на экран окно «Данные учётной записи (пароль, адреса, часовой пояс)».
- Меняем необходимые данные и жмём на «ОК» для сохранения изменений.
Здесь же можно поменять фотографию для аватара.
Изменение учётной записи Windows 8 локально
Для редактирования записи пользователей можно использовать локальный вариант. Необходимые шаги, которые надо выполнить, такие:
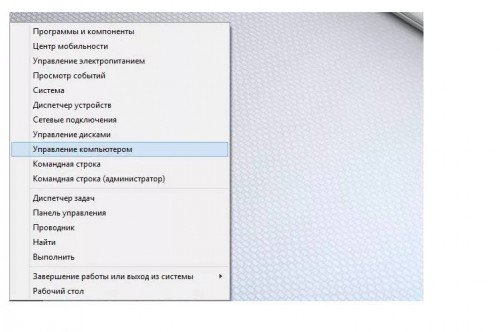
- Вызываем меню настроек комбинацией клавиш Win+X.
- Выбираем пункт «Управление компьютером».
- В новом окне выбираем «Локальные группы и пользователи», затем во вкладке «Пользователи» нажимаем правой кнопкой мышки по своей учётной записи.
- Выбираем пункт «Свойства» и переходим на вкладку «Общие».
- Редактируем учётную запись и сохраняем данные.
Изменения учётной записи вступят в силу только после перезагрузки операционной системы. Если всё сделано верно, то после старта ОС на экране блокировки или стартовой странице будет отображена ваша новая учётная запись.

Управлять учетными записями пользователей из новой панели «Параметры компьютера» можно ограниченно. Максимум, что там можно сделать, - это всего лишь создать или удалить учетную запись, а также изменить тип учетной записи.
Все остальные манипуляции с учетными записями осуществляются из классической панели управления
Управление учетными записями из классической панели Панели управления
Чтобы открыть классическую Панель управления:

Нажмите сочетание клавиш + X, и в появившемся контекстном меню выберите Панель управления

В панели управления выберите Учетные записи пользователей.

Откроется окно Учетные записи пользователей.

В открывшемся окне Учетные записи пользователей имеются следующие опции:
- Изменение имени своей учетной записи - название опции говорит само за себя, имя случается изменять довольно редко, не думаю, что эта возможность будет вами использована;
- Изменение типа своей учетной записи - позволяет изменить тип учетной записи, т. е. администратора превратить в обычного пользователя. Именно так. Однако пользователь не может превратиться в администратора, как бы это ему ни хотелось. И имейте в виду - если в системе нет других администраторов, вы не можете «превратиться» в пользователя, поскольку больше нет пользователей с административными правами;
- Управление другой учетной записью - самая интересная возможность, позволяющая изменять настройки других учетных записей;
- Изменить параметры контроля учетных записей (команда так и называется) - позволяет изменить параметры UAC (User Account Control).
Выберите опцию Управление другой учетной записью. Вы увидите все учетные записи вашего компьютера.

Выберите учетную запись, подлежащую изменению, - вы увидите список действий, которые можно выполнить над учетной записью:
- Изменить имя
- Изменить пароль
- Настроить Семейную безопасность
- Изменение типа учетной записи
- Удаление

Всё здесь достаточно понятно, поэтому в особых комментариях не нуждается.
Управление учетными записями из панели Параметры компьютера
Для управления учетными записями из панели «Параметры компьютера» выполните следующие действия:

Нажмите сочетание клавиш + I, в открывшейся панели Параметры нажмите Изменение параметров компьютера.

Откроется окно Параметры компьютера, выбираем Учетные записи.

В окне Учетные записи нажимаем Другие учетные записи.

Откроется окно Управление другими учетными записями.

В открывшемся окне Управление другими учетными записями можно:
• Добавить учетную запись
• Удалить учетную запись
• Настроить ограниченный доступ для учетной записи
● Удаление учетной записи.
Нажимаем на нужную учетную запись.

Появятся кнопки Изменить, Удалить, нажимаем Удалить .

В следующем окне нажимаем Удалить учетную запись и данные.

Учетная запись удалена.

● Изменение типа учетной записи
Также можно изменить тип учетной записи.
Нажимаем на нужную учетную запись.

Появятся кнопки Изменить, Удалить, нажимаем Изменить .

В следующем окне Изменить учетную запись нажимаем на выпадающем списке Тип учетной записи.

В выпадающем списке выбираем нужный нам тип учетной записи и нажимаем кнопку ОК .

Тип учетной записи изменен.

● Настройка ограниченного доступа для учетной записи
Можно настроить учетную запись так, чтобы она имела доступ только к одному приложению Магазина Windows.

Чтобы выйти из режима ограниченного доступа, быстро нажмите клавишу с логотипом Windows пять раз
В окне Управление другими учетными записями нажмите Настройка ограниченного доступа для учетной записи.

В окне Настройка ограниченного доступа для учетной записи выберите учетную запись, доступ которой нужно ограничить. Выберите приложение к которому можно получать доступ с помощью этой учетной записи.
Нельзя ограничить доступ учетной записи администратора
Читайте также:

