Как выключить виндовс 8
Обновлено: 04.07.2024
Выключение компьютера в Windows 8 – этот вопрос выйдет на первый план практически сразу после первого знакомства с новой операционной системой. Оценив два интерфейса Windows 8 – Metro и Классика, пользователь (как начинающий, так и опытный, но не в Windows 8) может растеряться при попытке перейти к завершению работы.
Раньше как все было просто и понятно: как начали работу с меню Пуск, так и закончили ее через меню Пуск. Были, конечно, нюансы в Windows XP со спящим и ждущим режимами, аналогично – в Windows 7 со сном и гибернацией. Но видно, не зря говорят, что «иногда нужно потерять что-то или почти потерять, чтобы по-настоящему оценить потерянное».
Ибо о каких нюансах может идти речь, когда в плитках Метро на экране «Пуск» нет даже намека на плитку с завершением работы в Windows 8? Увы, состояние чайника , исследователя уходит, как только освоишь маленькие компьютерные хитрости, в том числе, те, о которых далее пойдет речь.
Как найти панель для выключения компьютера в Windows 8?
Эта специальная панель находится в правой части экрана. Чтобы ее вызвать, надо перевести указатель мыши в правый нижний угол экрана(цифра 1 на рис. 1), пока не появится искомая панель для завершения работы (цифра 2 на рис. 1):
Рис. 1 Панель Параметры(прозрачный вариант) в интерфейсе Метро Windows 8
При сенсорном управлении используем скольжение от правой части экрана, наподобие того, как листаем пальцем книгу с правой нижней стороны в поисках нужной информации. Таким образом будем скользить по экрану, пока не появится «заветная» панель с кнопкой Выход такая, как на рисунке 1.
Мне иногда начинающие пользователи пишут, что у них паника, если при чтении статьи картинка у них на экране не совпадает с той, что я привожу в своих статьях. Поэтому ниже на рисунке 2 приведен скриншот для классического интерфейса Windows 8:
Рис. 2 Панель Параметры (прозрачный вариант) для классического интерфейса Windows 8
Картинки на рисунках 1 и 2 разные, потому что отражают разные интерфейсы Windows 8: метро и классика. Но панель с кнопкой «Выключение» компьютера вызывается абсолютно одинаково в этих интерфейсах:
- клик мышкой в правом нижнем углу экрана,
- либо листаем пальцем правую нижнюю часть экрана.
Еще небольшой нюанс, присущий двум интерфейсам Windows 8. Панель для завершения работы может менять свой вид в зависимости от наших действий. Точнее, в момент появления она прозрачна, как это видно на рисунках 1 и 2.
После наведения указателя мыши на любую из кнопок панель из прозрачной становится темной (сравните рисунки 1 и 3).
На рис. 3 приведен скриншот для интерфейса Метро. Для классического интерфейса панель с кнопкой «Выключение» компьютера тоже будет затемнена.
Рис. 3 Кнопка Параметры в интерфейсе Метро Windows 8
Панель нашли, а где же кнопка «Выключение» компьютера?
На панели нажмите кнопку «Параметры» (на рис. 3 обведена в желтый прямоугольник). После этого откроется следующая панель «Параметры» (рис. 4), на которой легко найти кнопку «Выключение» (на рис. 4 в правом нижнем углу обведена в желтый прямоугольник).
Рис. 4 Панель Параметры с кнопкой Выключение в Windows 8
Для классического интерфейса действуйте точно так же, как описано выше для Метро (рис. 3 и 4).
Три варианта для выключения компьютера в Windows 8
Нажимаем кнопку «Выключение» (на рис. 4 в правом нижнем углу). Предлагается три варианта выключения компьютера в Windows 8 (рис. 5):
- Спящий режим
- Завершение работы
- Перезагрузка
Рис. 5 Кнопка Выключение с открытым меню из трех режимов
Рассмотрим подробнее каждый из трех режимов выключения компьютера.
Спящий режим
Удобный режим. Позволяет отключить питание компьютера, но так, что его текущее состояние будет восстановлено при последующем включении. Это значит, что откроются те же программы, и можно продолжить работу «с той запятой», на которой Вы остановились перед выключением компьютера.
В спящем режиме Windows 8 состояние компьютера, образно говоря, временно заморозится, будет использоваться мало мощности. Но все-таки мощность будет расходоваться, поэтому очень надолго, например, на несколько дней оставлять компьютер в этом режиме нельзя. Компьютер быстрее включается после выхода из спящего режима (почти мгновенно), и причем сразу с открытыми на момент выключения программами и данными, заново их загружать нет необходимости.
Завершение работы
Если компьютер выключается на длительное время, то следует выбирать именно «Завершение работы». При этом будут остановлены все запущенные приложения, все программы. Операционная система Windows 8 полностью завершит работу. Произойдет выключение питания. Ресурс батареи не будет расходоваться после выключения компьютера. Но есть два важных нюанса.
Первый нюанс при «Завершении работы»
Правило хорошего тона при завершении работы состоит в том, что следует самостоятельно закрыть все работающие программы. При этом особое внимание нужно уделить сохранению своих данных так, чтобы потом эти данные можно было найти без проблем. Иначе можно потерять, например, набранный текст.
Второй нюанс при «Завершении работы»
Если у Вас ноутбук, нетбук, планшетный компьютер, а Вы работали от электрической сети 220В через адаптер зарядного устройства, то при завершении работы вынимать вилку из розетки 220В обязательно! Иначе батарея быстро выйдет из строя (даже у нового ноутбука, увы).
Единственное исключение – это оставление зарядного устройства в подключенном состоянии до завершения заряда батареи компьютера. Но после завершения заряда батареи отключать зарядное устройство от сети 220В следует обязательно.
Когда работала в Windows XP, мой любимый вариант при выключении ноутбука был «Спящий режим», в Windows 7, 8 – это «Завершение работы».
Перезагрузка
Перезагрузка – это завершение работы, после чего автоматически происходит повторное включение компьютера. Таким образом, получается два действия за один клик (или два действия за одно касание): выключение компьютера и сразу же его включение.
Перезагрузка компьютера бывает необходима при нестабильной работе операционной системы, например, при «тормозах», когда компьютер долго реагирует на ваши действия. Также перезагрузка требуется после установки некоторых приложений или обновлений, о чем выдается соответствующее уведомление.

Как завершить работу в Виндовс 8
Казалось бы, что может быть сложного в том, чтобы выключить компьютер. Но не все так просто, ведь разработчики новой операционной системы изменили данный процесс. Поэтому в нашей статье мы рассмотрим несколько способов, с помощью которых можно завершить работу системы на Windows 8 или 8.1.
Способ 2: Используем горячие клавиши
Способ 3: Win + X меню

Способ 4: Экран блокировки
Также вы можете завершить работу с экрана блокировки. Этот способ довольно редко используется и вы можете применять его, когда включили устройство, но потом все же решили отложить дела на потом. В правом нижнем углу экрана блокировки вы найдете значок выключения компьютера. Если возникнет необходимость, вы сами сможете вызвать этот экран, используя сочетание клавиш Win + L.
Интересно!
Также данную кнопку вы найдете на экране параметров безопасности, который можно вызвать всем известным сочетанием Ctrl + Alt + Del.
А затем нажмите Enter.
Как видите, в завершении работы системы все еще нет ничего сложного, но, конечно, все это немного непривычно. Все рассмотренные способы работают одинаково и корректно завершают работу компьютера, поэтому не переживайте, что что-либо будет повреждено. Надеемся, вы узнали что-то новое из нашей статьи.

Отблагодарите автора, поделитесь статьей в социальных сетях.

Способ 1. Стандартный

Способ 2. Необычный

Способ 3. С помощью дополнительного меню «Пуск»
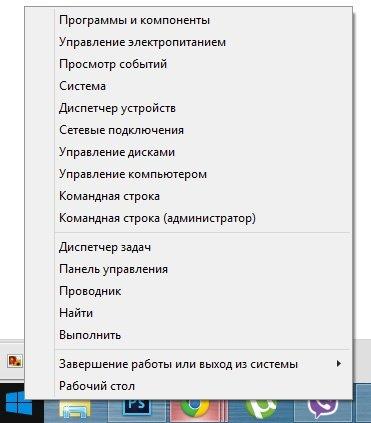
Способ 4. Классический

Способ 5. С помощью CMD
Если вы не первый день знакомы с Windows, то наверняка знаете, что такое Командная строка. Из неё тоже можно завершить работу ПК. Команда очень простая:Вводите, нажимаете Enter и компьютер выключается. Если не знаете, как открыть командную строку, то просто нажмите Win+R.
Способ 6. С помощью ярлыка

Способ 7. По расписанию
Способ 8. Хардварный

Сегодня тема статьи будет очень простая, но многих начинающих пользователей она ставит в тупик — как выключить компьютер в Windows 8. Казалось бы, что тут может быть сложного, и посвящать этому вопросу целую статью, не имеет смысла. Однако, это ошибочное утверждение.
Восьмая версия системы Microsoft претерпела существенные изменения, по сравнению с предыдущей Windows 7. Самым заметным и важным, пожалуй, стало удаление меню «Пуск». Поэтому у многих пользователей возникает вопрос, а как теперь выключать персональный компьютер, если на нем установлена Windows 8, ведь раньше это делалось через всем известный «Пуск». Разработчики новой системы спрятали средства выключения, теперь до них не так просто добраться как в предыдущих версиях. Это доказывает тот факт, что Microsoft ориентировала Windows 8 больше для планшетов, чтобы пропала необходимость в ее выключении, а компьютер просто находился в спящем режиме, как в случае с планшетами и смартфонами.
В данной статье я расскажу о 5 различных вариантах, после чего вы остановите свой выбор на более удобном для вас. Кстати, хотелось бы отметить, что в обновлённой версии Windows 8, всё таки сделали «Пуск», но тех функций, которые хотелось бы видеть в нём нет. Хотя многие ждали другого 😉 .
Первый способ – самый банальный. Он подразумевает использование панели Charms. Переведите курсор мышки в правую часть экрана в самый низ, и перед вами плавно появится меню с функциями. Здесь следует выбрать пункт «Параметры», а затем нажмите «Выключение».
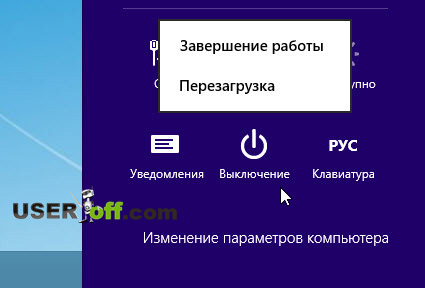
После всего этого в очередном всплывающем окне кликаем по «Завершение работы» и компьютер выключится. Чтобы ускорить процесс, можно пользоваться специальными комбинациями клавиш, такими как «Win» + «C», чтобы открыть Charms или «Win» + «I» — для открытия «Изменение параметров компьютера». Теперь перейдем к другим способам, как выключить компьютер в Windows 8.
Второй вариант не такой сложный, как первый, но он более быстрый, так как я сейчас покажу, как выключить компьютер в Windows 8 с помощью клавиатуры. Выходим из Metro на рабочий стол, зажимаем клавиши «Alt» + «F4». Выбираем «Завершение работы» и выбираем «ОК».
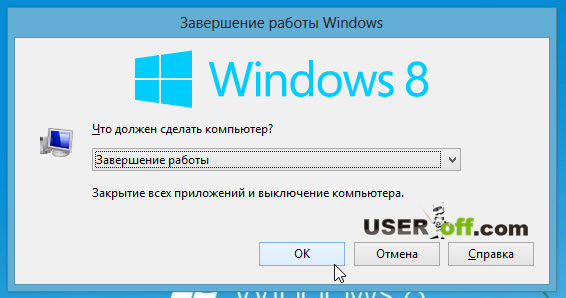
Всё, компьютер начнёт выключаться.
Третий способ, как выключить Windows 8. Для этого мы должны будем попасть на экран блокировки. Он ставится автоматически через определенный промежуток времени, пока вы не пользуетесь Windows, либо его можно вызвать вручную комбинацией клавиш «Win» + «L».
Когда мы попали на него, тянем верхнюю часть экрана мышкой, тем самым отключая его. Вы увидите список всех учетных записей, установленных в этой Windows 8, с возможностью входа в систему под одной из них. Но нас интересует нижний правый угол экрана, где есть кнопка выключения. Нажимаем ее и в выпадающем окошке подтверждаем свое действие кликом по пункту: «Завершение работы». Готово!
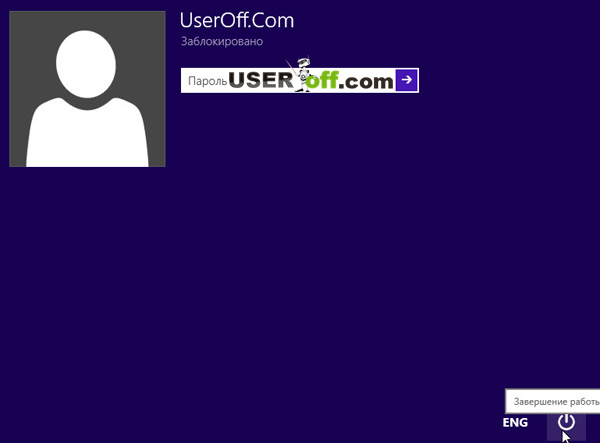
Четвертый вариант выключения немного напоминает предыдущий. Зажимаем на клавиатуре клавиши «Ctrl» + «Alt» + «Delete», справа внизу есть та же кнопка выключения, которую описывал в третьем способе.

Щелкаем по ней, потом по «Завершение работы».
Пятый способ для разнообразия. Достаточно один раз потратить пару минут своего времени, чтобы потом выключать компьютер можно было лишь одним кликом мыши. Что нужно сделать? Выходим на рабочий стол, щелкаем правой кнопкой мыши на любом месте. Нажимаем по строчке: «Создать», затем – «Ярлык».

Откроется новое окно с полем в центре, которое называется: «Укажите расположение объекта». Копируем туда строку следующего содержания или прописываем вручную: «shutdown -s -t 00», без кавычек.
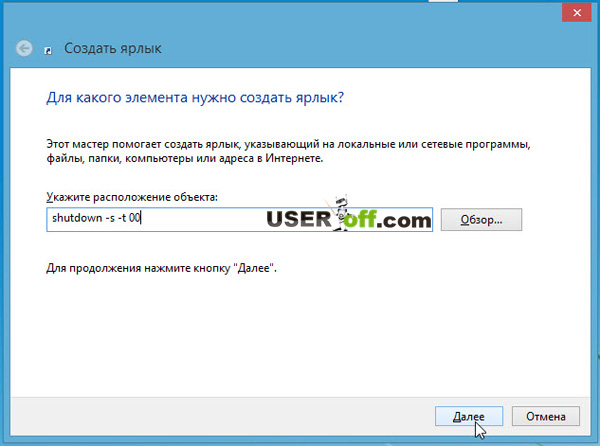
Нажав на «Далее», вы увидите предложение Windows о вводе имени для ярлыка. Можно написать что-нибудь вроде: «Выключить компьютер» или «Завершение работы». После чего, нажмите «Готово».
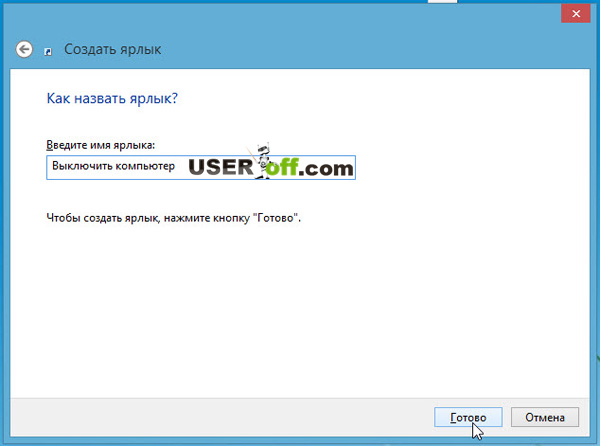
По окончанию всех этих процедур на рабочем столе появится ярлык с вашим названием, щелкнув по которому вы выключите компьютер, однако его иконка будет совсем некрасивая.
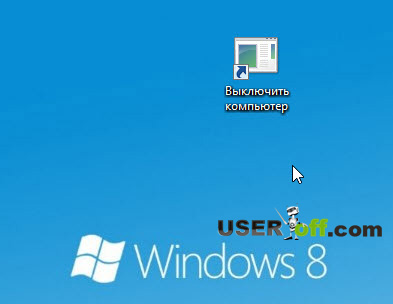
Чтобы придать ей должный вид кликаем по ярлыку правой кнопкой мыши, ищем и нажимаем на пункт: «Свойства».
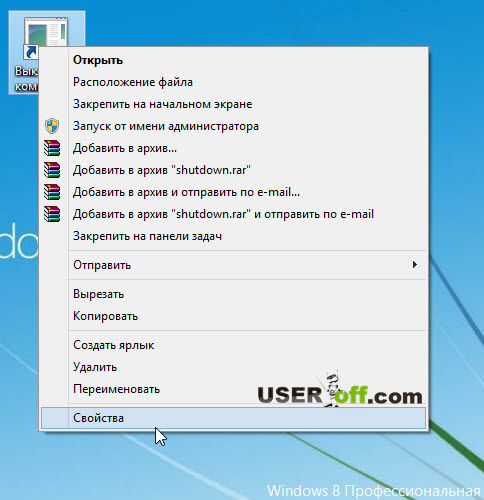
На вкладке «Ярлык» щелкаем по кнопке «Сменить значок…».
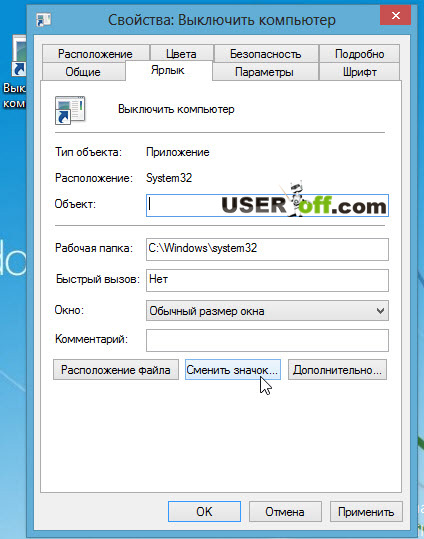
Здесь уже можно выбрать наиболее понравившуюся иконку, после чего жмёте «ОК».

Вот так получилось у меня:

До новых встреч!
Ждали пазлы? Вот они:
Отправляем ответ СЮДА. В контакте и в комментариях ответы не писать, так как эти ответы я не считаю!
Оказалось, что у большого количества пользователей и даже системных администраторов возникают проблемы с тем, чтобы выключить Windows 8. Существует очень много способов для того, чтобы выключить Windows 8, точнее компьютер под управлением Windows 8. В Майкрософте ведь не дураки работают и всегда создают несколько путей для доступа к тем или иным фичам вот и выключить Windows 8 можно не одним методом. Я знаю четыре способа выключения Windows 8 о них и пойдёт речь ниже.
Первый, наверно, самый стандартный. Необходимо навести курсор мыши в правый верхний или нижний угол, после чего на экран выползет меню, необходимо выбрать пункт «Параметры», появится другое меню и одним из пунктов будет пункт «Выключение».
Второй способ доступен и в ранних версиях Windows. Для выключения Windows 8 этим методом необходимо нажать сочетание клавиш Alt+F4, в появившемся окне выбрать пункт «Завершение работы». При нажатии Alt+F4 все окна должны быть закрыты, иначе нажатие этого сочетания клавиш будет закрывать открытые окна.
Третий способ с использованием командной строки. Он может показаться не очень то удобным на первый взгляд, однако, благодаря этому методу можно создать файл, который будет выключать Windows 8. Для начала необходимо попробовать этот метод в командной строке. Для этого навести курсор мыши в левый нижний угол экрана, нажать правую кнопку мыши (ПКМ), выбрать пункт командная строка. Появится черное окно, в котором необходимо набрать команду: shutdown /s /t 0 /f, где:
После того как команда набрана необходимо нажать клавишу «Enter». Компьютер должен выключиться. Для того, чтобы не набирать эту команду каждый раз можно создать файл на рабочем столе, запуск которого будет выключать Windows 8. Для создания этого файла проделайте следующее:
- Создать обычный текстовый файл на рабочем столе.
- Открыть этот текстовый файл и набрать там shutdown /s /t 0 /f.
- Выбрать в меню «Файл» -> «Сохранить как».
- В появившемся окне указать имя файла как «shutdown.bat». И нажать кнопку «Сохранить».
- Закрыть документ.
После этих манипуляций на рабочем столе появится файл shutdown, запуск которого будет выключать компьютер. При этом изначально созданный текстовый документ можно удалить.
- Навести курсор мыши в левый нижний угол и нажать ПКМ, в меню выбрать «Управление электропитанием».
- В появившемся окне нажать ссылку «Настройка схемы электропитания»
- В следующем окне нажать «Изменить дополнительные параметры питания»
- В очередном окне найти пункт «Кнопка питания и крышка» -> «Действия кнопки питания» и тут выбрать пункт «Завершение работы»
После такой настройки при нажатии кнопки включения/выключения ноутбук будет выключаться.
Читайте также:

