Как выключить затемнение экрана на windows 8
Обновлено: 04.07.2024
При использовании Windows 8 / 8.1 на ноутбуке мы можем столкнуться с проблемой в виде автоматического затемнения экрана. Даже если мы вручную увеличим яркость, система через некоторое время снова погасит всю картину. Это может быть целенаправленная работа функции автоматической регулировки яркости, режима энергосбережения или обычного конфликта между контроллерами.

Мы уже показали как осветлить или повернуть экран, на этот раз, однако, мы покажем, как предотвратить его автоматическое затемнение. Я столкнулся с этой проблемой, используя ноутбук Sony Vaio. После обновления до Windows 8.1 экран не хотел сохранять настройки яркости. Любое изменение яркости с использованием функциональных кнопок или слайдеров закончилось тем, что через дюжину секунд все стало черным. Система имеет несколько вариантов, которые могут вызвать такое положение дел.
1. Отключите технологию энергосбережения экрана на панели Intel
Если на вашем ноутбуке установлена графическая карта Intel, которая встроена в разные макеты материнских плат, у вас, вероятно, есть специальная панель управления графикой и мультимедиа Intel. Он имеет специальную функцию, которая может сгладить экран, чтобы сэкономить энергию. Зачастую он вступает в конфликт с Windows 8.1, что приводит к тому, что экран постепенно становится затемненным даже после подключения источника питания.
Щелкните правой кнопкой мыши на рабочем столе и выберите «Свойства графики» или «Панель управления графикой и мультимедиа Intel» в контекстном меню. Появится новое окно панели Intel.
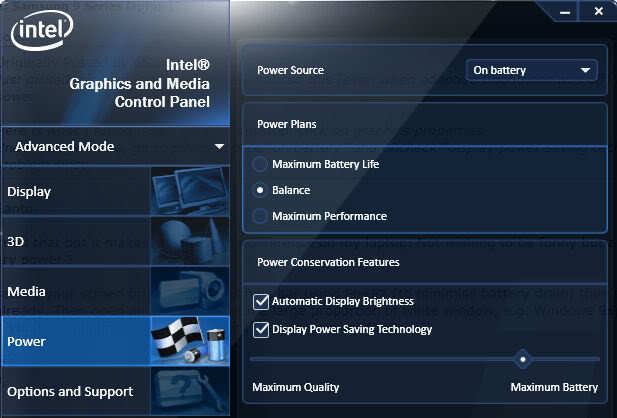
Перейдите на вкладку «Питание» (или «Питание», если у вас есть панель на английском языке). Переключитесь в верхний правый угол настроек питания аккумулятора, затем найдите варианты справа. В разделе с настройками энергосбережения должна быть предусмотрена возможность автоматической яркости дисплея и энергосберегающей технологии (технология энергосбережения дисплея). Выключите оба, сняв флажок.
2. Отключите функцию адаптивной яркости в Windows 8.1
Перейдите на панель управления (щелкните правой кнопкой мыши на кнопке «Пуск» и выберите «Панель управления»), затем выполните поиск с помощью поисковой системы в правом верхнем углу фразы «Параметры электропитания».
Запустите найденную опцию с тем же именем. Появятся планы электропитания. Рядом с активным планом нажмите кнопку «Изменить параметры плана».

Появится новое окно для редактирования настроек плана. Выберите ссылку «Изменить дополнительные параметры питания». Появится другое окно, в котором нам нужно найти параметры яркости.


Затем мы разрабатываем «Яркость экрана». На этом этапе мы можем настроить яркость по умолчанию на экране, когда он подключен к источнику питания и когда он работает на батарее. В поле «Подключено» мы должны иметь «100%». Однако в поле «Battery powered» мы можем установить значение, которое мы считаем подходящим. Лично я рекомендую 40-60%. Однако, если мы хотим полностью отключить яркость на батарее, мы вводим 100%.

Автоматическое затемнение экрана на вашем ноутбуке может иногда раздражать. В этой статье мы покажем вам, как отключить функцию адаптивной яркости, которая приводит к затемнению экрана вашего ноутбука. Решение очень простое и требует всего пару настроек в вашем плане питания.
Многие современные ноутбуки на платформе Windows оснащены адаптивными датчиками освещения, которые регулируют яркость экрана в зависимости от освещения. Но, к сожалению, эта функция не работает так, как она должна работать в Windows, и это может вызвать некоторые проблемы с вашим опытом.
Как остановить мой экран от затемнения в Windows 10?
Способ 1: отключить адаптивную яркость
- Перейдите в Панель управления,Оборудование и звук,Параметры питания .
- Нажмите Изменить настройки плана рядом с вашим активным планом питания.
- Нажмите Изменить дополнительные параметры питания .
- Прокрутите вниз до Дисплей , затем в разделе Включить адаптивную яркость выключите его как для батареи, так и для подключенных режимов.
Адаптивные датчики света доступны для ноутбуков с Windows 7 и Windows 8. Эта функция также доступна в ноутбуках с операционной системой Windows 10. Так было с самого первого дня выпуска операционной системы для производителей.
Говоря о новых версиях Windows 10, если вы установили последнюю версию ОС, имейте в виду, что последующие шаги могут немного отличаться.
Вот как вы отключаете адаптивную яркость на своем ноутбуке под управлением новейшей версии Windows 10:
- Тип Панель управления в Поиск/Кортана
- Перейдите на вкладку «Оборудование и звук»> «Электропитание».
- На левой панели нажмите «Выбрать», чтобы отключить отображение
- Нажмите на Дополнительные параметры питания
- Нажмите на Дисплей и разверните Включить адаптивную яркость
- Установите оба параметра на Off и затем Apply.
Способ 2: блок дисплея затемнения навсегда

Способ 3: обновить драйвер дисплея

Если у вас все еще есть проблема с затемнением экрана, проверьте, обновлен ли ваш драйвер дисплея. Вы можете зайти в диспетчер устройств, выбрать драйвер дисплея, щелкнуть по нему правой кнопкой мыши и выбрать «Обновить драйвер».
Способ 4: отключить энергосбережение дисплея на ПК Intel
Кроме того, если вы используете видеокарту Intel, отключите функцию «Технология энергосбережения дисплея». Многие пользователи подтвердили, что быстрые решения работали для них. Попробуйте также, так как это может быть ответом на проблемы затемнения экрана вашего ноутбука.
Если у вас есть другие проблемы с экраном вашего компьютера, вы можете проверить нашу статью о решении проблемы пиксельного экрана ПК или ноутбука.
Вот и все, дисплей вашего ноутбука больше не должен тускнеть после выполнения этих действий.
Если у вас есть какие-либо комментарии, предложения или, возможно, некоторые другие решения этой проблемы, не стесняйтесь писать нам в разделе комментариев ниже. Мы хотели бы услышать ваше мнение.
Почему после нескольких минут бездействия экран монитора гаснет, хотя настройки схемы электропитания установлены правильно
Чтобы было всё понятно, давайте найдём эти настройки на нашем ноутбуке. Панель управления --> Система и безопасность --> Электропитание. Именно в окне «Электропитание» производятся все настройки связанные со спящим режимом. В первую очередь смотрим схему электропитания ноутбука, в моём случае выставлена схема « Сбалансированная » (рекомендуется).
В этом окне настраиваются параметры перехода ноутбука в спящий режим (в случае его работы от автономной батареи и электрической сети). Так вот, если в параметре « Отключать дисплей » при работе о т батареи выставлено значение 5 минут, то ноутбук отключит дисплей автоматически через 5 минут вашей бездеятельности, тоже самое касается работы ноутбука о т сети .

Но на ноутбуках моих клиентов параметры перехода ноутбука в спящий режим были настроены правильно, это я помню точно! Как оказалось, дело было вот в чём!
Откройте меню «Пуск» и выберите «Параметры»


В окне « Экран блокировки » в ыберите «Параметры заставки»

Откроется окно «Параметры экранной заставки».
После установки и последующего удаления различных программ « Скринсейверов » (программа гашения экрана при простое ноутбука), настройки по умолчанию экранной заставки могут измениться, например параметр «Заставка » примет значение « Пустой экран » с интервалом - 1 минута. Это значит, что при простое ноутбука или компьютера в течении 1-ой минуты экран ноутбука погаснет.

Возвращаем параметрам экранной заставки значения по умолчанию или соответствующе настраиваем, чтобы экран монитора не отключался через одну минуту простоя вашего компьютера.
Выбираем параметр «Заставка » и выставляем в положение (Нет).
Жмём « Применить » и « ОК » .

Теперь после нескольких минут бездействия экран монитора гаснуть не будет.
Как настроить время затухания дисплея и перехода в спящий режим в Windows 10

Где и как настраивается режим энергопотребления в компьютерах и ноутбуках, работающих на базе Windows 10
Часто бывает, что экран компьютера или ноутбука снижает яркость или выключается не вовремя. Неудобно, когда у тебя такой режим, что время от времени, ты можешь отвлекаться от самого ПК, а он то экран потушит, то вовсе уходит в сон! Вот тут, у каждого пользователя появляется надобность в настройке параметров времени, через которое происходит снижения яркости, отключения экрана и переход в спящий режим. Хотя, хоть и реже, но может быть другая ситуация — когда пользователю нужно, чтобы экран компьютера или ноутбука потухал как можно быстрее, например — через 1 минуту бездействия, или через две или пять…
Для того, чтобы настроить время перехода в спящий режим и отключения и затухания экрана компьютеров и ноутбуков, работающих на базе Windows 10, нам нужно:
-
Нажатькомбинацию клавиш Win + I(то есть — зажимаете клавишу «win», и, не отпуская ее, один раз нажимаете клавишу «I»)

В появившемся окне, выбираем пункт «система»

И, после открытия следующего — переходим по вкладке «питание и спящий режим»

Таким образом, мы попадем на нужный нам экран, который, для удобства, следует развернуть нажав соответствующую иконку

Теперь, для настройки времени автоматического отключения дисплея, устанавливаете нужные параметры в блоке «Экран». (Отображение настроек и количество окон для регулирования может несколько отличаться в зависимости от конфигураций используемого вами оборудования. Но, основной алгоритм действий будет идентичен.)

А, для установки времени, через которое вы хотели бы разрешить устройству уходить в спящий режим, либо для того, чтобы установить режим, когда компьютер или ноутбук не будут «засыпать» никогда — выберите нужные значения в блоке «Сон»







Выключаем адаптивную яркость в Windows 10
Нужно открыть настройки электропитания, для этого кликаем правой кнопкой по меню «Пуск» и выбираем «Управление электропитанием»
Напротив текущей схемы нажимаем «Настройка схемы электропитания»
И дальше заходим в «Изменить дополнительные параметры питания»
Далее раскрываем подраздел «Экран» и в пункте «Включить адаптивную регулировку яркости» ставим переключатели в положение «Выкл» для питания от сети и от батареи:
Также, яркость может сама меняться при подключении к сети или при питании от батареи и снижении заряда до обозначенного уровня. На скриншоте видно, что задано значение в режиме уменьшенной яркости — 50%. Ставим везде 100%.
Автоматическое затемнение экрана, ПК
Добрый вечер. Столкнулся с ситуацией автоматического затемнения экрана. Это происходит только после запуска какой-либо игры, скорее всего в которой преобладает темные тона. Мои настройки возвращаются, если выполняется функция выключения экрана средствами windows при простое компьютера.( речь идет о “Панель управления\Все элементы панели управления\Электропитание\Изменение параметров схемы\Отключить дисплей” ) — ОС
— ОС: windows 10 pro, 64bit, не лицензионная версия Версия: 10.0 build 15063 Redstone Release (RS2) Version 1703 Creators Update RTM (10.0.15063.502) —
Конфигурация ПК
— 1)
Процессор:
Intel Core i7-7700K 2)
Материнская плата:
Gigabyte GA-7270X-Gaming 5 1.0 3)
Видеоадаптер:
ZOTAC ZT-P10810F-10P GeForce GTX1080 TI AMP! Extreme —
Монитор
— ViewSonic VA916 —
Версия драйвера видеокарты
— nvidia 385.41 — Какие манипуляции проделал — 1) в настройках монитора
отключил
динамический контраст, DCR = off 2) адаптивная регулировка яркости
отключена
3) служба наблюдения за датчиками
отключена
4) в настройках nvidia копался, ничего не нашел 5) драва на видеокарту были переустановлены( удалены с помощью DDU ), установка была чистой
Добавлено через 4 часа 1 минуту
Решение найдено.
Решение было найдено на официальном сайте Nvidia. Тема “
ICC profiles / NVIDIA custom color profiles lost after entering a game in Windows 10 Creators Update
“
Цитата: ICC profiles / NVIDIA custom color profiles lost after entering a game in Windows 10 Creators Update This behavior occurs if one of the following are true: – The Windows 10 Game bar is enabled. – Night Light mode is enabled
Решение: отключение меню игры Windows 10
: 1) Пуск 2) Параметры ( Windows Settings ) 3) Выбрать “Игры” ( Gaming ) 4) Перевести опцию “
Записывайте игровые клипы, делайте снимки экрана и транслируйте их с помощью меню игры
“(Record game clips, screenshots, and broadcast using Game bar) на
ВЫКЛ
5) Убрать галочку с “
Отображать меню игры во время воспроизведения в полноэкранном режиме игр, проверенных корпорацией Майкрософт
“(Show Game bar when I play full screen games Microsoft has verified)
отключение опции НОЧНОЙ СВЕТ
1) Правая кнопка мыши на рабочем столе 2) Параметры экрана (Display settings) 3) Переводим опцию “Ночной свет” на
ВЫКЛ
Проблема с видеокартами Intel
Если в вашем ноутбуке встроенный видеоадаптер Intel 4000/530 или другой, а первый способ не помог, тогда делаем следующее. Кликаем правой кнопкой по рабочему столу и выбираем «Графические характеристики»
Откроется панель управления драйвером Intel HD Graphics. Если такого нет, то в строке поиска меню «Пуск» пишем «intel» и в результатах выбираем «Графика и медиа Intel(R)».
В панели драйвера выбираем «Электропитание»:
Далее выключаем технологию энергосбережения дисплеев, ставим на максимальное качество:
Второй вариант – отключаем «Расширенное время работы батареи для игровых приложений». Удивительно, но это может влиять на плавающую яркость на рабочем столе.
Если ничего не помогло
Если не играете в 3D-игры, то можно пойти на крайнюю меру – сменить драйвер видеокарты на встроенный в Windows. Способ подходит НЕ только для Intel.
Открываем Диспетчер устройств (правой кнопкой по меню Пуск), пункт «Видеоадаптеры». Здесь у вас будет Intel, AMD или не важно что. Нажимаем по адаптеру правой кнопкой и «Обновить драйверы…»
В появившемся окошке кликаем «Выполнить поиск драйверов на этом компьютере», затем «Выбрать драйвер из списка уже установленных драйверов»
Как изменить время отключения экрана в Windows 10

В данной статье показаны действия, с помощью которых можно изменить время отключения экрана в операционной системе Windows 10.
Практически все современные мониторы имеют энергосберегающие возможности, которые отключают экран после определенного периода бездействия компьютера. Включение этой возможности уменьшает потребление электричества. Энергосберегающие возможности автоматически задействуются операционной системой при её установке, но это зависит от правильного определения монитора операционной системой и установки всех требуемых драйверов.
Также энергосбережение особенно актуально для мобильных устройств (ноутбуки, планшеты). Настроив экран на отключение при бездействии компьютера, можно сэкономить заряд батареи и продлить время работы от батареи.
По умолчанию время бездействия компьютера после которого происходит отключение экрана (дисплея) составляет 10 (5) минут, но при необходимости можно изменить его.
Полный порядок на программном уровне
Если на клавиатуре присутствуют кнопки с иконками, символизирующими яркость, но изменение данного параметра не осуществляют, виновником может быть пара факторов: драйверы и неумелое использование кнопок.
В первом случае необходимо обзавестись программным обеспечением для вашей модели ноутбука/нетбука, загрузив его с официальной страницы. Если версия ПО для «десятки» отсутствует, загружаем редакцию драйвера для Windows 8.1. Установка этих драйверов, вероятно, заставит работать и другие функциональные кнопки.
Фактически во всех производителей портативных компьютеров эти программы именуются по-разному:
- в Hewlett Packard — это HP Software Framework (как аналог можно инсталлировать HP Hotkey Support);
- в Lenovo — Hotkey Features Integration 4 Windows;
- для Dell — программа QuickSet;
- Asus во избежание подобных случаев разработали приложение ATK Hotkey.
Во втором случае источником неполадки может являться невнимательность пользователя или незнание. Дело в том, что отдельно кнопок для повышения и понижения яркости не существует. Они сочетаются с функциональными клавишами F1 — F12, выполняя роль и той и другой кнопки.
Роль функциональной кнопки Fx выполняется по умолчанию, а при нажатии на клавишу Fn кнопка отвечает за действие, показанное на кнопке ниже, как на скриншоте, на клавишах F1 и F2.
Как изменить время отключения экрана используя «Панель управления»
Откройте классическую панель управления, в выпадающем списке Просмотр выберите Мелкие значки и затем выберите Электропитание.

В окне “Электропитание” нажмите на ссылку Настройка отключения дисплея

Затем в окне “Изменение параметров схемы”, в выпадающем списке Отключать дисплей: выберите через какое время бездействия компьютера отключать дисплей (минуты, часы или никогда) и нажмите кнопку Сохранить изменения .

Как изменить время отключения экрана используя дополнительные параметры электропитания
Чтобы изменить время отключения экрана данным способом, нажмите сочетание клавиш
+ R, в открывшемся окне Выполнить введите (скопируйте и вставьте) control powercfg.cpl,,1 и нажмите кнопку OK.

В окне “Электропитание” выберите Экран > Отключать экран через, затем установите необходимое время и нажмите кнопку OK.

Используя рассмотренные выше действия, можно изменить время бездействия компьютера через которое отключится экран (дисплей) на устройстве с Windows 10.
Используйте клавишу FN (функция) на клавиатуре ноутбука
Если ваш ноутбук поддерживает такую функцию, что, как я предполагаю, поддерживает большинство современных ноутбуков, вы можете изменить яркость экрана ноутбука, просто нажав клавиши FN + клавиши увеличения или уменьшения яркости
На разных ноутбуках клавиши вверх и вниз имеют разную яркость. Например, клавиши яркости на Dell Inspiron находятся на F11 и F12
, а другие могут быть на клавишах со
стрелками вверх и вниз
. Ищите клавиши, на которых есть очевидные значки, связанные с яркостью. Обычно они выглядят как яркое солнце и тусклое солнце, что означает большую и меньшую яркость соответственно.
Вышеупомянутые методы работают только на экране монитора, встроенном в ваше устройство. Если у вас есть внешний монитор, подключенный к вашему ноутбуку в качестве дополнительного монитора, настройки яркости
Бывает такое, что Вы сидите себе спокойно за компьютером или ноутбуком. Читаете, например, статью на сайте или книгу, а экран монитора неожиданно погас. Вам приходится нажимать клавишу на клавиатуре или двигать мышку чтобы подсветка экрана снова заработала.
Почему так происходит? Дело кроется в настройках электропитания. Это больше подходит для ноутбуков и нетбуков, потому что в них больше уделяется внимание электропитанию, а если точнее - для его сохранности.
Экран гаснет только во время бездействия и это определяется настройками, которые часто просто не настраивают или не уделяют им внимания до нужного момента.
Сейчас в этом разберемся.
Настройки электропитания для windows 7
Щелкаем ПКМ по значку электропитания в Области уведомлений

если его там нет, то читайте статью Область уведомлений Windows 7 чтобы её настроить. Или щелкните на треугольник рядом с Языковой панелью и поищите значок там.
Появится вот такое окошко, в котором выбираем Электропитание

Далее заходим в Настройки плана электропитания

Настраиваем как Вам нужно - увеличиваем время Затемнения и Отключение дисплея от сети или от батареи (можете вообще отключить, поставив "Никогда").
Не забудьте нажать затем Сохранить изменения

Не останавливаюсь подробно, потому что там и так всё достаточно понятно.
Настройки электропитания для windows XP
Зайти в настройки можно так же как и в Windows 7: Пуск - Панель управления - Электропитание.
Затем идем на вкладку Схемы управления питанием.
Можете выбрать одну из предустановленных схем - может там будет та, которая Вам понравится.
Или же изменить существующую схему.

Ну а если это не помогло, то дело может быть куда плачевнее, чем эти простые настройки для того, чтобы экран монитора не угасал во время работы.
Читайте также:

