Как вынести заметки на рабочий стол mac os
Обновлено: 07.07.2024
Как отобразить пользовательский текст на рабочем столе MacOS
Нужно отображать пользовательский текст на рабочем столе в Windows 10? Мы рассмотрели, как вы можете сделать это с помощью обложки Rainmeter.
Настраиваем заметки на рабочем столе macOS
Чтобы показать пользовательский текст на рабочем столе macOS, мы будем использовать инструмент под названием GeekTool. Если вы когда-либо использовали систему Windows или слышали о Rainmeter, это приложение является эквивалентом для Mac.
Текст будет получен из простого файла TXT. Это позволяет легко изменять текст в любое время. Создайте текстовый файл и введите текст, который вы хотите отобразить.
Установите GeekTool и откройте его.
Перетащите элемент оболочки и поместите его на рабочий стол. Вы увидите рамку-заполнитель, которая определит, где будет отображаться текст. Вы можете переместить его сейчас или позже, решать только вам.
Вы также увидите окно свойств. В окне есть поле Command.

В поле Command введите следующую команду,
cat path-to-text -file
Рамка заполнителя покажет вам текст в файле. Вам может не понравиться то, как это выглядит в этом случае, используйте окно Свойства, чтобы изменить цвет фона, на котором отображается текст. Чтобы изменить шрифт и цвет текста, нажмите кнопку «Нажмите здесь, чтобы установить шрифт и цвет». Вы можете выбрать любой цвет и любой шрифт, установленный на вашем Mac.
После того, как вы установите шрифт и цвет, вернитесь в окно GeekTool и закройте его. Убедитесь, что вы не бросили его. Приложение должно продолжать работать, чтобы отобразить текст.
Как только вы закроете окно приложений, окно свойств исчезнет. На данный момент вы не можете редактировать внешний вид текста и его положение на экране. Если вы измените текст в файле, вам придется снова открыть GeekTool, и текст обновится, когда это произойдет. Аналогично, чтобы переместить текст, вам нужно открыть GeekTool, а затем перетащить рамку вокруг текста, чтобы переместить его.
Не все знают, что у Apple есть простое, но очень полезное приложение под названием Записки. Как легко догадаться по названию, оно дает возможность разместить на рабочем столе цифровую «записку»-стикер с полезной информацией.
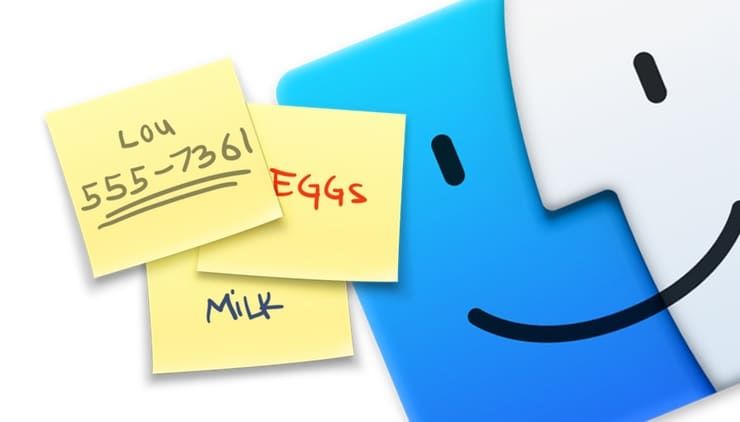
Что такое Записки на Mac
Приложение Записки позволяет создавать на экране macOS цветные карточки для записей, напоминающие стикеры.

Программа обладает возможностями выбора шрифтов и их размеров. Для акцентирования внимания, можно выбрать жирный или наклонный стиль, а также цвет изменить цвет шрифта.

При необходимости, в Записке можно вставить картинку, веб-ссылку, осуществить проверку орфографии и многое другое.

При желании, окно с запиской можно уменьшить до компактного размера. Для этого просто дважды нажмите на верхнюю часть (шапку) записки. При этом первая строка записки будет являться ее заголовком.
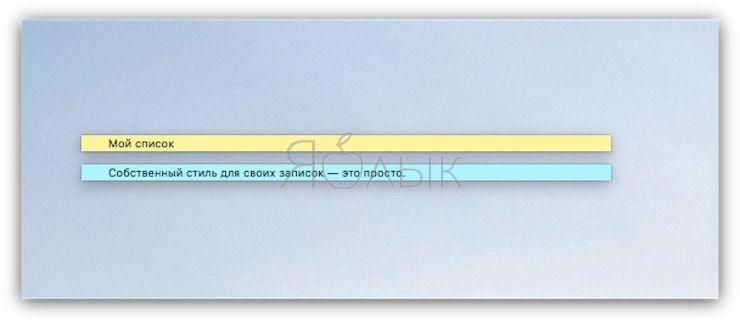
Кроме того, Записки позволяют создавать списки задач. Самых разнообразных – например, дела по дому, шоппинг, классные идеи и т.п.
Как создать список задач в Записках
1. Откройте приложение Записки. Проще всего найти его через поисковую строку Spotlight (иконка с лупой в правом верхнем углу экрана). Альтернативный способ: Finder → Программы → Записки.
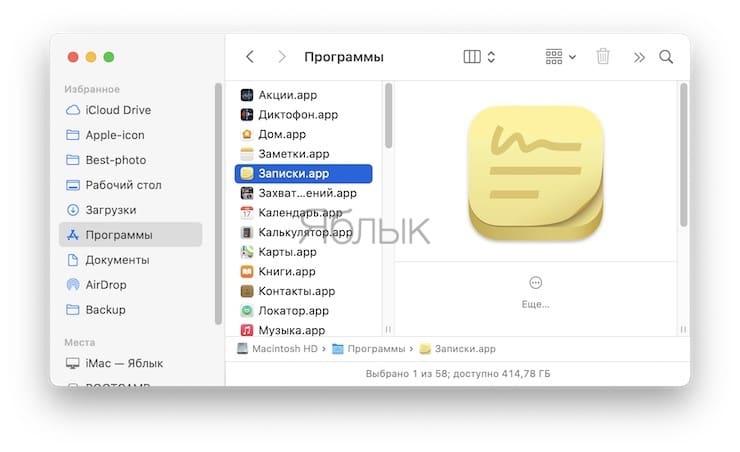
2. Кликните по заметке в том месте, где хотите создать список.
3. Одновременно нажмите клавиши ⌥Option (Alt) и Tab.
4. Когда появится первый маркер вашего списка (буллит), введите текст с клавиатуры.
Для того, чтобы добавить еще один маркер, нажмите клавишу Return (Enter в Windows). Чтобы завершить список, нажмите Return два раза.

Как создать «сложный» список задач с уровнями в Записках
Если одного уровня буллитов вам мало, вложить в него еще один подуровень маркеров тоже очень просто:
1. Выставьте курсор в конце той строки, где хотите получить дополнительный уровень.
2. Нажмите клавишу Return (Enter в Windows) – это действие добавит маркер первого уровня.
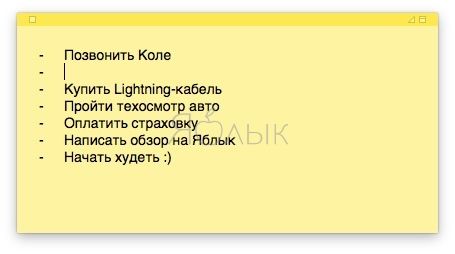
3. Нажмите Tab для создания подуровня – это действие перенесет маркер первого уровня вправо.
4. Нажмите Return для создания дополнительного подуровня.

Как форматировать списки в Записках на Mac
Буквально за пару кликов можно менять формат вашего списка – менять значки (например, кружок вместо черточки), переходить с маркированного списка на нумерованный и т.п. При этом можно менять форматирование для каждого уровня буллитов отдельно.
Чтобы сделать это, поставьте курсор в начало строки, нажмите правую кнопку мыши и щелкните по надписи Список в появившемся контекстном меню.
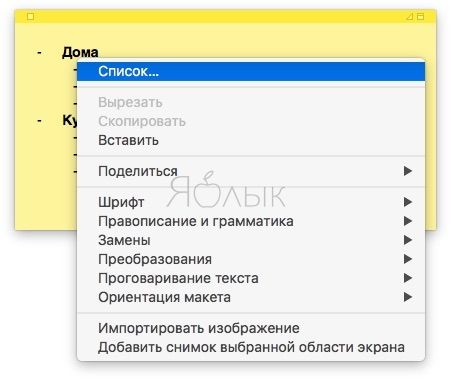
Отобразятся все доступные опции. В выпадающем меню можно выбрать между нумерованным и маркированным списками, указать префикс или суффикс и задать стартовый номер для нумерованного списка.
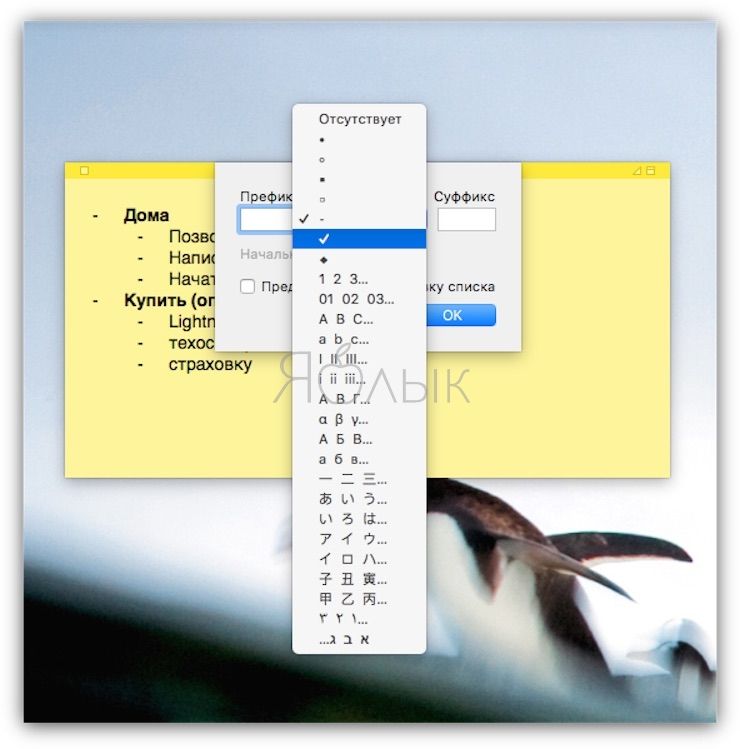

Если вы хотите, чтобы маркеры второго уровня визуально отличались от более значимых маркеров, поставьте галочку в нижней части окна настроек. В результате возле маркеров второго уровня появится еще один значок (например, «птичка»):
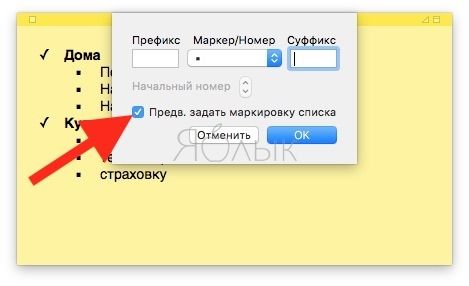

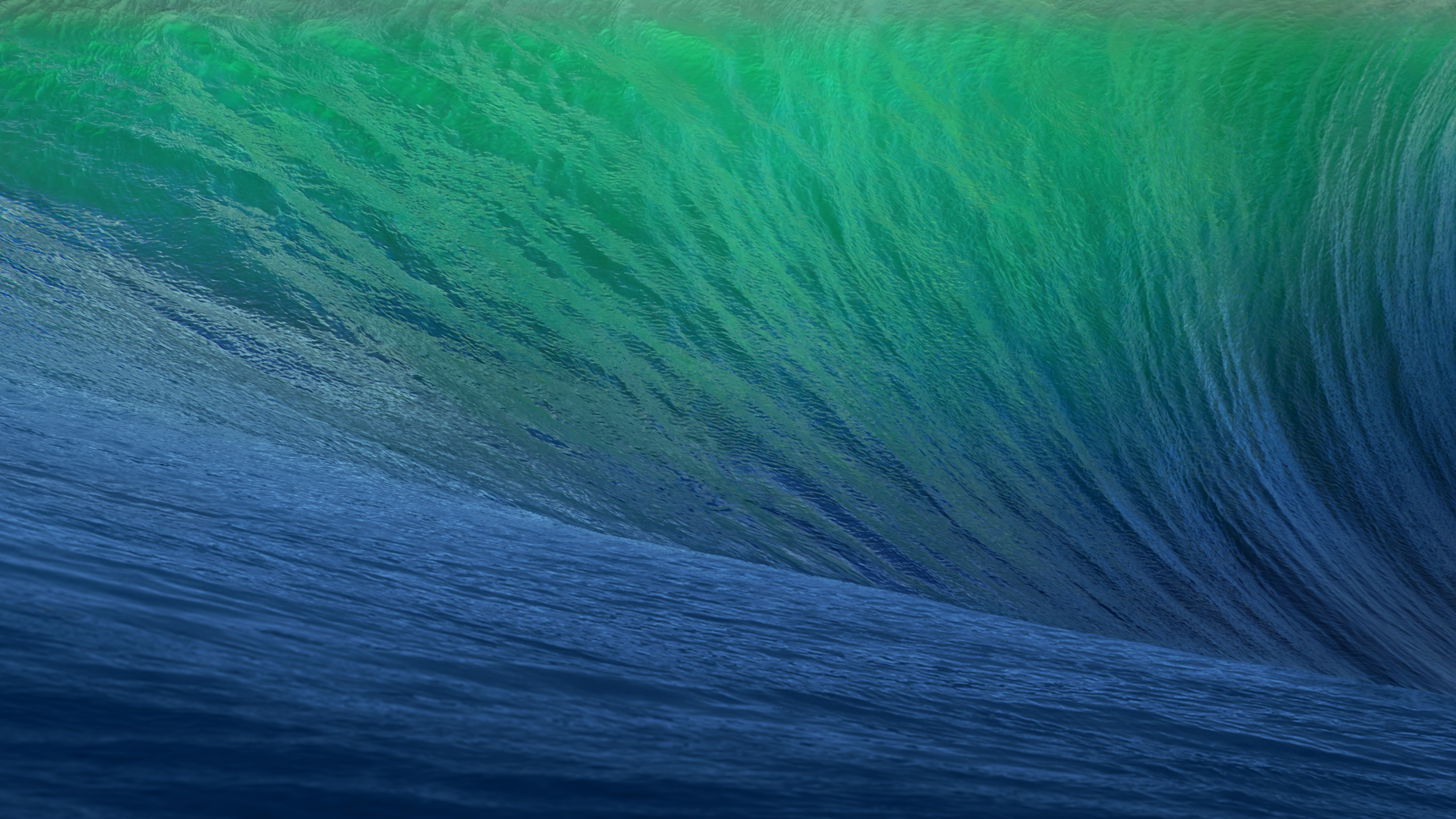
Записки (Stickies) — это простое приложение для создания липких записок с различной полезной информацией на рабочем столе вашего мака, цифровой аналог бумажных Post-It, которые мы привыкли клеить на холодильник. Оно поставляется в комплекте с каждым маком еще с далекого 1994. Текущая версия Записок выглядит точно также, как и оригинал, однако за последние годы получила огромное количество функций.
№1 Закрепите записку поверх остальных окон
№2 Сделайте записку полупрозрачной
Закрепив записку над остальными окнами вы можете столкнуться с тем, что она будет вас отвлекать. Этого можно избежать сделав ее полупрозрачной с помощью горячей клавиши ⌥⌘T (Option+Command+Т) (или того же меню).
№3 Добавьте в записку медиафайлы
Многие не знают или забывают, что Записки могут содержать не только текст, но практически любые файлы. Вы можете просто перетащить в записку видеоролик и он будет проигрываться в ней как обычно, включая элементы управления. То же самое можно сделать с изображениями или PDF, просто перетащите и вставьте скопированный объект в записку. Иногда приложение задает вопрос о создании ссылки вместо полного копирования файлов, это актуально для больших файлов и позволит не раздувать базу данных Записок до немыслимых размеров; к тому же ссылка означает, что если оригинальный файл будет изменен, он обновится также и в записке.
№4 Создайте резервную копию ваших Записок
Если вы активный пользователь Записок или храните в них важную информацию, не лишним будет создать бэкап на случай если что-то пойдет не так. Вся база данных записок хранится в одном единственном файле, который, если вы не храните в них в видео, занимает очень мало места. Он называется StickiesDatabase и хранится в папке Library. Просто сохраните его в любое надежное место и при необходимости вы всегда сможете его восстановить простой заменой.
№5 Настройте параметры новых записок
По умолчанию все новые записки создаются одного и того же размера, цвета и т.д. Но при желании вы можете изменить стандартные настройки и придать новым запискам вид, который предпочитаете вы, включая настройки прозрачности, шрифтов и положения на экране. Для этого создайте новую заметку, затем настройте ее так, как хотите и нажмите в меню Заметка — Использовать по умолчанию.
№6 Используйте поиск
Если записок стало уже совсем много и визуально ориентироваться в них вам тяжело, можно упростить эту задачу используя поиск. Как и во всех системных (да и сторонних) приложениях он вызывается по сочетанию клавиш ⌘F (Command+F). Работает как в пределах конкретной записки, так и среди всех остальных. Можно даже использовать функцию замены.
№7 Записки в Dashboard
Виджет Записок также есть и в Dashboard, поэтому если вы активно используете различные виджеты, не забывайте и о Записках. Добавить виджет можно нажав + и выбрав его из списка. Внешний вид записки можно настроить по вашему усмотрению, для этого жмем буковку i и выбираем различные настройки, включая шрифт, цвет и т.д.
№8 Узнайте дату создания записки
Это мини-совет, поскольку посмотреть дату создания любой записки очень легко. Достаточно просто навести на нее курсор и задержать его на пару секунд.
№9 Создание записки из выделенного текста
Полезный лайфхак, который сэкономит вам кучу времени. Вместо того, чтобы копировать текст в буфер обмена, создавать какой-нибудь файл или заметку и сохранять текст в них, вы можете просто выделить текст и нажать ⇧⌘Y (Shift+Command+Y). Этот волшебный шорткат создаст новую записку с выделенным фрагментом. Если эта функция не работает у вас по умолчанию — загляните в настройки клавиатуры и проверьте стоит ли галочка напротив соответствующего пункта. Да, и еще одно преимущество этого способа. Вы можете быстро сохранить таким образом не только простой текст но и содержащий, например изображения.
Короткая заметка позволяет записать идеи и добавить ссылки во время использования любого приложения на Mac.
Создание короткой заметки
Если Вы работаете в другом приложении и Вам нужно быстро что-то записать, можете создать короткую заметку. Выполните одно из следующих действий.

Использование сочетания клавиш. Нажмите Q и клавишу Fn или клавишу с глобусом .
Использование активных углов. Переместите указатель в активный угол короткой заметки (по умолчанию это правый нижний угол экрана), затем нажмите появившуюся заметку. См. раздел Использование активных углов.

После создания короткой заметки ее можно открыть снова, используя любой из описанных выше способов. Если Вы хотите, чтобы каждый раз создавалась новая короткая заметка (вместо открытия предыдущей), откройте приложение «Заметки» на Mac, выберите «Заметки» > «Настройки» и снимите флажок «Возвращаться к последней короткой заметке».
Добавление ссылок на контент в Safari в короткую заметку

В приложении Safari на Mac откройте веб-сайт, ссылку на который Вы хотите добавить.
Когда Вы снова возвращаетесь к этому контенту на веб-сайте, в углу экрана отображается миниатюра короткой заметки, напоминая Вам о том, что Вы записали ранее.
Добавление выделенного контента из Safari в короткую заметку
Для отслеживания посещенных веб-сайтов можно выделять текст или изображения в Safari и добавлять их прямо в короткую заметку.

В приложении Safari на Mac откройте веб-сайт, затем выберите текст, который хотите выделить.
Нажмите текст, удерживая клавишу Control, затем выберите «Новая короткая заметка» или «Добавить в короткую заметку».
Ссылка появляется в короткой заметке, а текст в Safari выделяется. Когда Вы снова посетите веб-сайт, Вы увидите это выделение.
Чтобы убрать выделение, удалите ссылку на Safari из короткой заметки.
Редактирование короткой заметки
Короткие заметки можно редактировать так же, как другие заметки, и добавлять в них таблицы, теги и другие объекты. См. следующие разделы.
Все короткие заметки можно найти в папке «Короткие заметки» в приложении «Заметки».
Читайте также:

