Как выполнить поиск информационного объекта в файловых структурах windows
Обновлено: 05.07.2024
В системе Windows учет свободных и занятых дисковых блоков ведется при помощи битового вектора ( bit map или bit vector), например, 00111100111100011000001 , где каждый блок представлен одним битом, принимающим значение 0 или 1, в зависимости от того, занят он или свободен. В файловой системе NTFS битовый массив сам является файлом. Его атрибуты и дисковые адреса хранятся в 6-й записи таблицы MFT .
Реализация директорий
Как уже говорилось, директория или каталог - это файл , имеющий вид таблицы и хранящий список входящих в него файлов или каталогов. Основная задача файлов-директорий - поддержка иерархической древовидной структуры файловой системы.
Как и любому файлу, каталогу соответствует запись в таблице MFT . Эта запись включает в себя совокупность записей о файлах, входящих в данный каталог и индексирована таким образом, чтобы обеспечить эффективный поиск имени файла. Каждая запись о файле включает в себя его имя, метку времени, размер и ссылку на MFT - запись для данного файла. Все это позволяет поисковым программам быстро получать основную информацию о файле из записи в каталоге без обращения к MFT -записи самого файла. Запись MFT для небольшого каталога, где записи о файлах являются резидентным атрибутом, показана на рис. 12.4.

Для больших каталогов совокупность записей о файлах не помещается в MFT - запись каталога. Она является нерезидентным атрибутом и организована в виде B+ дерева, обеспечивающего быстрый поиск имени файла в алфавитном порядке. MFT - запись каталога содержит корень этого дерева, а его ветви размещаются в отдельных блоках диска.
Поиск файла по имени
Поиск файла на диске - стандартная задача, которую приходится решать любому работающему с файлами приложению уже на этапе открытия файла. Поисковые программы прибегают для этих целей к специализированным API-функциям поиска файлов.
При поиске файла вначале при помощи механизма символьных ссылок в пространстве имен объектов решается задача трансляции имени диска "в стиле DOS" или буквы диска во внутренние имена устройств Windows. Для этого библиотечный вызов, содержащий имя файла в качестве параметра, передается библиотеке kernel32.dll и перед именем помещается название каталога именованных ресурсов "\??\" в пространстве имен менеджера объектов. В результате "F:\tmp\MyFile.txt" преобразуется в "\??\F:\tmp\MyFile.txt". Далее в каталоге \??\ ищется символьное имя "F:", которое является ссылкой на объект-раздел жесткого диска, например, "\Device\Harddisk\Volume5". Далее находится таблица MFT этого раздела, затем осуществляется навигация по каталогам и отыскивается искомый файл, см. рис. 12.5.

Для поиска файлов в каталоге применяются функции FindFirstFile и FindNextFile (см. MSDN).
Прогон программы, осуществляющей поиск файла в каталоге
Точки повторного анализа. Монтирование дисков. Образование ссылок
Современные операционные системы обычно предоставляют в распоряжение пользователя типовые возможности для монтирования файловых систем и образования жестких и символических связей. Эта функциональность в ОС Windows реализуется при помощи механизма, называемого точками повторного анализа. Если файл помечен как точка повторного анализа, то в составе его атрибутов присутствует флаг FILE_ATTRIBUTE_REPARSE_POINT . Обычно с этим файлом ассоциирован блок данных , которые могут быть считаны и интерпретированы приложением, создавшим эту точку, или драйвером ОС.
Монтирование файловых систем
Операция монтирования файловой системы , хранящейся на разделе диска, обеспечивает ей связь с уже существующей иерархией файловых систем и делает ее файлы доступными для процессов. Техника монтирования описана в предыдущей лекции. Монтирование базовых дисков осуществляется автоматически при первом обращении к диску. Это делает диспетчер монтирования (Mountmgr.sys). Сведения о монтированных дисках имеются в реестре в разделе HKLM\SYSTEM\MountedDevices .
Создание точек монтирования (mount points) - связывание каталога NTFS реализовано с помощью точек повторного анализа. Программы, осуществляющие навигацию по каталогам, должны, обнаружив точку повторного анализа (в данном случае точку монтирования), прибегнуть к помощи кода, направляющего процесс дальнейшей навигацию на новый том. Программы, предоставляющие информацию о суммарном количестве файлов на диске или в каталоге, также должны учитывать наличие точек монтирования.
Точки монтирования в системе можно найти при помощи Win32-функций FindFirstVolumeMountPoint и FindNextVolumeMountPoint .
Создание связей
Связывание файлов - техника, заимствованная из Unix, - образование для файла или каталога нескольких родительских каталогов , см. рис. 12.6.
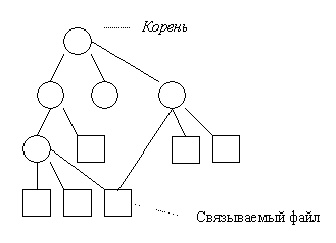
Рис. 12.6. Образование связей в файловой системе
Соединение между директорией и разделяемым файлом называется "связью" или "ссылкой" (link). Дерево файловой системы превращается в циклический граф.
ОС Windows (как и Unix) поддерживает два вида связей - жесткие (hard link) и символические ( symbolic link ). В случае жесткой связи запись о файле появляется в новом каталоге, а MFT -запись этого файла включает счетчик количества ссылок на данный файл. Удаление файла приводит к уменьшению счетчика на 1, и реальное удаление и освобождение его блоков происходит, когда значение счетчика равно 0.
Символическая линковка - создание нового файла, который содержит путь к связываемому файлу. Обычно в системе создается каталог, который связывается с уже существующим каталогом. Этот метод удобен для "подъема" (уменьшения степени вложенности) каталогов . Удаление символической связи на связываемый файл никак не влияет. Удаление связываемого файла делает символическую связь недействительной.
Жесткие связи создаются вызовом Win32-функции CreateHardLink . Штатной утилиты, поддерживающей жесткие связи , нет, хотя в состав ресурсов Windows для этих целей включена POSIX утилита ln.
Тот факт, что операции монтирования и связывания могут превратить иерархическое дерево файловой системы в циклический граф, делает работу с ней более сложной. Поскольку теперь к файлу существует несколько путей, программа поиска файла может найти его на диске несколько раз. Простейшее практическое решение данной проблемы - ограничить число директорий при поиске. С этой целью при поиске файлов Windows Explorer останавливает рекурсию по достижении 32-го уровня вложенности или при превышении длины пути в 256 символов. Это зависит от того, какое событие наступит раньше..
Полное устранение циклов при поиске - довольно трудоемкая процедура, выполняемая специальными утилитами и связанная с многократной трассировкой директорий файловой системы.
Образование циклического графа можно проиллюстрировать на примере [ Руссинович ] образования рекурсивной точки монтирования.
Эксперимент
Создайте на диске X : каталог Recurse и смонтируйте его с корневым каталогом диска X : Затем для этого каталога выполните команду dir /s .
Написание, компиляция и прогон программы, определяющей, помечен ли указанный каталог в качестве точки повторного анализа
Создайте пустой каталог и сделайте его точкой монтирования или символической связью. При помощи функции GetFileAttributes установите у данного каталога наличие флага FILE_ATTRIBUTE_REPARSE_POINT .
Совместный доступ к файлу
Пользователи часто нуждаются в разделении файлов и совместном доступе к ним.
Как уже было сказано выше, операция открытия файла имеет следствием создание объекта "открытый файл ". Специфика объекта "открытый файл " состоит в том, что он содержит лишь уникальные данные (например, указатель текущей позиции), тогда как собственно файл - совместно используемые данные. Поэтому, если два раза осуществить операцию открытия одного и того же файла, то система создаст два объекта " файл ". Данная ситуация проиллюстрирована рис. 12.7 для случая одновременного открытия файла потоками разных процессов.
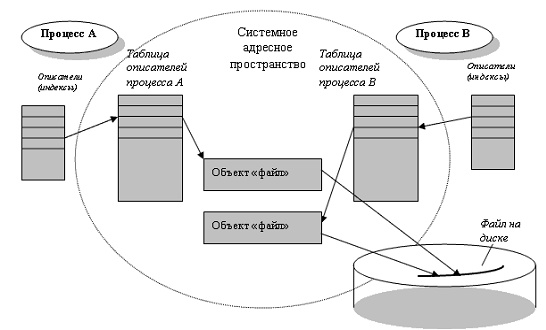
Рис. 12.7. Организация совместного доступа к файлу
Очевидно, что потоки должны синхронизировать доступ к совместно используемым файлам или каталогам, чтобы получить предсказуемый результат. Между двумя операциями read одного потока другой поток может модифицировать данные, что для многих приложений неприемлемо. ОС Windows предлагает стандартное решение данной проблемы на уровне пользователя - предоставить возможность одному из потоков захватить часть файла между двумя записями для монопольного доступа. Для этого используются Win32-функции LockFile и UnlockFile .
Практическая работа № 3
Операции с папками и файлами
Цель занятия: научиться выполнять стандартные операции с папками: создавать, выделять, копировать, перемещать и удалять, переименовывать, менять свойства, скрывать; изучить возможности программы Проводник и различные способы запуска этой программы.
Теоретические основы работы:
Операции с папками:
Большинство задач Windows включают в себя работу с файлами и папками. Папки используются Windows для создания системы хранения файлов на компьютере аналогично тому, как картонные папки используются для систематизации данных в картотеке. Папки могут содержать файлы различных типов — документы, музыкальные клипы, изображения, видео, программы и др. Можно создавать новые папки, копировать или перемещать в них файлы из других мест — из других папок, с других компьютеров или из Интернета. В папках можно создавать подпапки.
Создание папок: команда Создать папку в контекстном меню или в верхнем меню Файл/Создать папку (или по-другому). Появится папка с именем Новая папка , написать новое название и нажать Enter для подтверждения. Можно переименовать папку, щёлкну на ней правой кнопкой мыши и выбрав в Контекстном меню команду Переименовать .
Копирование папок: выделить одну или несколько папок, которые нужно скопировать, выбрать команду Копировать в контекстном меню, в слове Правка верхнего меню или на панели инструментов, открыть папку, в которую нужно вставить копии и выбрать команду Вставить любым вышеуказанным способом.
Перемещение папок: выполняется аналогично копированию, но вместо команды Копировать выбирается команда Вырезать . Операция перемещения отличается от операции копирования тем, что в результате копирования создаются копии папок, а исходные папки остаются на месте, в результате перемещения исходные папки перемещаются в другое место (там, где они были, их нет).
Выделение папок: чтобы выделить несколько подряд идущих файлов или папок, выберите первый объект и, удерживая нажатой клавишу SHIFT, выберите последний объект. Для выбора разрозненных файлов или папок щелкните поочередно каждый объект, удерживая нажатой клавишу CTRL.
Удаление папок: выделить одну или несколько папок, которые нужно удалить, выбрать команду Удалить в контекстном меню, в слове Файл верхнего меню или на панели инструментов, или перетащить выделенные папки на значок Корзины при нажатой левой кнопке мыши.
Скрытие папки: щелкните на значке папки правой кнопкой мыши и выберите команду Свойства . На вкладке Общие установите флажок Скрытый . Для просмотра скрытых папок нужно выбрать команду Свойства папки в меню Сервис . На вкладке Вид в группе Дополнительные параметры выбрать вариант Показывать скрытые файлы и папки.
Изменение свойств папки: команда Свойства папки меню Сервис . Можно изменить параметры щелчка мыши для выделения и открытия папки, установить дополнительные параметры для папок и т.д.
Сервисные возможности программы Проводник.
Все папки и файлы образуют на дисках иерархическую файловую структуру. Все файлы находятся в папках, которые вложены в другие папки, более высокого уровня. Папка самого высокого уровня называется корневой . Назначение файловой структуры – обеспечить однозначное отыскание файла, если известно его имя и путь поиска. Создание и обслуживание файловой структуры – одна из основных функций операционной системы.
Для розыска файлов нужны специальные навигационные средства. Они позволяют просмотреть файловую структуру, найти нужную папку или файл и выполнить с ними необходимые действия. Проводник – это служебная программа, специально предназначенная для просмотра файловой структуры и её обслуживания. Окно этой программы состоит из двух панелей. на левой в виде дерева представлена вся файловая структура компьютера. Плюс рядом с папкой означает, что в ней есть вложенные папки. С помощью левой панели очень удобно просматривать содержимое всех вложенных папок. На правой панели отображается содержимое папки, открытой в данный момент на левой панели. Между панелями очень легко взаимодействовать: копировать папки, перемещать их, удалять в корзину.
Методы запуска программы Проводник.
Изучить САМОСТОЯТЕЛЬНО во время выполнения практической работы и записать в отчёте!
ПОРЯДОК ВЫПОЛНЕНИЯ РАБОТЫ
Откройте окно Мой компьютер /диск D, папку своей группы .
Создайте в своей папке следующую структуру папок: три папки Кино , Музыка , Литература ; в каждой из них ещё по три папки (назовите их по-своему: фамилии актёров, фильмы, музыкальные группы, книги, авторы и т.д.).
Скопируйте папку Кино со всем её содержимым в папку Литература.
Попробуйте выделить несколько папок, стоящих рядом, затем несколько папок, стоящих не рядом.
Папку Литература переименуйте и назовите Книги .
Переместите содержимое папки Музыка в папку Книги .
Запустите программу Проводник с помощью Главного меню (Пуск/Программы/Стандартные/Проводник). Обратите внимание на то, какая папка открыта на левой панели Проводника в момент запуска. Это должна быть папка Мои документы.
Разыщите на левой панели папку своей группы и откройте ее одним щелчком на значке папки. Её содержимое должно появиться на правой панели Проводника.
На правой панели раскройте в своей папке все плюсы, чтобы раскрылось созданное Вами «дерево». Оно должно выглядеть следующим образом:
Убедитесь, что на левой панели рядом с папкой Музыка появится плюс.
На левой панели перенесите только что созданную папку на значок Корзины.
Откройте Корзину и убедитесь, что эта папка там присутствует.
Остальные папки удалите разными способами ВО ВРЕМЯ ОТВЕТА ПРЕПОДАВАТЕЛЮ!
Выполните исследовательскую работу, результаты которой запишите в отчёт.
Исследование методов запуска программы Проводник.
В ОС Windows большинство операций можно выполнить многими способами. На примере программы Проводник исследуем различные приемы запуска программ.
Щелкните правой кнопкой мыши на кнопке Пуск и в открывшемся контекстном меню используйте пункт Проводник. Обратите внимание на то, какая папка открыта на левой панели в момент запуска.
Щелкните правой кнопкой мыши на значке Мой Компьютер и в открывшемся контекстном меню используйте пункт Проводник. Обратите внимание, какая папка открыта на левой панели в момент запуска.
Проверьте контекстные меню всех значков, открытых на Рабочем столе. Установите, для каких объектов контекстное меню имеет средства запуска Проводника, и выясните, какая папка открывается на левой панели в момент запуска.
Выполните запуск Проводника через пункт Программы Главного меню.
Выполните запуск Проводника через пункт Выполнить Главного меню. (нужно ввести explorer)
Выполните запуск Проводника с Рабочего стола (предварительно на рабочем столе следует создать ярлык Проводника).
Выполните запуск Проводника с Панели быстрого запуска (предварительно на этой панели следует создать ярлык Проводника).
Требования к отчёту:
Опишите назначение и возможности программы Проводник.
Запишите определение файловой структуры.
Как можно выполнить навигацию по файловой структуре?
Перечислите, какие операции можно выполнять с папками.
Запишите, какие папки, на Ваш взгляд, нужно скрывать?
Запишите способы перемещения папки в другую папку.
Как быстро удалить сразу несколько папок?
Какие операции можно делать с папками ?
Как создать папку и переименовать её?
Как скопировать папку?
Как переместить папку?
Чем отличаются операции копирования и перемещения папок?
Как удалить папку?
Как скрыть папку?
Как изменить свойства папки?
Как запустить программу Проводник?
Как Вы думаете, почему программа Проводник входит в состав операционной системы?
Цель работы. Изучение способов поиска информации в тексте, в файловых структурах, в базах данных, в сети Интернет.
Краткие сведения
Поиск информации - задача, которую человечество решает уже многие столетия. По мере роста объема информационных ресурсов, потенциально доступных одному человеку, были выработаны все более изощренные и совершенные поисковые средства и приемы, позволяющие найти необходимый документ. Обширные возможности для работы с большими массивами информации дают поисковые сервисы Interner .
При наличии первичных сведений по теме поиска, документы можно разыскивать поисковых системах. При этом следует различать приемы простого, расширенного, контекстного и специального поиска .
Под простым поиском понимается поиск Web-ресурсов по одному или нескольким ключевым словам. Недостаток простого поиска заключается в том, что обычно он выдает слишком много документов, среди которых трудно выбрать наиболее подходящие.
При использовании расширенного поиска ключевые слова связывают между собой операторами логических отношений. Расширенный поиск применяют в тех случаях, когда приемы простого поиска дают слишком много результатов. С помощью логических отношений поисковое задание формируют так, чтобы более точно детализировать задание и ограничить область отбора, например по дате публикации или типу данных.
Контекстный поиск – это поиск по точной фразе. Он удобен для реферативного поиска информации, но доступен далеко не во всех поисковых системах. Прежде всего, чтобы обеспечивать такую возможность, система должна работать не только индексированными файлами, но и с полноценными образами Web-страниц. Эта операция достаточно медленная, и ее выполняют не все поисковые системы.
Специальный поиск применяют при розыске Web-страниц, содержащих ссылки на заданные адреса URL, содержащих заданные данные в служебных полях, например в поле заголовка и т.п.
Расширенный поиск. Кроме средства простого поиска обычно поисковые службы предоставляют средства расширенного поиска. Эти средства позволяют более точно формулировать поисковое задание, но требуют определенного опыта и работают заметно медленнее. В большинстве поисковых систем команды расширенного поиска формируются с помощью логических команд. Удобство использования логических команд в частности связано с тем, что команды простого поиска у многих поисковых систем реализованы по-разному. Каждая система стремится сделать средства простого поиска наиболее удобными, а средства расширенного поиска – наиболее стандартными. Тем не менее, для обозначения логических операторов в различных поисковых системах используются разные обозначения. Поэтому желательно перед осуществлением расширенного поиска желательно изучить синтаксис поисковых запросов выбранной поисковой системы.
Рассмотрим подробнее операторы логических отношений (логические команды).
Логическая оператор OR (ИЛИ) служит для формирования поискового запроса, если искомый текст должен содержать хотя бы один из терминов, соединенных данным оператором. Этот оператор в различных поисковых системах может обозначаться одним из следующих способов: | ; OR; ИЛИ.
Например, результат запроса «Чёрное OR море» - будет представлен списком ссылок на документы, в которых есть слово «Чёрное», или слово «море», или оба этих слова вместе.
В некоторых поисковых системах, как отмечалось выше, по умолчанию ключевые слова в запросе связаны именно этим логическим отношением.
С помощью логического оператора AND (И) осуществляется поиск документов, содержащих все термины, соединенные данным оператором. Этот оператор может обозначаться одним из следующих способов: +; AND; &; И.
Например, по запросу – «Чёрное AND море» - будут найдены документы, в которых содержатся слова «черное» и «море».
Логической оператор NOT (HE) позволяет производить поиск документов, в тексте которых отсутствуют термины, следующие за данным оператором. Этот оператор может обозначаться одним из следующих способов: not ; !;
Например, по запросу – «Чёрное NOT море», результат - документы, в которых есть слово «Чёрное» и нет слова «море».
С помощью логических операций можно создавать достаточно сложные запросы. Запрос из нескольких слов, перемежающихся операторами, будет истолкован в соответствии с их приоритетом . Операторы AND и NOT традиционно имеют более высокий приоритет, поэтому запрос из нескольких слов при обработке сначала группируется по операторам AND и NOT, и лишь потом по операторам OR. Например, по запросу «Чёрное AND море OR Крым» будут найдены документы, либо содержащие обязательно слова: «Чёрное» и «море», либо слово «Крым», либо все три слова.
Изменить порядок группировки можно использованием скобок . Оператор, стоящий в скобках, будет выполняться в первую очередь Использование скобок позволяет строить вложенные запросы и передавать их операторам в качестве аргументов. Так по запросу «Чёрное AND (море OR Крым)» будут найдены документы, в которых обязательно содержится слово «Чёрное» и одно из двух слов «море» или «Крым».
С помощью вложенных запросов можно значительно ограничивать область отбора, освобождая результирующий список от ненужных ссылок. Так, например, если нас интересует информация об отдыхе на юге на море, но исключительно на российском побережье, то можно попробовать использовать примерно такой запрос – «отдых AND ((Азовское OR Чёрное) AND море) NOT (Крым OR Турция OR Болгария)».
Использование круглых скобок для управления порядком исполнения задания на поиск разрешается большинством крупнейших поисковых систем.
Сложному запросу, состоящему из двух запросов, соединенных оператором ||, удовлетворяют все документы, удовлетворяющие хотя бы одному из этих двух запросов. По запросу собака || кошка найдутся документы, в которых есть хотя бы одно из двух слов - слово "собака" или слово "кошка" (или оба эти слова вместе).
Использование скобок позволяет строить вложенные запросы и передавать их операторам в качестве аргументов, а также перекрывать приоритеты операторов, принятые по умолчанию.
Организация специального поиска. С помощью средств специального поиска можно осуществлять поиск документов: содержащих искомые данные в различных полях (заголовке, ключевых словах, описании); расположенных на каком-либо сайте; содержащих те или иные ссылки и т.п. Рассмотрим подробнее некоторые возможности специального поиска.
Многие поисковые системы позволяют разыскивать Web-документы по тексту, содержащемуся в заголовках. Поиск по заголовкам существенно уменьшает количество найденных ссылок, но очень точно выводит на нужные материалы. Ведь каждая Web-страница может иметь заголовок, если её автор не поленился его создать. И заголовок Web-страницы обычно точно характеризует тему материала, который содержится на ней.
Например, если вам нужна информация о дистанционном обучении, то целесообразно искать страницы, в которых это сочетание присутствует в заголовке. Таким образом, в отличие от простого запроса мы отсекаем те документы, где эти слова не являются значимыми, т.е. не определяют тему статьи.
Оператором или командой такого поиска является title, Этот оператор может обозначаться одним из следующих способов: title : , t: , title = , $title и т.п. После оператора следую ключевые слова. В некоторых поисковых системах ключевые слова следует заключать в скобки, в других они пишутся без скобок. Например, в Я nd ех команда поиска в заголовке записывается так: $title (очное обучение).
Кроме того, поисковые системы могут предлагать другие возможности специального поиска: поиск по тексту ссылок, поиск в описании документа, поиск в списке ключевых слов Web -страниц, поиск по подписям к рисункам и т.п. Следует знать, что синтаксис поисковых запросов, да и состав доступных операторов, отличается в различных поисковых указателях. Поэтому перед осуществлением поиска в той или иной поисковой системе, следует изучить страницу справки по поиску в данной системе.
Задание 1. Выполнить поиск информационного объекта в тексте документа в текстовом процессоре Microsoft Word .
Порядок работы
Запустить на выполнение текстовый процессор Microsoft Word и открыть документ, в котором будет выполняться поиск фразы.
Выполнить команду Правка-Найти и указать искомый текст
Задание 2. Выполнить поиск информационного объекта с расширением PDF в файловых структурах диска D :
Порядок работы
В операционной системе Windows выполнить команду Пуск – Поиск
Указать искомый объект *.PDF
Указать место поиска – локальный диск D :
Задание 3. Выполнить поиск информационного объекта в сети Интернет
Порядок работы
Осуществите контекстный поиск (поиск по точной фразе) информации в поисковой машине rambler по ключевым словам «информационные технологии». В файл отчета запишите запрос, удовлетворяющий данному условию и результат выполнения запроса в rambler.
Выполните поиск информации в поисковой машине Aport по ключевым словам «информационные технологии», но с помощью операторов расстояния задайте поиск так, чтобы слова «информационные» «технологии» стояли рядом.
Используя любую поисковую систему, найдите материал, который помог бы Вам ответит на следующие вопросы:
1. Сколько медалей было завоевано российскими спортсменами на летней олимпиаде 2012 года в Лондоне?
2. Годы царствования Петра I .
Выполните поиск документов, в которых ключевые слова «информационные технологии» находятся в заголовке. В файл отчета запишите запрос, удовлетворяющий данному условию и результат выполнения запроса в Яndex.
Контрольные вопросы
Обязательная часть
Как выполнить поиск информационного объекта в текстовом процессоре MS Word ?
Как выполнить поиск информационного объекта в файловых структурах Windows ?
Перечислите известные вам поисковые машины.
Для чего в некоторых поисковых системах используется расширенный поиск?
Каким логическим оператором связаны ключевые слова в простом запросе в рассмотренных поисковых машинах?
Со временем на компьютере любого пользователя скапливается огромное количество информации, среди которой иногда найти нужный в данный момент файл кажется нереальным. Средствами системы можно искать различными способами, причём не только в именах, но и в содержимом, такая возможность особенно пригодится, когда нет точных сведений об искомом объекте. Найти на компьютере, даже если информация на диске не систематизирована, можно любой элемент, главное – знать, как правильно искать. Рассмотрим, как правильно осуществлять поиск файлов в ОС Windows 10, 8, 7.

С использованием кнопки «Пуск»
В Windows 7 меню «Пуск» содержит строку поиска. Когда вы начнёте вводить поисковый запрос, система покажет найденные совпадения. В результатах отобразятся все элементы различных типов, где используется введённое сочетание символов. Они разбиваются на категории, а ниже будет доступен пункт «Ознакомиться с другими результатами», при нажатии на который откроется проводник, где можно будет увидеть список всех отвечающих запросу данных. В «семёрке», помимо отбора по именам, система может искать и по содержимому, включая zip-архивы, при условии, что данная опция активна.
В Windows 10 поисковая строка по умолчанию занимает царское место на панели задач, так что не заметить её трудно. При желании можно изменить отображение или скрыть, используя контекстное меню, для чего следует нажать правой кнопкой мыши на панели задач, затем «Поиск» и выбрать подходящий вариант, например, поменять вид на значок лупы. Ещё один способ, позволяющий перейти к поиску, предполагает выбор опции из меню «Пуск» или контекстного меню (ПКМ или Win+X – «Найти»).

Поиск файлов в ОС Windows 8 выглядит несколько иначе, поскольку «Пуск» здесь отсутствует. Искать данные можно путём нажатия на лупу с начального экрана или из дополнительного меню, появляющегося при перемещении курсора в нижний угол. Выполняться работы могут как на компьютере, так и непосредственно в приложениях. Можно также использовать комбинации клавиш Win+W (по параметрам), Win+Q (по приложениям) или Win+F (по файлам), а также искать с помощью опции «Найти» из контекстного меню (ПКМ) кнопки Windows.
С применением специального поискового интерфейса
Среди способов, которыми осуществляется поиск в системе Виндовс, есть ещё один, позволяющий искать, запустив специальный интерфейс. К нему пользователи прибегают не слишком часто, поскольку есть более удобные методы, такие как использование «Пуск», штатного проводника Виндовс или стороннего файлового менеджера.
Рассмотрим, как найти файл на компьютере в Windows 7:
- используем сочетание клавиш Win+F, чтобы открыть окно;
- в строке прописываем запрос, после чего система выдаст результаты.

При необходимости, осуществляя поиск, можно использовать возможность фильтрации объектов.
Через проводник
Штатный системный инструмент Проводник позволяет получить доступ к любым файлам и папкам, имеющимся на диске компьютера, в том числе, когда объект требуется быстро найти. Интерфейс и функциональные возможности встроенного инструмента зависят от версии системы, но принцип использования остаётся всё тем же. Поисковая строка в проводнике располагается в правой верхней части окна, в поле вводится искомая информация, после чего система находит совпадения и выдаёт результаты. При этом в Windows XP, если ищешь из проводника, нужно нажать кнопку с лупой на панели инструментов приложения, чтобы вызвать боковую панель, позволяющую управлять поиском – помощника Виндовс.
Чтобы найти нужный объект в Windows 7 или выше посредством проводника, нужно выполнить следующее:
- открываем окно проводника (из меню «Пуск», с ярлыка «Мой компьютер» или «Этот компьютер» для десятой версии Виндовс);
- если вы знаете, в каком конкретно каталоге располагается искомый элемент, лучше сразу перейти в него, чтобы сократить время и исключить лишние среди найденных системой по названию или содержимому объектов на компьютере (когда опция активна, процесс длится значительно дольше);
- вводим часть имени или имя целиком в поисковой строке проводника (уже в процессе ввода появятся первые результаты);
- если нет информации о месте нахождения объекта, можно искать на одном из дисков или же по всем сразу;
- в том случае, когда объект не был найден или система выдаёт много результатов по запросу, стоит применить фильтры, тем самым вы сузите область поиска и найдёте только объекты, подходящие заданным критериям.
Быстрый поиск по видам файлов
Задать определённые условия, чтобы быстро найти нужный файл на компе, можно, зная тип объекта. Для этого нужно прописать в виде запроса расширение элемента, например, это могут быть:
- документы Microsoft Word или Excel – «*.doc», «*.docx», «*.xls», «*.xlsx», текстовые (формат, используемый блокнотом) – «*.txt»;
- изображения – «*.jpg», «*.jpg», «*.jpg» или др.;
- видеофайлы – «*.avi», «*.mpeg», «*.mp4», «*.wmv» и пр.;
- аудиофайлы – «*.mp3», «*.mp4», «*.aac» или др.
Таким образом, даже не зная имени объекта, в списке можно найти тот, что нужен. На появляющейся при нажатии по поисковой строчке вкладке «Поиск» можно выставить не только тип элемента, но и размер или иные условия. Ищите в Windows 10, 7, 7 по дате изменения, размеру, тегам и другим параметрам.

Поиск по содержимому
Среди прочих параметров, которые можно задавать для точности нахождения нужных файлов, самым точным является поиск по содержанию, предварительно опцию необходимо настроить. Чтобы Проводник искал не только по имени, но и анализировал содержимое документа, в Windows 7 выполняем следующее:
- открываем «Параметры папок и поиска» любым удобным способом (находим в поиске меню Пуск, переходим из Панели управления или открываем любую папку и нажимаем «Упорядочить»);
- На вкладке «Поиск» выполняется настройка параметров для всех папок на компьютере – в блоке «Что искать» выбираем «Всегда искать по именам файлов и содержимому» и сохраняем изменения.
После этого система ищет символы из запроса, в том числе в текстах документов. Такой поиск займёт больше времени, так что лучше отключить опцию, когда такой вариант неприемлем.
В Windows 10 найдите опцию изменения параметров поиска для файлов и папок в параметрах проводника и активируйте поиск по содержимому файла:
Как использовать фильтры для поиска
В любой версии Виндовс предусмотрена фильтрация, позволяющая системе искать точнее. Организация поисковых работ в XP в виде помощника позволяла получать подсказки, тогда как в последующих вариациях Windows интерфейс выглядит иначе, что может запутать юзеров, ищущих компьютерные файлы. Фильтрация поиска осталась, причём возможности сортировки расширились, но если вам нужно искать среди любых элементов, применять фильтры не нужно.
При наличии же определённых сведений целесообразно выбрать соответствующий фильтр. В Виндовс 10 легко применить опцию нажатием кнопки поиска, после чего уточнить, по каким критериям следует искать – по дате, типу, размеру или прочим характеристикам. Возможность фильтрации доступна также при использовании поиска в меню «Пуск» и проводника.
Как сохранить условия поиска
Пользователям часто нужно применять одинаковые сведения, и чтобы не тратить время на их повторный ввод, целесообразно сохранить заданные условия. В Виндовс 7 для этого, получив результаты в выдаче, следует нажать «Сохранить условия поиска», после чего указать название запроса и сохранить. При следующем поиске с аналогичными параметрами можно будет обратиться к сохранённому шаблону из избранного.
Эта же возможность присутствует и в Windows 10. Чтобы ею воспользоваться, жмём на поисковое поле в проводнике и в «Средствах поиска» в блоке «Параметры» нажимаем кнопку в виде дискеты, сохраняем условия.

Как очистить условия поиска
Если потребуется стереть информацию о вводимых ранее запросах, на вкладке «Поиск» проводника в блоке «Параметры» следует нажимать «Предыдущие поисковые запросы», а затем выбрать «Очистить журнал поиска».
Применяя вышеописанные способы, вы сможете легко находить на компьютере что угодно, даже если не помните имени или других сведений об искомом объекте. Но кроме стандартных средств системы, для этих целей можно воспользоваться сторонними инструментами, например, Search My Files.
Читайте также:

