Как заблокировать учетную запись виндовс 7
Обновлено: 03.07.2024



Операционная система Windows 7 поддерживает создание нескольких учетных записей пользователей, которые могут быть как администраторами, так обычными пользователями или гостями. Однако, после того, как учетная запись создана, ее можно только удалить, а администратор не сможет отключить или заблокировать такую учетную запись из пользовательского интерфейса панели управления. В идеале нужно запретить пользователям создавать новые локальные учетные записи.
Администратору может потребоваться временно или постоянно заблокировать или отключить учетную запись определенного пользователя, но без ее полного удаления из системы. Для того, чтобы отключить или заблокировать учетную запись пользователя, выполните следующие действия.
2. Разверните узел Локальные пользователи и группы (Local Users and Groups).
3. Нажмите на раздел Пользователи(Users).
4. Щелкните правой кнопкой мыши по пользователю, которого хотите отключить, и выберите Свойства(Properties).
5. Выберите и отметьте опцию Учетная запись отключена (Account is disabled).

7. Теперь учетная запись отключена и ее нельзя использовать для входа в систему.
Для включения пользователя снимите указанную выше галочку.
Есть и альтернативный метод отключения учетной записи пользователя при помощи командной строки и команды «net user». Чтобы заблокировать учетную запись «comp root», откройте командную строку с правами администратора и введите следующую команду:
net user "comp root" /active:no
Для активации аккаунта, используйте следующую команду:
net user "comp root" /active:yes
Также можно все лишние локальные учетные записи удалить через групповую политику
Удалить пользователя в Windows 7 можно посредством предустановленных инструментов операционной системы (ОС), поэтому устанавливать программное обеспечение от сторонних разработчиков не потребуется. Каждый способ имеет уникальный метод исполнения, но приводит к равнозначно эффективному результату.
Как удалить профиль в Windows 7
Чтобы удалить учетную запись в Windows 7, нужно внести правки в параметры системы, направленные на лишение прав доступа определенных пользователей. Для этих целей разработчики из Майкрософт предустановили в дистрибутив специальные утилиты.
Важно! Все описанные ниже способы требуется выполнять, предварительно войдя в аккаунт администратора.
Через «Панель управления»
В ОС есть возможность распоряжаться правами доступа других аккаунтов. Требуется запустить специальную утилиту, выбрать профиль и удалить.
- Раскрыть « Пуск », щелкнуть по « Панель управления ».

- Поставить режим отображения элементов интерфейса « Крупные значки » и перейти в раздел « Учетные записи пользователей ».

- Проследовать по ссылке « Управление другой учетной записью ».

- В списке выбрать аккаунт, от которого необходимо избавиться.

- Нажать по опции « Удаление учетной записи », затем по кнопке Удалить файлы .

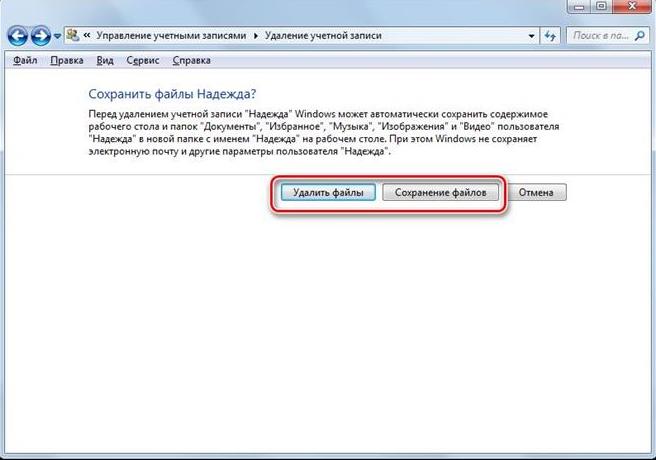
С помощью «Менеджера учетных записей»
В ОС есть специальное приложение для настройки прав доступа юзеров, в котором можно деактивировать или удалить определенный профиль.
Руководство по использованию:
- Вызвать интерпретатор команд нажатием Win + R , ввести control userpasswords2 и щелкнуть ОК .

- В появившемся окне выделить название аккаунта, которое нужно удалить.

Посредством функции «Управление компьютером»
Меню « Управление компьютером » вмещает в себя список предустановленных утилит, направленных на изменение параметров ОС. Там же можно выполнить деактивацию любого профиля.
- Раскрыть меню « Пуск », кликнуть правой кнопкой мыши (ПКМ) на пункту « Компьютер » и выбрать опцию « Управление ».

- На боковой панели слева перейти в раздел « Локальные пользователи и группы », зайти в директорию « Пользователи ».


- Нажать ПКМ по имени юзера, от которого нужно избавиться, выбрать пункт « Удалить ». Подтвердить операцию.

Через «Командную строку»
С помощью « Командной строки » можно выполнять множество операций на компьютере, включая удаление второго аккаунта, который был создан ранее.
- Развернуть меню « Пуск », перейти в папку « Все программы ».

- Зайти в каталог « Стандартные », кликнуть ПКМ по пункту « Командная строка » и выбрать опцию « Запуск от имени администратора ».


- В появившемся окне консоли ввести команду следующего образца: net user <имя профиля> /delete . Например: net user Васыль /delete .

- После нажатия на клавишу Enter будет выполнено удаление.
Важно! Все действия необходимо выполнять с помощью консоли, запущенной от имени администратора.
Путем использования редактора реестра
Системный реестр хранит в себе большинство параметров, установленных пользователем в системе. Оттуда можно выполнить удаление ненужного аккаунта
- Открыть интерпретатор команд с помощью сочетания Win + R , ввести значение regedit , кликнуть ОК .

- В новом окне перейти по пути HKEY_LOCAL_MACHINE\SOFTWARE\Microsoft\Windows NT\CurrentVersion\ProfileList .
- Поочередно проверить значение параметра ProfileImagePass в каждой вложенной папке.

- При обнаружении нужного имени, выделить папку, нажать ПКМ и выбрать опцию « Удалить ».

После выполнения инструкции необходимо раскрыть файловый менеджер и перейти в папку « Пользователи », которая находится на системном разделе; выделить директорию с именем только что удаленного юзера, кликнуть ПКМ и нажать « Удалить ».
Как удалить гостевую учетную запись
В системе есть возможность создать гостевой профиль, ограниченный во множестве функций. Чтобы удалить такой аккаунт, необходимо:
- Раскрыть « Панель управления » и перейти в меню « Учетные записи пользователей ».
- Кликнуть по ссылке « Управление другой учетной записью ».


- Нажать по опции « Отключение учетной записи гостя ».

Заключение
Неопытным пользователям рекомендуется выполнять поставленную задачу через « Панель управления », « Менеджер учетных записей » или с помощью приложения « Управление компьютером » — неверный ввод консольных команд способен навредить системе.

Некоторые пользователи сталкивались с такой ситуацией, когда загружается операционная система (ОС), появляется окна с требованием ввести пароль, но эта секретная комбинация вдруг неожиданно забывается. Человеческая память устроена своеобразно – мы можем долго помнить о том, что было когда-то очень давно и забыть детали уже на следующий день. Вот и теперь глядя на монитор, иной раз даже невозможно вспомнить какой именно пароль был задан.
Зачем нужен пароль в Windows 7
Вопрос безопасности среди большинства пользователей стоял остро и всегда будет иметь важное значение. И помимо установки антивирусного программного обеспечения желательно еще придумать оригинальный и умеренной сложности пароль, без которого невозможно загрузиться ОС для дальнейшей работы на компьютере.
Но другой вопрос есть ли в этом необходимость? С одной стороны если доступ к личному персональному компьютеру (ПК) имеется только у одного человека или же близкие не «покушаются» на частную собственность, которая находится внутри машины, то пароль можно не ставить. Но с другой – это первая необходимость в определенных ситуациях:
- Компьютером пользуется несколько человек.
- Хранение особо важных конфиденциальных данных, которые не должны попасть другим лицам.
- Защита от несанкционированного доступа.
Таким образом, на одном ПК, рассчитанном на несколько пользователей, можно создать соответствующее количество учетных записей, включая администратора.
Но рано или поздно, возникает ситуация, когда пользователь забывает пароль для личного доступа к ресурсам ПК. Что делать в этом случае? Неужели придется переустанавливать ОС? А ведь для надежности ее работоспособности желательно форматировать раздел, куда она планируется ставиться.
К счастью вовсе не обязательно прибегать к такому радикальному методу, поскольку есть более щадящие варианты. Собственно о них далее и пойдет речь.
Способы снять пароль Windows 7
Как же сбросить пароль? Ситуации бывают разные, к примеру, компьютер достался новому владельцу, а прежний его хозяин или забыл передать пароль для доступа или не успел его убрать. Рассмотрим, что можно предпринять при таких непростых и непредвиденных обстоятельствах.
Через команду control userpassword2
При таком способе хорошо выручает «Интерпретатора команд» в системе Windows. На языке многих пользователей он именуется просто командной строкой (окно с черным фоном). Если доступ к операционке имеется, то для сброса пароля стоит проделать несложные манипуляции:
- Нажать на кнопку пуск, что обычно расположена в левом нижнем углу нижней панели задач.
- Выбрать и нажатием левой кнопкой мыши (ЛКМ) раскрыть пункт «Все программы». После этого откроется еще один список, где нужно строчка «Выполнить».
- Появится окно для ввода команд – тут следует набрать три латинские буквы: cmd, а после нажать на кнопку OK.
- Откроется «Интерпретатора команд», где нужно набрать на клавиатуре control userpasswords2 и нажать клавишу Enter (ввод).
- Теперь на экране можно увидеть другое окно с перечнем учетных записей или только одной. Стоит выбрать интересующее имя.
- Сверху есть строчка, согласно которой требуется вводить пароль при включении компьютера. Следует снять галочку, затем – Применить и OK.
- Появится окно автоматического входа в систему с целью введения нового пароля. В крайнем случае, поля эти можно оставить пустыми.
На завершающем этапе остается закрыть окно командной строки и перезагрузить компьютер. Для быстроты вызова окна «Выполнить» можно просто нажать сочетание клавиш Win+R.
Через панель управления
При таком способе можно воспользоваться услугами безопасного режима. Чтобы «безопасно» загрузить систему с Windows 7 нужно перезагрузить ПК и периодически нажимать клавишу F8. Причем делать это нужно до того как система загрузится. То есть, когда на машине установлено несколько ОС и появилось окно выбора или же сама ОС загрузилась, значит, момент упущен, следует перезагрузиться еще раз.
Вообще перед загрузкой самой системы изначально проводится проверка железа на предмет работоспособности. И нужно застать тот момент, когда ряд параметров промелькнет на экране. В идеале кнопку F8 нужно начинать наживать спустя хотя бы 3-5 секунд после запуска компьютера.
И если все будет сделано правильно, то на экране можно увидеть строку «Безопасный режим» и ряд прочих параметров. Выбрать именно тот, что обычно в самом верху, подтверждая действие кнопкой Enter. Далее вход осуществляется под учетной записью Administrator, а у него пароля по умолчанию нет. Поэтому поле для ввода пароля можно оставить пустым и нажать клавишу ввода.
Откроется окно с предупреждением, где нужно выбрать вариант «ДА». Когда рабочий стол загрузится, следует пойти по пути: Пуск – Панель управления – Учетные записи пользователей. Нужно выбрать соответствующе имя, после чего с левой стороны появятся меню со ссылками. Нужно выбрать «Изменение пароля». Далее остается ввести новую комбинацию или же оставить оба поля пустыми.
В завершении остается закрыть окно с учетными записями пользователей, потом панель управления. Теперь можно перегружать ПК и наблюдать за результатом.
Через установочный диск windows 7
Некоторые из приведенных примеров актуальны в том случае, когда доступ к операционной системе все же имеется. То есть можно спокойно загрузиться через стороннюю учетную запись и проделать все необходимые манипуляции. Однако не всегда есть такая возможность и иной раз пользователь сталкивается с определенной трудностью, когда он забыл пароль доступа к собственному компьютеру. Вдобавок он один пользуется машиной.
Однако войти в систему у него не получается. Что же делать в этом случае?! Ведь это существенно ограничивает возможности. Здесь выход из сложившейся ситуации станет использование загрузочной флешки, чем большинство пользователей в последнее время пользуются чаще всего. Либо же понадобиться диск с ОС windows 7.
В составе установочного дистрибутива с Windows 7 есть специальная утилита для восстановления работоспособности ОС. Она спрятана в образе с инсталлятором.
После того как загрузится диск, нужно выбрать пункт «Восстановление системы», после чего откроется меню с различными параметрами. Из всего перечисленного стоит выбрать строчку «Восстановление образа системы». Далее действовать согласно алгоритму, приведенному ниже:
- После выбора способа с образом откроется окно, где нужно обратить внимание на то, какой буквой обозначен системный диск. Обычно это латинская буква d. Затем можно нажать на кнопку «Далее».
- Появится другое окно, которое уведомит о том, что искомый образ не найден и предлагается подключить жесткий диск, содержащий нужный архив либо и нажать кнопку «Повторить». Нужна другая – «Отмена».
- На следующем шаге, где нужно выбрать образ, тоже следует отменить такую возможность.
Данный алгоритм позволяет точно определить, на каком именно диске располагается ОС Windows 7. Теперь действовать нужно по другой инструкции:
- После отмены действия из пункта 3 выше, снова появится меню с уже знакомым пунктами. И теперь следует выбрать строчку с командной строкой.
- В появившемся черном окне набрать латиницей regedit.
- Теперь в самом редакторе выбрать HKEY_LOCAL_MACHINE, после этого из меню файл – пункт «Загрузить куст».
- Откроется диспетчер, где следует перейти по пути Windows/system32/config при помощи верхнего поля (рядом со словом Папка) и выбрать SYSTEM.
- Ввести какое-нибудь имя. Пусть это будут 777.
- Найти под общей папкой 777 ветку Setup в левом окне, а в правом – параметр CmdLine. Открыть его двойным нажатием ЛКМ и ввести в поле значение – cmd.exe.
- В другом параметре SetupType также изменить значение на 2, после нажать OK.
- Выделит созданный куст «777» и через меню файл редактора выбрать пункт «Выгрузить куст». Появится запрос на подтверждение действия – нажать на кнопку Да.
После этих манипуляций можно закрыть сам редактор реестра и извлечь диск. В меню теперь можно выбрать кнопку Перезагрузка. Теперь при загрузке ОС будет выходить уже само окно командной строки.
Стоит отметить, что данный способ позволяет обойти блокировку, защищенную паролем. Для сброса именно самого пароля будет приведен способ, который описан в разделе ниже через один (через командную строку).
Через файл SAM
В ОС всего семейства Windows все пароли, которые задают пользователи, сохраняются в файле SAM и им же они управляются. Информация, которой он обладает, является ценной, а потому имеет высокую степень защиты. В связи с этим, узнать секретную комбинацию не так просто, как может показаться на первый взгляд.
Взламывать пароль не нужно, ведь есть способ просто сбросить его или скорее обойти стороной. Для этого понадобится загрузочный диск или носитель с соответствующим дистрибутивом Windows. Далее остается спокойно ждать загрузки, и когда появится окно с выбором языкам установки ОС вызвать командную строку сочетанием Shift + F10.

Далее пригодится следующая инструкция:
Далее уже известным способом можно поменять пароль от собственной учетной записи или убрать его вовсе. То есть, находясь в самой ОС воспользоваться панелью управления, как выше уже было рассмотрено.
Через командную строку
С помощью этого способа можно сбросить пароль, заданный для любой учетной записи. Однако по умолчанию такой возможности нет, и придется выполнить предварительные подготовительные мероприятия, где еще также понадобится загрузочный носитель либо диск с Windows 7.
Для начала загрузится с флешки и после этого запустить командную строку сочетанием Shift+F10. Далее нужно проверить какой именно диск содержит установленную систему. Для этого поможет команда dir, с прописыванием двоеточия и обратного слэша. К примеру – dir d:\. Как показывает практики, именно под буквой d прячется система. В этом заключается особенность самого установщика. В крайнем случае, стоит проверить остальные диски – C, E и прочие.

Вы можете использовать учетную запись администратора на своем ПК, но не доверяйте другим людям с таким доступом.
Хотите ли вы следить за использованием компьютера своими детьми или вам нужно упростить компьютер для любимого человека близких близких , блокирование частей Windows полезно. Даже если вы блокируете свой компьютер, когда не используете его, , другие учетные записи пользователей могут быть проблемой.

Давайте рассмотрим различные способы блокировки всех аспектов Windows.
Использовать стандартные аккаунты и UAC
Самый простой способ ограничить разрешения учетной записи — установить ее как стандартную учетную запись. Эти ограниченные учетные записи могут запускать программное обеспечение и изменять настройки, которые не влияют на других пользователей, но не имеют полного контроля. Например, стандартная учетная запись не может устанавливать программное обеспечение, изменять параметры подключения к Интернету или изменять время.
Чтобы изменить разрешения учетной записи, перейдите в раздел «Настройки» и нажмите « Учетные записи» . На вкладке « Семья и другие люди » найдите их имя в разделе « Другие люди » и нажмите кнопку « Изменить тип учетной записи» . Это позволяет вам менять администраторов на обычных пользователей. Чтобы создать новую учетную запись, нажмите « Добавить кого-то еще» на этот компьютер и выберите « Стандартный пользователь» при запросе типа.

Контроль учетных записей (UAC) позволяет вам контролировать количество стандартных учетных записей. Введите UAC в меню «Пуск» и выберите « Изменить настройки контроля учетных записей» . Вы можете выбрать между четырьмя уровнями уведомления. Параметр по умолчанию уведомляет администраторов, когда приложения пытаются внести изменения, но не когда они изменяют настройки Windows. Always Notify более безопасен, но так же раздражает, как Windows Vista Вы не должны выключать UAC или все может работать от имени администратора без запроса.
Создать дочернюю учетную запись
Стандартные учетные записи отлично подходят для людей, которые имеют некоторые базовые знания о компьютерах, которые вы не хотите портить с настройками. Но они не учитывают уникальную проблему обеспечения безопасности детей при использовании компьютера. Для этого вы должны попробовать функцию дочерней учетной записи Microsoft в Windows 10.
Обратите внимание, что если у вашего ребенка уже есть адрес электронной почты, и вы добавили его на свой компьютер, вместо этого он получит приглашение на свой адрес электронной почты. Они должны принять это, прежде чем войти в свой компьютер, иначе меры защиты детей не вступят в силу.
Windows запросит ваш номер телефона в качестве резервной копии для дочерней учетной записи. Вы можете использовать это, чтобы вернуться в учетную запись, если они забыли пароль. Далее, Windows представит вам два флажка, спрашивающих, может ли Microsoft Advertising использовать данные своей учетной записи, и отправлять им рекламные предложения. Эти настройки раздражают взрослых , не говоря уже о детях, поэтому имеет смысл отключить их.
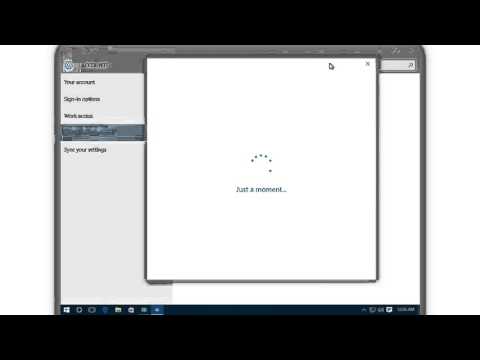
Параметры настройки семьи
Это все, что нужно для создания дочерней учетной записи. Теперь вам нужно войти на страницу Microsoft Family Management онлайн, чтобы настроить параметры безопасности. Вы найдете несколько полезных элементов управления здесь:
- Недавние действия позволяют увидеть, что ваш ребенок делает на вашем компьютере. Включите Отчеты об активности, и вы получите еженедельный отчет по электронной почте об их действиях. Вы также можете заблокировать приватный просмотр, чтобы ваши дети не могли просматривать веб-страницы, не оставляя следов. ваши дети могут обходить ваши дети могут обходить Для этого им придется использовать Edge или Internet Explorer (IE).
- Просмотр веб-страниц позволяет блокировать неподходящие веб-сайты в Edge или IE, хотя в нем не указано, что это за сайты. Это также обеспечивает безопасный поиск в основных поисковых системах. Кроме того, вы можете добавить сайты, чтобы всегда разрешать эти или всегда блокировать их, чтобы создать белый и черный список. Установите флажок Только просматривать веб-сайты в списке разрешенных, чтобы ограничить их просмотр в Интернете определенным списком сайтов.
- Приложения, игры и мультимедиа могут блокировать неподходящие приложения и игры . Вы также можете выбрать возраст, чтобы ограничить медиа-контент. Например, если вы выберете 10-летнего ребенка, это ограничит ребенка просмотром TV-PG, играми с рейтингом «Все 10+» и музыкой без ярлыка «Родительский совет». Заблокированные приложения и игры позволяют отключать программы. Здесь вы должны отключить другие веб-браузеры, чтобы фильтрация Edge вступила в силу.

- Время на экране позволяет вам ограничивать частоту использования компьютера вашим ребенкомвашего ребенка. Вы можете установить суточные от 30 минут до 12 часов, а также ограничения в зависимости от времени суток. Поэтому, если вы хотите разрешить два часа времени по пятницам, но разрешить использование только с 7:00 до 22:00, вы можете установить это здесь на ежедневной основе.
- Покупка и расходы позволяют изменять настройки в Магазине Windows (даже если вы, вероятно, никогда не используете его) « ). Используя свою кредитную карту, вы можете добавить деньги на счет ребенка, чтобы они могли покупать игры, не забирая вашу карту. Ниже вы можете ограничить их загрузкой только бесплатных элементов или вообще ничего из Магазина Windows. Вы также получите уведомление по умолчанию, когда они что-то загрузят.
- Поиск вашего ребенка позволяет отслеживать устройство вашего ребенка. Это работает только на телефонах с Windows 10 Mobile, поэтому, скорее всего, бесполезно для большинства людей.
Используйте настройки групповой политики
Групповая политика — это инструмент в профессиональных выпусках Windows, который позволяет вам контролировать все виды учетных записей. Он предназначен для корпоративного использования, но он также может сделать множество удивительных настроек для домашнего использования . Требуемый инструмент официально не доступен в домашних версиях Windows, но вы можете использовать обходной путь для установки редактора групповой политики, чтобы получить его в этих выпусках.

Чтобы получить доступ к редактору групповой политики, нажмите WinKey + R, чтобы открыть диалоговое окно « Выполнить», и введите gpedit.msc . Дважды щелкните любой элемент, чтобы изменить его состояние с Не настроено на Включено или Отключено . Проверьте некоторые из этих настроек, чтобы заблокировать Windows:
- Конфигурация компьютера> Административные шаблоны> Компоненты Windows> Установщик Windows и включите Отключите установщик Windows, чтобы запретить кому-либо устанавливать программное обеспечениезапретить пользователям устанавливать программноезапретить пользователям устанавливать программное
- Конфигурация пользователя> Административные шаблоны> Панель управления , затем используйте Скрыть указанные элементы панели управления, чтобы удалить некоторые записи, Показать только указанные элементы панели управления, чтобы создать ограниченный список, или Запретите доступ к панели управления и настройкам ПК, чтобы полностью удалить их.
- Конфигурация пользователя> Административные шаблоны> Система содержит Запретить доступ к командной строке и Запретить доступ к инструментам редактирования реестра, чтобы опытные пользователи не могли использовать их в качестве обходных путей. Кроме того, « Не запускать / запускать только указанные приложения Windows» позволяет контролировать, какое программное обеспечение может запускать пользователь.
- Конфигурация пользователя> Административные шаблоны> Система> Параметры Ctrl + Alt + Del позволяют удалить возможность пользователя изменять свой пароль, открывать диспетчер задач, выходить из системы или блокировать ПК.
- Конфигурация пользователя> Административные шаблоны> Компоненты Windows> Проводник файлов может запретить доступ к дискам с «Моего компьютера», если вы не хотите, чтобы учетная запись в файловой системе работала.
- Конфигурация компьютера> Параметры Windows> Параметры безопасности> Политики учетной записи> Политика паролей содержит несколько параметров, которые позволяют ограничивать пароли. Установите Максимальныйсрок действияпароля, чтобы заставить пользователей менять свои пароли, и Минимальную длину пароля, чтобы люди не могли использовать короткие пароли.Пароль должен соответствовать требованиям сложности, чтобы пароли содержали не менее шести символов и содержали сочетание букв, цифр и символов.
Редактор групповой политики поддерживает множество других настроек, но перечисленные выше позволяют заблокировать основные функции Windows.
Попробуйте FrontFace Lockdown Tool
Это приложение блокирует ПК, который действует как киоск. Поскольку он собирает общие параметры блокировки в одном месте, вы все равно можете использовать его для защиты своего ПК. Скачайте инструмент, и вы сможете запустить его, ничего не устанавливая.

Вкладка « Приветствие » слева позволяет выбрать один из двух предустановленных профилей: компьютер Digital Signage Player и терминал интерактивного киоска . Они содержат настройки, так что вы можете оставить компьютер на столе для публики и не беспокоиться о том, что люди с ним возятся. Если вы предпочитаете настраивать эти параметры самостоятельно, проверьте вкладки « Запуск и завершение работы» , « Непрерывная работа» и « Защита и безопасность» слева.
Вы можете настроить программу на автоматический запуск при входе в учетную запись, выключении ПК в определенный момент времени, отключении доступа к диспетчеру задач и даже скрытии значков на панели задач. Некоторые из этих изменений коснутся всего компьютера, тогда как другие относятся только к одной учетной записи пользователя. FrontFace предоставляет отличный способ улучшить ограниченный профиль, особенно если вы не хотите отслеживать все настройки по отдельности.
Как вы заблокируете свой компьютер?
Эти параметры позволяют ограничить ваш компьютер практически любым уровнем, который вам нужен. Если вы хотите, чтобы неопытные пользователи не устанавливали программное обеспечение или хотите, чтобы ваши дети были в безопасности, вы можете сделать это с помощью этих инструментов. Большинство других программ блокировки стоит немало и не предлагает ничего, что нужно большинству пользователей, чего вы не можете получить с помощью описанных выше методов. В качестве ядерного варианта попробуйте Deep Freeze, который сбрасывает ПК при для стандартного изображения при каждой перезагрузке.
Какие ваши любимые инструменты для блокировки функций Windows? Дайте нам знать, что вы ограничиваете на своем компьютере, оставив комментарий!
Читайте также:

