Падает скорость интернета на windows 8
Обновлено: 05.07.2024
Упала скорость интернета после перехода на Win 8.1
Вообщем такая проблема, вчера установил винду 8.1. Сначала тупо не мог подключиться к в wi-fi.
Обновился Windows 10, упала скорость интернета
Здравствуйте, подскажите, знающие люди. После обновления Windows 10 заметил, что интернет стал.
упала скорость интернета после установки windows 7
поставил windows 7 ultimate была xp провайдер Domolink
После переустановки Windows 7 резко упала скорость интернета
Вчера переустановил windows 7, до переустановки скорость была около 200 kb\sec, а сейчас не.
можно по установленным соединениям и pid процесса
Прошу прощения, но как это всё сделать? Каюсь, я слабо в этом разбираюсь. да и опасаюсь отключить что то не то.
Добавлено через 8 минут
Я ещё не могу понять вот чего - в диспетчере задач во вкладке журнал приложений показывается сколько они съедают трафика в данный момент? Или как?
Как определить, является проблема системной или вызвана сторонним приложением/службой Нет, не для понта. Просто на торрент трекерах нашёл эту версию её и скачал. Что касается разрядности - у меня 8.1 х32. Нище скрин.
Ну насчёт куда уж более - я сам так думал, однако оказалось есть куда. Всё бы ничего но вот фильмы в онлайне смотреть теперь вообще не могу а это плохо. Так то для просмотра сайтов хватает и того что есть.
Добавлено через 2 минуты
Что касается вопроса о службах - спасибо за инфу, сейчас почитаем. Главное не отключить чёт лишнее.
Добавлено через 1 час 3 минуты
Ваш совет на счёт служб выполнил но ситуация не изменилась(( но всё равно спасибо. Видимо придётся ставить ХР. Думаю это решит проблему.
Чтобы скорость интернета на вашей Windows 8 стала быстрее, зачастую достаточно выполнить всего лишь несколько простых действий. Если фактическая скорость значительно ниже заявленной провайдером, и вас не устраивает то, как медленно грузятся страницы, не спешите менять провайдера. Возможно, причина лежит на поверхности. Перечислим от простого к сложному возможные способы решения вопроса медленной работы интернета.
Генеральная уборка
Отключите лишнее
- Отключите раздачи в торренте. Они могут перегружать канал.
- Отключите автоматическое обновление программ. Часто в настройках программ стоит автоматическое обновление, которое происходит в фоновом режиме, отключите эту функцию. При необходимости вы всегда можете установить обновления вручную.
- Отключите ограничение канала. Вы знали, что Windows по умолчанию ограничивает ширину канала на 20%? Снять это ограничение можно, нажав одновременно клавиши Win+R и введя команду gpedit.msc. После этого откроется редактор групповых политик, в нем зайдите на вкладку Конфигурация компьютера -> Административные шаблоны -> Сеть -> Планировщик пакетов QoS -> Ограничить резервируемую пропускную способность. В появившемся окне выберите вариант “Включено”, а в поле справа впишите “0”.
- Отключите автовоспроизведение видео в браузере. Если вы замечаете, что при загрузке или прокручивании страницы видео загружается автоматически, то для улучшения интернет-скорости вам стоит отключить эту функцию.
Установите вспомогательные программы
- Блокировщик рекламы. Даже если рекламные баннеры проходят мимо вашего внимания, на их загрузку может тратиться до 70% ресурсов вашего канала.
- Дополнения для включения турбо-режима. Например, fasTun Tool для Firefox. Использование этого режима для “тяжелых” страниц (например, лента Facebook) значительно увеличивает скорость интернета.
Варианты для продвинутых пользователей
- Используйте диапазон 5 ГГц. Большинство устройств, поддерживающих вай-фай, работают на частоте 2,4 Мгц. На ней работают даже микроволновые печи. Это вызывает сильную загруженность каналов и помехи. В частоте 5 Ггц эфир обычно остается свободным.
- Улучшите антенну Wi-Fi. Если это возможно, замените ее на более мощную.
- Обновите сетевой адаптер Wi-Fi. Часто проблема заключается в некорректно установленном адаптере, и его переустановка может решить вопрос увеличения скорости.
- Обновите драйверы Wi-Fi. Для хорошего интернет-соединения важно пользоваться свежей версией драйверов. Если версия устарела, обновите ее. Найти свежую версию драйверов вы можете на сайте вашего провайдера, либо на сайте производителя Wi-Fi адаптера или компьютера. После обновления роутер начнет лучше принимать сигнал вай-фай. Поможет этому и переключение на более новый стандарт связи в настройках роутера.
- Оптимизируйте настройки вай-фай. Очень важно, чтобы настройки на обоих концах соединения (например, роутер и ноутбук) были совместимы. Если ваш сетевой адаптер поддерживает стандарт 802.11n, то лучше в настройках выбрать именно его, так как он обеспечивает самую высокую скорость соединения.
- Запретите фичу глобальной автонастройки (Global Auto-Tuning Feature). Если автонастройка работает неправильно, могут возникнуть проблемы с Wi-Fi.
- Удалите поддержку дифференциальной компрессии. Remote Differential Compression (RDC) замедляет работу Вай-Фай.
- Очистите кэш DNS.
Тарифы и провайдеры
- Смените тарифный план. Самый простой и очевидный способ – перейти на тариф с большей скоростью интернета.
- Сменить провайдера. Это самое радикальное решение, но, если вам не помогли перечисленные выше варианты, то вероятно причина в самом провайдере. Часто подключение к новому интернет-провайдеру бывает бесплатным, особенно для жителей городов. Если ваш дом еще не подключен к желаемому провайдеру, можно договориться с соседями и подать групповую заявку на подключение, это будет значительно дешевле.
Мы рассмотрели основные способы решения проблемы медленного интернет-соединения. Побочным эффектом выполненных действий станет порядок в вашем браузере и компьютере, оптимизация настроек и системы в целом. Но, безусловно, существуют и другие, менее очевидные, факторы, которые могут ухудшать работу интернета.
Если у вас упала скорость интернета, часто вы начинаете сразу же звонить в службу технической поддержки вашего интернет провайдера и заваливать бедных специалистов кучей вопросов и спрашивать почему упала скорость интернета, почему пропадает сеть.
Распространенные причины падения скорости сети

Но дело в том, что в большинстве случаев проблема исходит именно с вашей стороны или же не зависит от провайдера и уж тем более от сотрудника тех. поддержки. По каким причинам и почему резко падает скорость интернета:
- плохие погодные условия;
- причина на стороне интернет провайдера (авария, поломка, перегрузка серверов и так далее);
- загруженность серверов интернет компании, предоставляющей вам услуги;
- автообновления операционной системы или программ, которые включаются без оповещения;
- неполадки с сетевой картой или другими компонентами домашнего компьютера;
- неправильная настройка роутера/модема/маршрутизатора;
- устаревшее ПО;
- драйвера, которые давно не обновлялись;
- повреждённый сетевой кабель или вход;
- вирусное программное обеспечение, из-за которого пропадает скорость сети Internet;
- фоновые программы, использующие интернет ресурсы ПК;
- ограничение по скорости из-за истечения интернет трафика на тарифе;
- «забитый мусором» интернет браузер;
- посторонние пользователи, подключившиеся к вашему интернету.
Избегайте этих факторов, чтобы у вас не упала скорость интернета вплоть до нуля.
Способы решения проблем

Ограничение скорости со стороны провайдера (лимит трафика)
Часто (особенно на мобильном интернете) мы забываем про ограничение по трафику. Смотрим фильмы, скачиваем игры, блуждаем по социальным сетям, общаемся по Скайпу и в один момент нам приходит уведомление о том, что соединение с сетью пропало. Виной тому – полностью израсходованный интернет трафик.
В таком случае вам остается либо ждать следующей даты списания абонентской платы, либо подключать пакеты дополнительного трафика (всё зависит от предложений и условий вашего провайдера).
«Лишние» пользователи Internet
Многие пользователи почему-то не задумываются о том, чтобы поставить на свой WiFi хотя бы самый простой пароль, а потом задаются вопросом, почему скорость интернета вдруг упала. Все любят «халяву», а подключиться к чужому бесплатному WiFi – тем более.
Избежать такой участи для своего домашнего соединения проще простого – поставьте сложный пароль и не бойтесь, что в один момент ваш сосед решит скачать фильм через ваш WiFi.
Но не забывайте, что вы и сами можете стать «врагом» своего домашнего интернета, если подключите слишком много собственных устройств к одному WiFi. Старайтесь отключать сторонние устройства после того, как вы закончили работать с ними.
Перегрузка канала другими программами
Включили Скайп, включили браузер, забыли выключить пару загрузок на торренте и пытаетесь скачать книгу, удивляясь почему скорость интернета падает. Уверены, что знакомая ситуация. На самом ПК, как и в случае с WiFi – не следует сильно перегружать «машину».
Если вы поработали с одним приложением и переключились в другую среду – не забудьте выключить его, чтобы на компьютере не упала скорость сети интернет. Когда скапливается слишком много активных процессов, которые «едят» интернет трафик – это пагубно сказывается на общей работе сети (а иногда и на работу компьютера) и приводит к падению скорости.
Автообновления операционной системы и установленных программ
Автообновления – это удобно. Но данная функция может сыграть с вами злую шутку. Обычно система не предупреждает о том, что какое-то приложение резко начало обновляться и хорошо, если это обновление весом в несколько мегабайт. А что делать, если скорость интернета упала из-за того, что начинает обновляться Windows? Такие обновления часто занимают не один гигабайт. Хорошо, если у вас не стоит ограничение по трафику. В таком случае вы сможете обнаружить «утечку» ресурсов и выключить обновление, чтобы оно не мешало вашей работе. А что делать тем, кто экономит каждый мегабайт? «Последствия» будут более ощутимыми.
По возможности отключайте автообновления программ и операционной системы на компьютере. Лучше обновиться позже, но намеренно.
Вирусы, файервол и антивирус
Каждая операционная система, так или иначе, оснащена своим собственным защитником от посягательств извне. Интернет опасное место и среда для компьютера. Именно поэтому продвинутые пользователи ставят на свои ПК антивирусные программы.
Но «Лес рубят – щепки летят». Нередки случаи, когда файервол или антивирусник ограничивают порты, которые используются интернет соединением в данный момент. Особенно это чувствуется при работе с торрентами. P2P протоколы не слишком совместимы с торрент клиентами и скорость загрузки сильно скачет из стороны в сторону.
Но не забывайте про вирусы. Отключите ваш антивирусник или файервол и вы останетесь «один на один» с кучей вирусов, которые так и норовят забрать ваши Internet ресурсы и уменьшить скорость скачивания.
В таком случае старайтесь выключать антивирус и файервол лишь на время, а не на постоянной основе (когда нужно скачать что-то с торрента).
Проблемы с браузером
Браузер – это почти главный инструмент для работы в сети Internet. Именно с него начинается сеанс во всемирную паутину. Но, как и за любым инструментом, за ним тоже нужен особый уход. Старайтесь часто делать следующие процедуры, чтобы скорость не пропала:
Соблюдайте все эти пункты и ваш браузер не будет доставлять вам дискомфорта при работе в сети Internet, а скорость не будет пропадать в неподходящий момент.
Неисправности в сетевых устройствах
Однако ещё раньше, чем настройка браузера, вам потребуется правильная настройка главных компонентов для работы в сети Internet, а именно:
- сетевая карта;
- сетевой кабель;
- роутер /модем/маршрутизатор.
Три ключевых компонента, поломка которых опустит скорость интернета на домашнем компе до нуля. Всегда проверяйте их исправность. Также периодически обновляйте сетевые драйвера для более быстрой работы сети.
Неполадки в компьютере (процессор, память)
Это косвенно, но всё же очень влияет на работу интернета. Если ваш процессор постоянно работает неподобающим образом, а память перегружена – то работа приложений ощутимо замедлится. Возможно, Internet будет работать очень быстро, но из-за постоянной перегрузки процессора ваш браузер будет открываться несколько минут. Такие моменты не могут не сказаться на работе в сети интернет. А иногда могут привести к падению скорости до нуля.
Время суток и погодные условия
Наверное, единственный фактор, на который мы не можем повлиять напрямую. Во время плохой погоды сеть очень скачет и работает намного хуже, поэтому резко падает скорость беспроводного и домашнего интернета. Старайтесь планировать свою работу и согласовывать её с погодными условиями. Не откладывайте написание важного отчета на вечер среды, если по прогнозу в это время будет сильная гроза.
Помните, что большинство пользователей «сидит» в интернете вечером. Именно в этот момент сеть перегружена больше всего. Так что не рассчитывайте на то, что у вас получится воспользоваться ресурсами сети Internet на полную мощность вечером.
Авария на стороне провайдера
Нередко случаются поломки станций интернет компании, которая предоставляет вам услуги связи. Это может быть одной из причин, почему скорость интернета на вашем устройстве резко падает.
Как и с погодой, вам лишь остается ждать, пока аварию устранят, и доступ в интернет на максимальной скорости снова будет открыт для вас.
Инструменты для проверки скорости интернета
После того, как вы опробуете новые методы ускорения сети Internet, обязательно проверьте ваши скоростные показатели скачивания и передачи данных через онлайн измерители.
Может произойти так, что при замере в одном сервисе скорость скачивания не пропала, а в другом буквально через минуту она сократится вплоть до нуля. Поэтому для получения более достоверных и точных результатов, скорость следует проверить как минимум через два сервиса по три раза (чтобы получить усредненные значения). Иначе не рассчитывайте узнать истинную скорость передачи данных на своем интернете, так как показания сильно скачут.
Компьютер перестает отвечать, или его работа резко замедляется после подключения к Интернету. В данном документе содержатся указания по решению типичных проблем, которые вызывают зависание компьютера или замедление навигации по Интернету.
Этот документ содержит указания по перезагрузке компьютера. Создайте закладку этой страницы для удобства ее дальнейшего использования.
Проверка скорости подключения к Интернету
Используйте один из следующих методов для проверки скорости подключения к Интернету как до, так и после выполнения приведенных в этом документе действий по устранению неполадок, чтобы оценить повышение скорости подключения.
Проверка скорости сети
Используйте проверку скорости сети для измерения времени отклика в сети, скорости загрузки и скорости передачи. В зависимости от скорости подключения проверка скорости сети покажет вам, какие действия будут вам доступны, например потоковая передача музыки или высококачественного видео. Загрузите это бесплатное приложение из магазина Windows, выполнив следующие инструкции.
В Windows найдите и откройте магазин Microsoft Store .
В магазине Microsoft Store выполните поиск по запросу проверка скорости сети , затем выберите в списке результатов поиска приложение Проверка скорости сети.
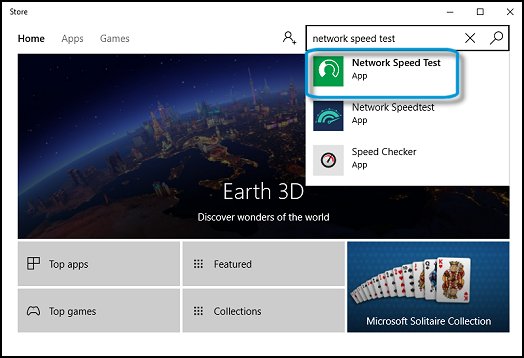
Выберите Получить и подождите, пока Windows загрузит и установит приложение.

Если необходимо разрешить приложению доступ к точным сведениям о вашем расположении, щелкните Да .
Этот параметр можно изменить позже в приложении "Параметры".
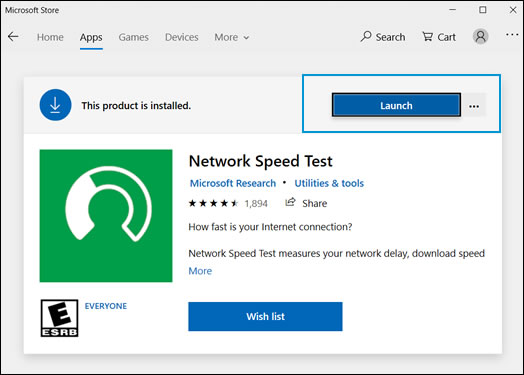

После завершения проверки на экране отображаются результаты с указанием типа подключения, скоростей загрузки и передачи, а также прочей информации о сети.

Проверка скорости Bing
Используйте проверку скорости Bing для измерения времени отклика в сети, скорости загрузки и скорости передачи.
В Bing выполните поиск по словам проверка скорости .

В открывшемся окне проверки скорости нажмите кнопку Пуск .
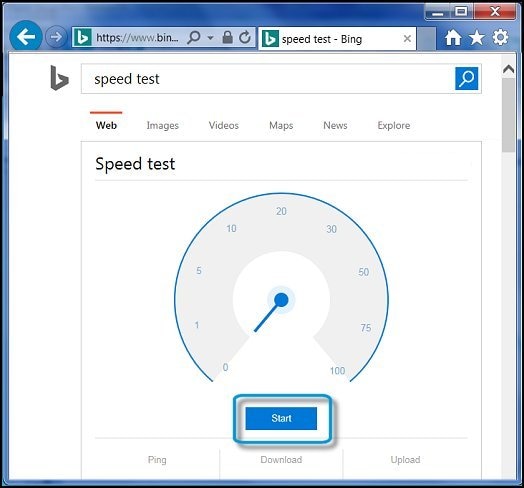
По окончании проверки отображаются результаты с указанием времени выполнения команды "ping" (сетевой отклик), а также скорости передачи и загрузки.
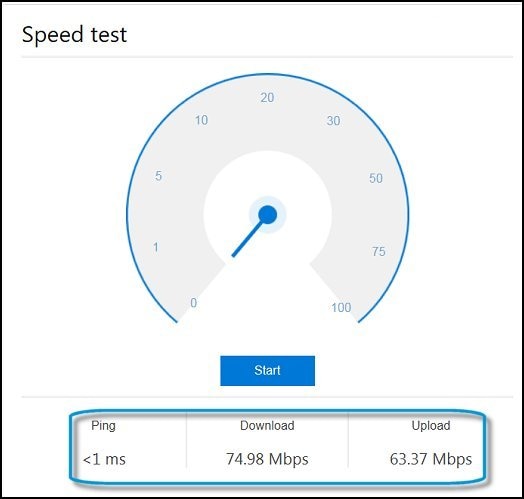
Устранение неполадок
Выполните следующие действия для устранения типичных проблем, которые вызывают зависание компьютера или замедление навигации по Интернету.
Шаг 1. Определение и удаление шпионского и рекламного ПО
Если компьютер начинает работать медленнее после подключения к Интернету, или ваша домашняя страница заменяется нежелательной, на рабочем столе появляются нежелательные ссылки, или постоянно всплывают рекламные окна, то на компьютере, возможно, установлено шпионское или рекламное ПО. Шпионское и рекламное ПО иногда очень трудно удалить вручную. Дополнительные сведения о шпионском программном обеспечении и удалении его с компьютера см. в документе Компьютер может быть заражен вирусом или вредоносным ПО (Windows 10, 8).
Шаг 2. Сканирование и удаление вирусов
Многие вирусы используют подключение к Интернету, когда открыто окно браузера, и могут вызывать замедление работы или зависание компьютера. Дополнительные сведения о сканировании и удалении вирусов см. в разделе Компьютер может быть заражен вирусом или вредоносным ПО (Windows 10, 8).
После поиска и удаления шпионского ПО и вирусов обновите Windows через Центр обновлений Windows.
Шаг 3. Блокирование всплывающих окон браузера
Всплывающее окно – это маленькое окно веб-браузера, которое отображается в верхней части просматриваемого веб-сайта. Всплывающие окна часто открываются, как только вы посетите веб-сайт, и обычно создаются рекламодателями. Веб-браузеры имеют функцию блокировки всплывающих окон, которая препятствует отображению всплывающих окон. В большинстве программ для блокировки всплывающих окон можно выбрать уровень фильтрации, какие всплывающие окна будут отображаться, и создать черный список нежелательных окон. Для получения дополнительной информации см. раздел Блокирование всплывающих окон и рекламы.
Шаг 4. Удаление журнала браузера, удаление временных файлов Интернета и сброс настроек браузера
Некоторые элементы истории или настройки браузера могут сделать подключение к Интернету очень медленным. Очистите историю и удалите временные файлы, которые могут создавать проблемы, и сбросьте настройки подключения к Интернету.
Браузер Edge
Очистка журнала, удаление временных файлов и сброс настроек в браузере Edge.


В окне настроек Общие выберите Конфиденциальность и безопасность

В окне Конфиденциальность и безопасность установите флажок Выберите, что нужно очистить .
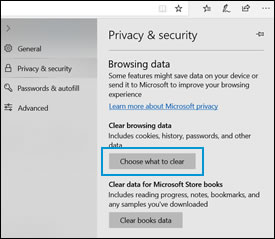
Установите флажки История просмотра , Файлы cookie и сохраненные данные веб-сайтов и Кэшированные данные и файлы и Отложенные или недавно закрытые вкладки , затем щелкните Очистить .

Если проблему устранить не удалось, перейдите к следующему шагу.
Internet Explorer
Удаление истории и временных файлов, а также сброс параметров в Internet Explorer.
В Windows выполните поиск и откройте пункт Управление надстройками браузера .
В окне "Свойства Интернета" выберите Управление надстройками .

В окне Управление надстройками выберите Панели инструментов и расширения , а затем выберите Все надстройки в раскрывающемся меню Показать .

В окне "Управление надстройками" выберите включенные надстройки, затем в нижнем правом углу нажмите кнопку Отключить . Повторите это действие для всех включенных надстроек.
Выберите Закрыть , чтобы вернуться в главное окно "Свойства Интернета".
Выберите вкладку Общие и в области История просмотра щелкните Удалить .
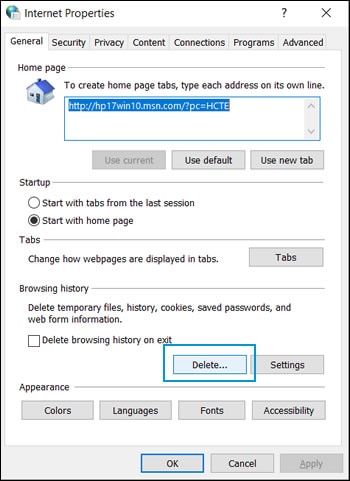
В окне "Удаление журнала браузера" выберите Сохранить данные избранных веб-сайтов , Файлы cookie и данные веб-сайтов , Временные файлы Интернета и веб-сайтов , а также История , а затем нажмите кнопку Удалить .

После удаления журнала браузера и возвращения в окно "Свойства Интернета" выберите вкладку Безопасность .
Выберите Выбрать уровень безопасности по умолчанию для всех зон и нажмите кнопку Применить .
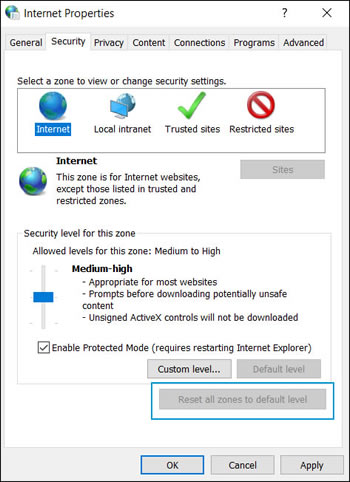
Откройте вкладку Содержимое и выберите Очистить состояние SSL .
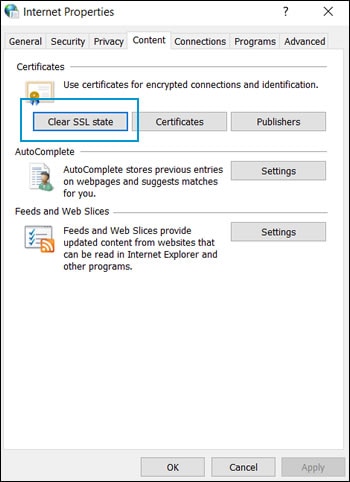
В открывшемся окне подтверждения SSL-кэша нажмите кнопку OK .

Выберите вкладку Дополнительно и нажмите кнопку Сброс .
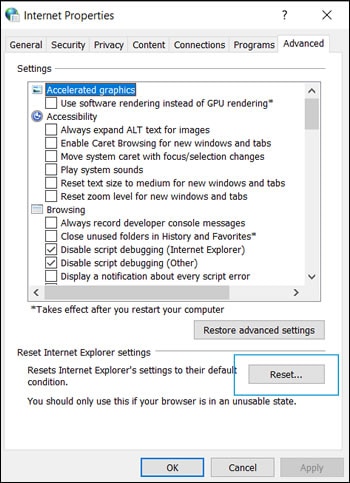
В открывшемся окне "Сброс параметров Internet Explorer" нажмите кнопку Сброс , чтобы подтвердить изменения.
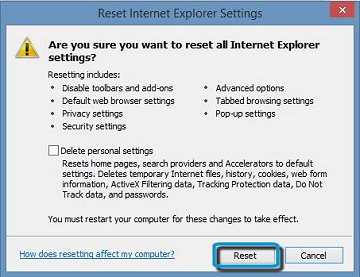
В окне "Сброс параметров Internet Explorer" нажмите кнопку Закрыть .
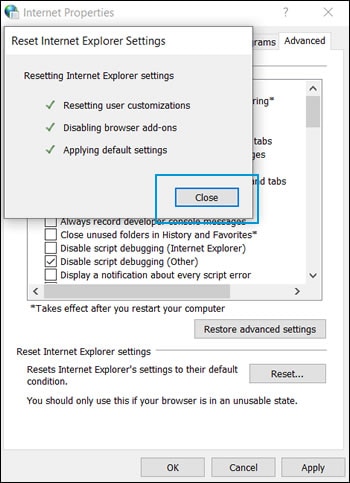
Перезагрузите компьютер, затем подключитесь к Интернету и повторно выполните проверку скорости.
Если проблема не устранена, перейдите к следующему шагу.
Шаг 5. Обновление сетевых драйверов
Некоторые проблемы с медленной скоростью выявляются и устраняются посредством обновления сетевых драйверов. Обновление драйвера сети может повысить скорость работы в Интернете.
В ответ на приглашение системы выберите свою страну/регион, а затем следуйте инструкциям на экране, чтобы определить свое устройство.
Выберите Программное обеспечение, драйверы и микропрограммы .
На странице "Драйверы и материалы для загрузки" в раскрывающемся списке Выберите операционную систему выберите свою ОС и нажмите Далее .
Выберите знак + (плюс) рядом с Драйвер – Сеть, чтобы развернуть список доступных сетевых драйверов.
Выберите из списка обновление для сетевого драйверы или драйвера модема. Например, обновление драйвера локальной сети Realtek RTL8139.
При появлении в нижней части страницы индикатора загрузки щелкните Сохранить .
После завершения загрузки нажмите кнопку Выполнить .
Чтобы завершить загрузку, следуйте инструкциям на экране.
Перезагрузите компьютер и установите интернет-соединение.
Если компьютер перестает отвечать или его работа замедляется, переходите к следующему шагу.
Шаг 6. Отключение ПО, которое запускается вместе с Windows
В целях устранения неисправностей, уменьшите количество ПО, которое запускается вместе с Windows, чтобы найти возможный конфликт программного обеспечения и причину низкой скорости подключения к Интернету.
Для отключения ПО, запускаемого автоматически, используйте программу Microsoft System Configuration (Msconfig) следующим образом:
На вкладке "Общие" выберите Выборочный запуск , отмените выбор параметра Загружать элементы при запуске и нажмите кнопку OK .

Перезагрузите компьютер и установите интернет-соединение.
Если компьютер перестает отвечать или его работа замедляется, переходите к следующему шагу.
Шаг 7. Обращение к интернет-провайдеру
Обратитесь к интернет-провайдеру или посетите его веб-сайт, чтобы узнать о возможных технических проблемах на его стороне. В случае технических проблем со стороны провайдера, например, неудовлетворительного времени ожидания, необходимо дождаться устранения проблем провайдером. Кроме того, если для интернет-соединения через вашего провайдера требуется специальное ПО, узнайте, следует ли его переустановить. В этом случае для удаления и переустановки ПО следуйте инструкциям провайдера.
Связавшись с провайдером, перезагрузите компьютер и подключите его к Интернету. Если компьютер перестает отвечать или снижается его производительность, отключите или измените доступ программ на вашем компьютере в Интернет.
Шаг 8. Отключение или изменение доступа программ в Интернет
Иногда программы автоматически осуществляют доступ в Интернет. Это обычно осуществляется для обеспечения актуальности ПО и получения уведомления о новых доступных продуктах. В некоторых случаях доступа к Интернету программы могут зависнуть, например, при обращении к веб-узлу, который более не действует.
Программы, которые автоматически устанавливают интернет-соединение:
Признаки неполадок в работе программ и интернет-соединения и способы их устранения:
Подключение к Интернету становится очень медленным или останавливается в определенное время суток: Многие программы пытаются получить обновление или другую информацию по расписанию. Например, Центр обновления Windows может пытаться автоматически скачивать и устанавливать важные обновления для Windows каждый день в полночь. Проблема может усложняться, если две или три программы пытаются подключиться к Интернету одновременно. Для устранения этой проблемы отключите автоматическое обновление в настройках программ(ы) или измените время автоматического обновления (при возможности).
Подключение к Интернету становится очень медленным или останавливается при открытии программы: Некоторые программы пытаются подключиться к Интернету сразу при запуске. Отключите функцию подключения к Интернету в настройках программы или обратитесь к ее разработчику за консультацией. При поиске решения убедитесь, что вы используете точное название и точный номер версии программы, если они известны.
Подключение к Интернету становится очень медленным или останавливается при обычной загрузке Windows: При начальной загрузке Windows и открытии подключения к Интернету многие программы пытаются подключиться, как только становится доступным подключение к Интернету. Для решения этой проблемы отключите загрузку подобных программ вместе с Windows (см. предыдущий шаг), отключите автоматическое обновление в настройках программ(ы) или измените время автоматического обновления (при возможности).
Инструкция может быть также полезна для случаев, когда вы были довольны скоростью подключения при использовании предыдущих версий Windows, но заметили замедление после обновления до Windows 10 “Юбилейное обновление”.
Microsoft представила функцию "автонастройка окна получения" (Window Auto-Tuning) еще в Windows Vista. Инструмент предназначен для улучшения производительности программ, которые получают данные из сети по протоколу TCP.
Несмотря на то, что передача данных должна стать более эффективной, пользователи могут столкнуться со снижением скорости соединения при определенных обстоятельствах и даже с проблемами стабильности канала связи.
Настраиваем Window Auto-Tuning в Windows 10
Прежде всего, следует проверить статус функции автонастройки окна получения. Если она отключена, то очевидно, что она не является причиной низкой скорости Интернета. Однако, в противном случае, именно эта функция ;может стать виновником медленного интернет соединения.
Примечание: для работы командной строки ниже не требуются права администратора, но для изменения параметров повышенные привилегии потребуются.
- Нажмите правой кнопкой мыши на значок меню Пуск и выберите "Командная строка (администратор)".
- Подтвердите запрос службы контроля учетных записей
- Запустите команду netsh interface tcp show global
Обратите внимание на параметр “Уровень автонастройки окна получения” в разделе Глобальные параметры TCP. Если значение параметра отличается от “disabled”, то функция используется Windows для оптимизации TCP-подключений.
Логичным решением будет отключение данной функции и проведение тестов скорости Интернета, чтобы выявить, является ли она причиной снижения пропускной способности.
Запустите следующую команду для отключения функции автонастройки окна получения:
netsh int tcp set global autotuninglevel=disabled
Вы получите подтверждение OK о том, что изменение было успешно внесено. При повторном запуске команды netsh interface tcp show global будет наглядно видно, что функция отключена.
После отключения функции запустите загрузки и выполните мониторинг получаемых скоростей. Для тестирования следует использовать P2P-клиенты, Usenet-клиенты, FTP-клиенты, серверные программы и т.д.
Если ничего не изменилось, можно восстановить исходные настройки с помощью команды:
netsh int tcp set global autotuninglevel=normal
Должно вернуться подтверждение успешного завершения операции - ОК. Проверьте глобальные параметры TCP, чтобы убедиться в изменении.
Читайте также:

