Как заблокировать ярлыки на рабочем столе виндовс
Обновлено: 07.07.2024
Если вы такой же санитар, как я, и большую часть времени проводите с глазами на экране компьютера, то расположение иконок на рабочем столе может быть очень важным вопросом. Хотя многие люди не возражают против того, как и где они расположены, для меня очень важно знать, что я всегда могу найти иконки в одном и том же месте, даже если мне придется изменить разрешение экрана. Если вы находитесь в той же ситуации, что и я, вам может быть интересно узнать, как заблокировать позиции иконок на рабочих станциях Windows 10.
На самом деле, операционная система Microsoft предоставляет вам интуитивно понятный и простой в использовании инструмент, обеспечивающий неизменное положение пиктограмм, даже если вам нужно изменить разрешение экрана, чтобы увеличить или уменьшить элементы пользовательского интерфейса Windows. Операция займет всего несколько секунд и обратима: если вы передумаете и захотите установить другую конфигурацию иконок, вам просто нужно отключить инструмент Windows 10 и выполнить процедуру задом наперёд.
Как заблокировать расположение иконок на рабочем столе Windows 10
В дополнение к встроенным инструментам операционной системы Microsoft, для предотвращения свободного перемещения иконок на рабочем столе, вы также можете использовать программное обеспечение, созданное сторонними разработчиками и программными домами. Результат будет таким же, но у вас будет больше возможностей настроить и настроить сами иконки.
Короче говоря, если первый метод, который я собираюсь вам описать (метод с родными инструментами Windows 10), не работает, вы можете выбрать другие решения. Однако не волнуйтесь: как мы скоро увидим, их использование не будет таким уж сложным.
Указатель
Блокировка значков Windows 10
Программы для блокировки значков рабочего стола Windows 10
Если вы считаете, что возможности настройки Windows 10 слишком ограничены, вы можете использовать бесплатную программу, которая поможет вам заблокировать позиции иконок на рабочих станциях Windows 10. Одним из самых популярных и используемых в этой области является DesktopOK: абсолютно бесплатный, не требует установки и не требует каких-либо предварительных знаний.
Все, что вам нужно сделать, это скачать его с официального сайта разработчика, расположить иконки по своему усмотрению на рабочем столе и, вернувшись к интерфейсу DesktopOK, нажать кнопку Сохранить. Программное обеспечение создаст своего рода снимок, который позволит вам автоматически изменять положение значков, когда по той или иной причине они меняют свое положение.
Чтобы изменить положение значков, просто запустите DesktopOK еще раз, выберите желаемый макет и нажмите кнопку Restore. Через несколько секунд ярлыки быстрого доступа на рабочем столе будут возвращены в исходное положение для удовлетворения вашего перфекционистского эго.

Microsoft
Заблокировать значки рабочего стола на месте
Сначала щелкните правой кнопкой мыши в любом месте рабочего стола. Появится контекстное меню. Наведите курсор на опцию «Просмотр» в верхней части меню.

Появится подменю с несколькими различными вариантами просмотра значков. В этом меню есть опция «Автоматическое расположение значков». Как следует из названия, эта функция позволяет Windows автоматически размещать ваши значки. Чтобы этого не произошло, снимите флажок «Автоматически упорядочить значки».
![]()
Вы также можете установить флажок «Выровнять значки по сетке», если хотите, чтобы каждая строка и столбец значков были выровнены.
Другие возможные причины, на которые следует обратить внимание
Это должно препятствовать тому, чтобы Windows по большей части произвольно переставляла значки на рабочем столе. Однако есть и другие случаи, когда значки на рабочем столе могут быть переставлены, даже если вы отключили параметр «Автоматическое расположение значков». Например, если вы измените разрешение экрана, ваши значки могут иногда рассыпаться.
К сожалению, нет встроенного способа предотвратить это, кроме как не изменять разрешение экрана. В любом случае лучше придерживаться собственного разрешения. Если Windows время от времени меняет разрешение без каких-либо действий, это может быть из-за устаревшего драйвера. В этом случае вы можете обновить драйвер, чтобы увидеть, решит ли это проблему.

Е сть несколько различных способов заблокировать компьютер с Windows 10, например, сочетание клавиш Windows + L. Если Ваша клавиша Windows сломана, но Вы все равно хотите быстро заблокировать компьютер, создайте ярлык на рабочем столе.
Сначала щелкните правой кнопкой мыши в любом месте рабочего стола, и появится меню. Наведите курсор на опцию «Создать», а затем выберите «Ярлык» из подменю.

Появится окно «Создать ярлык». Введите или вставьте следующую команду в текстовое поле «Укажите расположение объекта», а затем нажмите кнопку «Далее».
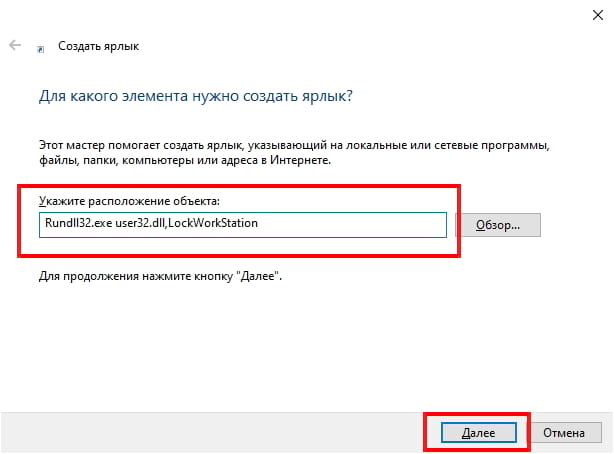
Примечание: Вы можете заблокировать компьютер с Windows 10 с помощью командной строки или «Выполнить» с помощью этой же команды.
Затем дайте Вашему новому ярлыку имя. Введите имя, которое дополняет его функциональные возможности, чтобы Вы (или любой другой пользователь ПК) точно знали, что он делает. Введите имя в поле «Введите имя ярлыка». Когда все будет готово, нажмите «Готово».
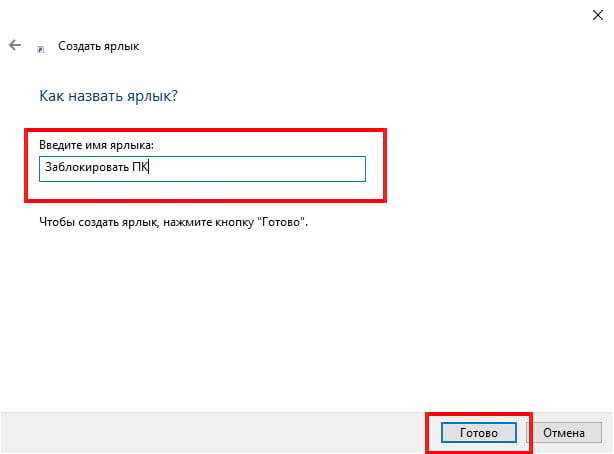
Ярлык появится на Вашем рабочем столе. Если Вы хотите заблокировать компьютер с Windows 10, дважды щелкните этот ярлык на рабочем столе.
Независимо от того, как Вы решите заблокировать свой компьютер, всегда рекомендуется делать это, даже если Вы просто отойдете на минуту или две.

Если вы используете клавиатуру без кнопки «Win», для блокировки компьютера вам не обойтись без специально составленного скрипта и вынесения его ярлыка на Рабочий стол. Мы расскажем, как его создать.

У некоторых пользователей в ходе повседневной работы то и дело возникает необходимость отойти от ПК или вовсе уехать домой, но не выключать при этом компьютер. В таких ситуациях обычно применяют блокировку входа в Windows с помощью комбинации клавиш «Win+L». Чтобы отменить ее, нужно ввести логин и пароль.
Если вы используете клавиатуру без кнопки «Win», вам не обойтись без специально составленного скрипта и вынесения его ярлыка на Рабочий стол. Решением проблемы может стать создание ярлыка со ссылкой на команду «Rundll».

Для этого щелкните правой клавишей мыши по пустому месту на Рабочем столе и выберите из контекстного меню команду «Создать | Ярлык». В появившемся диалоговом окне вставьте команду «Rundll32.exe user32.dll, LockWorkStation» (без кавычек).
Созданный вами ярлык не имеет картинки и, при желании, ее можно назначить самому, открыв в контекстном меню пункт «Свойства» и на вкладке «Ярлык» нажать кнопку «Сменить значок».
Иконки можно позаимствовать у некоторых программ, расположенных, например, в папке C:\Windows\system32.
Читайте также:

