Не удается отобразить параметры брандмауэра windows потому что связанная служба не запущена
Обновлено: 05.07.2024

Служба брандмауэра Windows не запускается
- Брандмауэр Windows не является брандмауэром по умолчанию
- Брандмауэр Windows не запускается
- Windows не может запустить брандмауэр Windows
Если брандмауэр Windows не запускается, другие ошибки, которые вы можете увидеть в вашей системе Windows:
1] Сначала просканируйте компьютер на наличие вредоносных программ, используя хорошее антивирусное программное обеспечение. Если вы установили сторонний брандмауэр или Security Suite, это также может быть причиной проблемы. Часто стороннее программное обеспечение безопасности может отключить брандмауэр Windows и даже предотвратить его запуск.
2] Запустите проверку системных файлов или sfc/scannow. Вы также можете запустить DISM и посмотреть, поможет ли это.
3] Затем введите services.msc в Windows Start Search и нажмите Enter, чтобы открыть Сервисы. Убедитесь, что Служба брандмауэра Windows запущена и установлена на Автоматически . Это можно сделать, нажав кнопку Пуск . Кроме того, убедитесь, что Служба удаленного вызова процедур и Служба базового фильтра запущены и установлены на автоматический.

4] Теперь вы также должны убедиться, что Драйвер авторизации брандмауэра Windows (mdsdrv.sys) работает правильно.

Перезагружать. Надеюсь, теперь ваш брандмауэр Windows должен работать нормально.
5] Если это не поможет, запустите Средство групповой политики , чтобы проверить, не блокирует ли его политика брандмауэра. Откройте окно командной строки с повышенными правами, введите gpresult -z и нажмите Enter. Проверьте в Результирующем наборе политик для компьютера, особенно в разделе Параметры безопасности.

6] Запустите средство устранения неполадок брандмауэра Windows и посмотрите, поможет ли оно вам. Этот ATS от Microsoft поможет вам автоматически восстанавливать и устранять проблемы брандмауэра Windows. Посмотрите, доступен ли он для вашей Windows или встроен.
7] Сбросьте настройки брандмауэра Windows до значений по умолчанию и посмотрите, поможет ли это.
Кстати, немного отойдя от основной темы, если вам нужно легко получить доступ к следующим панелям, вы можете ввести следующие команды запуска и нажать Enter
Настройки брандмауэра: Настройки брандмауэра
Панель управления брандмауэра: FirewallControlPanel
Брандмауэр Windows в режиме повышенной безопасности: wf.msc
СОВЕТ . Как управлять или настроить брандмауэр Windows также может вас заинтересовать.
Кроме того, в некоторых случаях наличие стороннего программного обеспечения брандмауэра может отключить брандмауэр Windows, и удаление его должно немедленно решить проблему.
В этой статье будет представлено несколько исправлений, в том числе поиск и удаление вредоносных программ, запуск брандмауэра Windows и его зависимостей. Эта ошибка относится к Windows Vista и Windows 10.

Способ 1. Запуск службы брандмауэра Windows и ее зависимости
Вы можете запустить службы брандмауэра Windows и убедиться, что они запускаются автоматически в будущем. Выполните следующие шаги, чтобы сделать это:
- нажмите Ключ Windows, тип Сервисы. Щелкните правой кнопкой мыши на Сервисы приложение, а затем выберите Запустить от имени администратора. Примите приглашение или введите свои учетные данные, когда их попросят. Вы также можете открыть Сервисы, набрав cmd в меню Пуск, открывшись как администратор, набрав services.msc а затем нажмите Enter.
- В окне Службы прокручивайте, пока не увидите Брандмауэр Windows а затем дважды щелкните по нему.
- Под опцией Тип запуска выберите автоматическая.
- Если статус службы остановлен, нажмите Начните.
- Нажмите Применить, а затем Хорошо.
- В том же окне найдите Базовый модуль фильтрации а затем дважды щелкните по нему.
- Под опцией Тип запуска выберите автоматическая.
- Если статус службы остановлен, нажмите Начните.
- Нажмите Применить, а затем Хорошо.
- Перезагрузите Windows и подтвердите, включен ли брандмауэр Windows.
Способ 2: запуск связанных служб
Возможно, службы, связанные с брандмауэром Windows, не готовы. Вы можете выполнить следующие команды в командной строке с повышенными привилегиями или с помощью шагов, описанных ниже.
Скопируйте следующие команды и вставьте их в окне «Блокнот».
sc config MpsSvc start = auto
sc config KeyIso start = auto
sc config BFE start = auto
sc config FwcAgent start = auto
чистая остановка MpsSvc
чистый старт MpsSvc
чистый стоп KeyIso
чистый старт KeyIso
чистый старт Wlansvc
чистый старт dot3svc
чистый старт EapHostnet
чистый стоп BFE
чистый старт BFE
net start PolicyAgent
чистый старт MpsSvc
чистый старт IKEEXT
чистый старт DcaSvcnet
чистый стоп FwcAgent
чистый старт FwcAgent
- В окне «Блокнот» перейдите к Файл> Сохранить как а затем выберите Все файлы в поле «Сохранить как тип» выберите рабочий стол на боковой панели введите repair.bat в поле Имя файла, а затем нажмите Сохранить и закройте окно «Блокнот».
- Перейдите на рабочий стол, щелкните правой кнопкой мыши на ремонт.летучая мышь файл, который вы создали в блокноте и выберите Запустить от имени администратора. Примите любые подсказки, которые появляются на вашем экране. Если в окне командной строки появится запрос на остановку службы, введите Y а затем введите.
- Перезагрузите Windows и попробуйте включить брандмауэр сейчас.
Метод 3: Сканирование на наличие вредоносных программ
Наличие вредоносного ПО может помешать запуску вашего брандмауэра Windows, поскольку оно может заблокировать вредоносное ПО, взаимодействующее с домашним сервером. Используйте имеющееся вредоносное программное обеспечение для сканирования и удаления вредоносного ПО или выполните следующие действия для установки и использования антивирусного программного обеспечения.
- Загрузите Malwarebytes Anti-Malware, нажав эту ссылку.
- После загрузки установите его из каталога загрузки.
- Идти к Вкладка «Сканирование»> «Пользовательское сканирование». Установите все флажки на левой панели и выберите ваши диски на правой панели.
- Нажмите на сканирование а потом Карантин Все после завершения сканирования.
Метод 4: Сканирование и восстановление системных файлов
Файлы, связанные со службами, могут быть повреждены или удалены вирусом. Использование утилиты SFC может помочь решить эту проблему.

Проблема: После установки пакета обновления 2 (SP2) для Windows XP не удается запустить службу брандмауэра Windows. В частности, могут возникать следующие неполадки:
"Вследствие неопределенной ошибки не удается отобразить параметры брандмауэра Windows"
Причина Проблема возникает из-за отсутствия или повреждения файла SharedAccess.reg. Файл SharedAccess.reg представляет службу брандмауэра Windows.
Примечание. Служба брандмауэра Windows в Windows XP с пакетом обновления 2 (SP2) заменяет службу брандмауэра подключения к Интернету в более ранних версиях Windows XP.
Решение
Для решения этой проблемы воспользуйтесь одним из приведенных ниже способов.
Способ 1. Вызов функции «Setup API InstallHinfSection» для установки брандмауэра Windows
Чтобы установить брандмауэр Windows, выполните следующие действия:
- Выберите в меню Пуск пункт Выполнить, введите команду cmd и нажмите кнопку ОК.
- Введите следующую команду в командной строке и нажмите клавишу ВВОД:
Rundll32 setupapi,InstallHinfSection Ndi-Steelhead 132 %windir%\inf\netrass.inf
Способ 2. Добавление записи брандмауэра Windows в реестр
Внимание! При неправильном изменении реестра с помощью редактора реестра или иным способом могут возникнуть серьезные проблемы. Эти проблемы могут привести к необходимости переустановки операционной системы. Корпорация Майкрософт не гарантирует разрешения этих проблем. Ответственность за изменение реестра несет пользователь.
Чтобы добавить запись брандмауэра Windows в реестр, выполните следующие действия:
1. Скопируйте следующий текст в Блокнот и сохраните файл под именем Sharedaccess.reg:
Windows Registry Editor Version 5.00
[HKEY_LOCAL_MACHINE\SYSTEM\CurrentControlSet\Services\SharedAccess]
"DependOnGroup"=hex(7):00,00
"DependOnService"=hex(7):4e,00,65,00,74,00,6d,00,61,00,6e,00,00,00,57,00,69,00,\
6e,00,4d,00,67,00,6d,00,74,00,00,00,00,00
"Description"="Обеспечивает поддержку служб трансляции адресов, адресации и разрешения имен или предотвращает вторжение служб в домашней сети или сети небольшого офиса."
"DisplayName"="Брандмауэр Windows/Общий доступ к Интернету (ICS)"
"ErrorControl"=dword:00000001
"ImagePath"=hex(2):25,00,53,00,79,00,73,00,74,00,65,00,6d,00,52,00,6f,00,6f,00,\
74,00,25,00,5c,00,73,00,79,00,73,00,74,00,65,00,6d,00,33,00,32,00,5c,00,73,\
00,76,00,63,00,68,00,6f,00,73,00,74,00,2e,00,65,00,78,00,65,00,20,00,2d,00,\
6b,00,20,00,6e,00,65,00,74,00,73,00,76,00,63,00,73,00,00,00
"ObjectName"="LocalSystem"
"Start"=dword:00000000
"Type"=dword:00000001
[HKEY_LOCAL_MACHINE\SYSTEM\CurrentControlSet\Services\SharedAccess\Parameters]
"ServiceDll"=hex(2):25,00,53,00,79,00,73,00,74,00,65,00,6d,00,52,00,6f,00,6f,\
00,74,00,25,00,5c,00,53,00,79,00,73,00,74,00,65,00,6d,00,33,00,32,00,5c,00,\
69,00,70,00,6e,00,61,00,74,00,68,00,6c,00,70,00,2e,00,64,00,6c,00,6c,00,00,\
00
[HKEY_LOCAL_MACHINE\SYSTEM\CurrentControlSet\Services\SharedAccess\
Parameters\FirewallPolicy\DomainProfile]
[HKEY_LOCAL_MACHINE\SYSTEM\CurrentControlSet\Services\SharedAccess\
Parameters\FirewallPolicy\DomainProfile\
AuthorizedApplications]
[HKEY_LOCAL_MACHINE\SYSTEM\CurrentControlSet\Services\SharedAccess\
Parameters\FirewallPolicy\
DomainProfile\Authorized
Applications\List]
"%windir%\\system32\\sessmgr.exe"
[HKEY_LOCAL_MACHINE\SYSTEM\CurrentControlSet\Services\SharedAccess\
Parameters\FirewallPolicy\StandardProfile\
AuthorizedApplications]
[HKEY_LOCAL_MACHINE\SYSTEM\CurrentControlSet\Services\SharedAccess\
Parameters\FirewallPolicy\StandardProfile\
AuthorizedApplications\List]
"%windir%\\system32\\sessmgr.exe"
[HKEY_LOCAL_MACHINE\SYSTEM\CurrentControlSet\Services\SharedAccess\Setup\
InterfacesUnfirewalledAtUpdate]
"All"=dword:00000001
[HKEY_LOCAL_MACHINE\SYSTEM\CurrentControlSet\Services\SharedAccess\Enum]
"0"="Root\\LEGACY_SHAREDACCESS\\0000"
"Count"=dword:00000001
"NextInstance"=dword:00000001
2. Дважды щелкните файл Sharedaccess.reg для внесения его содержимого в реестр и создания записи брандмауэра Windows.
3. Перезагрузите Windows.
4. Выберите в меню Пуск пункт Выполнить, введите команду cmd и нажмите кнопку ОК.
5. В командной строке введите следующую команду и нажмите клавишу ВВОД:
6. Выберите в меню Пуск пункт Выполнить, введите команду firewall.cpl и нажмите кнопку ОК.
7. Настройте необходимые параметры брандмауэра Windows.
Если эти способы не устраняют проблему, переустановите систему Windows XP с пакетом обновления 2 (SP2).
Дополнительная информация
Для проверки запуска службы брандмауэра Windows выполните следующие действия:
Чем вызвана ошибка?
Средство устранения неполадок
Первое, что нужно сделать при возникновении ошибки 0x6d9, запустить средство устранения неполадок. Загрузите эту утилиту с сайта Майкрософта.
Найдите страницу с инструментом по запросу в интернете «WindowsFirewall.diagcab» и загрузите его на компьютер.
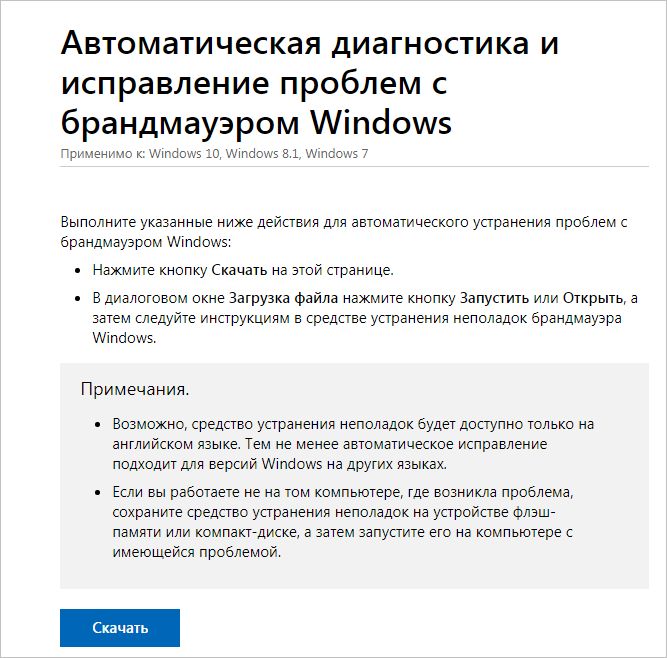
Запустите WindowsFirewall.diagcab и дождитесь его завершения.
Проверка работы зависимых служб
С ошибкой 0x6d9 также можно столкнуться, когда не запущены зависимые службы. Чтобы проверить, работают ли они, выполните следующие шаги:
Выполните команду services.msc из окна командного интерпретатора (Win + R).

Найдите в списке Службу базовой фильтрации и Брандмауэра Windows и проверьте в столбце Состояние, что они запущены. Затем откройте их свойства двойным щелчком мыши и проверьте, что тип запуска установлен на значение «Автоматически».
После попробуйте включить защиту.
Сброс конфигурации брандмауэра
Если продолжаете сталкиваться с 0x6d9, даже после перезапуска служб, это означает, что нарушена конфигурация защиты. В этом случае попробуйте сбросить настройки брандмауэра.
В поле системного поиска наберите cmd и выберите Запуск от имени администратора.

В консоли командной строки поочередно введите следующие команды, подтверждая выполнение каждой на Enter:
- netsh advfirewall reset;
- net start mpsdrv;
- net start mpssvc;
- net start bfe;
- regsvr32 firewallapi.dll.
После закройте окно и проверьте, решена ли проблема.
Проверка системы
Если по-прежнему не удается включить защиту из-за кода 0x6d9, то, возможно, причиной является действие вредоносной программы. Для сканирования системы загрузите приложение проверки безопасности от корпорации Майкрософт.
Найдите страницу с утилитой по запросу «Средство проверки безопасности Майкрософт».
Читайте также:

