Как загрузить линукс в текстовом режиме
Обновлено: 04.07.2024
Я использую 32-разрядную Red Hat Linux в своей виртуальной машине. Я хочу загрузить его в режим командной строки, а не в графический интерфейс. Я знаю, что оттуда я могу переключиться в режим графического интерфейса, используя команду startx . Как вернуться в режим командной строки?
Обновление: нижеприведенный ответ устарел
Для большого количества дистрибутивов по умолчанию используется systemd, а не sysvinit. Ответ ниже был написан с sysvinit в виду. Более новый ответ (и тот, который вы должны использовать, если у вас есть система в качестве вашей системы инициализации) ответ голема .
sysvinit answer (устаревший для большинства текущих дистрибутивов):
Вы хотите, чтобы уровень запуска выполнялся 3 по умолчанию. С терминала переключитесь на root и выполните следующие действия:
Для получения дополнительной информации см. страницу Wikipedia на уровне запуска.
Объяснение команды sed
- Команда sed - это редактор потоков (отсюда и название), вы используете его для управления потоками данных, обычно через регулярные выражения .
- Здесь мы говорим sed , чтобы заменить шаблон id:5:initdefault: с шаблоном id:3:initdefault: в файле /etc/inittab , который является файлом, который управляет вашими runlevles. Общий синтаксис для поиска и замены sed - s/pattern/replacement_pattern/
- Параметр -i сообщает sed применять модификации на месте. Если этого не было, sed вывел бы результирующий файл (после подстановки) на терминал (в общем случае на стандартный вывод).
Обновление
Чтобы вернуться в текстовый режим, просто нажмите CTRL + ALT + F1 . Это не остановит ваш графический сеанс, он просто переключит вас обратно на терминал, в который вы вошли. Вы можете вернуться к графическому сеансу с помощью CTRL + ALT + F7 .
Обновление для RedHat /CentOS 7, которое переключилось с sysvinit на systemd.
Чтобы переключиться с GUI на CLI: systemctl isolate multi-user.target
Чтобы переключиться с CLI на GUI: systemctl isolate graphical.target
Чтобы установить CLI по умолчанию уровень выполнения ( target в терминологии systemd): systemctl set-default multi-user.target . Аналогично для GUI: systemctl set-default graphical.target
* CLI = Интерфейс командной строки = режим командной строки
Сначала переключите пользователя на root.
Введите пароль root.
Используйте свой любимый редактор, чтобы изменить эту строку в /etc/inittab :
Измените 5 на 3. Когда вы загрузите компьютер (re), он приведет вас к командной строке, а не к графическому интерфейсу.
Помимо изменения /etc/inittab , вы также можете указать ядру в своей командной строке, какой целевой уровень запуска следует передать в init после его запуска. Это делается простым добавлением желаемого уровня выполнения в командную строку (это должен быть последний аргумент, который я считаю).
Вы можете сделать это как одноразовое во время загрузки, если ваш загрузчик позволяет вам изменить командную строку ядра, или вы можете дублировать запись в конфигурации загрузчика и выбирать правильную при загрузке (полезно, когда вы часто загружаются на разные уровни выполнения).
Для систем, использующих systemd , процесс похож, но означает больше ввода, поскольку магическая строка, добавленная к командной строке ядра, находится в форма systemd.unit=desired.target .
Что касается startx , он также может запускать дополнительные сеансы, предоставляя ему неиспользуемый номер дисплея X (нумерация начинается с 0): ---- +: = 5 =: + ---- запустит X-сервер на дисплее: 1, найдя его на первом неиспользованном VT (часто VT8, так как первые 6 обычно являются консолями Linux и 7 используется при первом сеансе X). Обратите внимание, что для X-сервера обычно требуются привилегии root, поэтому вам нужно сделать это как startx -- :1 (что не очень хорошо), или двоичный файл должен быть установлен root (необходимость в этом обычно удаляется с помощью диспетчера дисплея).
С другой стороны, если вы уже загрузились в графический режим и хотите перейти в текстовый режим, вы можете просто нажать Ctrl + Alt + F1 и обратно в графический режим Ctrl + Alt + F7 .
Linux имеет по умолчанию 6 текстовых терминалов и 1 графический терминал. Вы можете переключаться между этими терминалами, нажимая Ctrl + Alt + Fn . Замените n на 1-7. F7 приведет вас в графический режим, только если он загрузится в уровень запуска 5 или вы запустили X, используя startx команда; в противном случае он просто покажет пустой экран на F7 .
После замены уровня запуска по умолчанию на id:3:initdefault: в /etc/inittab , используя ваш предпочтительный текстовый редактор (как было сказано ранее), очень важно проверить, есть ли в вашей системе какой-либо плеймут (заставка). В этом случае вам нужно будет удалить его установку или просто удалите ключевое слово splash из /boot/grub/grub.cfg, используя предпочтительный текстовый редактор (vim, pico или другие). Чтобы удалить plymouth:
Измените свой grub.cfg:
Наконец, обновите конфигурацию grub:
В следующей загрузке у вас будет только экран входа в текстовый режим. Вот и все.
Наслаждайтесь коробкой Linux!
Даже будучи довольно старой нитью, может быть полезно. В системе, использующей systemd , /etc /inittab больше не используется. Метод довольно прост:
Режим терминала
Графический режим
Установка oracle-linux 7 по умолчанию требует минимальной установки. Вы должны изменить его на установку с графическим интерфейсом во время установки. Это решило мою проблему из-за невозможности использования графического пользовательского режима.
Я пробовал systemctl, update-rc.d и даже редактировал конфигурацию GRUB, но ничего не работало. Затем я прокомментировал диспетчер отображения по умолчанию в /etc /X11 /default-display-manager, перезагрузился и, наконец, терминал . Это так просто!
Этичный хакинг и тестирование на проникновение, информационная безопасность
Консоль (командная строка) доступна в любом дистрибутиве Linux. Но некоторым продвинутые пользователи могут пойти дальше и изначально загружаться в интерфейс командной строки без графической оболочки.
Преимущества работы в текстовом режиме
Начать нужно с того, что текстовый режим подходит только для тех, кто действительно понимает, зачем он ему нужен. Или понимает, почему не нужно графическое окружение рабочего стола. Этот режим подойдёт только для продвинутых пользователей.
- Быстрая загрузка
- Меньшее потребление ресурсов (например, в графическом интерфейсе без запущенных приложений занято 793 мегабайт оперативной памяти, а в текстовом режиме занято меньше 100 мегабайт оперативной памяти)
Недостатки текстового режима
- Невозможно запустить программы с графическим интерфейсом
- Невозможно использовать видеодрайверы
- Невозможно открыть несколько консолей одновременно
- При необходимости редактирования файлов нужно уметь пользоваться консольными редакторами (vim, nano и т. д.)
- Не будут работать гостевые дополнения VirtualBox
В общем, этот режим только для тех, кто действительно понимает для чего им это нужно. Также этот режим может понадобиться для восстановления системы или исправления проблем. Для веб-серверов текстовый режим является стандартом.
Есть как минимум 3 разных варианта загрузки в текстовый интерфейс. Они различаются тем, остаются ли сделанные изменения после перезагрузки или пропадают (имеются ввиду, в следующий раз будете ли вы опять загружены в текстовый интерфейс или в графический), а также вашими возможностями в этом режиме.
Recovery Mode
Этот режим уже есть в меню. Причём если вы загрузились в Recovery Mode, то при последующей перезагрузке откроется графическое окружение рабочего стола (если вы опять не выберите Recovery Mode).
При загрузке выберите Advanced options for Kali GNU/Linux →

Затем Kali GNU/Linux, with Linux * (recovery mode).

Загрузка остановится на этапе консоли и там будет написано, что введите пароль root, либо нажмите CTRL+d для продолжения. Если ввести пароль root, то окажетесь загруженным в Kali Linux без графического интерфейса. Если нажать CTRL+d, то продолжится загрузка и откроется графический интерфейс.

После выполнения входа:

Однопользовательский режим
Про однопользовательский режим вы можете прочитать здесь. Его особенность в том, что невозможно выполнить вход под каким-либо пользователем, кроме как root. Но зато не нужно вводить пароль для root — по этой причине данный режим обычно используется для восстановления забытого пароля администратора, но может использоваться и для других целей восстановления и обслуживания системы.
Чтобы прервать загрузку GRUB (первый шаг) во время запуска компьютера нажмите и удерживайте клавишу SHIFT – это работает всегда, даже на Linux Mint, где по умолчанию показ меню GRUB отключён.
Остановите загрузку удерживая клавишу SHIFT при запуске компьютера, вы увидите:

Нажмите клавишу «e» и вы перейдёте к редактированию настроек загрузки:

На экране отсутствует нужная нам строка, пролистните курсорными клавишами вниз и найдите строку, начинающуюся с linux:

Перейдите в конец этой строки, поставьте пробел и допишите:
Должно получиться примерно так (номер ядра может отличаться):

Когда всё готово нажмите Ctrl+x или F10, чтобы загрузка продолжилась с установленными опциями.
Вы увидите приглашение оболочки, также обратите внимание, что мы вошли как root, т.е. у нас имеются повышенные привилегии, в том числе на использование команды passwd:

Перемонтируем файловую систему в режим чтения и записи:
Для выхода наберите:
и затем отключите питание компьютера/перезагрузите физической кнопкой.
После перезагрузки вы автоматически вернётесь в графический рабочий стол.
Постоянное переключение в текстовый интерфейс
Этот вариант позволит автоматически загружаться в консоль. Типичный случай использования: вы подключаетесь и работаете с вашей системой Linux по SSH, то есть вам на удалённой системе в любом случае не нужен графический интерфейс — он потребляет ресурсы, но вы не можете воспользоваться никакими его преимуществами. Поэтому вы можете переключиться в текстовый интерфейс, для того всего лишь выполните команду:
После перезагрузки вы будете попадать в текстовый интерфейс.
Необходимо выполнить вход:

После входа вы можете использовать команды Linux, но не сможете запускать приложения с графическим интерфейсом:

Соскучились по графическому интерфейсу и хотите временно переключиться на него без перезагрузки? Нет ничего проще, просто введите команду:
Надоел текстовый режим и хотите вновь насовсем вернуться в графический? Просто выполните команду:
И после перезагрузки вы вновь окажитесь в графическом окружении рабочего стола!
Программа установки Red Hat Linux в текстовом режиме использует экранный интерфейс, который включает в себя большинство экранных управляющих элементов, часто встречающихся в графических интерфейсах. На Рисунке 3-1 и Рисунке 3-2 показано, что вы будете видеть при установке.

Рисунок 3-1. Элементы управления программы установки на примере диалога Настройка загрузчика (Boot Loader Configuration)

Рисунок 3-2. Элементы управления программы установки на примере программы Disk Druid
Ниже приведен список наиболее важных элементов управления, показанных на Рисунке 3-1 и Рисунке 3-2 :
Перемещение по диалоговым окнам производится нажатием простых комбинаций клавиш. Для перемещения курсора используйте стрелки [Влево] , [Вправо] , [Вверх] и [Вниз] . Для перемещения между областями экрана используйте клавиши Табуляция ([Tab]) и комбинацию клавиш [Alt] - [Tab] . Внизу каждого экрана приведены возможные комбинации клавиш для перемещения.
Чтобы "нажать" кнопку, наведите на нее курсор (используя, например, клавишу Табуляция ([Tab]) ) и нажмите [Пробел] или [Enter] . Для выбора пункта из списка наведите курсор на нужный пункт и нажмите [Enter] . Чтобы отметить какой-либо checkbox звездочкой, наведите курсор на пустой квадратик и нажмите [Пробел] . Чтобы отменить выбор, сделайте то же самое.
Нажатие клавиши [F12] принимает текущие значения и вызывает следующий экран, эквивалентно нажатию кнопки OK .

Пока диалоговое окно не ожидает каких-либо действий с вашей стороны, не нажимайте никаких кнопок во время установки (иначе результат может оказаться непредсказуемым).
После того как программа установки загружена в память, вы можете получить информацию о ходе установки и возможностях выбора, нажимая клавиши с [F1] по [F6] . Например, нажмите клавишу [F2] , чтобы получить общую информацию об экранах помощи, доступных в процессе установки.
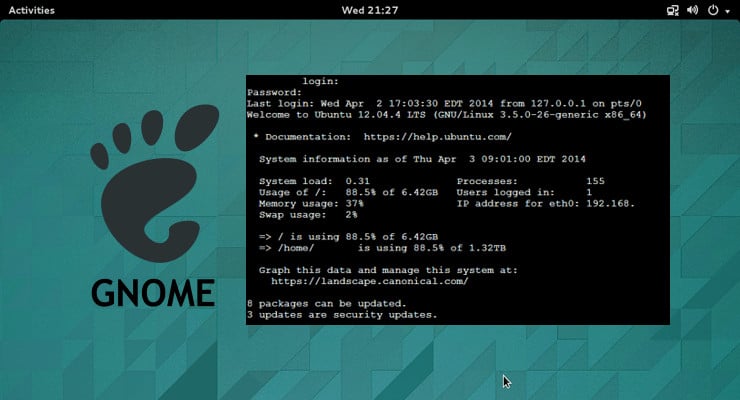
Поэтому вы можете спросить, почему я хочу, чтобы Ubuntu загружался в терминал по умолчанию. Ну, этот пост специально разработан для сервера Ubuntu, который обычно рекомендуется оставлять в командной строке до тех пор, пока среда графического интерфейса абсолютно не понадобится. Но если у вас есть другие причины, чтобы заставить Ubuntu загружаться из командной строки, вырубитесь. По соображениям безопасности я настроил мой сервер Ubuntu для загрузки в командную строку по умолчанию. Кроме того, это также снижает нагрузку на ресурсы моего домашнего сервера с низким энергопотреблением. Когда вам действительно нужен графический интерфейс пользователя, вы можете заставить Ubuntu загружаться в GUI с помощью простой команды. Сначала я покажу вам, как заставить Ubuntu загружаться в терминал в 14.04 Trusty Tahr Server. Это также должно работать в других версиях Ubuntu. [Читайте: Установите GUI на сервере Ubuntu 14.04 Trusty Tahr ]
Принудительно загрузите Ubuntu в терминал
Чтобы сделать загрузочную командную строку Ubuntu по умолчанию, вам придется открывать и редактировать /etc/ default /grub . Откройте терминал и откройте файл, используя следующую команду:
Найдите строку, которая говорит GRUB_CMLDLINE_LINUX_DEFAULT . По умолчанию он должен иметь кавычки, между которыми ничего нет. Добавьте слово «текст» в кавычки, как показано на рисунке ниже.

Сохраните файл, нажав Ctrl X, а затем «Y». Затем обновите Grub, используя команду sudo update-grub для загрузки Ubuntu в терминал при перезагрузке.

Обновление Ubuntu Grub
После перезагрузки Ubuntu по умолчанию загружается из командной строки. Вы можете посмотреть это в действии в видео-учебнике ниже.
Как запустить графический интерфейс?
Что вы хотите, чтобы начать свой рабочий стол или графический интерфейс? Это просто, после того, как вы войдете в систему, просто запустите приведенную ниже команду, и она переместится на ваш рабочий стол с графическим интерфейсом. [ Читать: Минимальная среда рабочего стола для серверов Linux ]
Если у вас установлено несколько рабочих столов, Ubuntu запустит ваш последний использованный графический интерфейс.
Рекомендуемые руководства:
Сделать Ubuntu Boot to GUI
Чтобы отменить изменения и заставить Ubuntu загружаться в среду рабочего стола с графическим интерфейсом пользователя, отредактируйте /etc/ default /grub файл еще раз и удалите слово «текст» из кавычек GRUB_CMLDLINE_LINUX_DEFAULT , как показано на рисунке ниже.

Ubuntu Boot to GUI – Grub по умолчанию
Сохранить (Ctrl X, а затем «Y» в редакторе нано) и выйти. После перезагрузки вы должны напрямую связаться с графическим менеджером входа.
Таким образом, некоторые преимущества загрузки Linux в командную строку – это большая безопасность и меньшее использование аппаратных ресурсов. Поэтому, если вы запускаете домашний сервер Ubuntu, я настоятельно рекомендую вам сделать так, чтобы Ubuntu загружался в терминальную среду по умолчанию и запускал графический интерфейс по требованию. Если у вас есть другие мысли, пожалуйста, оставьте комментарий. Наслаждайтесь!
Читайте также:
- Как добавить windows media center в windows 8
- Установка kvm centos 7
- Как поставить одностороннюю печать по умолчанию в ворде мак ос
- Подключение к удаленному рабочему столу windows 7 к windows 10
- Как настроить интернет в windows 95

