Как добавить windows media center в windows 8
Обновлено: 07.07.2024
Для комфортной работы в ОС Windows пользователям предоставлено огромное количество встроенных в систему инструментов и служб, предназначенных для различных целей. Из предустановленных продуктов «Семёрки» многие обратили внимание на сервис Media Center, являющийся медиа-комбайном с множеством возможностей. Интеграция данного инструмента позволяет воспроизводить файлы мультимедиа и организовать свои коллекции, при этом комфорт работы с программой зависит не только от реализации софта разработчиками, но и от настроек, позволяющих задействовать функционал в полной мере. Конечно, не всем пользователям сервис пришёлся по душе, многие пользуются подобными сторонними продуктами или же стремятся повысить производительность за счёт отключения некоторых служб Windows, не считая определённые инструменты для себя интересными. Программа постоянно сидит в системных процессах, расходуя память, а для владельцев слабых устройств, которым тем более без надобности «Медиа Центр», этот момент комфорта не добавляет. Вопрос легко решается удалением/отключением сервиса, после чего производительность повысится.

Windows Media Center: что это за программа
Встроенный в ОС Windows (некоторые версии XP, Vista, 7) сервис Media Center объединяет в себе множество средств работы с файлами мультимедиа, по сути, он является набором инструментов, позволяющих воспроизводить фото, видео, аудио, и в том числе смотреть ТВ. Так, без каких-либо дополнительных утилит вы сможете просматривать записанные телепередачи, в прямом эфире, IPTV, но для этого необходимо выполнить несколько настроек. Программа может проигрывать контент с любых накопителей (внутренних или внешних), а также из сети, сортирует файлы по дате, имени, тегам и пр. Используя Медиа Центр, вы получаете массу возможностей, собранных в одном месте. Для Windows 8 профессиональной версии Media Center можно загрузить как отдельный компонент. В «Десятке» программа отсутствует, поскольку внедрены другие инструменты, выполняющие эти функции по отдельности, но при желании можно самостоятельно инсталлировать медиа-комбайн в систему.
Основные возможности
При правильной настройке Windows Media Center способен на многое, заменяя собою ряд прочих программ, функционирующих по отдельности. Среди преимуществ софта следующие возможности:
- проецирование на монитор, с клавиатурой и мышью для управления;
- проецирование на телевизионные панели, управление при помощи пульта ДУ;
- просмотр фото (слайд-шоу), видео, прослушивание музыки;
- воспроизведение и запись телевидения в высоком разрешении, цифровое, спутниковое ТВ или передаваемый посредством антенны сигнал, поддержка потокового или записанного ТВ (возможность доступна при использовании TV-тюнера), запись на диски;
- прослушивание радио (при поддержке FM формата TV-тюнером);
- воспроизведение потокового видео из сети (при наличии расширений);
- создание собственных библиотек медиаконтента (любого содержания);
- синхронизация с портативными устройствами.
Как установить и настроить программу на Windows
Приложение Медиа Центр включено в состав Windows XP Media Center Edition, Windows Vista (в домашней расширенной и максимальной версиях), Windows 7 (в домашней расширенной, профессиональной, корпоративной и максимальной версиях). Для «Восьмёрки» профессиональной версии софт загружается отдельно, а в число компонентов «Десятки» не входит, но можно самостоятельно внедрить его в систему (например, инсталлировать вариант программы для «Семёрки» или использовать репаки). Во втором случае с правами администратора запускается файл _TestRights.cmd, после чего с использованием Installer.cmd выполняется инсталляция компонентов приложения.
Установка на Windows 8

Media Center отсутствует в стандартном наборе приложений для операционной системы Windows 8. Но пользователи имеют возможность установить его дополнительно. Важно заметить, что это возможно лишь при условии использования версии ОС Профессиональная. В случае с RT получить эту программу не получится.
Для начала следует проверить, какая версия ОС установлена на вашем ПК или ноутбуке. Если это не Windows 8 Профессиональная, для установки Media Center сначала придётся обновить ОС.
Чтобы произвести апгрейд, необходимо:
- обеспечить качественное подключение к сети интернет;
- на главном экране введите фразу «Добавить компоненты»;
- откроется меню «Пуск», и там можно в результатах поиска выбрать меню «Добавить компоненты»;
- если система затребует разрешения, нажмите «Да».
Далее нужно отметить, что есть 2 способа добавления компонентов. А именно – с ключом продукта и без ключа.
Если ключа нет, тогда нужно сделать следующее:
- в открывшемся меню выбрать пункт «Хочу купить ключ продукта»;
- затем нажать на кнопку «Выбрать» под разделом «Программа обновления»;
- в окне укажите личные данные, а затем кликните «Далее»;
- в «Сведениях об оплате» укажите данные учётной записи;
- изучите условия, примите их, и жмите «Далее»;
- подтвердите правильность введённой информации, и жмите «Приобрести»;
- на экране появится ключ продукта, который лучше записать, и затем нажать «Далее»;
- примите условия лицензии;
- щёлкните «Добавить компоненты».
Далее начнётся автоматическая загрузка, и компьютер перезапустится. Всё, теперь на вашем ноутбуке или ПК установлена версия Профессиональная для ОС Windows 8, а также программные компоненты, в числе которых и Media Center.
Если ключ продукта уже имеется, тогда в открывшемся окне нужно указать, что ключ есть, затем скопировать его, вставить в соответствующее поле и выполнить обновление.
При наличии необходимой версии операционной системы можно просто отдельно скачать пакет Media Center. Для этого нужно:
- одновременно нажать на Win и W;
- открыть параметры;
- в строке поиска указать добавление компонентов;
- нажать на меню «Добавление компонентов»;
- разрешить вносить изменения;
- в зависимости от наличия или отсутствия ключа продукта выполните пошаговую загрузку и установку приложения.
По завершении процедуры загрузки программы выполняется автоматическая перезагрузка компьютера.
Всё, Media Center установлен. Можно пользоваться всеми его возможностями.
Установка на Windows 10

Media Center также можно установить на компьютеры под управлением операционной системы Windows 10. Чтобы сделать это, необходимо выполнить следующие инструкции:
- предварительно создайте точку восстановления, если вдруг захотите вернуться к прежним настройкам;
- откройте ссылку загрузки пакета программ в зависимости от битности ОС на официальном сайте;
- загрузите архив, активируйте его распаковку;
- в итоге получится папка, внутри которой содержится несколько файлов;
- в директории диска C, либо там, где установлена ОС, создайте папку под названием Wmc;
- в неё скопируйте содержимое распакованного архива;
- правой кнопкой нажмите на файл под названием Test Rights;
- выберите вариант запуска от имени администратора;
- подтвердите своё намерение кликом на кнопку «Да»;
- если запустится окно командной строки, а затем закрывается и запускается новое окно, можно идти дальше;
- если окно не открывается, попробуйте перезагрузить ПК и повторить ранее пройденные этапы;
- правой кнопкой нажмите на файл под названием Installer.cmd;
- запустите этот файл от имени администратора;
- подтвердите установку, кликнув «Да».
Когда установка завершится, компьютер перезагружать необязательно. Но иногда это происходит автоматически.
Чтобы проверить, был ли инструмент установлен, откройте меню «Пуск», далее перейдите в «Стандартные», и там должен появиться Media Center.
Настройка Media Center
При знакомстве с программой пользователю будут доступны два варианта настройки – быстрая и выборочная. В первом случае вы можете настроить основные параметры и перейти к использованию софта (к выборочной можно будет вернуться позднее), второй же вариант подразумевает более детальную настройку. Рассмотрим, что делать с настройками для использования большего числа возможностей программы:
- На пульте дистанционного управления приложения жмём кнопку «Пуск» зелёного цвета (или открываем через «Пуск» – «Программы»).
- При первом использовании Media Center на странице параметров нажимаем «Далее» и выбираем выборочную настройку.
- Соглашаемся с предложением использовать все возможности программы на следующей странице. Медиа Центр теперь сможет загружать обложки для альбомов библиотек, дисков, программы передач и прочий контент.
Настройка тюнеров, ТВ и программы передач

В меню дополнительной настройки (при подключении совместимого тюнера и после его обнаружения программой) появится новая возможность просмотра и записи телепередач в Media Center. Соглашаемся настроить ТВ при появлении страницы с результатами обнаружения сигнала. Многие параметры будут настроены автоматически, остальные поможет настроить мастер. Настраивая приставку и следуя подсказкам на экране, вы сможете в несколько шагов выполнить необходимую процедуру, на одном из этапов потребуется ввести ключ, который будет отображён на экране телевизора. Мастер поможет правильно выставить все необходимые параметры для каналов с учётом вашего местоположения. Наличие устройства при необходимости пользоваться данной возможностью просмотра и записи ТВ – обязательное условие. Без тюнера телевидение функционирует только в случае уже имеющейся функции в пакете услуг провайдера, в отдельных ситуациях может нужно будет обновить Adobe Flash Player.

Другие настройки
Каждый старт программы предполагает автоматическое сканирование на компьютере поддерживаемого ею контента. Для данных на внешних накопителях и прочих вы сможете вручную их добавить. В параметрах (попадаем сюда из раздела «Задачи») есть пункт «Библиотеки мультимедиа», здесь можно выбрать тип, после чего перейти кнопкой «Далее» к следующему этапу, предполагающему добавление каталогов в библиотеку. Необходимо выбрать «Добавить папки в библиотеку», затем «На этом компьютере» (в том числе подключённые сетевые диски), после чего жмём «Далее». Перейдём к папке (в место хранения объектов), поставим рядом флажок и снова нажмём «Далее». Программа найдёт файлы совместимого формата, а при следующем старте папки сохранятся. Аналогичные действия выполняются при импортировании элементов из каталога на другом компьютере, для чего нужно выбрать соответствующий пункт при указании пути.
В Windows Media Center вы можете также настроить внешний вид на экране, перейдя к разделу «Задачи», где открываем «Параметры» – «Общие» – «Установка Windows Media Center» – «Настройка телевизора или монитора». Возможность калибровки позволяет добиться высокого качества изображения на мониторе или дисплее телевизора. Отвечая на вопросы, вы без труда выполните необходимые настройки с подсказками, они помогут определить тип соединения.
В том же подразделе (Установка Windows Media Center) вы найдёте настройку динамиков, что очень удобно, когда используется система объёмного звука. Здесь нужно выбрать конфигурацию динамиков и протестировать звук. Если сигнал не поступает на динамики, проверьте корректность подключения и громкость, а в случае подключения к телевизору, возможно, что видеоадаптер, кабель не поддерживает аудио (может потребоваться подключение напрямую к звуковой плате компьютера). В целом интерфейс программы достаточно удобен и понятен, а при помощи мастеров настройки вы без труда выполните необходимые коррективы для более комфортного функционирования Media Center.
Типичные ошибки при работе приложения
Как отключить или удалить Windows Media Center
Далеко не каждый пользователь в восторге от сервиса, и многие даже задаются вопросом, как удалить интегрированное приложение Windows Media Center из системы. В большинстве случаев выполнять полное удаление программы необязательно, тем более что последствия для системы при таком развитии событий могут быть не очень приятными, ведь компонент является системным. Так, удаляя продукт из реестра, вы должны иметь навыки работы со службой, иначе можно нарушить работу ОС. В любом случае желательно делать резервную копию системы на случай форс-мажора перед любыми действиями с системным реестром. Рассмотрим несколько вариантов решения, которые подойдут в конкретных ситуациях.

Как убрать Windows Media Center из автозагрузки
Иногда достаточно просто, чтобы программа сама не запускалась на компьютере, а когда вам потребуется обратиться к ней, она будет доступна. Для этого достаточно выполнить следующее:
Второй метод предполагает использование сторонней утилиты CCleaner, возможности которой предполагают также удаление из автозагрузки:
- на вкладке «Сервис» вы увидите раздел «Автозагрузка», где вы найдёте Media Center (если он активен), отключаем;
- здесь же переходим на вкладку «Запланированные задачи», где тоже нужно очистить элементы, относящиеся к данному приложению.

Какой бы из способов вы ни использовали, после проделанных манипуляций предстоит перезагрузка устройства для вступления в силу изменений. При этом всегда остаётся вероятность, что какие-либо процессы выполнялись на момент процедуры.
Как отключить Windows Media Center
Можно деактивировать программу несколькими способами, которые не предполагают полного удаления. Выполнить отключение Media Center можно так:
- идём в «Панель управления» – «Программы и компоненты»;
- выбираем «Включение и отключение компонентов»;
- из списка находим папку «Компоненты для работы с мультимедиа», жмём;
- снимаем все отметки и соглашаемся с последствиями, о которых предупреждает ОС, применяем изменения;
- перезагружаем устройство.

Ещё один эффективный вариант:
- открываем консоль «Выполнить» (Win+R) и вводим команду services.msc;
- в окне «Службы» вы увидите их немалый перечень, нужно отыскать службы, связанные с Media Center и изменить тип запуска, отключив приложение.
Как удалить программу Windows Media Center
Отключить системный софт в Windows 7 или других версиях операционной системы, где он предустановлен, несложно, а вот с полным удалением дела обстоят иначе. По причине того, что Медиа Центр плотно интегрирован в систему, вырвать его оттуда с корнями без последствий сложнее. Если вы всё же решительно настроены, то штатные средства Windows вам уже не подойдут, придётся воспользоваться продуктами от сторонних разработчиков, например IObit Uninstaller или ему подобными. Потребуется перейти в раздел Windows Manager, выбрать меню софта Windows и выполнить полное удаление. После процедуры потребуется также удалить остаточные элементы.
Если речь идёт о Windows 8, куда набор инструментов устанавливается дополнительно, нет ничего проще, чем удалить его стандартным способом через Панель управления. С «Десяткой» тоже просто. Если вы использовали репак, то в дистрибутиве файла должен находиться ещё один файл Uninstaller.cmd. Запустив его от имени администратора, можно деинсталлировать софт.
Но если удалять Media Center стандартными инструментами, после него может остаться большое количество мусора, различных папок и прочего. Потому правильным решением для полной деинсталляции станет дополнительное использование инструментов для чистки системного реестра.
Сделать это можно вручную, либо реализовать автоматически, воспользовавшись специальными проверенными приложениями. Здесь наглядным примером эффективного средства выступает CCleaner. Но пользователь может взять любой аналог. Главное, чтобы программа не симулировала очистку, а действительно удаляли остаточные файлы.
Чаще всего вирусы, маскирующиеся под Media Center, а также остаточные файлы инструмента остаются именно в регистре и браузере.
Для выполнения поставленной задачи с помощью CCleaner нужно:
- установить и запустить программу для очистки мусора;
- на левой панели выбрать раздел «Очистка»;
- запустить сканирование всех системных разделов;
- затем кликнуть на кнопку Анализ;
- после завершения анализа нажать на вкладку «Очистка»;
- провести повторно ту же самую процедуру.
Если соблюдать инструкции и придерживаться определённой последовательности, тогда вам точно удастся не просто удалить Windows Media Center, но и избавиться от всех следов этой программы. Либо же можно временно отключить инструмент, пока он не понадобится снова.
Как ни странно, но в Windows 8 Release Preview отсутствует приложение Media Center. В финальной версии системы, то есть в Windows 8 RTM, данное приложение, скорее всего, будет вообще платной и будет поставляться отдельно. Но пока пользуемся моментом, и сейчас я расскажу вам, как всё-таки включить Media Center.
Для начала в Windows 8 Release Preview необходимо выполнить следующие действия.
Сперва вызовите панель Charms (необходимо навести курсор в правый нижний угол экрана) и кликните на значок поиска.

В поле поиска наберите словосочетание «добавьте компоненты», и в «Параметрах» вы увидите единственный результат, который отображается в левой части монитора, а именно это – «Добавьте компоненты в Windows 8». Естественно, без оговорок выбираем и запускаем.
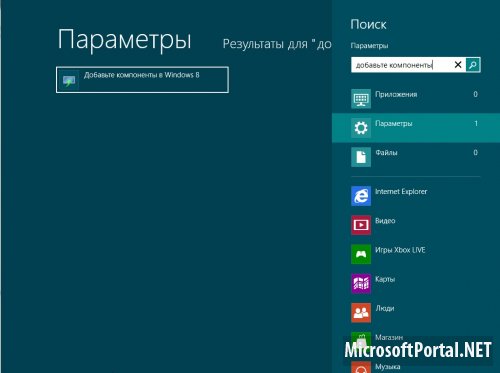
Далее нажимаем «Да».
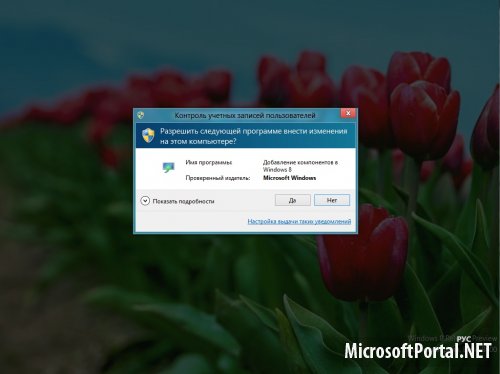
Потом после подтверждения контроля учетных записей появится окно:
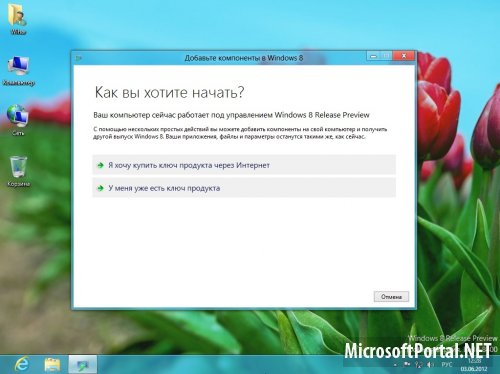
Выбираем пункт «У меня уже есть ключ продукта».
Далее вводим этот ключ MBFBV-W3DP2-2MVKN-PJCQD-KKTF7, и после автоматической проверки нажимаем «Далее».

Поставьте галочку напротив «Я принимаю условия лицензии» и нажимаем на «Добавить компоненты».
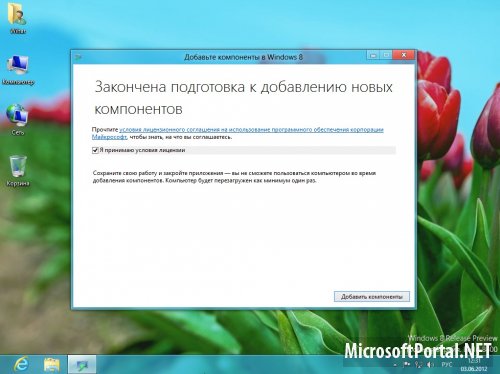
После чего пойдёт добавка компонента Media Center и компьютер перезагрузится два раза.
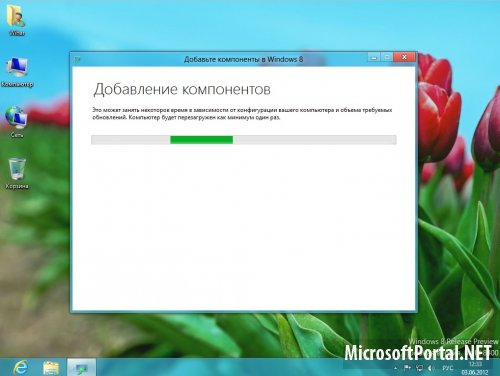
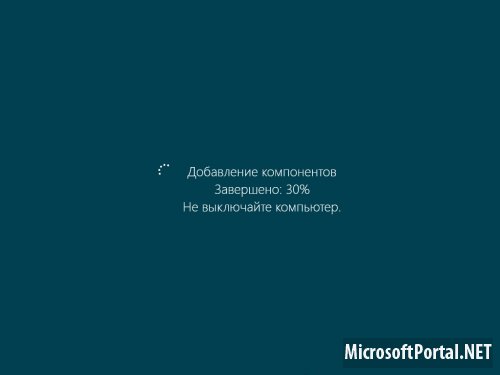
Система нас потом проинформирует об удачной установке компонента.
Теперь на стартовом экране, в конце списка приложений, вы найдете программу Windows Media Center. Как вы видите, я его перетащил поближе для удобства.
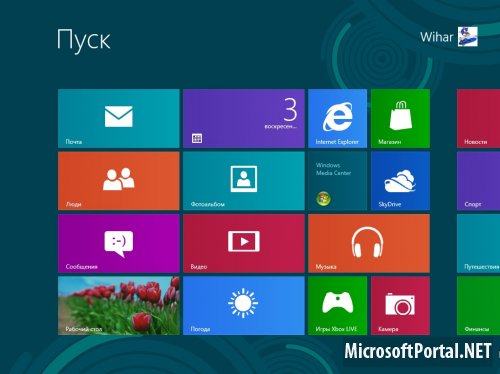
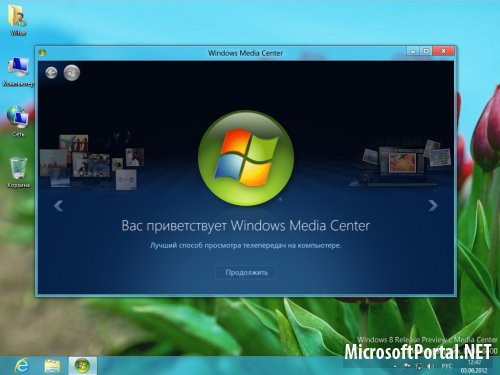
При таком добавлении программы Media Center на ваш ПК также будут установлены необходимые кодеки для проигрывания DVD-видео.
Ну, вот собственно говоря, и всё! Media center для Windows 8 готов к использованию. Удачи вам!
Программа Windows Media Center не входит в ОС Windows 8, но ее можно установить в качестве платного дополнительного компонента на компьютер под управлением Windows 8 Профессиональная. Программа Windows Media Center не доступна для Windows 8 RT.
Если вы не используете последнюю версию Windows 8, некоторые рисунки и сведения в этом документе могут отличаться. Можно загрузить последнюю версию из Microsoft Store.
Проверка, установлен ли на вашем компьютере выпуск Windows 8 Профессиональная
Если последний выпуск Windows 8 Профессиональная не установлен на компьютере, необходимо выполнить модернизацию, прежде чем устанавливать Windows Media Center.
Чтобы узнать, какой выпуск Windows 8 установлен на вашем компьютере, выполните следующие действия.
На начальном экране введите программы и компоненты , чтобы открыть чудо-кнопку "Поиск", затем выберите Программы и компоненты в результатах поиска.
Под пунктом Выпуск Windows указан выпуск установленной ОС Windows 8.
Рис. : Пример компьютера под управлением базового выпуска Windows 8
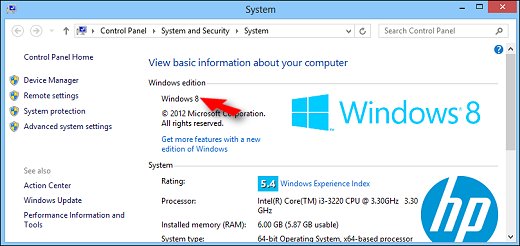
Если на компьютере установлена базовая ОС Windows 8, то для того, чтобы установить Media Center, потребуется выполнить инструкции в разделе Добавление Windows Media Center путем установки пакета Windows 8 Профессиональная.
Если на компьютере установлена Windows 8 Профессиональная, то чтобы установить Media Center, выполните инструкции раздела Добавление пакета Windows Media Center в Windows 8 Профессиональная.
Добавление Windows Media Center путем установки пакета Windows 8 Профессиональная
Компьютеры под управлением базовой ОС Windows 8 необходимо сначала модернизировать до ОС Windows 8 Профессиональная. Только потом можно будет установить Windows Media Center. Программа обновления до Windows 8 Профессиональная модернизирует Windows 8 до версии "Профессиональная", который содержит Windows Media Center и другие дополнительный компоненты.
На начальном экране введите добавить компоненты , чтобы открыть чудо-кнопку "Поиск", затем выберите Добавить компоненты в результатах поиска.
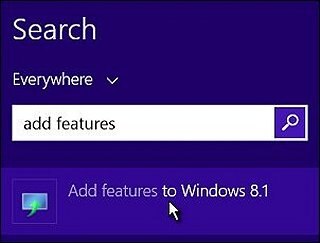
Откроется окно Добавление компонентов в Windows 8.1.
При появлении запроса от службы "Контроль учетных записей" на разрешение внесения изменений в компьютер щелкните Да .
Чтобы добавить компоненты пакета "Профессиональная", следуйте инструкциям одного из следующих двух разделов, в зависимости от того, имеется ли у вас ключ продукта:
Добавление компонентов пакета Windows 8 Профессиональная без ключа продукта
Чтобы добавить дополнительные компоненты, включая Windows Media Center, выполните следующие действия.
Чтобы модернизировать ОС до Windows 8 Профессиональная, выберите Я хочу купить ключ продукта через Интернет .
Рис. : Окно Добавление компонентов Windows 8
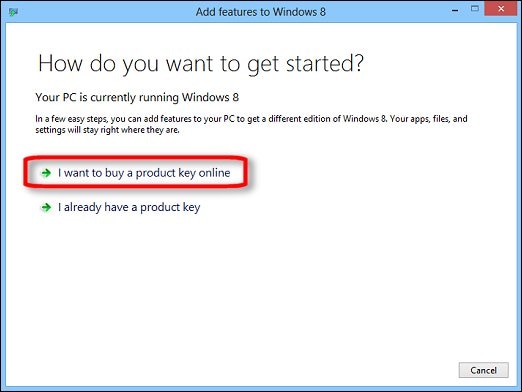
В окне Добавление компонентов в Windows 8 щелкните кнопку Выбрать под пунктом "Программа обновления до Windows 8 Профессиональная".
В окне Адрес для выписки счета введите личную информацию, затем щелкните Далее .
В окне Сведения об оплате введите информацию об учетной записи.
Прочтите условия, затем установите флажок напротив пункта Я принимаю условия , затем щелкните Далее .
В окне Подтверждение заказа подтвердите правильность указанной информации, затем щелкните Приобрести .
В окне Спасибо за заказ указан ключ продукта. Запишите его для справки, затем щелкните Далее .
Прочтите условия лицензии, затем установите флажок напротив пункта Я принимаю условия лицензии и щелкните Добавить компоненты .
По завершении установки компьютер перезагрузится автоматически.
Windows 8 Профессиональная с активированным Media Center.
Добавление компонентов Windows 8 Профессиональная с использованием ключа продукта
Чтобы добавить дополнительные компоненты, включая Media Center, выполните следующие действия.
Чтобы модернизировать ОС до Windows 8 Профессиональная, щелкните У меня уже есть ключ продукта .
Рис. : Окно Добавление компонентов Windows 8
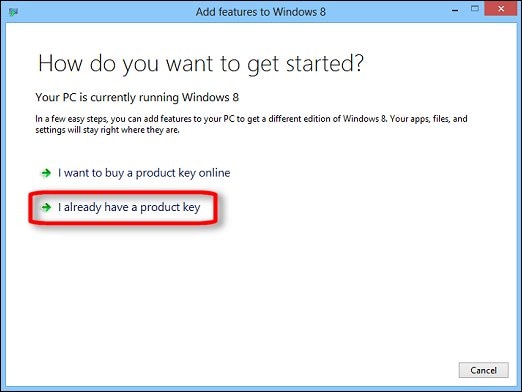
Введите или скопируйте и вставьте ключ продукта в поле Введите ключ продукта .
Windows проверит, является ли ключ продукта действительным.
Когда ключ продукта будет подтвержден, щелкните Далее .
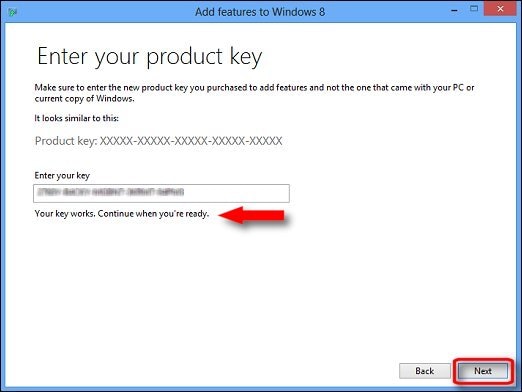
Следуйте экранным инструкциям, чтобы установить пакет Windows 8 Профессиональная.
Windows Media Center в стандартной комплектации Windows 8.1 не поставляется. Однако, всегда может быть добавлен покупкой дополнения "Медиацентр" в "Панели управления" профессиональной версии Windows.
Получить его можно щелкнув по строке "Add Features". Если у Вас не Windows 8.1 Pro, обновить стандартный Windows 8.1 до нужной версии можно здесь же.
Визуально и функционально, Windows Media Center с прошлой версии Windows не изменился, за исключением поддержки воспроизведения Blu-ray дисков. Интерфейс приложения работает по четырехсторонней крестовой схеме (вверх, вниз, влево и вправо) и поддерживает просмотр изображений, проигрывание музыки, видео и трансляцию телевидения, если конечно на компьютере есть совместимый телевизионный блок.

Windows Media Center.
Внимание. Имеющиеся в Windows Media Center DVD и Blu-ray кодеки, позволяют их воспроизведение только в самом медиацентре. Если же Вы привыкли использовать сторонние видеоплееры – дополнительные DVD и Blu-ray кодеки придется устанавливать самостоятельно.
Можно купить пульт дистанционного управления и тюнер (если его нет на компьютере), и использовать Windows Media Center как музыкальный центр. Для этих целей обычно используют ПК все-в-одном с ТВ тюнером.
Организация библиотек в Windows Media Center.
Библиотеки Windows Media Center автоматически включают все находящиеся в библиотеках файлового проводника изображения, музыку, и видеофайлы. Windows Media Center позволяет делать и кое-что, невозможное в файловом проводнике: например, добавить в библиотеки сетевые расположения и внешние жесткие диски.
Любые сетевые и внешние расположения файла, добавленные в библиотеки медиацентра, автоматически добавляются в основные библиотеки Windows 8.1. Это – хорошее обходное решение недостающих возможностей операционной системы.
Управлять библиотеками в медиацентре можно щелкнув по настройкам в главном меню. Библиотеки находятся в нижней строке окна "Настройки".

Управление библиотеками в Windows Media Center.

Добавление медиафайла в библиотеку.
Установка, просмотр и запись онлайн телепередач.
Если в Вашем компьютере имеется встроенная или подключенная через USB совместимая телевизионная карта, Вы можете настроить онлайн телевидение. После подтверждения страны и области проживания, Windows Media Center автоматически просканирует доступные телеканалы.

Настройка онлайн ТВ в медиацентре.
Внимание. Windows RT поддерживает почти все совместимые с Windows 8.1 аппаратные средства USB, что включает много USB ТВ тюнеров.
Windows Media Center поддерживает широкий выбор телевизионных тюнеров, включая кабельный, цифровой наземный и цифровой спутниковый.
Для записи телевизионной программы, нажмите на своем пульте дистанционного управления кнопку "Record" или щелкните правой кнопкой по названию программы. Чтобы записать все серии, нажмите кнопку Record дважды.
Как самый лучший цифровой видеомагнитофон, Media Center, если вы пропустили настроенную на запись программу, запишет ее сам.
В телевизионном разделе главного меню можно искать телевизионные программы по названию, жанру, актеру или режиссеру.

Управление Windows Media Center.
Окно "Настройки" в Media Center позволяет контролировать все аспекты программы:
- Можно определить способ запуска Windows Media Center и способ отображения его на экране; например, полноэкранный режим, поверх других окон и автоматический запуск при включении компьютера.
- Можно добавить PIN-код так, чтобы дети не могли просматривать закрытые для них программы.
- Можно редактировать EPG для удаления нежелательных или имеющих плохой прием каналов.
- Можно управлять появлением в программах субтитров.
- Можно установить параметры по умолчанию для языка и субтитров на DVD и Blu-ray дисках.
- Можно настроить консоль Xbox 360 для работы в качестве медиаприставки Media Center.

Управление настройками Windows Media Center.
Внимание. По умолчанию во время просмотра телевизионных программ в Windows Media Center субтитры появляются на экране при отключении звука.
Использование Xbox 360 для доступа к ТВ, музыке, видео и фотографиям из Windows 8.1.
Консоль Xbox 360 можно использовать для трансляции музыки, видео и фотографий с вашего компьютера, конечно если на нем Windows 8.1 Pro с Media Center. Сделать это можно добавлением компонентов в панели управления Windows 8.1. Обратите внимание, что консоль Xbox One в качестве медиацентра использовать нельзя.
Для этого на панели управления Xbox 360, в разделе "Приложения" выберите Media Center и запустите мастера подключения. Не забудьте, включить ПК, и поставить на просмотр видео или другой контент.
В процессе установки вы получите ключ установки. Введите этот ключ, нажав кнопку "Add Extender" в главном меню Windows Media Center. После этого, нужно добавить консоль Xbox 360 в Media Center на компьютере, нажав "Add Extender" в разделе задач главного меню. Этот процесс очень простой и пошаговый.

Соединение Xbox 360 с Windows Media Center.
После успешного соединения Xbox 360 и ПК, вы можете запустить Windows Media Center на Xbox 360 и проигрывать музыку, видео и фотографии. Правда при этом компьютер должен быть включен.
Конвертирование ТВ-записи в DVR-MS формат.
При записи телевизионной программы с помощью Windows Media Center, видео файл сохраняется в (.wtv) формате. Не каждый видеоредактор способен открыть WTV файлы, хотя бесплатный Windows Live Movie Maker это делает. В любом случае вы можете конвертировать видео файл в широко поддерживаемый видео формат DVR-MS, используемый еще в Windows XP.
Чтобы преобразовать записанные ТВ файлы в формат DVR-MS, Windows Media Center должен быть для вашего записанного телевидения программой воспроизведения по умолчанию. Сделать это можно, щелкнув правой кнопкой по файлу WTV и нажав в появившихся вариантах "Выбрать программой по умолчанию".

Программа по умолчанию для воспроизведения ТВ трансляций.
Когда Windows 8.1 предложит вам выбрать программу воспроизведения по умолчанию для этого файла, нажмите Windows Media Center.

Выбор медиацентра в настройках по умолчанию.
Воспроизведение файла начнется автоматически. Если вы хотите конвертировать записанные телевизионные программы в формат DVR-MS, щелкните правой кнопкой мыши по ним и выберите опцию "Конвертировать в DVR-MS формат".

Конвертирование записанных телепередач в формат DVR-MS.
Эта процедура не удаляет исходный файл WTV, а создает дополнительный видео файл. Одни из лучших программ для бесплатного редактирования записанных телепередач - DVREdit и DVR-2-WMV, которые для достижения наилучших результатов должны быть использованы вместе. Хотя на официальных сайтах их уже нет, вы все равно легко можете их найти через быстрый поиск в Интернете.
Редактировать свои WTV и DVR-MS файлы также можно в Windows Live Movie Maker, который доступен для свободного скачивания в Live Essentials Suite.
В начале этого года я предположил, что, поскольку Microsoft отделяет Windows Media Center от Windows 8, поклонники первого должны избегать обновления к последнему.
К счастью, Microsoft планирует взимать разумные (но все же раздражающие) $ 9,99 за Windows Media Center. Учитывая, как мало пользователей на самом деле используют продукт, я могу жить с этим.
Конечно, свобода всегда лучше. И если у вас есть Windows 8 Pro, вы можете бесплатно получить Windows Media Center в течение ограниченного времени. Вот как это сделать:
1. Перейдите на страницу «Feature Feature Pack» Microsoft, прокрутите список вниз и заполните короткую форму, чтобы запросить бесплатный ключ продукта.
2. После того, как вы получили электронное письмо с помощью клавиши, нажмите Windows-W (т. Е. Нажмите и удерживайте клавишу Windows и нажмите W), чтобы открыть меню «Настройки», затем введите добавить функции .
3. Нажмите или Добавить функции в Windows 8 , затем нажмите / клик У меня уже есть ключ продукта .
4. Введите или вставьте ключ продукта, нажмите Далее , прочитайте каждое последнее слово лицензионного соглашения (шутите!), А затем нажмите Добавить функции .
Presto! Конечно, у вас есть Windows Media Center - после перезагрузки. Некоторые вещи никогда не меняются.
Это предложение прошло до 31 января 2013 года, так что у вас есть время. Однако, если у вас нет Pro версии Windows 8, и вы хотите WMC, вам нужно будет поднять $ 69,99, чтобы получить пакет Windows 8 Pro. Что-то, о чем нужно подумать, размышляя над планами обновления ОС.
Линия ответа: как добавить в свою музыкальную коллекцию бесплатно

Janisum попросил форум Music & Video Software о приобретении песен для iPod без затрат.
Как настроить Windows Media Center с помощью Media Center Studio

Media Center Studio - это бесплатное приложение для Windows Vista и Windows 7, которое позволяет настраивать Windows Media Center.
Подарок Хэллоуина: бесплатно скачать Растения против Зомби бесплатно для ПК с ОС Windows

Это игры на Хэллоуин, PopCap в сотрудничестве с American Dental Association ( ADA) отдает бесплатные загрузки игры «Растения против зомби».
Читайте также:

