Как зайти в настройки сервера в windows
Обновлено: 03.07.2024
Windows всегда ассоциировалась с графическим интерфейсом, и долгое время win-админы считали благом отсутствие необходимости запоминать консольные команды. Но с увеличением возможностей использование GUI уже не казалось таким простым. Настройки приходится искать среди многочисленных вложенных диалоговых окон. Попытки все оптимизировать, менять местами и добавлять новые визарды только усиливали путаницу. Появился Server Core, вместо одного сервера приходится управлять уже десятками, нередко выполняя однотипные операции. В итоге админы вернулись к консоли.
На самом деле развитие консольных утилит все это время тоже не стояло на месте. Список команд не сильно изменился: net, netdom, whoami, скрипт активации slmgr.vbs, программа управления службами sc, сетевые утилиты для настройки и диагностики ipconfig, netsh, netstat/nbtstat, arp/getmac, ping, tracert, nslookup и многие другие. После анонса PowerShell появилась официальная информация, что привычные утилиты развиваться больше не будут, на смену им придут командлеты.
Такая судьба постигла консольный вариант диспетчера сервера ServerManagerCmd.exe и утилиту установки компонентов OCSetup.exe, которые, появившись в Win2008, пропали уже в Win2012. Теперь для установки компонентов из консоли используются командлеты Install-WindowsFeature и Add-WindowsFeature. Консольные утилиты по-прежнему привычнее, чем командлеты, но результат, полученный при помощи PowerShell, позволяет выбирать больше параметров, фильтровать их, обрабатывать в скриптах. А главное — теперь нужные данные можно получить не только с локальной, но и с удаленной системы, и в удобном виде. Все это говорит о том, что нужно уже быть готовым к переменам.
В последних редакциях ОС ярлык для запуска cmd.exe спрятали подальше в меню. Правда, и особой необходимости в его использовании нет, так как все традиционные консольные команды можно вводить непосредственно в консоли PowerShell (хотя есть и нюансы), обладающей несомненным преимуществом — автодополнением (по Tab). Постепенно на замену старым добрым утилитам появляются соответствующие командлеты, которые выдают аналогичный результат. Попробуем разобраться со всеми операциями по порядку, рассмотрим типичные задачи с использованием консольных команд и PowerShell.

Проверяем состояние сетевых интерфейсов при помощи PowerShell
Сразу после установки операционная система получает имя, сгенерированное случайным образом. Чтобы переименовать систему и подключить ее к домену, используется утилита netdom:
Те же операции при помощи PowerShell выглядят даже понятней.
После установки системы или компонента, возможно, потребуется настройка режима запуска сервиса. В консоли для этого есть две команды:
А вот командлетов для управления запуском сервисов несколько: Get-Service, Start-Service, Set-Service, Stop-Service, Resume-Service. Их назначение говорит само за себя.
Sconfig.cmd
Запоминать команды админы Win не очень любят, в системе можно найти удобную оболочку для большинства консольных команд Sconfig.cmd. Изначально она разрабатывалась для Server Core, но в Win2012R2 доступна и в режиме полной установки сервера. Sconfig не требует знания всех ключей и позволяет, перемещаясь по 15 пунктам, быстро произвести основные установки или выполнить некоторые команды: добавить сервер в домен или рабочую группу, сменить имя компьютера, добавить локального администратора, настроить удаленное управление через WinRM и удаленный рабочий стол, настроить сеть, Windows Update, время и дату, перезагрузить и выключить компьютер. Нужно помнить, что скрипт использует стандартные консольные утилиты и если они пропадут в следующем релизе, то, скорее всего, не будет и Sconfig.
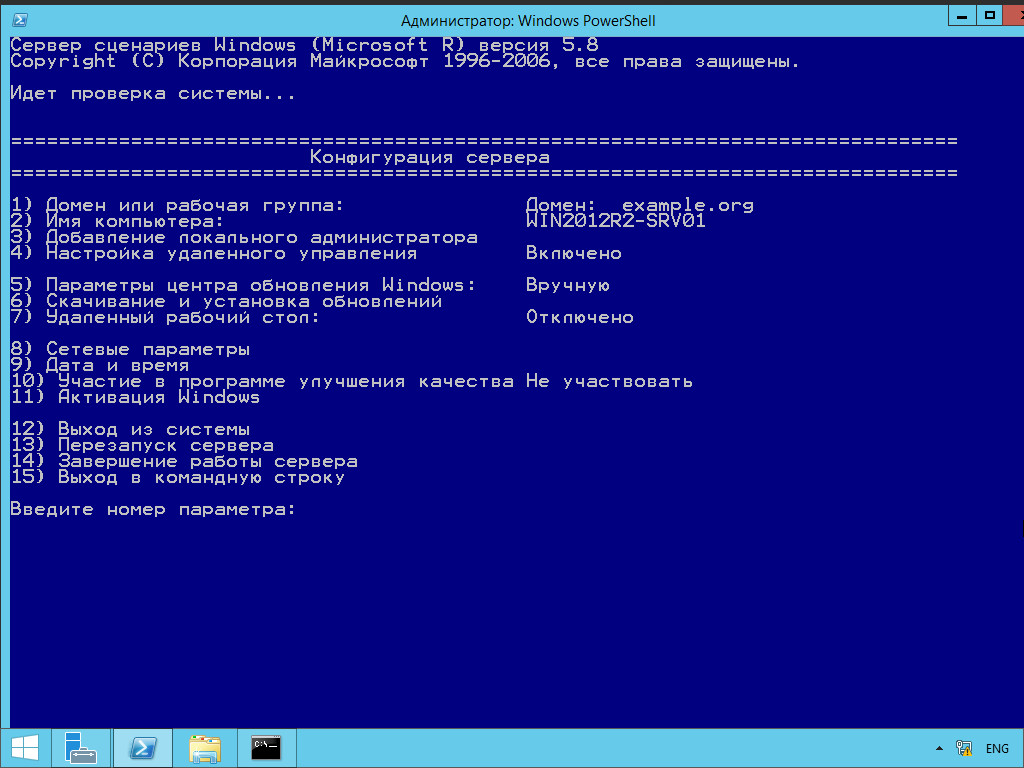
Sconfig.cmd упрощает работу ленивым админам
А вот с монтированием сетевых дисков не все так просто. Традиционно эта операция выполняется при помощи net use:
Его аналогом считается командлет New-PSDrive (от PowerShell Drive), но здесь есть проблема, которая многим неочевидна и порождает кучу вопросов.
Чтобы постоянно использовать диск, необходимо экспортировать сеанс, в котором добавлен диск, или сохранить команду New-PSDrive в профиле PowerShell, или изначально использовать командлет New-Object:
И только в PowerShell 4.0 появился параметр –Persist, позволяющий монтировать PS-диски постоянно.
Для работы с дисками и разделами консоль Windows предлагает две утилиты: diskpart и fsutil. Они не очень удобны и информативны, а поэтому малопопулярны и их часто заменяют альтернативными разработками. Получим статистику по разделу.
Команда «Get-Command disk» выдаст несколько командлетов, но в нашем примере они не очень помогают, и, чтобы получить информацию о свободном месте, по-прежнему приходится обращаться к WMI:
Доступ к файлам в Win традиционно регулируется двумя утилитами — takeown и icacls (есть еще и cacls, но она признана устаревшей), вполне справляющимися со своими обязанностями. Например, чтобы сделать текущую учетную запись (должна входить в группу админов) владельцем каталога, достаточно ввести:
Утилита icacls позволяет управлять списками контроля доступа. Для примера, сохраним ACL в файл и восстановим его:
Та же операция при помощи PowerShell выглядит проще:
Управление BYOD при помощи PowerShell
Одна из самых больших проблем, с которыми сталкиваешься при работе с моделью BYOD, — отсутствие управления устройствами пользователей. В Win2012R2 этим заправляет Device Registration Service (DRS), при регистрации на устройство устанавливается сертификат, а в AD создается новый объект устройства.
Этот объект устанавливает связь между пользователем и устройством, создавая нечто вроде двухфакторной аутентификации. Пользователи получают доступ к корпоративным ресурсам, которые были недоступны, когда они работали за пределами доменной сети. Для работы потребуется роль Active Directory Federation Services (AD FS) и собственно служба DRS (устанавливается при помощи командлета Install-AdfsFarm). Теперь инициализируем службу и приступаем к регистрации устройств пользователей.
В консоли AD FS Management переходим к Authentication Policies, выбираем Edit Global Primary Authentication и активируем Enable Device Authentication. Теперь, используя командлет Get-AdfsDeviceRegistration, можем просматривать и подтверждать устройства (подробнее).
Комплект консольных сетевых утилит достаточно хорошо известен администраторам, ведь их приходится использовать довольно часто, как при установке, так и для диагностики. Настраивают сетевой интерфейс при помощи netsh interface. Для примера просмотрим список и для одного из доступных установим IP и DNS-сервер:
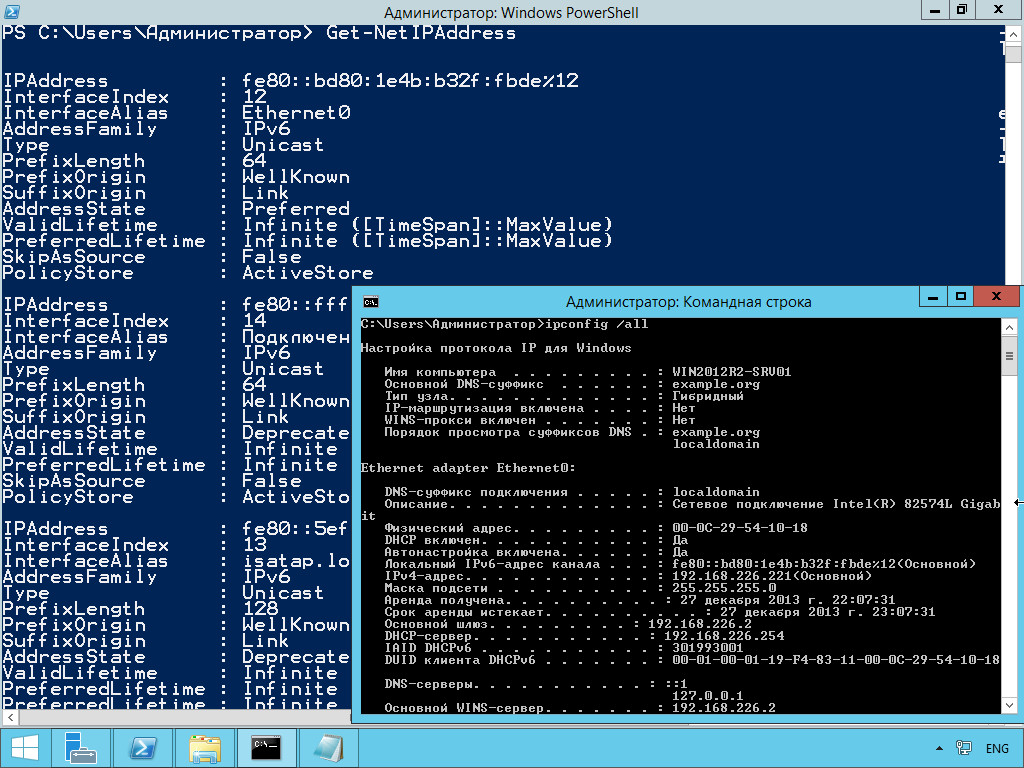
Смотрим сетевые настройки
Для установки и изменения параметров сетевого интерфейса при помощи PowerShell 3.0 и выше используются командлеты New-NetIPAddress и Set-NetIPAddress.
Причем New-NetIPAddress позволяет задавать несколько IP для одного интерфейса. Вместо InterfaceAlias можно использовать индекс InterfaceIndex, который легко узнать в выводе Get-NetIPInterface.
На смену команде route пришел набор командлетов, очень простых и понятных в использовании.
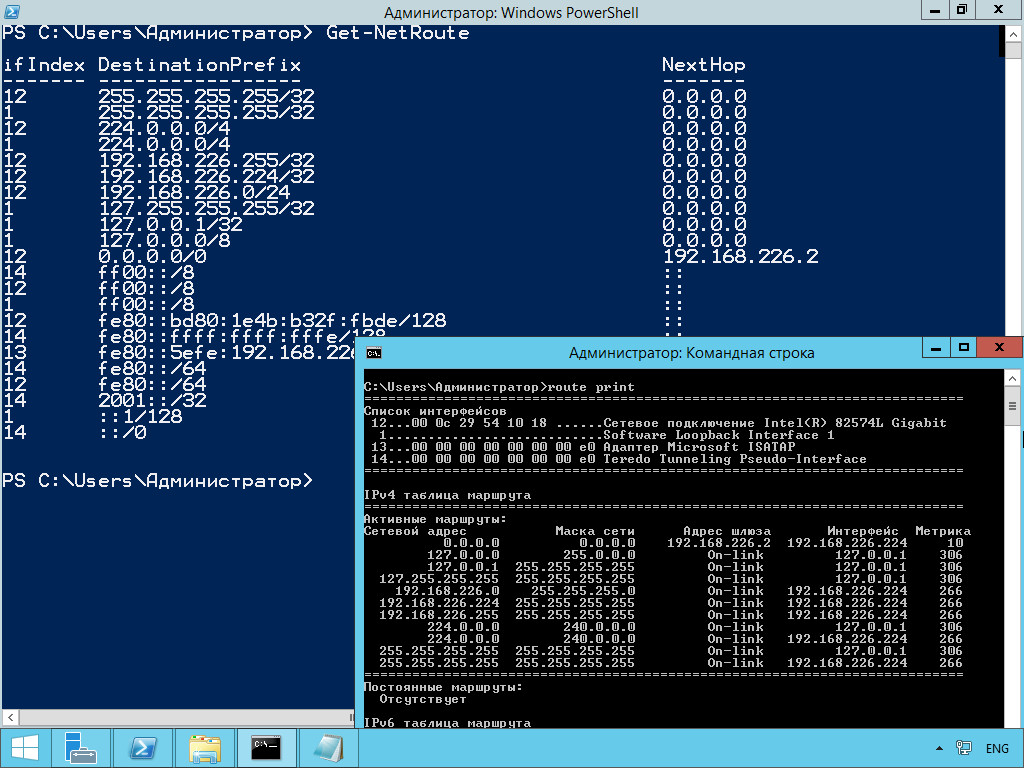
Таблица маршрутизации, полученная при помощи route и Get-NetRoute
Но иногда вместо одной команды придется запомнить несколько командлетов. Так, состояние сетевых интерфейсов традиционно можно узнать при помощи ipconfig. До Win2012/8, чтобы сделать то же самое при помощи PowerShell, приходилось обращаться непосредственно к WMI. Например, нам нужны МАС- и IP-адреса:
Переменная patch
В качестве команд Win может принимать любой файл с расширением exe, bat, cmd, com, js, msc и vbs, который расположен в текущем каталоге или прописан в переменной PATH. Просмотреть значение PATH очень просто. Для этого вводим «echo %PATH%» или используем команду set (set > filename.txt). В консоли PowerShell — «echo $Env:PATH» или «Get-ChildItem Env:». Чтобы изменить, просто дописываем нужный каталог:
или используем GUI (My Computer -> Свойства системы -> Дополнительно -> Переменные среды -> Path). Средствами PowerShell изменить значение можно, установив SetEnvironmentVariable:
И только в PowerShell 3.0 появился простой аналог ipconfig, точнее, несколько. Например, командлет Get-NetIPAddress выдает подробную информацию об интерфейсах, а Get-NetIPConfiguration (алиас gip) позволяет получить информацию о сетевых настройках: IP интерфейса, шлюза и DNS. Добавив дополнительные параметры, например –Detailed, получим больше данных.
Профильтровав их вывод, мы можем заменить «ARP –a» выводящую таблицу МАС-адресов и GETMAC — отображающую MAC-адреса сетевых адаптеров локального или удаленного компьютера. Есть уже и готовые скрипты. Например, PingMultipleServerWithTraceroute.ps1 (goo.gl/0iLeyg) позволяет проверить подключение к нескольким серверам и запустить аналог tracert к неответившим системам.
Настройка брандмауэра Windows в режиме повышенной безопасности WFAS (Windows Firewall with Advanced Security) традиционно производится при помощи netsh advfirewall, появившейся в ОС начиная с Win2k8/Vista и практически не изменившейся с тех пор. Контекст advfirewall позволяет использовать семь команд (export, import, dump, reset, set, show и help) и четыре субконтекста (consec, firewall, mainmode и monitor). Просмотреть подробности можно, использовав ключ help или '/?', да и в Сети доступно достаточное количество примеров. Например, команда set позволяет сконфигурировать профили, show — просмотреть состояние. Смотрим настройки по умолчанию, активируем профили и для Domain действием по умолчанию установим блокировку.
Официальная информация гласит, что в следующих релизах netsh может пропасть, а использовать следует командлеты PowerShell, позволяющие к тому же контролировать еще больше функций. Командлеты NetSecurity доступны только в PS 3.0, для их использования в Win2012/8 их необходимо импортировать Import-Module NetSecurity. При помощи Get-Command firewall получим список из 27 командлетов (полный список командлетов модуля — goo.gl/Aj9Mg4). Ситуацию упрощает то, что названия командлетов пересекаются с командами netsh.
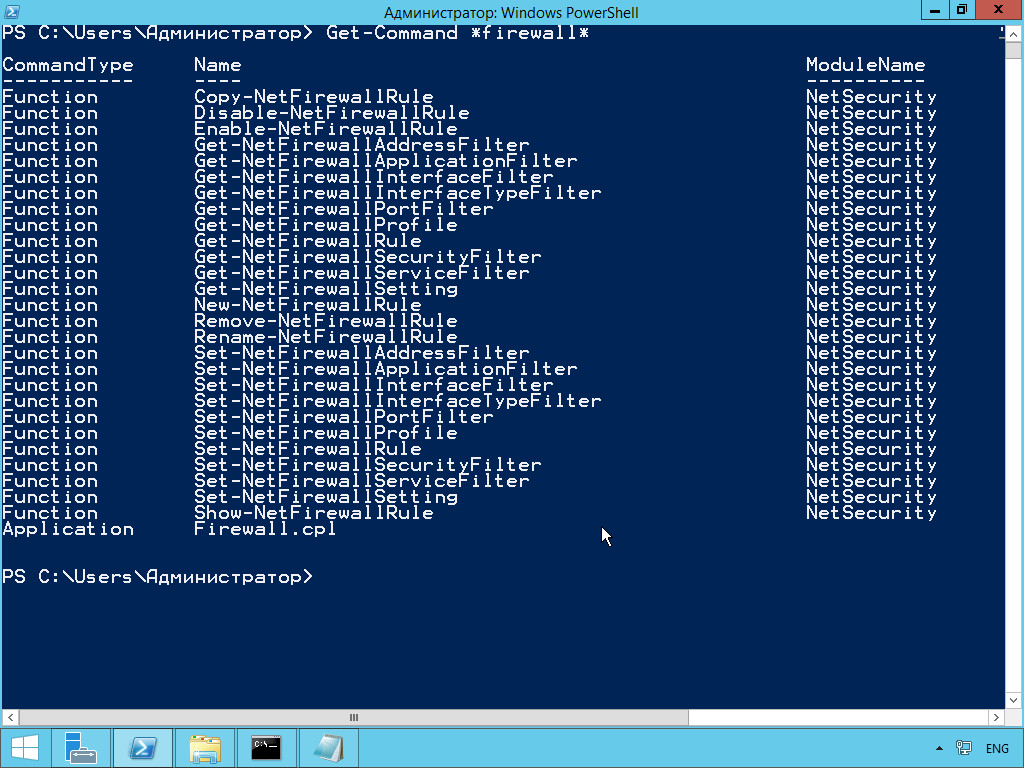
Настройкой Windows Firewall можно управлять при помощи почти 30 командлетов
Теперь тот же пример, но средствами PS:
Как видим, командлеты выглядят даже проще. Вместо параметра All можно указать на конкретный профиль: –Profile Domain,Public,Private.
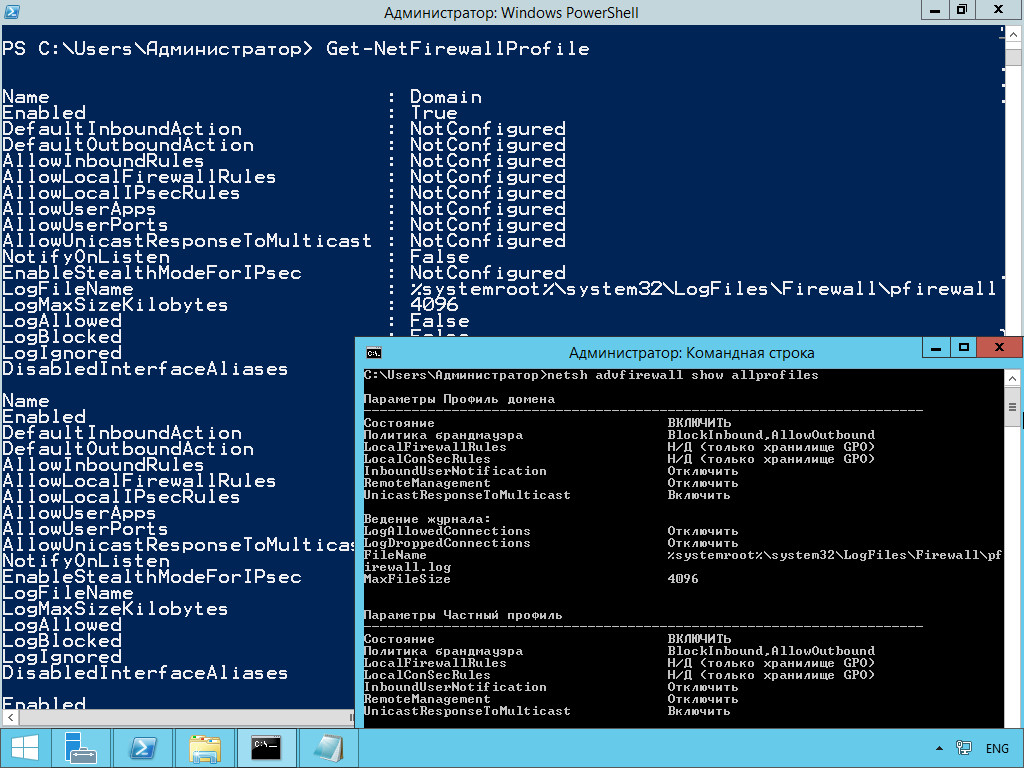
Смотрим профили Windows Firewall
Доступны и прочие функции. Например, можем исключить Ethernet-интерфейс из профиля Public.
Чтобы вернуть настройки в исходное состояние, достаточно вместо Ethernet установить NotConfigured. Дополнительные параметры командлета Set-NetFirewallProfile позволяют настроить журналирование, добавить IP, порт, протокол и многое другое. Все манипуляции с правилами производятся при помощи семи командлетов: New|Set|Copy|Enable|Disable|Remove|Rename-NetFirewallRule. Чтобы просмотреть установленные правила, используем командлет Get-NetFirewallRule, при помощи фильтров мы можем легко отобрать нужные. Например, блокирующие и все, что касается IE:
Создадим правило, блокирующее исходящие соединения для IE в двух профилях.
Теперь к правилу можем добавить протокол, порт и IP удаленной и локальной системы.
При создании или изменении мы можем группировать правила, используя параметр –Group, и впоследствии управлять не одним правилом, а всеми входящими в группу, при помощи -DisplayGroup. Чтобы отключить правило, воспользуемся
Вполне очевидно, что в будущем админу все больше и больше придется выполнять настройки не при помощи GUI, а используя средства командной строки. Это быстрее, позволяет автоматизировать практически все задачи и легко управляться с большим количеством серверов.
Список параметров командлета можно узнать при помощи Show-Command, например Show-Command Get-NetFirewallRule.
Не так давно Microsoft выпустила очень интересный инструмент Диспетчер серверов (Remote Server Administration Tools). Данный пакет дал возможность системным администраторам наглядно видеть состояние всех Windows серверов и запущенных на них сервисов.
В интернете существует огромное количество статей про данный инструмент и причина для появления ещё одной, очевидно должна быть не тривиальной. И такая причина есть – это возможность мониторинга и управления серверами с ноутбука или компьютера, которые не входят в один домен с администрируемыми серверами, что может быть очень актуально, например, для приходящего сисадмина.
Установка
Прежде чем переходить к основному вопросу нашей статьи кратко разберём один из вариантов установки.
Для начала нужно скачать с сайта Microsoft соответствующий вашей операционной системе установочный пакет. Для Windows 10 для этого пройдите по следующей ссылке, выберите язык, после чего вам будет доступен список доступных пакетов для выбранного вами языка:

Обратите внимание, здесь вам нужно выбрать тип операционной системы x64 или x86, а также версию установленной ОС Windows. Версию ОС Windows можно узнать, выполнив, например, команду winver в командной строке Windows:

А моём случае это версия 1803, а так как у меня установлена 64-ёх разрядная версия, я буду скачивать установочный пакет WindowsTH-RSAT_WS_1803-x64.msu.
После установки данного пакета открываем папку C:\Windows\System32 и запускаем приложение ServerManager.exe

При необходимости вы можете создать ярлык для данного приложения на рабочем столе или закрепить его на Панели задач.
Добавление серверов в «Диспетчер серверов»
Для добавления серверов, которым мы хотим управлять открываем Управление -> Добавление серверов.
В открывшемся окне нам нужна вкладка DNS (ну или вы можете создать текстовый файл со списком IP-адресов ваших серверов и воспользоваться вкладкой Импорт). Вводим в строке поиска IP-адрес или имя нашего сервера, жмём лупу и добавляем нужный сервер в список:

После того, как все сервера добавлены в список жмём ОК:

Если серверы находятся в вашем домене и у вас есть права Администратора, то на этом настройку Диспетчера серверов можно заканчивать.
Если же серверы находятся в неродном для вашего ПК домене, придётся выполнить ещё ряд настроек.
Настройка доступа к серверам
Если после добавления серверов на странице «Все серверы» вы видите следующую картину:

То вам необходимо выполнить следующие действия:
- Убедиться, что пользователь, который осуществляет доступ к серверам обладает правами Администратора данных серверов или домена, при необходимости установить в настройках подключения соответствующего пользователя.
- Если ваш ПК и серверы находятся в разных доменах необходимо прописать все управляемы серверы в списке доверенных хостов вашего ПК.
Определяем пользователя
Для того, чтобы определить или изменить пользователя, кликаем правой кнопкой мыши на соответствующем сервере на странице «Все серверы» Диспетчера серверов и выбираем пункт меню «Управлять как…».
Добавляем серверы в список доверенных хостов
Для добавления сервера в список доверенных хостов, необходимо открыть командную строку с правами администратора, после чего выполнить в ней следующий запрос:
После чего в списке серверов у вас произойдут примерно такие изменения:

Но при попытке добавить следующий сервер, вы столкнётесь с тем, что запись предыдущего сервера будет затираться и активным будет оставаться только последний. Чтобы этого избежать необходимо запустить в командной строке команду, которая добавить в список доверенных хостов все необходимые нам сервера сразу. Для это перечисляем все наши серверы через запятую, примерно так:
winrm set winrm/config/client @
Если вы всё сделали верно наслаждаемся возможностью управлять серверами со своего рабочего ноутбука.
Для обеспечения безопасности и надежности интернет-соединения, а также для бесперебойного доступа к веб-сайтам, социальным сетям и онлайн-сервисам, можно использовать сторонние DNS-серверы, которые работают на первом рубеже доступа к сети Интернет.
Популярные DNS-серверы представлены на нашем сайте в разделе Безопасные DNS-сервисы. Чаще всего настройка DNS помогает эффективнее работать VPN и прокси, обеспечивая более высокий уровень защиты вашей конфиденциальности и анонимности.
Предлагаем вашему вниманию подробные инструкции, как настроить DNS на компьютере с операционными системами Windows 10, 8.1, 8, 7, Vista и XP.
Настройка DNS с помощью DNS Jumper
DNS Jumper – удобный портативный инструмент для быстрого переключения DNS на вашем компьютере. Утилита работает со следующими операционными системами: Windows 10, 8.1, 8, 7, Vista, XP и не требует дополнительных настроек в системе.
Запустите утилиту, выберите в списке DNS сервер предпочтительный сервер (например, Google Public DNS) и нажмите кнопку Применить DNS.

Настройка DNS с помощью YogaDNS
YogaDNS — это DNS клиент, который перехватывает DNS-запросы на системном уровне и позволяет обрабатывать их через определенные пользователем DNS-серверы с использованием заданных протоколов и гибких правил.

Настройка DNS в Windows 10, 8.1, 8
1. Чтобы открыть Центр управления сетями и общим доступом (также доступен в меню Панель управления > Сеть и Интернет), нажмите сочетание клавиш Windows + R и в окне «Выполнить» введите следующую команду и нажмите ОК:
2. В разделе Просмотр основных сведений о сети и настройка подключений, выберите пункт сеть для Подключения.
3. В открывшемся окне выберите пункт Свойства.

4. В окне свойств подключения в списке Отмеченные компоненты используются этим подключением выберите пункт IP версии 4 (TCP/IPv4) в Windows 10 или Протокол Интернета версии 4 (TCP/IP) и нажмите кнопку Свойства.

5. В открывшемся окне на вкладке Общие выберите пункт Использовать следующие адреса DNS-серверов.

6. Введите выбранные вами адреcа DNS, например Comss.one DNS или Google DNS, в поля Предпочитаемый DNS-cepвep и Альтернативный DNS-cepвep (в зависимости от выбранного сервиса поле может оставаться пустым).
7. Поставьте галочку для Подтвердить параметры при выходе и нажмите OK, чтобы сохранить изменения.
Обновите DNS-кэш следующим образом:
- Нажмите правой кнопкой мыши по значку Windows (меню Пуск) и выберите Командная строка (администратор) или Windows PowerShell (администратор)
- Введите команду ipconfig /flushdns и нажмите клавишу Enter (Ввод)
- Сделайте перезагрузку компьютера.

Настройка DNS в Windows 7
1. Нажмите правой кнопкой мыши на значок интернета в трее, выберите Центр управления сетями и общим доступом.

2. В разделе Просмотр активных сетей, выберите пункт справа от Подключения:

3. На вкладке Общие в окне Состояние Подключения нажмите кнопку Свойства.

4. На вкладке Сеть окна свойства подключения, прокрутите вниз и выберите Протокол Интернета версии 4 (TCP/IPv4), нажмите кнопку Свойства.

5. На вкладке "Общие" окна Свойства, в нижней части, выберите Использовать следующие адреса DNS-серверов, а затем введите IP-адреса выбранного DNS-сервиса, например, Google DNS.

6. Поставьте галочку для Подтвердить параметры при выходе и нажмите OK, чтобы сохранить изменения.



В этой статье я постарался собрать в одном месте основные команды cmd и PowerShell, которые полезны при настройке и управлении Windows Server Core. Думаю, этот гайд будет полезен как новичкам, так и опытным системным администраторам, как справочник по базовым командам Server Core.
Напомним, что Server Core это особый режим установки Windows Server без большинства графических инструментов и оболочек. Управление таким сервером выполняется из командной строки или удаленно.- Меньшие требования к ресурсам;
- Повышенная стабильность, безопасность, требует установки меньшего количества обновлений (за счет меньшего количества кода и используемых компонентов);
- Идеально подходит для использования в качестве сервера для инфраструктурных ролей (контроллер домена Active Directory, DHCP сервер, Hyper-V сервер, файловый сервер и т.д.).
Server Core лицензируется как обычный физический или виртуальный экземпляр Windows Server (в отличии от Hyper-V Server, который полностью бесплатен).
Для установки Windows Server 2016/2019 в режиме Core нужно выбрать обычную установку. Если вы выберите Windows Server (Desktop Experience), будет установлен GUI версия операционной системы (в предыдущих версиях Windows Server она называлась Server with a GUI).

После установки Windows Server Core перед вами появляется командная строка, где нужно задать пароль локального администратора.

При входе на Server Core открывается командная строка (cmd.exe). Чтобы вместо командной строки у вас всегда открывалась консоль PowerShell.exe, нужно внести изменения в реестр. Выполните команды:
Powershell.exe
Set-ItemProperty -Path 'HKLM:\Software\Microsoft\Windows NT\CurrentVersion\WinLogon' -Name Shell -Value 'PowerShell.exe'
И перезагрузите сервер:

Настройка Windows Server Core с помощью SCONFIG
Для базовой настройки Server Core можно использовать встроенный скрипт sconfig. Просто выполните команду sconfig в консоли. Перед вами появиться меню с несколькими пунктами:

С помощью меню Server Configuration можно настроить:
- Добавить компьютер в домен или рабочую группу;
- Изменить имя компьютера (hostname);
- Добавить локального администратора;
- Разрешить/запретить удаленное управления и ответы на icmp;
- Настроить параметры обновления через Windows Update;
- Установить обновления Windows;
- Включить/отключить RDP;
- Настроить параметры сетевых адаптеров (IP адрес, шлюз, DNS сервера);
- Настроить дату и время;
- Изменить параметры телеметрии;
- Выполнить logoff, перезагрузить или выключить сервер.
Все пункт в меню sconfig пронумерованы. Чтобы перейти в определенное меню наберите его номер и Enter.
В некоторых пунктах меню настройки sconfig есть вложенные пункты. Там также, чтобы перейти к определенной настройке, нужно сделать выбор цифры пункта меню.

Не будем подробно рассматривать все пункты настройки sconfig, т.к. там все достаточно просто и очевидно. Однако в большинстве случаев администраторы предпочитают использовать для настройки новых хостов с Server Core различные PowerShell скрипты. Это намного проще и быстрее, особенно при массовых развёртываниях.
Основные команды PowerShell для настройки Server Core
Рассмотрим основные команды PowerShell, которые можно использовать для настройки Server Core.
Узнать информацию о версии Windows Server и версии PowerShell:
Get-ComputerInfo | select WindowsProductName, WindowsVersion, OsHardwareAbstractionLayer
$PSVersionTable

Для перезагрузки Server Core нужно выполнить команду PowerShell :
Чтобы выполнить выход из консоли Server Core, наберите:
Настройка параметров сети
Теперь нужно из PowerShell нужно настроить параметры сети (по умолчанию Windows настроена на получение адреса от DHCP). Выведите список сетевых подключений:
Теперь укажите индекс интерфейса сетевого адаптера (InterfaceIndex), который нужно изменить и задайте новый IP адрес:
New-NetIPaddress -InterfaceIndex 4 -IPAddress 192.168.13.100 -PrefixLength 24 -DefaultGateway 192.168.13.1
Set-DNSClientServerAddress –InterfaceIndex 4 -ServerAddresses 192.168.13.11,192.168.13. 111

Проверьте текущие настройки:
Если нужно сбросить IP адрес и вернуться к получению адреса от DHCP, выполните:Set-DnsClientServerAddress –InterfaceIndex 4 –ResetServerAddresses
Set-NetIPInterface –InterfaceIndex 4 -Dhcp Enabled
Включить/отключить сетевой адаптер:
Disable-NetAdapter -Name “Ethernet0”
Enable-NetAdapter -Name “Ethernet 0”
Включить, отключить, проверить статус поддержки IPv6 для сетевого адаптера:
Disable-NetAdapterBinding -Name "Ethernet0" -ComponentID ms_tcpip6
Enable-NetAdapterBinding -Name "Ethernet0" -ComponentID ms_tcpip6
Get-NetAdapterBinding -ComponentID ms_tcpip6
Настройка времени/даты
Вы можете настроить дату, время, часовой пояс с помощью графической утилиты intl.cpl или с помощью PowerShell:
Set-Date -Date "09/03/2022 09:00"
Set-TimeZone "Russia Time Zone 3
Задать имя компьютера, добавить в домен, активация
Чтобы изменить имя компьютера:
Rename-Computer -NewName win-srv01 -PassThru

Добавить сервер в домен Active Directory:
Add-Computer -DomainName "corp.winitpro.ru " -Restart
Если нужно добавить дополнительных пользователей в администраторы, можно настроить групповую политику или добавить вручную:
Add-LocalGroupMember -Group "Administrators" -Member "corp\anovikov"
Для активации Windows Server нужно указать ваш ключ:
slmgr.vbs –ipk <productkey>
slmgr.vbs –ato
Или можно активировать хост на KMS сервере (например, для Windows Server 2019):
Разрешить удаленный доступ
Разрешить удаленный доступ к Server Core через RDP:
cscript C:\Windows\System32\Scregedit.wsf /ar 0
Разрешить удаленное управление:
Configure-SMRemoting.exe –Enable
Enable-NetFirewallRule -DisplayGroup “Windows Remote Management”
Настройка Windows Firewall
Информация о настройке Windows Firewall есть в статье по ссылке. Здесь оставлю несколько базовых команд.
Включить Windows Defender Firewall для всех профилей:
Set-NetFirewallProfile -Profile Domain,Public,Private -Enabled True
Изменить тип сети с Public на Private:
Get-NetConnectionProfile | Set-NetConnectionProfile -NetworkCategory Private
Полностью отключить Windows Firewall (не рекомендуется):
Get-NetFirewallProfile | Set-NetFirewallProfile -enabled false
Разрешить подключение через инструменты удаленного управления:
Enable-NetFireWallRule -DisplayName “Windows Management Instrumentation (DCOM-In)”
Enable-NetFireWallRule -DisplayGroup “Remote Event Log Management”
Enable-NetFireWallRule -DisplayGroup “Remote Service Management”
Enable-NetFireWallRule -DisplayGroup “Remote Volume Management”
Enable-NetFireWallRule -DisplayGroup “Remote Scheduled Tasks Management”
Enable-NetFireWallRule -DisplayGroup “Windows Firewall Remote Management”
Enable-NetFirewallRule -DisplayGroup "Remote Administration"
Установка обновлений в Server Core
Для управления параметрами обновлений предпочтительно использовать групповые политики Windows Update, но можно задать параметры и вручную.
Отключить автоматическое обновление:
Set-ItemProperty -Path HKLM:\Software\Policies\Microsoft\Windows\WindowsUpdate\AU -Name AUOptions -Value 1
Автоматически скачивать доступные обновления:
Set-ItemProperty -Path HKLM:\Software\Policies\Microsoft\Windows\WindowsUpdate\AU -Name AUOptions -Value 3
Получить список установленных обновлений:
Get-Hotfix
Или
wmic qfe list
Для ручной установки обновлений Windows можно использовать утилиту wusa:
Wusa update_name.msu /quiet
Также для установки и управления обновлениями из командной строки удобно использовать PowerShell модуль PSWindowsUpdate.
Управление ролями, службами и процессами Windows
Для получения списка всех доступных ролей в Windows Server Core выполните команду PowerShell:

Получить список всех установленных ролей и компонентов в Windows Server(можно быстро понять, для чего используется сервер):
Get-WindowsFeature | Where-Object | ft Name,Installstate
Например, для установки службы DNS воспользуйтесь такой командой:
Install-WindowsFeature DNS -IncludeManagementTools
Список всех служб в Windows:
Список остановленных служб:
Restart-Service -Name spooler
Для управление процессами можно использовать стандартный диспетчер задач (taskmgr.exe) или PowerShell модуль Processes:
Get-Process cmd, proc1* | Select-Object ProcessName, StartTime, MainWindowTitle, Path, Company|ft
Часто используемые команды в Server Core
Ну и наконец, приведу список различных полезных мне команд, которые я периодически использую в Server Core.
Информация о статусе и здоровье физических дисков (используется стандартный модуль управления дисками Storage):
Get-PhysicalDisk | Sort Size | FT FriendlyName, Size, MediaType, SpindleSpeed, HealthStatus, OperationalStatus -AutoSize

Информация о времени последних 10 перезагрузок сервера:
Get-EventLog system | where-object | select -last 10
Get-ItemProperty HKLM:\Software\Wow6432Node\Microsoft\Windows\CurrentVersion\Uninstall\* | Select-Object DisplayName, DisplayVersion, Publisher, InstallDate | Format-Table –AutoSize
Чтобы скопировать все файлы из каталога на удаленный компьютер по сети можно использовать Copy-Item:
$session = New-PSSession -ComputerName remotsnode1
Copy-Item -Path "C:\Logs\*" -ToSession $session -Destination "C:\Logs\" -Recurse -Force
Для установки драйвера можно использовать стандартную утилиту:
Pnputil –i –a c:\distr\hpdp.inf
Также Microsoft предлагает специальный пакет Server Core App Compatibility Feature on Demand (FOD), который позволяет установить в Windows Server 2019 некоторые графические инструменты и консоли (MMC, Eventvwr, Hyper-V Manager, PerfMon, Resmon, Explorer.exe, Device Manager, Powershell ISE). Этот FOD доступен для загрузки в виде ISO при наличии активной подписки. Установка выполняется командой:
Add-WindowsCapability -Online -Name ServerCore.AppCompatibility
Установка Server Core App Compatibility Feature on Demand будет использовать дополнительно около 200 Мб оперативной памяти в Server Core.

В этой статье я постарался собрать самые нужные команды, которые нужно постоянно держать под рукой при работе с Windows Server Core. Время от времени я буду обновлять статью и добавлять новые команды, которые покажутся мне нужными для повседневной работы.

В случае необходимости запуска сайта на домашнем компьютере (например, если во время тестирования не хочется загружать его на хостинг), пользователи обращаются за помощью к программам, развертываемым на локальном сервере. Одним из лучших локальных серверов является OpenServer, настройка которого даже у неопытного юзера не займет много времени.
Преимущество этого решения перед ближайшими аналогами заключается в грамотной реализации системы управления добавленными доменами, а также в присутствии графического интерфейса. Это позволит пользователю вовсе забыть об использовании «Командной строки» для управления собственным сервером.
Устанавливаем OpenServer на компьютер
Многие выбирают OpenServer, поскольку этот софт крайне прост в инсталляции и конфигурировании. Также он имеет графический интерфейс, что немаловажно для огромного пласта юзеров. Предлагаю ознакомиться с развернутым тематическим руководством, начать которое нужно с того, как установить OpenServer.

После установки и перезагрузки компьютера можно переходить к следующему этапу взаимодействия с OpenServer.
Первый запуск OpenServer
После инсталляции рекомендуется произвести первый запуск OpenServer, чтобы продолжить дальнейшую настройку, а также просто убедиться в том, что программа функционирует нормально. Для этого потребуется выполнить всего несколько простых действий:
Если на этом этапе с запуском уже возникли проблемы, переходите к ознакомлению с отдельным разделом в конце статьи, где вы узнаете о двух разных методах решения возникшей неполадки.
Первоначальная настройка OpenServer
Настройка OpenServer – обязательный процесс, который требуется выполнить хотя бы для того, чтобы обеспечить комфорт в работе. Первоначальное конфигурирование подразумевает изменение всего нескольких параметров и выглядит так:
Остальные параметры пока трогать не нужно. Большинство из них ситуативные и редко изменяются пользователями, которые разворачивают на своем компьютере локальный сервер.
Читайте также:

