Как зайти в параметры виндовс 7 конфиденциальность
Обновлено: 07.07.2024
Если вы относитесь ко второй категории пользователей, то вы легко можете отключить хранение и отображение открывавшихся элементов:
1. Щелкните правой кнопкой мыши по панели задач.
2. В появившемся контекстном меню выберите Свойства.
3. Перейдите на вкладку Меню «Пуск».
4. Уберите галочку с пункта Хранить и отображать список недавно открывавшихся элементов в меню «Пуск» и на панели задач.
После выполнения этих операций история открывавшихся элементов сохраняться не будет. Если вы хотите полной конфиденциальности, то включите очистку истории посещенных веб-страниц во всех Интернет-браузерах, которыми пользуетесь.
Отключение истории в браузере Opera
1. Откройте Инструменты -> Настройки -> Дополнительно -> История и поставьте галочку Очищать при выходе. На этой же странице в раскрывающемся списке Адреса выберите 0 и нажмите Очистить.
2. Откройте Инструменты -> Настройки -> Дополнительно -> Cookies, и отметьте галочкой пункт Удалять новые Cookies при выходе из Opera.
Обратите внимание, что в Opera после закрытия все равно остается часть информации о посещенных вами сайтах. Поэтому если нужна полная очистка истории, то перед закрытием Opera нажмите Инструменты -> Удалить личные данные.
В браузере Firefox
А) В версиях Firefox 3.0.x и предыдущих:
1. Откройте Инструменты -> Настройки -> Приватность.
2. Уберите галочки с пунктов Помнить историю посещений не менее 0 дней, Помнить историю загрузок, Помнить историю поиска и данных форм.
4. Нажмите ОК, чтобы сохранить изменения.
Б) В версиях Firefox 3.5.x и новее:
1. Откройте Инструменты -> Настройки -> Приватность.
2. Из раскрывающегося списка выберите Firefox не будет запоминать историю.
В браузере Internet Explorer
1. Откройте Сервис -> Свойства обозревателя.
2. На вкладке Общие отметьте галочкой пункт Удалить журнал обозревателя при выходе.
3. На вкладке Дополнительно отметьте галочкой Удалять все файлы из папки временных файлов Интернета при закрытии обозревателя.
4. На вкладке Конфиденциальность поставьте ползунок на уровень Умеренно высокий.
5. Сохраните изменения, нажав кнопку ОК.
Кроме всего вышеописанного, периодически нужно делать полную очистку жестких дисков от лишнего мусора. Для этого откройте папку Компьютер и щелкните правой кнопкой мыши по логическому диску. Выберите Свойства и нажмите кнопку Очистка диска. В появившемся окне отметьте все пункты и согласитесь с выполнением операции удаления файлов.
Также мы рекомендуем вам пользоваться программой CCleaner, которая не только очищает диски компьютера от ненужных журналов, временных файлов программ, лишних точек восстановления системы, но и исправляет ошибки реестра, которые часто возникают, например, при деинсталляции приложений.
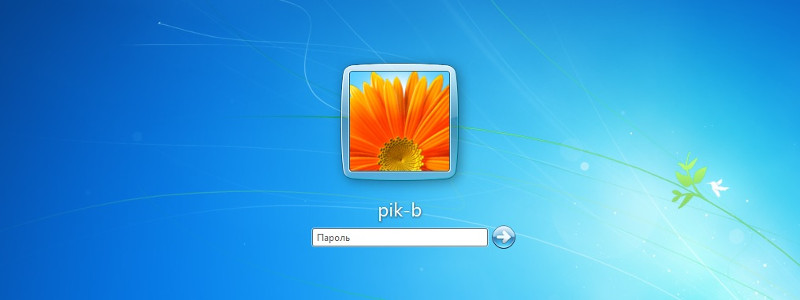
На данный момент Windows 7 остается одной из наиболее популярных операционных систем в линейке продуктов от Microsoft. Тем не менее немногие пользователи задумываются о обеспечении конфиденциальности личной или рабочей информации при работе в данной ОС. Представляем вам 11 советов по улучшению безопасности в Windows 7.
1. Убедитесь в том, что вы используете пароль для защиты аккаунта.
Само собой разумеется, что пароль должен быть достаточной длины - не менее, чем из восьми символов разного регистра (строчные и прописные буквы), включая цифры и/или специальные символы. Кроме того, пароль рекомендуется менять с периодичностью в 3-4 месяца.
Панель управления Windows > Учетные записи пользователей > Изменение своего пароля
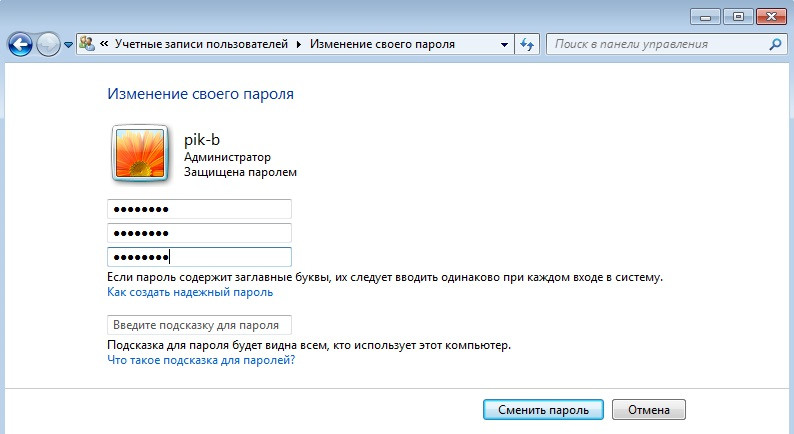
2. Не используйте учетную запись администратора по умолчанию.
Для повседневной работы за компьютером используйте стандартную учетную запись. Это защитит вас от непреднамеренного запуска вредоносного программного обеспечения, наносящего ущерб операционной системе.
Панель управления Windows > Учетные записи пользователей > Изменение типа своей учетной записи

3. Отключение "Customer Experience Improvement Program".
CEIP – программа улучшения качества программного обеспечения, встроенный сервис Windows 7. Она собирает информацию об оборудовании компьютера и использовании Windows. Отключение CEIP также должно помешать установке некоторых файлов, связанных с обновлением до Windows 10.
Панель управления Windows > Центр поддержки > Настройка центра поддержки > Параметры программы улучшения качества ПО
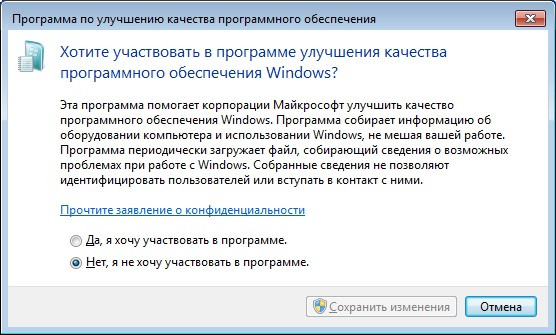
4. Включение шифрования дисков с помощью встроенной утилиты BitLocker.
Используйте BitLocker, чтобы зашифровать содержимое ваших дисков. В случае, если жёсткий диск попадёт к третьим лицам (например,в случае кражи или потери ноутбука с конфиденциальной информацией), они не смогут получить доступ к хранящейся на нём информации.
Панель управления > Шифрование диска BitLocker
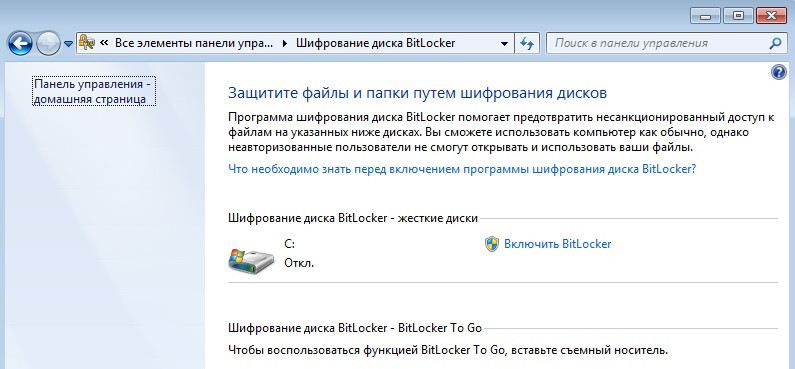
5. Отключите отображение недавно открытых программ и файлов в меню Пуск.
Это особенно актуально, если вы используете общий компьютер.
Правый клик мышью на кнопке Пуск > Свойства
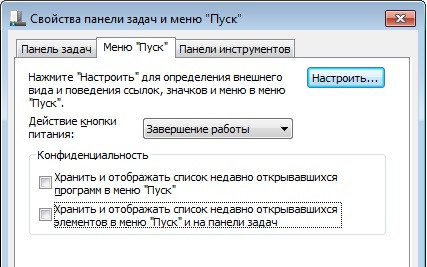
6. Проверьте установленные программы.
Чтобы еще больше снизить вероятность утечки конфиденциальной информации проверьте, какие программы были установлены и больше не используются. Удалите их.
Панель управления > Программы и компоненты
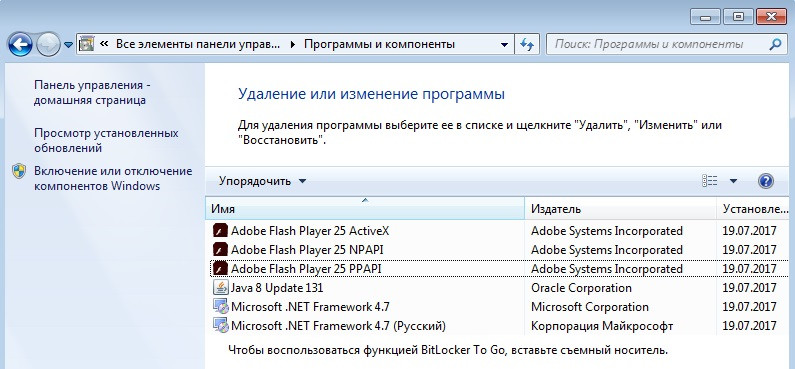
7. Проверьте параметры общего доступа для различных сетевых профилей.
Windows создает отдельный сетевой профиль для каждой используемой сети. Для каждого профиля ("Частная", "Гостевая и доступная", "Все сети" - названия профилей могут отличаться) вы можете выбрать особые параметры отдельных сервисов, таких как обнаружение вашего компьютера в сети, совместное использование файлов и принтеров и т. д.
Панель управления > Центр управления сетями и общим доступом > Изменить дополнительные параметры общего доступа
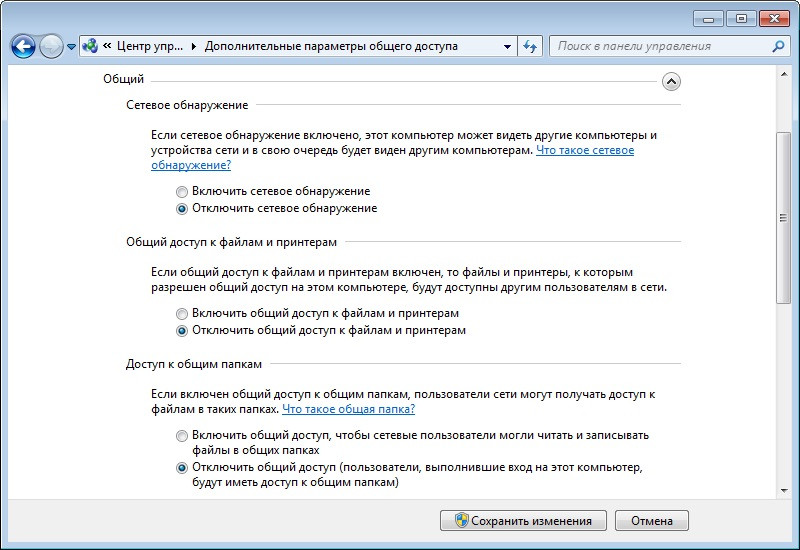
8. Храните определенные файлы и папки в приватном режиме.
Если вы подключены к сети, укажите, какие файлы и папки не используются совместно с другими пользователями сети.
Правый клик мышью на нужной папке > Общий доступ > Никому из пользователей
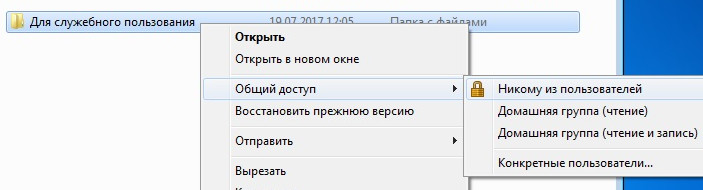
Для того, чтобы увидеть список всех папок, к которым в текущий момент предоставлен общий доступ нажмите кнопку Пуск > Правый клик мышью на пункте “Компьютер” > Управление > Общие папки > Общие ресурсы. Кроме того, в этой же оснастке на вкладках "Сеансы" и "Открытые файлы" вы можете видеть пользователей, которые в настоящий момент осуществляют доступ к вашим общим папкам и файлам.
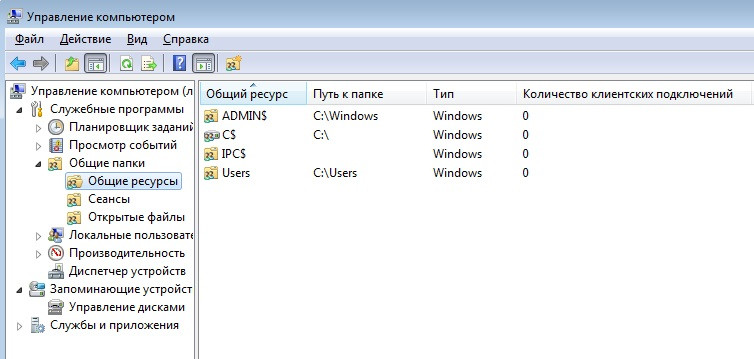
9. Отключите удаленного помощника и удаленный рабочий стол.
Не разрешайте данные удаленные подключения к вашему компьютеру, если вы не уверены, что вам это нужно.
Панель управления > Система > Настройка удаленного доступа
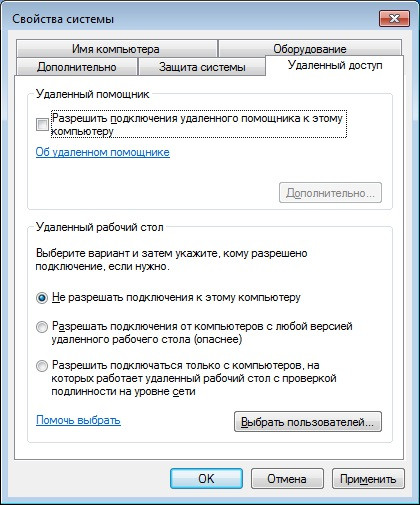
10. Удалите обновления, которые отслеживают и собирают данные.
Существует несколько системных обновлений, которые добавляют на ваш компьютер функции отслеживания и диагностики, некоторые из них выпускались в рамках подготовки к обновлению до Windows 10. Вот эти обновления:
KB3015249 – Добавляет возможности телеметрии
KB3021917 – Подготовка к обновлению до Windows 10
KB3022345 – Устанавливает службу диагностики
KB3035583 – Подготовка к обновлению до Windows 10
KB3044374 – Подготовка к обновлению до Windows 10
KB3050267 – Подготовка к обновлению до Windows 10
KB3068708 – Представляет службу отслеживания диагностики и телеметрии
KB3075249 – Добавляет точки телеметрии к элементу управления учетными записями пользователей
KB3080149 – Обновляет службу отслеживания диагностики и телеметрии
Панель управления > Программы и компоненты > Просмотр установленных обновлений (правый клик на обновлении > удалить)
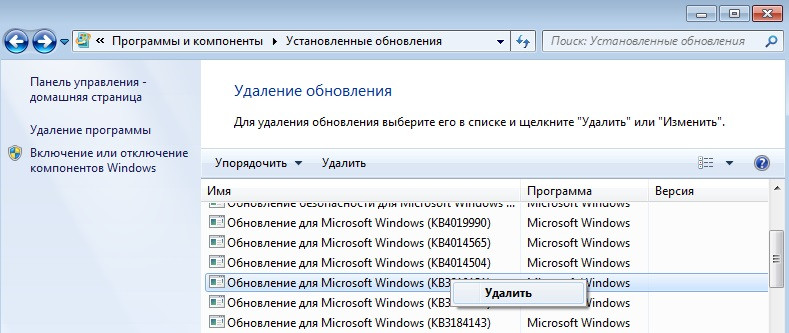
11. Запрет на установку обновлений отслеживания и сбора данных.
Вы можете запретить установку этих обновлений в будущем, скрывая их от системы обновления.
Панель управления > Центр обновления Windows > Загрузка и установка обновлений для компьютера
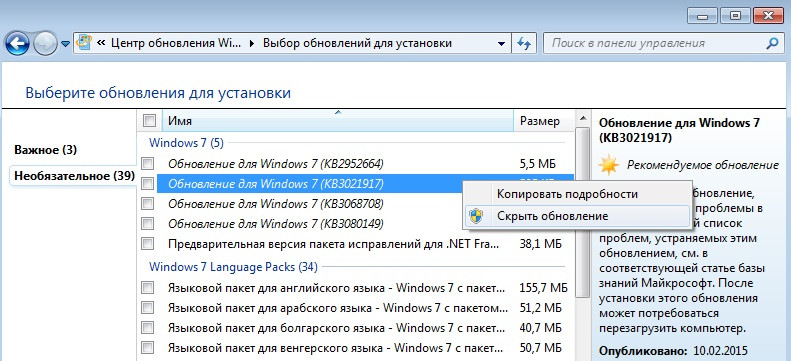
Поздравляем! Вы только что сделали большой шаг к повышению вашей конфиденциальности и защите данных в операционной системе Windows 7.
Это первая статья из серии материалов для домашних пользователей на тему «Безопасность в Windows 7, не прилагая усилий». В них я расскажу о том, как защищаю свою систему, файлы и документы от вредоносных программ и шаловливых рук.

Это первая статья из серии материалов на тему «Безопасность в Windows 7, не прилагая усилий», в которых я расскажу о том, как защищаю свою систему, файлы и документы от вредоносных программ и шаловливых рук. Для меня Windows 7 является рабочей средой, поэтому очень важно, чтобы система работала стабильно. Я не стремлюсь к абсолютной безопасности, поскольку вряд ли представляю интерес для целевой атаки хакеров. Но я делаю все, что требуется для защиты компьютера от наиболее распространенных угроз, и за те 10 лет, что я поддерживаю домашние системы, ни одного инцидента не было. При этом я люблю настраивать все очень быстро и стремлюсь к тому, чтобы впоследствии защита не отвлекала меня ненужными вопросами.
Чтобы достичь должного уровня защиты, я ориентируюсь на рекомендации Microsoft, как ни тривиально это звучит. Я глубоко убежден, что в подавляющем большинстве случаев заражение вредоносным кодом происходит вовсе не из-за слабой системы безопасности Windows, а по причине незнания или игнорирования этих рекомендаций.
В серии статей я продемонстрирую, что для обеспечения безопасности Windows 7 не требуется особых усилий, и расскажу вам:
-
; ; ;
- почему важно обновлять Windows и установленные в ней программы;
- безопасно ли пользоваться Internet Explorer;
- как подобрать подходящий антивирус;
- так ли страшен контроль учетных записей;
- как разграничить доступ к файлам и документам.
Где спрятаны рекомендации Microsoft
Сражаясь с тем, кто умеет обороняться, противник не знает, где ему нападать.
Сунь-Цзы, «Трактат о военном искусстве»
Основные советы по безопасному использованию Windows сосредоточены во встроенных средствах защиты и стандартных параметрах операционной системы. Одни компоненты уже настроены должным образом с точки зрения Microsoft, а для других вы задаете параметры при первом использовании, при этом подсказывается, как их лучше применять. Например, во время установки Windows вам предлагается настроить автоматическое обновление системы и рекомендуется делать это автоматически. А когда вы в первый раз запускаете Internet Explorer 8, одним из шагов начальной настройки является включение фильтра SmartScreen.
Рисунок 1 - При первом запуске Internet Explorer 8 рекомендуется включить защитный фильтр SmartScreen
Соблюдать рекомендуемый уровень безопасности в Windows 7 помогает центр поддержки, который уведомляет вас, если защита системы настроена не лучшим образом. В частности, центр поддержки отслеживает:
- наличие антивирусной и антишпионской программы, а также актуальность их баз;
- состояние брандмауэра Windows и сторонних средств сетевой защиты;
- уровень контроля учетных записей;
- параметры обновления операционной системы.

Рисунок 2 - Центр поддержки напоминает, что нужно установить антивирус
Вы также можете открыть в центре поддержки раздел «Безопасность» и моментально оценить, насколько защита вашей системы соответствует рекомендациям Microsoft.
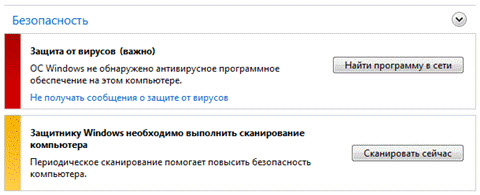
Рисунок 3 - В центре поддержки Windows 7 можно посмотреть сводку о безопасности вашей системы
Подробнее о центре поддержки и его настройке вы можете узнать здесь, а я, прежде чем перейти к первой рекомендации Microsoft, предлагаю поговорить о кнопке «Да».
Какую роль в безопасности системы играет кнопка «Да»
Пока у пользователя есть кнопка «Да» и права администратора, безопасность системы обеспечить невозможно.
Мой приятель, ИТ-специалист
Недавно я обсуждал возможности безопасности Windows 7 с моим приятелем, который работает системным администратором в довольно крупной организации. Его мнение вынесено в эпиграф, и я с ним согласен. Действительно, к заражениям системы очень часто ведут действия пользователей, устанавливающих вредоносные программы самостоятельно. Уже 10 лет прошло с появления знаменитого вируса ILOVEYOU, распространявшегося вредоносным вложением в письме, но миллионы людей продолжают попадаться на ту же удочку.
В последнее время наметился сильный рост в распространении фальшивых защитных программ, которые при установке ведут себя вполне стандартно, а потом, получив необходимые права, ставят систему на колени и вымогают деньги у пользователя. Американцам предлагают оплатить разблокировку системы кредитной картой, а в России и странах ближнего зарубежья своя специфика – отправка SMS на короткий номер. В любом случае деньги снимают, а проблема остается.
Рисунок 4 – Фальшивая защитная программа требует денег за разблокировку системы
В отчете по безопасности за вторую половину 2009 года аналитики Microsoft приходят к выводу, что эта схема успешно работает, принося солидные барыши мошенникам. По сравнению с первым полугодием, количество компьютеров, на которых ложные антивирусы были обнаружены и устранены защитными программами Microsoft, выросло на 46,5% и составило 7,8 миллиона. Чтобы не попасть в число этих счастливчиков, загружайте защитные программы только из надежных источников – сайтов антивирусных компаний, ссылку на список которых я приводил выше.
Но фальшивые антивирусы составляют лишь часть вредоносных программ, которые распространяются обманным путем, используя человеческий фактор. Заразиться можно, например, получив ссылку на «мега-полезную программу» в ICQ от знакомого, либо установив проигрыватель или кодек, «совершенно необходимый» для просмотра видео. Вирусы, трояны и шпионы маскируются, например, под бесплатные:
- игры
- утилиты для оптимизации системы
- кодеки
- видео ролики
Даже если вредоносная программа выполняется с полными правами администратора, есть вероятность, что антивирус вас спасет. Но когда его нет или базы устарели, у вас будет только один шанс. Используя контроль учетных записей, вы будете точно знать, что программе требуется неограниченный доступ, поскольку Windows 7 всегда просит разрешения на запуск приложений, пытающихся внести изменения в систему.
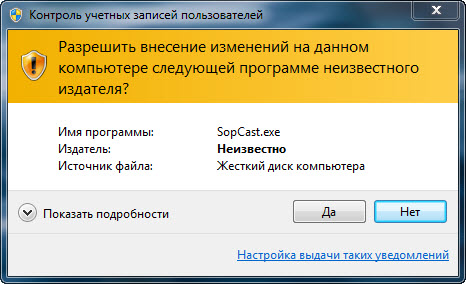
Рисунок 5 - Контроль учетных записей предупреждает, что программе требуются права администратора
Решение всегда принимаете вы, поэтому будьте бдительны, и прежде чем нажать кнопку «Да», спросите себя:
- Является ли вопрос системы следствием моих действий?
- А нужно ли мне это?
К этой кнопке мы вернемся еще не раз, а сейчас поговорим о первой рекомендации Microsoft, от которой напрямую зависит не только финансовое благополучие компании, но и стабильность работы вашей системы.
В чем преимущества лицензионного программного обеспечения
Большинство людей, пользующихся пиратским программным обеспечением, делают это вовсе не потому, что не хотят пользоваться лицензионным, а потому, что не хотят за него платить. Вот если бы его давали бесплатно… Впрочем, при следующей покупке компьютера вы вполне можете стать владельцем лицензионной операционной системы Microsoft. Она непременно идет в комплекте с ноутбуком или нетбуком, которые с каждым днем становятся все популярнее. Так, за последний квартал 2009 года в поставках на российских рынок доля мобильных систем составила 58%, а оставшиеся 42% заняли настольные компьютеры, на ряд которых ОЕМ-сборщики тоже устанавливают лицензионную Windows.
Конечно, даже в этом случае лицензию не дают даром, поскольку цена операционной системы все-таки входит в общую стоимость устройства. Но, так или иначе, владелец лицензионной Windows получает следующие преимущества:
Возможно, эти преимущества не представляют для вас ценности, да и контраргументы я слышал не раз. Лицензия стоит дорого, обновления можно скачать вручную или не качать вообще, бесплатных антивирусов полно, а к платным можно найти «серийники». Наконец, безвозмездную помощь можно получить в многочисленных форумах, но тут, кстати, есть интересный нюанс. В сообществах, где отвечают квалифицированные специалисты по клиентским системам, предпочитают не тратить время, если диагностика упирается в пиратскую сборку или «кривой» активатор. И делают это вовсе не из чистоплюйства, а потому что побывавшая в руках горе-сборщика система ведет себя совершенно непредсказуемо, и чинить ее - дело неблагодарное.
Так или иначе, первые три пункта моего списка явно экономят ваше время, а это – деньги, как известно тем, кто их зарабатывает. Я далек от мысли, что прочитав эти строки, пользователи пиратских систем побегут покупать лицензию. Однако, если вам доведется приобрести компьютер с оригинальной Windows 7, менять ее на пиратскую сборку будет не слишком дальновидно.
Заключение
В Windows 7 основы безопасности можно изучать с помощью центра поддержки, который подсказывает вам оптимальные настройки для защиты системы. Лучший способ избавиться от напоминаний о недостаточной защите – это выполнение рекомендаций, которые содержатся в уведомлениях центра поддержки.
Даже если параметры безопасности Windows 7 настроены оптимальным образом, установка программ, утилит и кодеков все равно сопряжена с риском, поскольку вредоносный код зачастую проникает в систему обманным путем. От вашей бдительности очень много зависит, поэтому не полагайтесь целиком на крепость стен операционной системы или защитных программ и помните о кнопке «Да».
Установка пиратской операционной системы экономит деньги сегодня, но приводит к потерям времени на всем протяжении ее использования. Отказ от автоматической установки обновлений сопряжен со снижением безопасности операционной системы и Microsoft Office. О том, почему важно обновлять Windows и программное обеспечение, пойдет речь в следующей статье.
Операционная система Windows всех последних версий так или иначе передаёт некоторые (в том числе и личные) данные на серверы Microsoft. Если это просто логи с ошибками, то это вполне полезно для программистов. Но сейчас Windows, особенно 10 версия, может отправлять с компьютера абсолютно всё – данные о местоположении и о предпочтениях пользователя, и даже личные файлы. При этом разработчики оставляют за собой право просматривать это всё в любое время. Такой тотальный контроль многим не нравится, и возникает вопрос настройки параметров конфиденциальности в системе Windows 10, чтобы оградить себя и свою личную информацию от лишнего внимания посторонних людей.

Особенности настройки параметров конфиденциальности в Windows.
Настройка конфиденциальности при установке
Когда система только устанавливается, в конце этого процесса можно сразу настроить конфиденциальность в Windows 10. Этот этап обычно пропускают, так как настройки явно не показываются. Для этого на экране «Повысить скорость работы» надо внизу кликнуть ссылку «Настройка параметров». Появится новый экран, где ползунками можно отключать и включать разные возможности. По умолчанию они все включены и так и останутся включенными, если не отключить их здесь вручную, а продолжить установку с помощью кнопки «Использовать стандартные параметры».
Это удобно, если входить под этой учёткой с разных устройств – все файлы под рукой. Но при этом хранятся они на чужих серверах, где кто-то их обязательно просмотрит! Поэтому лучше использовать обычную, локальную учётную запись, и документы не покинут ваш компьютер. Настройка параметров конфиденциальности при установке Windows 10 гарантирует, что после завершения процесса никакие ваши личные данные не покинут компьютер.
Настройка установленной Windows 10
Настройки приватности (или конфиденциальности) в Windows 10 можно сделать и на уже установленной системе. Для этого надо пройти в «Пуск» – «Параметры системы» – «Конфиденциальность».
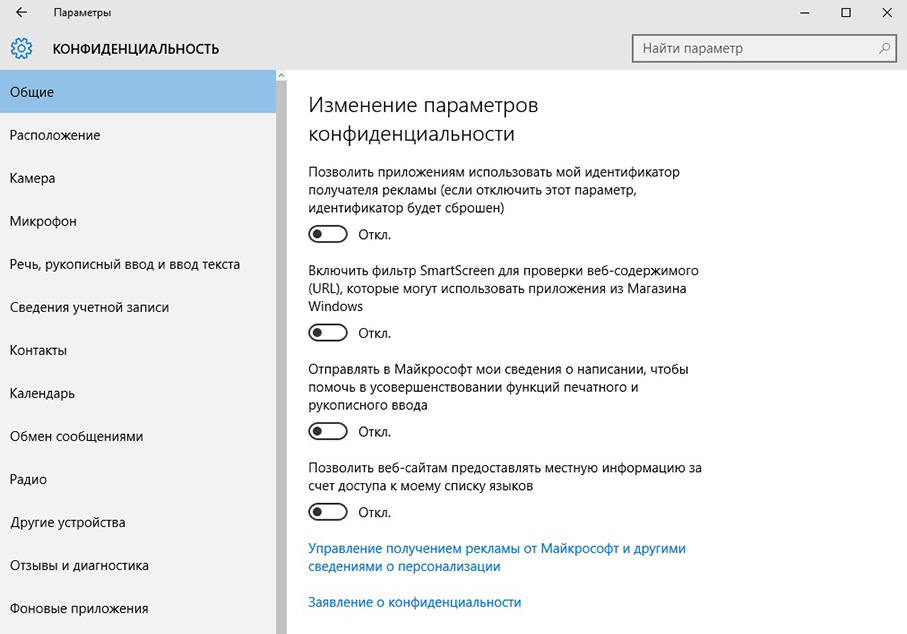
Безопасность
Из окна настроек конфиденциальности системы Windows 10 перейдите снова в «Параметры», а затем в «Обновление и безопасность». Здесь есть вкладка «Центр обновления Windows» – перейдите по ссылке «Дополнительные параметры», а затем «Выберите, как и когда получать обновления». Возможность получения обновлений из нескольких мест отключите.
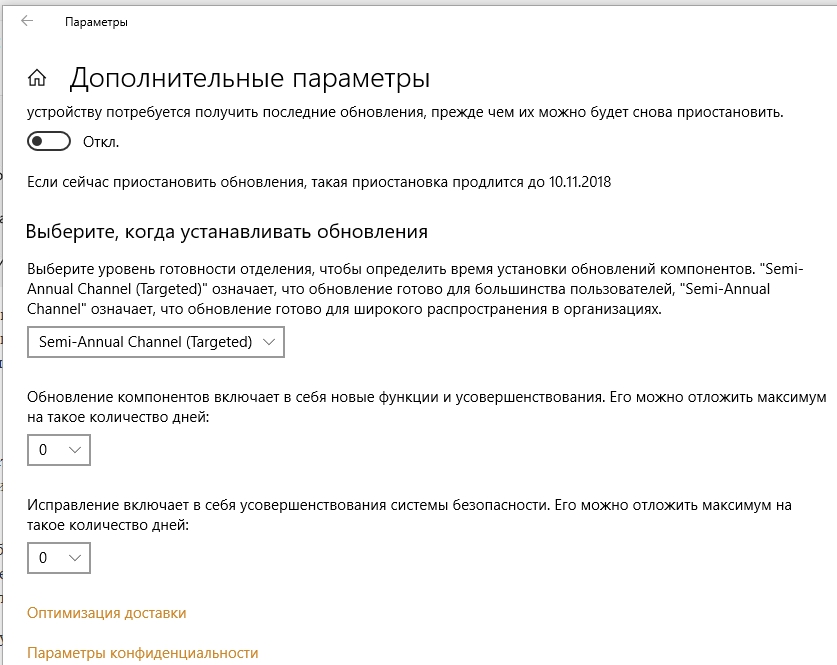
Дело в том, что система может скачивать обновления или их части с других компьютеров как в локальной сети, так и в Интернете, используя технологии P2P, подобно торрентам. Она также может раздавать имеющиеся обновления на другие компьютеры. Это может создавать угрозу для безопасности. В системе имеется встроенный защитник – стандартный антивирус. Он отключается при установке любого стороннего антивируса, но его можно выключить и вручную, на вкладке «Защитник Windows».
ВАЖНО. Отключать встроенную защиту без установки другого антивируса не рекомендуется – так вы подвергаете свой компьютер большому риску!Однако «Облачную защиту» и «Отправку образцов» можно отключить, это не нанесёт вреда.
Cortana
Это голосовой помощник, который по команде может управлять компьютером – запускать программы, искать информацию, изменять настройки и многое другое. Но эта программа, работающая в фоне, собирает и отправляет в облако множество информации – образцы голоса и почерка, отслеживает интересы пользователя, адреса и мероприятия. Открыть настройки Кортаны просто – нужно кликнуть по полю поиска в панели задач, а в открывшемся окне по значку в виде шестерёнки. Там есть переключатель, которым Cortana выключается. Имейте в виду, что Кортана пока не работает с русским языком, поэтому, если у вас установлен русскоязычный интерфейс, то голосовой помощник итак выключен. А вот на англоязычном интерфейсе он по умолчанию включён.
В Windows 7 голосового помощника вовсе нет, поэтому такой проблемы не стоит. Эта система отправляет с компьютера гораздо меньше информации, в основном лишь служебную, поэтому конфиденциальность не страдает.
Приходилось ли вам отключать какие-нибудь параметры, угрожающие безопасности личным данным? Делитесь своим опытом, он будет интересен другим нашим читателям.
Читайте также:

