Как закрепить дату на панели задач windows xp
Обновлено: 07.07.2024
Пропали часы с Панели задач. Обычно пользователь недоумевает, как же так, я ничего не делал, а они исчезли. Не стоит тратить время и искать причину исчезновения часов с панели задач. У меня тоже такое было, и я тоже не могла понять, как это произошло. Лучше просто вернуть часы на место и успокоиться. Такое встречается не часто, но встречается. Скорее всего, причина в каком-то системном сбое.
Ну, захотелось компьютеру любви и внимания, вот и решил немного почудить. Ничего страшного, зато вы научитесь справляться и с этой проблемой, и поставите в свой аттестат пользователя еще один плюсик. А там, глядишь, и до мастера вырастите. Поэтому не пугайтесь таких неисправностей, а радуйтесь, что сможете повысить свою квалификацию.
Пропали часы с Панели задач. Как их вернуть на место
Мы уже говорили с вами о том, как вернуть Панель задач, и значки, которые с нее пропали, а вот о пропавших часах как-то забыли. А такое тоже иногда происходит.
И так, у нас пропали часы с Панели задач. Что делать? Главное, не впадать в панику. Ничего страшного не произошло. Все можно вернуть на место. Для разных операционных систем действия будут тоже разными.
Для Windows XP
Открываем меню Пуск, переходим в Настройка – Панель управления.

В окне Панель управления находим иконку Панель задач и меню «Пуск».
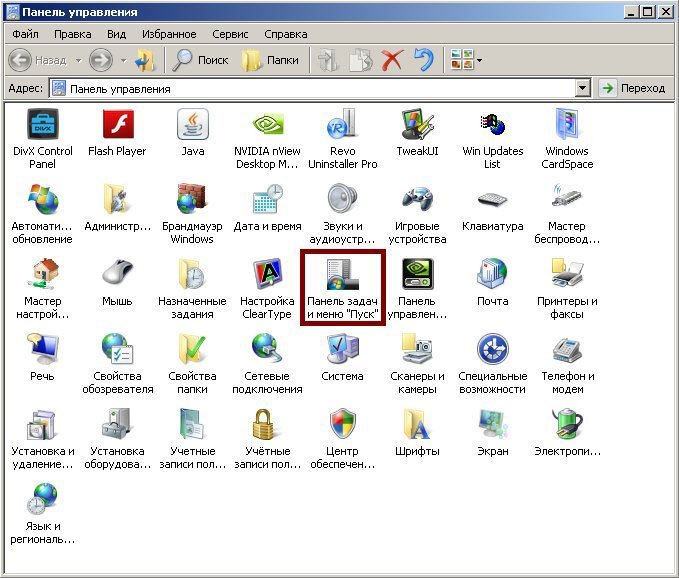
Кликаем по ней два раза левой кнопкой мыши.

В окне Свойства панели задач и меню «Пуск» ставим галочку напротив записи Отображать часы. Потом жмем кнопку Применить и ОК.
В операционной системе Windows 7 делается это немного по-другому.
Заходим в меню Пуск, переходим в Панель управления, и вверху справа в окошке Поиск набираем слово «дата» (без кавычек). Ниже в большом окне у вас появиться запись «Значки области уведомлений», а под ней ссылка «Отображение или скрытие значка часов на панели задач».
Кликаем по этой ссылке. В новом окне включаем кнопку напротив записи Часы. Там же можете настроить и другие значки Панели задач, такие как, Громкость, Сеть, Питание и Центр поддержки.
Как видите ничего сложного нет, и теперь если у вас или у ваших знакомых пропали часы с Панели задач, то вы сможете быстро все вернуть на место.
Видео ролик Пропали часы с Панели задач. О том как вернуть часы в Windows 7:
Вопрос от пользователя
Здравствуйте.
У меня на панели задач в Windows 10 показывается только время (часы и минуты). Это не совсем удобно и иногда приходится открывать календарик. Не подскажите, как туда добавить текущую дату и день недели (у меня так раньше было в Windows 7).

Пример - в трее показывается только время
Настройка отображения даты и времени в трее Windows 10
1) Кликните правой кнопкой мышки (ПКМ) в любом свободном месте панели задач — в появившемся меню перейдите по "Параметры панели задач" .

Параметры панели задач
Примечание : в большинстве версий Windows 11 такого пункта настроек нет и этот момент можно опустить.

Панель задач - использовать маленькие кнопки панели задач
3) После этого высота строки панели задач должна несколько увеличится, а кроме времени начнет отображаться еще и дата (если, конечно, это не отключено спец. образом в параметрах, но об этом в шаге 2. ).

1) Для настройки отображения формата даты и времени в панели управления Windows есть спец. вкладка. Чтобы открыть ее (в любой версии Windows 10/11), нужно:
- нажать сочетание Win+R (появится окно "Выполнить" );
- после использовать команду intl.cpl и нажать OK.

intl.cpl - настройка даты, времени (часового пояса)


Панель управления - изменить формат даты и времени / Кликабельно
4) Перейдите во вкладку "Дата" и обратите внимание на строку "Краткая дата" (именно от нее зависит то, как будет отображаться дата в трее).
Добавьте в конец строки 4 символа "dddd" и нажмите кнопку "Применить" (как показано на скрине ниже).
Примечание : по умолчанию строка "Краткая дата" использует формат - dd.MM.yyyy

Изменяем формат даты
5) Вы сразу же заметите, как после даты появится еще и день недели. На мой взгляд в нижеприведенном примере дата стала слишком длинной, и я ее немного укорочу ✌.

Появился день недели
6) Для этого изменим dd.MM.yyyy dddd на ddd dd.MM.yyyy .

Еще раз меняем формат

Так-то лучше! // Windows 10

Скрин из Windows 11 — тоже работает!
Таким образом, меняя "эту формулу" вы можете настроить вывод даты в том виде, в котором удобно именно вам!
Простые советы, представляющие собой пошаговые инструкции по оптимизации и работе в операционных системах Win7, Vista, Win XP. Описание и работа популярных программ. Безопасность ПК. Советы не переполнены терминологией и доступны для повторения даже начинающему пользователю.
Приветствие
понедельник, 22 октября 2012 г.
Дни недели в панели задач
В области уведомлений, еще называемой системным треем, размещены значки некоторых программ, а так же область информации, показывающая по умолчанию текущее время и дату. О расширении информативности даты и пойдет речь.
Имеется возможность изменить панель задач так, что будет отображаться еще и день недели. Об особой полезности данной функции говорить не имеет смысла, тем более если навести курсор в область с часами, то появляется небольшое окошко с полной информацией о текущем месяце и дне недели.
Но все же возможно кому-нибудь захочется видеть еще и текущий день недели, ведь современные мониторы с большими экранами позволяют расширить информативность панели задач без особого ущерба уменьшения рабочего пространства.
Подведите курсор к верхней границе панели до появления двунаправленной стрелочки, нажмите и удерживайте левую кнопку мыши.
Затем перемещая мышь вверх, расширьте панель. Между строкой с часами и датой появится новая строка отображающая день недели.
---------------------------------------------------------------------------------------------
14 комментариев :
Спасибо,мне как раз так и надо.

Небольшой, но дельный совет, который можно было бы изложить двумя-тремя фразами. Но автор раздул это дело на статью, для прочтения которой в скрайбе пришлось сделать несколько прыжков("Читать дальше"). Ни стыда, ни совести, прямое измывательство над читателями.
Михаил.

Как писать и сколько - решает только автор материала!
В чем же "измывательство над читателями"? Ведь все понимают, что группы в "скрайбе" позволяют давать анонсы постов сторонних сайтов (это общепринятая практика на многих ресурсах). А иначе - смысл дублировать материал?
Замечу, пользователя ни кто не принуждает переходить по предложенной ссылке ("Читать дальше"). Он это решает сам, если посчитал информацию нужной или интересной.
Но пользователи - люди разные, и некоторые, получив информацию, считают, что она больше не нужна, так как он теперь об этом знает. И остается чувство обиды, как ему кажется, за бесполезно потраченное теперь уже, его драгоценное время. Таким пользователям можно лишь посоветовать: не переходить ни по одной ссылке "Читать дальше" - в этом ни для кого нет смысла.
Радует лишь одно - таких пользователей очень мало, а значит, люди хотят изучать, а не спорить.

Е сли в Windows навести курсор мыши на дату и время в области уведомлений, то во всплывающем окошке также можно увидеть текущий день недели. А нельзя ли сделать так, чтобы он отображался непосредственно рядом с часами? Можно конечно! Для этого достаточно снять закрепление панели задач и подтянуть ее немножко вверх и день недели окажется как раз между временем и датой.
Правда, широкая панель задач несколько подпортит внешний вид рабочего стола, так что вряд ли этот способ можно назвать приемлемым. Но есть и другой способ добавить на панель задач день недели, просто многие о нем не знают. Оказывается всё очень просто. Переходим в панель управления, затем выбираем Язык - Изменение форматов даты, времени и чисел - Дополнительные параметры - Дата.

При этом откроется окошко Регион, в котором вы увидите блок Форматы даты и времени. Нам нужно отредактировать кратную дату. Для этого жмём Дополнительные параметры,

в новом диалоговом окне переходим на вкладку Дата и добавляем перед строкой dd.MM.yyyy три буквы d. Вот так — ddd.dd.MM.yyyy. В качестве разделителя также можно использовать пробел или тире.

Сохраняемся и перезагружаем компьютер (достаточно перезапустить Проводник). Теперь если вы посмотрите на формат времени и даты, то увидите, что к последней добавилось сокращенное название дня недели.

Если кому интересно, то же самое можно сделать путем редактирования параметра реестра sShortDate, найти который можно в разделе HKEY_CURRENT_USER/Control Panel/International.
Читайте также:

