Launcher не запускается windows 10
Обновлено: 04.07.2024

— А это платно?
Нет, это бесплатно.
/.tlauncher/ru-minecraft.properties
4) Удалить папку
/.minecraft/ (см. пункт 5)
5) Пути к нужным папкам:
— В Windows: . \%Папка пользователя%\AppData\Roaming\
— В Linux: /home/%Имя пользователя%/
— В MacOS: /home/%Имя пользователя%/Library/Application Support/
(!) Если у Вас есть важные файлы в папке Minecraft, сделайте их резервную копию.
- Не запускается игра, в консоли последние строки:
Error occurred during initialization of VM
Could not reserve enough space for 1048576KB object heap
Java HotSpot (TM) Client VM warning: using incremental CMS
[. ]
Ошибка связана с выделением оперативной памяти лаунчеру. Для решения, нажимаем "Настройки" -> "Дополнительно", находим надпись "Выделением памяти", пробуем изменять значения до тех пор, пока игра не запустится, конечно после каждого изменения сохраняя и пробуя запускать.

* на скриншоте количество выделяемой памяти стоит для примера, у вас может запуститься только на других значениях.
— Что делать, если TLauncher не запускается?
1) Скачайте лаунчер заново, так как это может быть связано с ошибкой при скачивании/обновлении исполняемого файла.
2) Переместите исполняемый файл TLauncher в папку, в пути которой нет спец. символов (!, ?, @. ) и символов, которых не поддерживает стандарт ASCII (то бишь кириллицы, иероглифов и других не латинских букв).
3) Удалите Java и скачайте более новую версию. Если таковой нет, просто переустановите имеющуюся.
— Как установить 32-битную / 64-битную Java на Windows?
1) Откройте страницу загрузки:
Java 7: ТУТ .
Java 8: ТУТ .
2) Жмакните «Accept License Agreement»
3) Выберите и скачайте нужную версию
Для Java 7: Windows xAA jre-7uNN-windows-xAA.exe
Для Java 8: Windows xAA jre-8uNN-windows-xAA.exe
. где AA – разрядность (32 или 64, выберите нужный), NN – номер апдейта (чем больше, тем лучше и новее).
4) Установите как обычную программу.
5) Готово!
— Как установить скин?
Купить игру и установить в профиле на официальном сайте.
— Почему мой скин отображается криво?
Начиная с версии 1.8 используется другой формат скинов, который не поддерживается в более ранних версиях.
— Я поставил скин по нику, почему он не отображается?
С введением новой системы скинов (с версий 1.7.5+), скин перестал отображаться у пиратов.
— Где взять моды?
У нас на сайте, в разделе Моды.
— Где папка "bin", файл "minecraft.jar"?
После выхода Minecraft 1.6 (которая вышла больше года назад, слоупоки) папка "bin" заменена на папку "versions/Номер_версии/", а "minecraft.jar" на "versions/Номер_версии/Номер_версии.jar" соответственно.
— Версии с Forge (до 1.7.10) не запускаются вообще. Или при их запуске лаунчер перезапускается (закрывается и снова открывается).
Возможно, у тебя установлен один из апдейтов Java 8, который имеет известный баг сортировщика.
1) Скачай мод: ТУТ .
2) Кинь его в папку /mods/
3) Готово!
– Нажмите «Accept License Agreement»
– Если у тебя 64-битная система, выбери «Windows x64 (jre-7uXX-windows-x64.exe)». Если нет, то выбери «Windows x86 Offline (jre-7uXX-windows-i586.exe)».
* На месте XX любое двузначное число от 51 до 99.
– Запусти загруженный файл
— Не могу играть на сервере!
1) Если выходит ошибка «связанная чем-то там с java», то попробуйте отключить антивирус и/или брандмауэр и проверьте подключение к Интернету.
2) Если выходит ошибка "Bad Login" или "Invalid session" («Недопустимая сессия»), то ошибка связана с тем, что сервер использует премиум-модель авторизации, то есть пиратов (или просто людей с другими лаунчерами), на этот сервер не пустят. Попробуйте войти на этот сервер с использованием лаунчера, который предлагается на сайте/странице этого сервера, либо используйте официальный.
— Не могу играть по локальной сети: пишет «Недопустимая сессия»
«Открыть» сервер для сети могут только премиум-пользователи. Создайте отдельный сервер (У нас есть статья как создать сервер Майнкрафт) и в его настройках пропишите online-mode=false
— Антивирус avast! блокирует трафик TLauncher. Что делать?
Настройки -> Активная защита -> Веб-экран -> Сканировать трафик только через известные браузеры
— Что делать при "Minecraft closed with exit code: -805306369"?
Лаунчер сам консультирует Вас по этому вопросу
У этой ошибки нет строго определённой причины.
Но мне известно, что она имеет место:
— Преимущественно на версиях >1.6.4
— При попытке сломать стекло
— После установки текстур-пака (с сервера)
— Техническая причина: из-за ошибки выделения памяти (PermGen, все дела).
Возможные решения:
- Нажмите галочку «Обновить клиент» и нажмите «Переустановить». Таким образом Вы даёте лаунчеру шанс обнаружить поврежденные файлы и скачать их заново.
- Удалите моды и ресурс-паки. Да, они тоже могут наложить свои лапы на сложившуюся ситуацию
- Можете отключить звук в настройках самого Minecraft. Вы будете играть без звука, зато без вылетов.
2. Найдите нужную версию Forge
3. Скачайте "Installer" выбранной версии
4. Запустите его, нажмите "OK"
5. .
6. Profit! Установленные таким образом версии Forge обычно находятся в конце списка версий.
2. Найдите нужную версию OptiFine и скачайте её. Рекомендуется редакция "Ultra"
3. Запустите файл, нажмите "Install"
4. .
5. Profit!
2. Найдите нужную Вам версию и скачайте её
3. Запустите загруженный файл и выберите версию, на которую надо установить LiteLoader. Примечание: если Вы устанавливали Forge способом выше, то установщик автоматически найдет её. Таким образом, если Вы хотите совместить Forge и LiteLoader, то либо выберите Forge в списке версий, либо щёлкните по галочке "Chain to Minecraft Forge".
— Как установить ForgeOptiFine (и/или OptiForgeLiteLoader) самостоятельно?
1. Скачайте Forge, OptiFine и LiteLoader (при желании) нужных Вам версий (см. выше)
2. Установите и запустите Forge (обязательно), LiteLoader (при желании)
3. Положите OptiFine в папку mods/
4. .
5. Profit! При запуске Forge, OptiFine и LiteLoader (если есть) включат режим взаимной совместимости (или нет)
— Я обновил лаунчер, а у меня пропали все аккаунты/сохранения/сервера/плюшки. Что делать?
Начнём с того, что ничего не пропало. Обновился ТОЛЬКО лаунчер и ТОЛЬКО файл его конфигурации.
Скорее всего, ты поместил папку Minecraft не в стандартную директорию, а в какое-то другое место. Вспомни, где всё это дело лежало, и в настройках лаунчера в поле «Директория» укажи на него. Ничего трудного. Лаунчер снова начнёт работать по старому пути.
0) Прочитайте FAQ выше и попробуйте все варианты решения наиболее частых проблем. Если же не помогло, читаем дальше.
1) Запустите TLauncher.
2. Открой вкладку «Дополнительно».
3. Перейдите во вкладку «Настройки TLauncher».
4. Выбери общую консоль разработчика.
5. Сохраните изменения.
Результат:
1. Кликните правой кнопкой мыши по содержимому консоли и выберите «Сохранить всё в файл. ».
2. Выберите удобное место и сохраните файл там.
3. Залейте файл как документ ВКонтакте или сохраните его на каком-либо файлообменном сервисе.
Отключение Брандмауэра
Игровой клиент может не работать из-за множества причин. Учесть все невозможно. Но перед тем, как переходить к более сложным инструкциям, попробуем проверить, не мешают ли наши «защитники» компьютера.
Перед запуском TLauncher отключите Брандмауер.
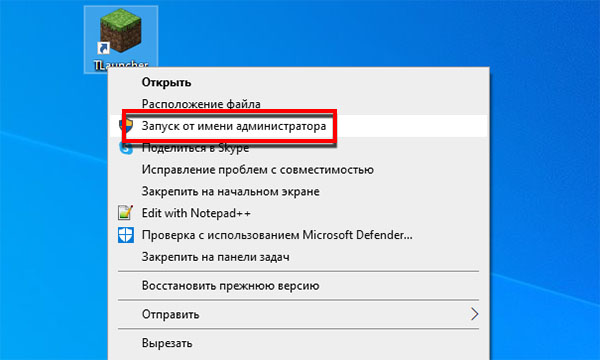
Сохраните настройки этих параметров. Теперь наведите курсор мыши на иконку ТЛаунчер и нажмите правую кнопку. Запустите его с правами администратора. Если ничего не изменилось, отключите на время антивирус или Защитник Windows. Если игру удалось запустить, нужно добавить лаунчер в исключения Защитника и брандмауэра.
Баги и сбои в работе программы начинаются после установки модификаций, дополнений, читов и прочих файлов. Они могут сломать Майнкрафт. Удалите их из компьютера и повторите открытие TLauncher.
Настройка региона Windows для Майнкрафт 1.17
Теперь применим настройки компьютера, которые нам рекомендуют разработчики TLauncher. Программа может не работать из-за неправильной кодировки. Давайте её изменим.
Проверьте сейчас работает ли TLauncher.
Переустановка платформы Java
Для версии Джава Эдишн Майнкрафта важно наличие программы Java на компьютере. Если с установленным приложением произошли ошибки, случайно были удалены некоторые файлы, то Minecraft не запустится через TLauncher. Давайте её обновим.
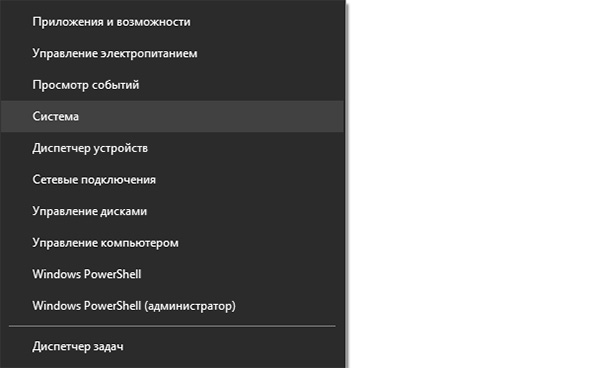
Сайт может рекомендовать скачать одну из версий программы для: Windows x64 или Windows x32. Чтобы выбрать, вы должны узнать какая в вашем компьютере. Выбираем ПКМ кнопку Пуск и нажимаем Система. В окне с информацией просмотрите параметры своего ПК.
Переустановка клиента TLauncher
Где находится лаунчер после установки
Не помните, куда кидали моды или читы на Майнкрафт? Найти папку можно в системном диске, если в момент установки лаунчера вы сами не меняли путь.
Она не видна через проводник, потому что скрыта настройками системы. При необходимости их можно изменить.
Проблема с драйверами Nvidia
Создатели TLauncher также сообщают в своём блоге, что проблемы с запуском могут появиться в из-за «багнутой» версии драйвера для видеокарт Nvidia. Происходит это именно с версией ПО, которая заканчивается на числа 3.7849. Проверить версию своего драйвера можно через команду dxdiag через Win + R. В панели диагностики выберите вкладку Экран.
Разработчики Лаунчера не в силах с этим что-либо сделать. Вина за неисправность лежит на создателях драйвера для видеокарты. Поэтому следует его обновить на более новый. Или откатить к прежней версии. Как найти более свежую мы уже описали в этой статье.
Попробуйте следующие варианты запустить TLauncher, если ничего не помогло.
- Обязательно проверьте компьютер на вирусы;
- Проведите уборку в системе Windows 10;
- Выполните чистую загрузку системы. Отключаются все ненужные процессы в компьютере;
- Сделайте проверку целостности файлов.
Если подсказки из статьи всё же помогли войти в TLauncher – укажите, пожалуйста, в комментариях, какой совет был полезен.
Вы используете устаревший браузер. Этот и другие сайты могут отображаться в нём некорректно.
Вам необходимо обновить браузер или попробовать использовать другой.
Болтун
Добрый день, столкнулись с другом с проблемой: перешли на 10-ю винду и скачали лаунчер рмк, при попытке запуска появляется процесс java в диспетчере, но окно лаунчера не открывается. Сталкивались ли вы с такой проблемой? Как можно её решить?
Вложения

Свой человек
Добрый день, столкнулись с другом с проблемой: перешли на 10-ю винду и скачали лаунчер рмк, при попытке запуска появляется процесс java в диспетчере, но окно лаунчера не открывается. Сталкивались ли вы с такой проблемой? Как можно её решить?
1: Попробуй запустить в режиме совместимости ниже вин10
2: Проверь исправна ли джава!
3: У тебя может слабый проц и винда из-за нагрузки не даёт стартонуть!
4: Проверь целостность своих драйверов!
Болтун
1: Попробуй запустить в режиме совместимости ниже вин10
2: Проверь исправна ли джава!
3: У тебя может слабый проц и винда из-за нагрузки не даёт стартонуть!
4: Проверь целостность своих драйверов!
ну как Tlauncher так и лицуха работает, не работает только клиент рмк.
Объясните первый пункт, пожалуйста
kot9900
Нубомодер
ну как Tlauncher так и лицуха работает, не работает только клиент рмк.
Объясните первый пункт, пожалуйста
Нажми правой кнопкой мыши на файле лаунчера и выбери пункт "Свойства". Затем:
У меня на Windows 10 1809 лаунчер работает без проблем, Java 8 скачана с официального сайта.
Причем на двух машинах, везде десятка и везде нет проблем, связанных с лаунчером.
3: У тебя может слабый проц и винда из-за нагрузки не даёт стартонуть!
Ну это вряд ли, у меня на двух ядрах по 1,5ГГц нормально запускается, производительность в игре практически на грани. Но работает.


Это очень расстраивает, когда вы хотите поиграть в Minecraft, но он не запускается! Не волнуйтесь, попробуйте следующие решения, и вы сможете наслаждаться игрой.

Попробуйте следующие исправления:
Возможно, вам не придется пробовать их все; просто продвигайтесь вниз по списку, пока не найдете тот, который вам подходит.
- Завершите процесс Minecraft
- Конец несовместимого программного обеспечения
- Запустить Minecraft от имени администратора
- Используйте режим совместимости
- Удалить моды
- Обновите драйвер видеокарты
- Переустановите Minecraft
Исправление 1. Завершите процесс Minecraft
Если программа запуска закрылась, но не запустила Minecraft после нажатия кнопки Play , вы можете открыть Диспетчер задач , чтобы завершить задачу вручную. Перезагрузка Minecraft может решить проблему с запуском.
Некоторые пользователи упоминали, что при появлении этой проблемы будет два файла MinecraftLauncher.exe. Вам необходимо завершить обе задачи и перезагрузить игру.
Вот как:

- Нажмите клавишу Ctrl + Shift + Esc . вместе на клавиатуре, чтобы открыть Диспетчер задач .
- На вкладке Процессы щелкните правой кнопкой мыши Minecraft и выберите Завершить задачу .
- Запустите Minecraft еще раз, чтобы проверить, правильно ли он работает.
Если у вас есть два MinecraftLauncher.exe, после устранения проблемы вам нужно открыть «Настройки» в панели запуска, выбрать «Не закрывать панель запуска во время работы игры». Вы можете встретить две ситуации:
- Средство запуска не отвечает. Вы можете закрыть его, и Minecraft будет работать как обычно.
- Средство запуска реагирует и остается открытым, Minecraft работает нормально.
Чтобы улучшить игру опыта и повышения производительности вашего компьютера, рекомендуется обновить драйверы.
Исправление 2: Конец несовместимого программного обеспечения
Вам лучше прекратить все фоновые приложения перед запуском Minecraft. Центр поддержки Minecraft перечислил программное обеспечение, которое, как известно, несовместимо с Minecraft и должно быть удалено из вашей системы.
Discord, AVG Antivirus, BitDefender и т. Д. Включены в список. Итак, отключите антивирусы и брандмауэры, выключите Discord и запустите Minecraft.
Если он работает правильно, вам лучше сменить антивирусное программное обеспечение..
Пожалуйста, не переходите по подозрительным ссылкам или веб-сайтам, когда ваши антивирусные программы и брандмауэры отключены, ваш компьютер находится под угрозой.
Исправление 3: Запустите Minecraft от имени администратора
Причиной этой проблемы может быть проблема с привилегиями. Благодаря высокому уровню доступа Minecraft может в полной мере использовать свои функции, поэтому запустите Minecraft от имени администратора, чтобы узнать, решит ли это вашу проблему.
КАК : щелкните правой кнопкой мыши Minecraft и выберите Запуск от имени администратора .

Запустите Minecraft и проверьте, правильно ли он работает.
Исправление 4. Используйте режим совместимости
Игры, созданные для более ранних версий Windows, будут работать в последней версии Windows 10, но некоторые могут плохо работать или вообще не запускаться. Режим совместимости позволяет играм использовать настройки из более ранней версии Windows, которые могут помочь вам решить проблему с запуском Minecraft.
- Щелкните правой кнопкой мыши Minecraft и выберите Свойства .
- На вкладке Совместимость установите флажок Запустите эту программу в режиме совместимости для .
- Выберите операционную систему в раскрывающемся меню.
- Нажмите Применить> ОК .
Запустите Minecraft и проверьте, правильно ли он работает.
Исправление 5: Удаление модов
Для Minecraft доступны различные моды, и при игре в Minecraft их можно использовать. Однако моды иногда изменяют поведение вашей игры и могут вызывать неизвестные проблемы. Поэтому, если вы используете моды во время игры в Minecraft, удалите все установленные вами моды.
Если ваша игра работает идеально, проблема, безусловно, была вызвана модами. Вы можете проверять моды один за другим, чтобы увидеть, какие из них вызывают проблему.
Если проблема не исчезнет, не беспокойтесь. Есть еще кое-что, что можно попробовать
Исправление 6. Обновите драйвер видеокарты
Вероятно, проблема «Minecraft не запускается» по проблемам с драйверами. Если вы используете неправильный драйвер видеокарты или он устарел, вы можете столкнуться с этой проблемой. Помимо решения этой проблемы, обновление драйверов также может улучшить производительность вашего компьютера.
Есть два способа обновить драйверы:
Чтобы получить последнюю версию драйвера , вам необходимо перейти на веб-сайт производителя, найти драйверы, соответствующие вашей конкретной версии Windows (например, 32-разрядной версии Windows), и загрузить драйвер вручную.
После загрузки правильные драйверы для вашей системы, дважды щелкните загруженный файл и следуйте инструкциям на экране, чтобы установить драйвер.
Если у вас нет времени, терпения или компьютерных навыков для обновления драйверов вручную, вы можете сделать это автоматически с помощью Driver Easy.
Driver Easy автоматически распознает вашу систему и найдет для нее подходящие драйверы. Вам не нужно точно знать, в какой системе работает ваш компьютер, вам не нужно рисковать загрузкой и установкой неправильного драйвера, и вам не нужно беспокоиться об ошибке при установке.
Вы можете автоматически обновлять драйверы с помощью БЕСПЛАТНОЙ или Pro версии Driver Easy. Но с версией Pro требуется всего 2 клика (и вы получаете полную поддержку и 30-дневную гарантию возврата денег):
Перезагрузите компьютер и запустите игру, чтобы проверить, правильно ли запускается Minecraft.
Исправление 7: переустановите Minecraft

- Перейдите в C: Program Files (x86) Minecraft.
- Дважды щелкните uninstall , чтобы удалить Minecraft.
- Загрузите и установите последнюю версию Minecraft.
Запустите Minecraft и проверьте, правильно ли он работает.
Мы надеемся, что приведенная выше информация окажется для вас полезной.. А если у вас есть идеи, предложения или вопросы, не стесняйтесь оставлять комментарии ниже.

Запуск League of Legends на Windows 10 иногда бывает сложнее, чем борьба с полчищами злобных врагов.
Во-первых, давайте посмотрим, как один геймер описывает эту проблему:
Я обновился до нового клиента вчера, и все было отлично. Я вышел из системы, и сегодня запускается программа запуска, но после нажатия кнопки «Запуск» программа запуска исчезает, но нет клиента. Диспетчер задач показывает 2 экземпляра «Лига-клиент (32-разрядная версия)», запущенных в «Фоновых процессах», но я нигде не могу вызвать его. Попытка запустить лаунчер снова дает мне куклу «игра уже запущена», так что это не поможет.
League of Legends — отличная игра, но многие пользователи сообщают, что вообще не могут запустить ее на своем ПК. Говоря о проблемах League of Legends, вот некоторые проблемы, о которых сообщили пользователи:
Решение 1. Запустите игру прямо из установочного каталога.
Если League of Legends не запустится на вашем ПК, проблема может быть в вашем ярлыке.
По словам пользователей, иногда ваш ярлык может не работать должным образом, и для решения этой проблемы рекомендуется запустить игру прямо из установочного каталога.
Для этого просто перейдите в каталог установки, по умолчанию это должен быть C: Riot GamesLeague of Legends и дважды щелкните файл LeagueClient.exe .
Если это решит проблему, вы должны всегда использовать этот метод, чтобы начать игру.
Кроме того, вы можете создать ярлык файла LeagueClient.exe на рабочем столе и использовать его для запуска игры.
Решение 2 — Измените user.cfg и удалите LeagueClient.exe
По словам пользователей, если League of Legends не запустится на вашем ПК, проблема может быть в файле user.cfg. Однако вы можете решить проблему, просто выполнив следующие действия:
- Перейдите в папку по умолчанию для установки в League of Legends> перейдите в RADSsystem .
- Найдите файл user.cfg и откройте его с помощью Блокнота .
- Измените leagueClientOptIn = yes на leagueClientOptIn = нет .
- Сохраните и снова запустите League of Legends.
- Когда он откроется, вернитесь в папку LoL> удалите файл LeagueClient.exe .
- Сохраните и перейдите в каталог установки вашей лиги и запустите lol.launcher.exe .
- Если LoL по-прежнему не запускается, попробуйте использовать средство запуска под названием «lol.launcher.admin.exe» .
Решение 3 — переустановите игру
Если ни одно из этих решений не может решить проблему, возможно, вам придется удалить игру и установить ее снова. Есть несколько способов сделать это, но лучшим из них является использование программного обеспечения для удаления.
Если вы не знакомы, деинсталлятор — это специальное приложение, которое может полностью удалить любую программу с вашего ПК.
Помимо удаления выбранной программы, программа удаления удалит все файлы и записи реестра, связанные с этой программой.
В результате все будет так, как будто приложение никогда не устанавливалось на ваш компьютер.
Существует множество отличных приложений для удаления, но одним из лучших является IOBit Uninstaller , поэтому мы рекомендуем вам попробовать его. Как только вы удалите игру с помощью этого инструмента, переустановите ее, и ваша проблема должна быть решена.
Решение 4. Переустановите драйверы видеокарты.

По словам пользователей, иногда League of Legends не запускается из-за проблем с вашей видеокартой.
Ваша видеокарта имеет решающее значение для игровых сессий, и если есть проблемы с драйверами видеокарты, вы можете вообще не запускать League of Legends.
Чтобы решить эту проблему, рекомендуется удалить драйверы видеокарты и использовать вместо них драйверы по умолчанию.
Есть несколько способов сделать это, но если вы хотите полностью удалить свои драйверы, мы рекомендуем вам использовать Display Driver Uninstaller для их удаления.
После удаления драйверов перезагрузите компьютер, и Windows 10 должна установить драйверы по умолчанию. После установки драйверов по умолчанию проверьте, сохраняется ли проблема.
Помимо использования драйвера по умолчанию, некоторые пользователи рекомендуют установить более старую версию графического драйвера, так что вы можете попробовать это.
Загрузите инструмент обновления драйверов TweakBit (одобрен Microsoft и Norton), чтобы сделать это автоматически и предотвратить риск загрузки и установки неправильных версий драйверов.
Отказ от ответственности : некоторые функции этого инструмента не являются бесплатными.
Решение 5 — Отключить все запущенные процессы League of Legends
Если League of Legends не запустится на вашем ПК, проблема может быть в фоновом режиме.
По словам пользователей, иногда определенные процессы League of Legends могут выполняться в фоновом режиме, и это может привести к появлению этой проблемы.
Тем не менее, вы можете решить эту проблему, просто отключив все связанные с League процессы из диспетчера задач. Для этого просто выполните следующие простые шаги:
После отключения необходимых процессов попробуйте снова запустить игру и проверьте, не появляется ли проблема снова.
Решение 6 — Закрыть проблемные приложения

По словам пользователей, иногда другие приложения могут мешать работе League of Legends и вызывать проблемы, подобные этой.
Одним из приложений, которое может помешать вашей игре, является Steam , поэтому, если вы используете Steam, обязательно закройте его перед запуском Лиги.
Как только вы закроете Steam, попробуйте запустить игру еще раз и проверьте, сохраняется ли проблема.
Еще одно приложение, которое может вызвать эту проблему, — Razer Synapse , поэтому, если оно установлено, обязательно закройте его перед началом игры.
Решение 7 — заставить игру обновляться
Если вы не можете запустить игру, возможно, проблема в поврежденной установке . Это может быть большой проблемой, и для ее устранения рекомендуется удалить определенные файлы из установочного каталога игры.
Это относительно просто, и вы можете сделать это, выполнив следующие действия:
- Перейдите в каталог установки LoL, а затем перейдите к RADS> Проекты .
- Удалите оба воздушных клиента и папку LOL Launcher .
- Теперь перейдите в каталог загрузок и удалите его содержимое.
- Перейдите в каталог решений и удалите папку клиента .
- После этого перезагрузите компьютер.
После перезагрузки компьютера найдите ярлык игры и запустите его от имени администратора. Это заставит игру обновиться, и ваша проблема должна быть решена.
Решение 8 — Ремонт установки
Если League of Legends не запустится на вашем ПК, возможно, проблема в вашей установке. Иногда ваша установка может быть повреждена, что может привести к появлению таких проблем, как эта.
Чтобы устранить проблему, рекомендуется восстановить вашу установку, выполнив следующие действия:
Процесс ремонта начнется. Имейте в виду, что ремонт может занять некоторое время, поэтому вам придется набраться терпения.
Невозможность запустить League of Legends может быть большой проблемой, но мы надеемся, что вам удалось решить эту проблему с помощью наших решений.
Примечание редактора : этот пост был первоначально опубликован в феврале 2017 года и с тех пор был полностью переработан и обновлен для обеспечения свежести, точности и полноты.
Читайте также:

