Как закрепить виджеты на рабочем столе mac os big sur
Обновлено: 19.05.2024
Apple объявила, что в следующей версии macOS, названной Big Sur, на Mac появятся виджеты в стиле iOS в обновленном Центре уведомлений.
В этой статье мы покажем вам, на что способны виджеты, где их найти на вашем Mac, как добавить новые виджеты и как настроить свои виджеты. Узнайте, как использовать виджеты, чтобы повысить продуктивность работы с нужной информацией, всего одним щелчком мыши.
Что такое виджеты Mac?
Они ни в коем случае не новы для Mac. Раньше виджеты находились в Dashboard, которая появилась на Mac еще в 2005 году с Mac OS X Tiger. Там они оставались до запуска Mac OS X Yosemite в 2014 году, когда они перешли в режим Today View Центра уведомлений. Однако до Catalina вы все еще могли получить доступ к исходным виджетам Mac в Dashboard, но Apple сохранила Dashboard в Catalina, и в результате некоторых виджетов больше не было.
Виджеты появились на iOS 10, и к ним можно получить доступ, проводя слева направо на главном экране. Пользователи iPad могут закреплять виджеты на своем главном экране с момента запуска iPadOS 13, а в iOS 14 пользователи iPhone смогут делать то же самое. У нас есть отдельная статья о том, как использовать виджеты на iPhone и iPad.
Где виджеты Mac?
Много лет назад виджеты располагались на панели инструментов, но сегодня вы найдете их в Центре уведомлений. Способ доступа к Центру уведомлений в Биг Сур скоро изменится, поэтому ниже мы расскажем, как он работает в Каталине и Биг Суре.
В Каталине
Как мы уже упоминали, виджеты теперь интегрированы в Центр уведомлений.
- В macOS Catalina и более ранних версиях для доступа к Центру уведомлений щелкните значок в правом верхнем углу экрана.
- Вы увидите вкладки для уведомлений (где будут появляться ваши предупреждения от различных приложений) и «Сегодня» (где находятся ваши виджеты). Щелкните Сегодня, чтобы увидеть свои виджеты.
В Биг-Суре
Когда в конце 2020 года выйдет macOS Big Sur, показанный выше значок Центра уведомлений будет недоступен. Будет новый способ доступа к вашим виджетам и уведомлениям.
- Чтобы получить доступ к уведомлениям и виджетам в Big Sur, вам нужно будет щелкнуть дату и время в правом верхнем углу экрана Mac.
- В качестве альтернативы вы можете провести по трекпаду двумя пальцами влево.
в Big Sur после открытия Центра уведомлений вы увидите свои виджеты и уведомления в одном потоке, причем самые последние уведомления будут появляться над вашими виджетами.
Как получить виджеты для macOS
Загрузить и добавить новые виджеты на Mac очень легко, а в macOS Big Sur вероятно, что виджетов будет больше, чем когда-либо, поскольку они будут универсальными, то есть один и тот же виджет будет работать в iOS и macOS. Как и прежде, способ добавления виджетов немного отличается в зависимости от версии macOS, которую вы используете.
В Каталине
В Catalina и более ранних версиях, когда вы находитесь в представлении «Сегодня», вы можете легко добавлять новые виджеты. Вот что надо делать:
Проблема в том, что в Catalina и более ранних версиях доступно очень мало сторонних виджетов, поэтому вы действительно застряли с настройками Apple по умолчанию, а именно: Погода, Календарь, Сейчас играет, Калькулятор, Акции, Календарь, Напоминания и Мировое время. Некоторые из самых популярных виджетов из Dashboard даже недоступны (например, стикеры).
В Биг-Суре
Если вы хотите добавить виджеты в Big Sur, вам нужно открыть Центр уведомлений, как указано выше (щелкнув время).
- Откройте Центр уведомлений.
- Прокрутите вниз до самого нижнего виджета, и вы увидите параметр «Редактировать виджеты». Нажав на это.
- Откроется новое окно, в котором отображаются все доступные виджеты, что позволит вам пролистать их и решить, какие из них вы хотите добавить. Как и в случае с iOS и iPadOS, показанные виджеты принадлежат уже установленным вами приложениям.
Как настроить виджеты на Mac
Как мы ускользнули выше, Big Sur предоставит некоторые параметры настройки виджетов на Mac. Возможности настройки виджетов в Catalina очень ограничены.
В Каталине
Настройка виджетов в Catalina ограничена такими опциями, как добавление местоположений для виджетов Погода и Часы или различных компаний для отслеживания в виджете Акции.
Например, чтобы добавить новое местоположение в виджет Погода, выполните следующие действия:
- Откройте Центр уведомлений.
- Щелкните вкладку «Сегодня».
- Прокрутите до пункта Погода и наведите указатель мыши на виджет, пока справа от виджета не появится символ (i).
- Это позволит вам добавить больше местоположений или удалить существующие.
В Биг-Суре
Когда появится Big Sur, для ваших виджетов появятся дополнительные возможности редактирования и настройки.
- При поиске виджетов для добавления (в соответствии с шагами выше) вы увидите буквы S, M и L под каждым виджетом.
- S, M и L обозначают маленькие, средние и большие версии виджетов. Не все виджеты имеют все эти размеры.
- Нажав на каждую доступную букву, вы увидите предварительный просмотр того, как работает макет виджета. Просмотрите варианты, чтобы найти тот, который вам нравится.
- Выберите нужный размер и перетащите его в Центр уведомлений.
Лучшие виджеты для Mac
Но какие виджеты самые лучшие и какие виджеты следует установить сейчас?
В Каталине
В Catalina выбор виджетов ограничен, как мы уже говорили выше, настройками Apple по умолчанию: Погода, Календарь, Сейчас играет, Калькулятор, Акции, Календарь, Напоминания и Мировое время. Они довольно понятны:
- Виджет погоды показывает вам погоду, в которой вы находитесь в течение следующих пяти дней, и вы можете редактировать его, чтобы отображать погоду в других местах, которые важны для вас.
- Точно так же приложение Stocks может показывать вам цену, по которой закрываются различные компании, и может быть изменено, чтобы вы могли следить за теми, которые вас интересуют.
- Вы можете видеть свой календарь на день, чтобы не пропустить предстоящие встречи.
- А «Сейчас играет» покажет вам, что в данный момент воспроизводится через динамики вашего Mac (или что воспроизводилось последним). Вы можете воспроизводить, приостанавливать и пропускать из виджета.
Раньше в Dashboard было еще несколько виджетов, но, к сожалению, теперь они исчезли (RIP Stickies).
В App Store доступно несколько виджетов, но они настолько ограничены, что на самом деле это немного смущает.
Это жалкая коллекция виджетов в App Store прямо сейчас:
В Биг-Суре
Хорошая новость в том, что дефицит виджетов скоро должен быть исправлен. Когда в конце этого года наконец выйдет macOS Big Sur, мы ожидаем увидеть несколько новых виджетов как от Apple, так и от сторонних разработчиков. Это связано с тем, что виджеты в Big Sur будут универсальными, поэтому один и тот же виджет будет работать на iOS, iPadOS и macOS, что будет стимулом для разработчиков, чтобы на самом деле беспокоиться о разработке одного для Mac (потому что им на самом деле не нужно).
Судя по виджетам, которые мы видели, в разработке есть несколько интересных функций, особенно для собственных приложений Apple.
- Виджет «Заметки» обеспечивает быстрый доступ к определенным папкам или заметкам, поэтому вы можете вносить изменения «на лету».
- Напоминания аналогичны, с возможностью мгновенного добавления в список.
- Календарь позволяет вам выбрать день и просмотреть все встречи, не открывая приложение полностью.
Мы ожидаем множества предложений от сторонних разработчиков, при этом ToDoist и Day One уже представлены Apple. (Как мы уже говорили выше, у Todoist уже есть виджет, доступный в Catalina).
Если вы хотите получить представление о том, как Apple может реализовать виджеты в macOS Big Sur, мы предлагаем взглянуть, как использовать виджеты на iPhone и iPad, поскольку, похоже, есть много общего.
Если вы не можете ждать так долго, чтобы получить доступ к функциям, вы всегда можете подписаться на программу Apple Beta Software и загрузить бета-версию Big Sur, чтобы протестировать ее на своем Mac, прежде чем она пойдет в общий выпуск.
Хотя в 2014 году у macOS появились виджеты с выпуском OS X Yosemite, они были весьма ограничены в плане функциональности и настройки, как и их аналоги из iOS. Но все изменилось с появлением macOS Big Sur. Для разнообразия, новые виджеты не только более функциональны, но также предлагают некоторую настройку для персонализированного опыта. Итак, если вы хотите научиться использовать виджеты в MacOS Big Sur на вашем Mac, вы попали в нужное место.
Советы по настройке виджетов в macOS Big Sur
Как и ожидалось, виджеты MacOS Big Sur работают синхронно с виджетами iOS 14. Таким образом, вы можете выбрать предпочтительный размер и даже настроить их. Хотя macOS не позволяет размещать виджеты на рабочем столе прямо сейчас, позже ситуация может измениться, учитывая то, насколько активно Apple хочет улучшить работу с виджетами.
Прямо сейчас библиотека виджетов не может похвастаться огромной коллекцией. Но вы должны ожидать, что библиотека получит тонну классных виджетов раньше, чем позже. Примечательно, что если у вас есть универсальное приложение для iOS, которое поставляется с виджетом, вы сможете использовать его также на Mac.
Быстрые ссылки на темы, описанные ниже
Доступ к виджетам на вашем Mac
Получить доступ к виджетам в macOS Big Sur довольно просто. Вы можете получить к ним доступ, нажав на время в строке меню. Apple интегрировала Центр уведомлений с панелью виджетов для быстрой навигации.

Добавьте виджет в Центр уведомлений на вашем Mac
В зависимости от ваших потребностей, вы можете легко добавить виджеты в свой Центр уведомлений, чтобы взглянуть на то, что может предложить конкретный виджет.
1. Прежде всего, нажмите на время в правом верхнем углу экрана.

2. Теперь нажмите на опцию Edit Widgets внизу.

3. Затем выберите предпочтительный размер виджета.
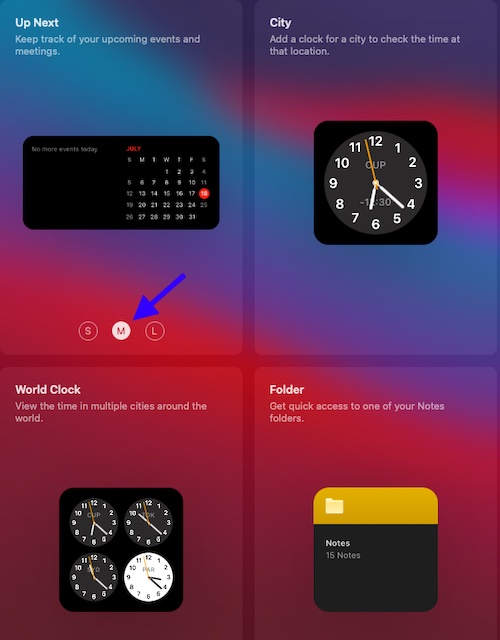
4. Затем найдите виджет, который вы хотите добавить в Центр уведомлений. Затем наведите курсор мыши на виджет, чтобы открыть кнопку «+». В конце не забудьте нажать Готово для подтверждения.
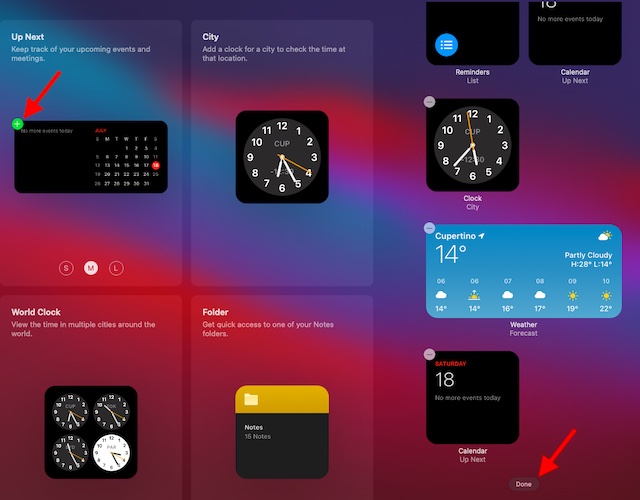
Идеально переставить виджеты в Центре уведомлений
1. Чтобы начать, нажмите на время в строке меню.

2. Теперь прокрутите вниз и нажмите «Редактировать виджеты».

3. Затем перетащите виджет в нужное место. После того, как вы полностью изменили виджет, нажмите «Готово» для подтверждения.

Удалить виджеты из Центра уведомлений на вашем Mac
Если вы больше не хотите хранить какой-либо виджет в Центре уведомлений, вы можете быстро удалить его.
1. Нажмите на время в правом верхнем углу на вашем Mac.

2. Прокрутите вниз и нажмите «Изменить виджеты».

3. Найдите виджет, который вы хотите удалить. Затем нажмите кнопку «-» слева от виджета, чтобы удалить его из центра уведомлений. После этого нажмите Готово внизу для подтверждения.
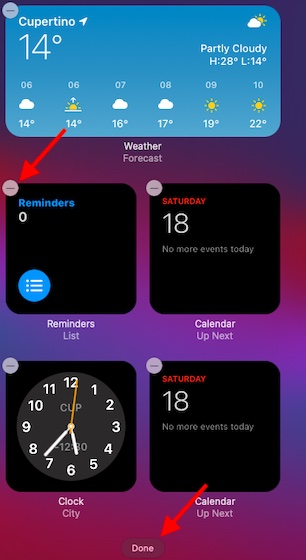
Советы по настройке виджетов в MacOS Big Sur на Mac
Таким образом, вы можете получить максимальную отдачу от виджетов на вашем Mac с MacOS Big Sur. Хотя у macOS сейчас нет тонны виджетов, это всего лишь вопрос времени, когда их будет огромное количество.


Одним из наиболее значимых нововведений macOS 11 Big Sur, кроме целиком переработанного интерфейса системы, стала обновленная система виджетов. Они повторяют те, которые используются в iOS 14 и iPadOS 14, как внешне, так и функционально.
Чтобы вы смогли прочувствовать новые виджеты на все 100%, мы собрали наиболее полезные приложения, которые уже успели получить их поддержку. Большое спасибо разработчикам, что не стали затягивать с обновлением своего софта.
1. AirBuddy 2 — виджет с уровнем заряда устройств Apple
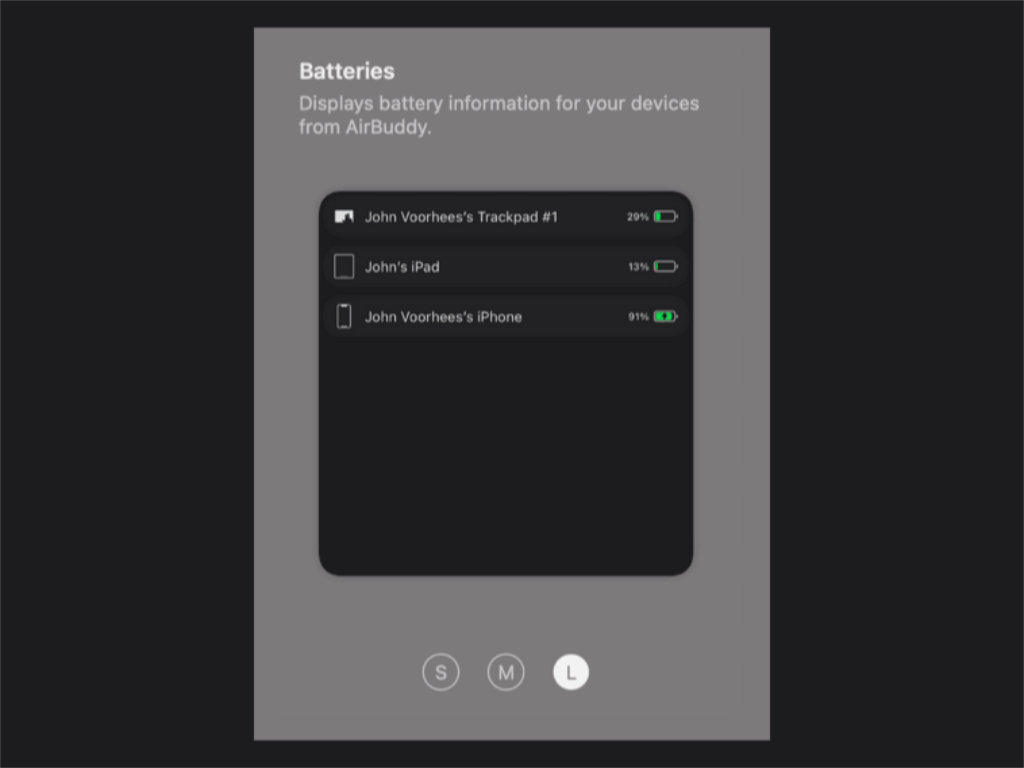
Уникальное в своем роде приложение, которое добавляет в боковое меню macOS 11 Big Sur виджет, отображающий уровень заряда всех ваших гаджетов Apple. Очень странно, что компания сама не предусмотрела нечто подобное.
iPhone, iPad, AirPods — далеко не все устройства, которые отображаются на данном виджете. Он также показывает заряд подключенных к компьютеру аксессуаров: мышки, клавиатуры, трекпада.
2. Bear — избранные записи из продвинутого заметочника
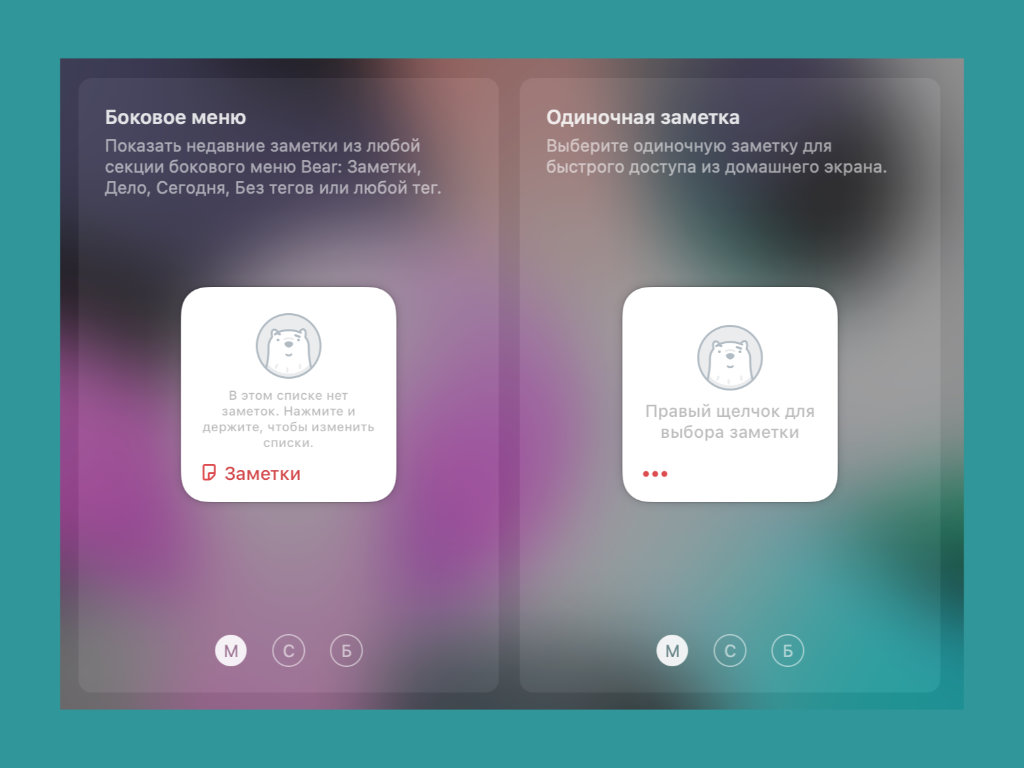
Перед вами продвинутый заметочник, который многие также используют в роли текстового редактора. С помощью встроенного виджета для новой системы он может обеспечить быстрый доступ к избранным записям: конкретным заметкам и папкам с ними.
3. Drafts — виджет с любимыми текстовыми записями
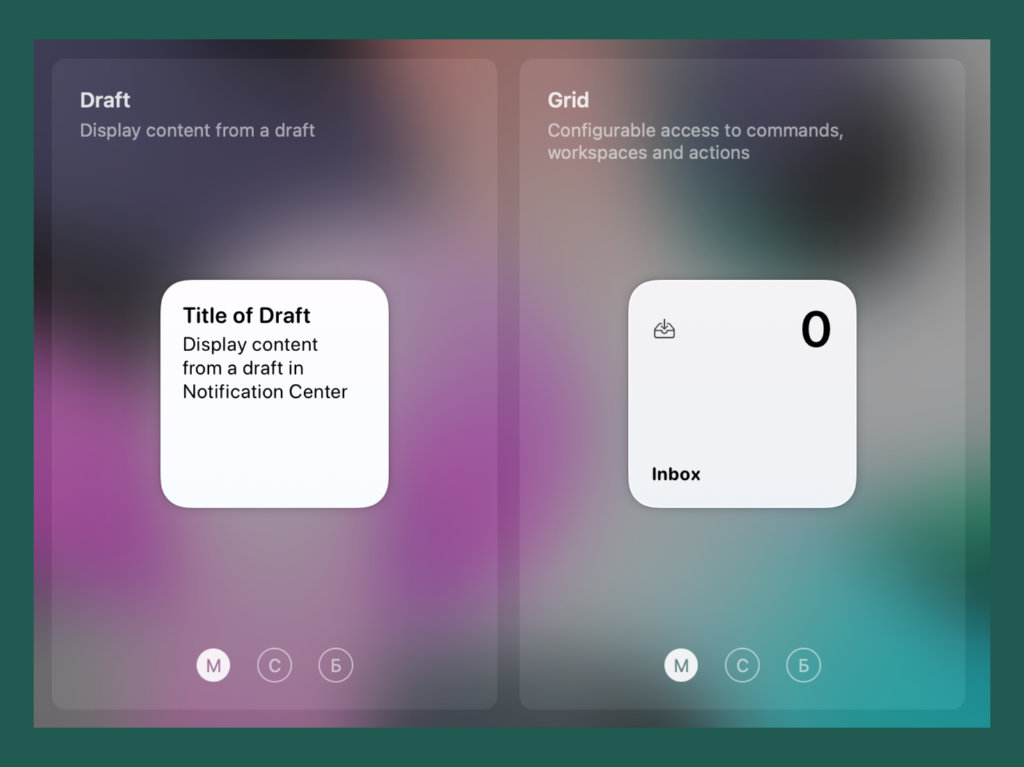
Еще одна многофункциональная записная книжка, которая предназначена для текстов любого типа: как для быстрых заметок, так и для больших вдумчивых материалов. Сюда же можно сваливать важную информацию из сети и не только.
4. Just Calendar — простой календарь для бокового меню
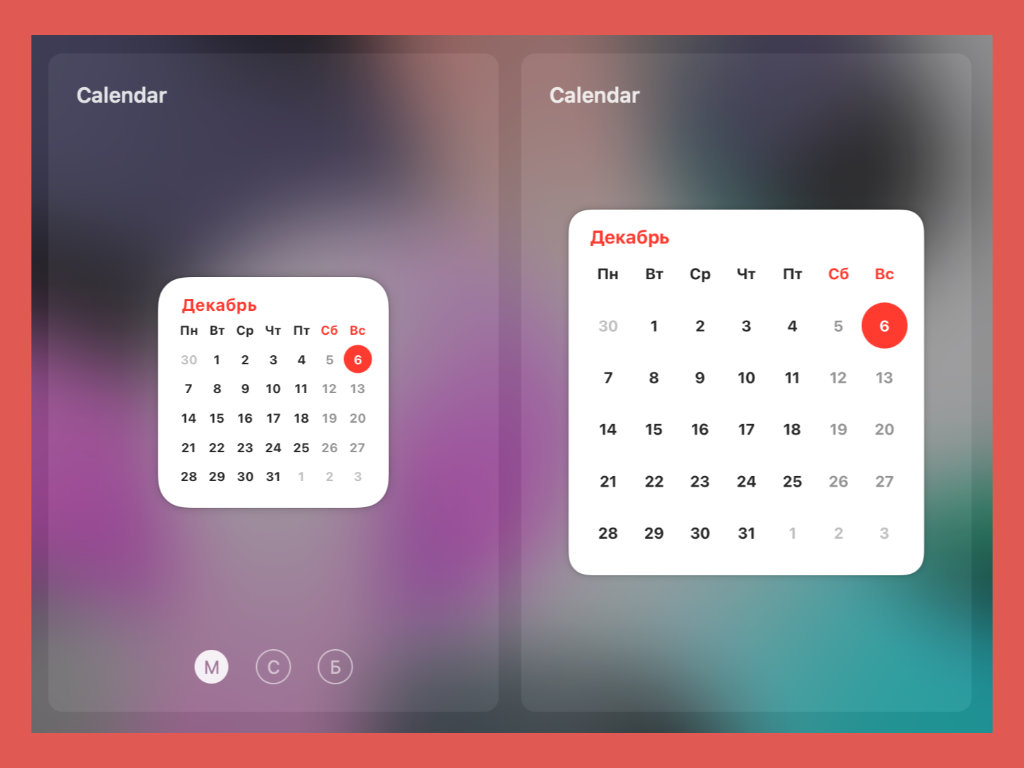
Простейший виджет календаря для бокового меню вашего Mac. Он показывает даты и дни недели в виде сетки и дает возможность максимально оперативно сориентироваться в ближайших событиях. Никаких больше возможностей у данного приложения нет.
5. Quick Calendar — календарь с минимумом возможностей
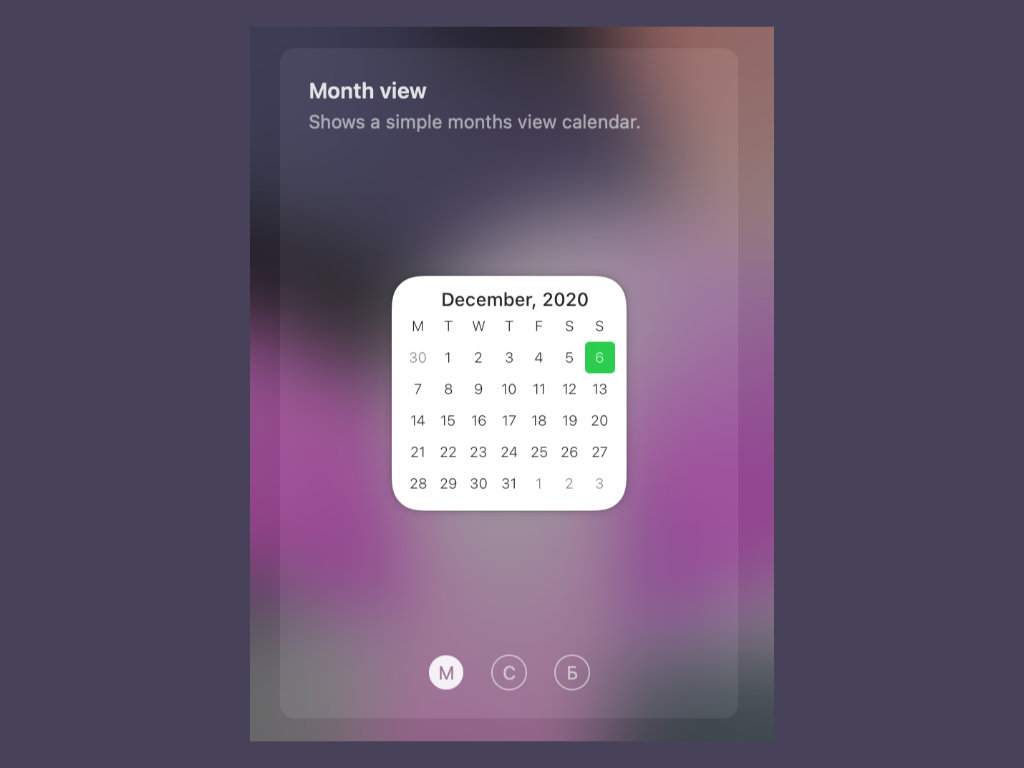
Аналог предыдущего календаря, который можно установить и использовать бесплатно. У него несколько другой дизайн, но абсолютно тот же набор возможностей. Жаль, на русский язык это приложение до сих пор не перевели.
6. Day One — виджет с самыми приятными воспоминаниями
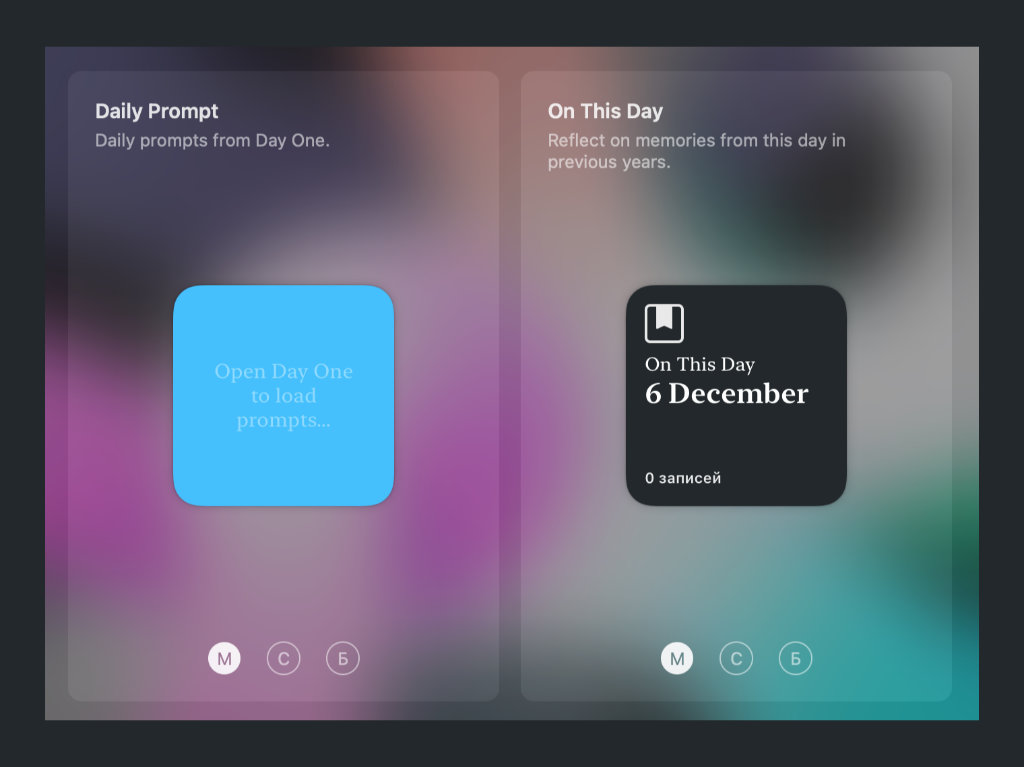
Приложение-дневник, которое предполагает регулярную фиксацию событий, происходящих в жизни. Подходит как для глубокого самоанализа, так и для памятных мероприятий, которые случаются. Сюда можно записывать абсолютно все.
7. Things — перечень задач на сегодня удобным списком
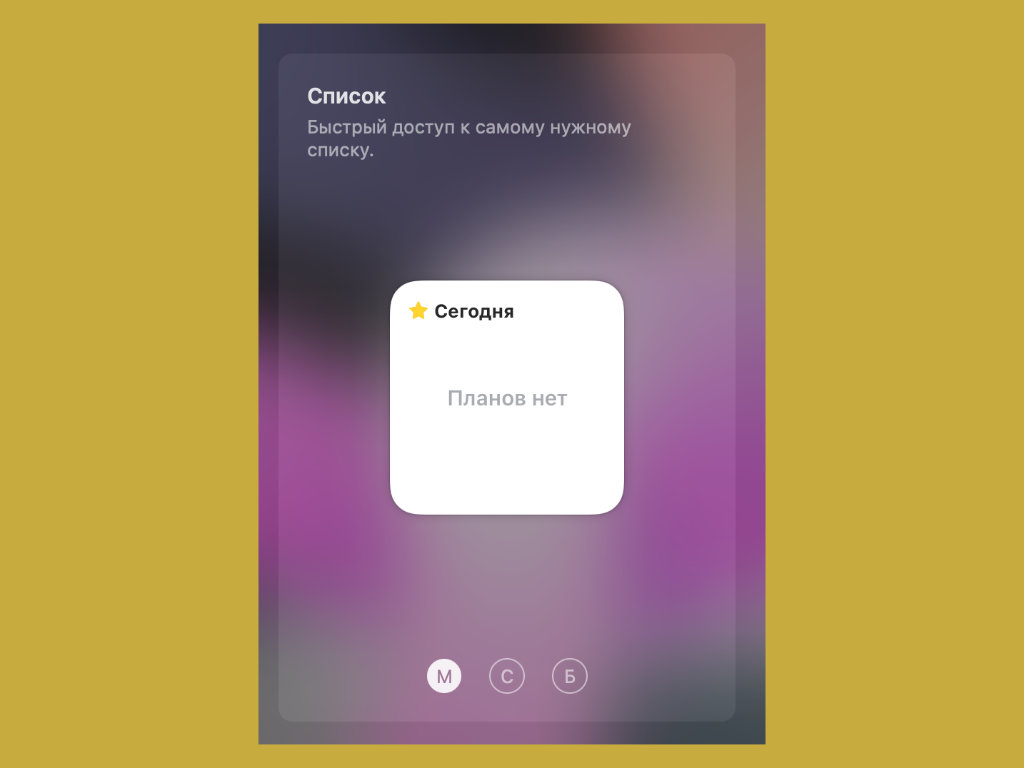
Вероятно, самый удобный менеджер задач для личного планирования, который пропагандирует парадигму Getting Things Done. Если дело записано и запланировано на конкретный день, оно с куда большей вероятностью будет выполнено.
На виджете приложение может отображать дела на сегодня или любой другой из списков по вашему желанию. Что важно, у каждого дела здесь может быть перечень дополнительных мини-заданий, которые входят в состав одного большого.
8. GoodTask — целый набор виджетов для планирования
Полнофункциональный инструмент для планирования, который призван не заменить «Календарь» и «Напоминания», а дополнить их. Кроме прочего, он может агрегировать задачи из этих приложений, чтобы вам проще было в них ориентироваться.
9. Planny — список дел на каждый день и ничего лишнего
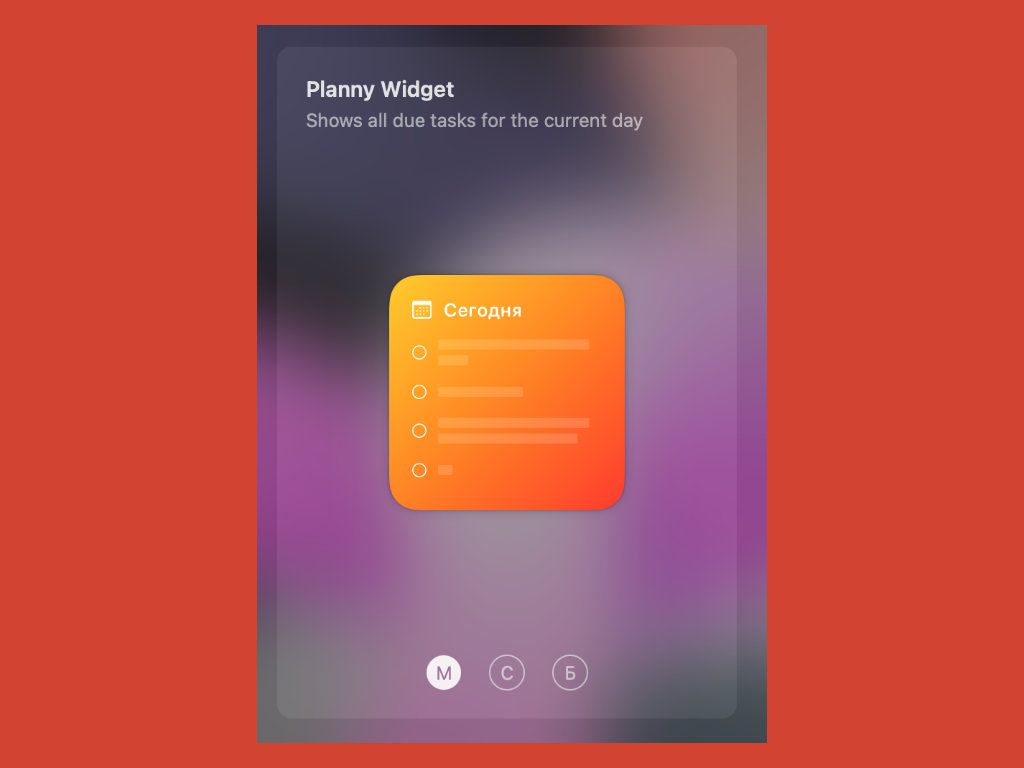
Достаточно простой планировщик с одной интересной возможностью: он может определять вашу ежедневную загруженность и показывать ее в наглядном виде, в том числе, в виде виджета. Это поможет сориентироваться в делах и верно спланировать новые.
10. OmniFocus — серьезный планировщик для педантичных
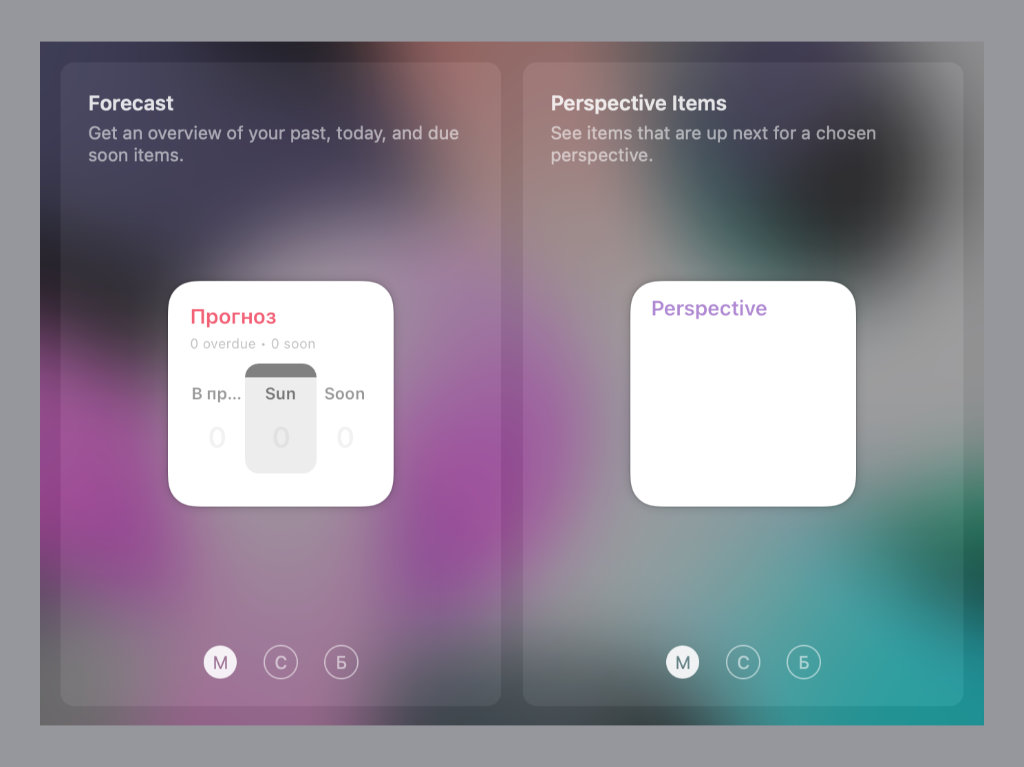
Действительно серьезный менеджер задач, который предполагает вдумчивое многоуровневое планирование. Он заточен под профессиональную деятельность, для которой первично именно верно определить список действий, а не просто выполнить их.
11. Orbit — контроль запущенных на задачи таймеров
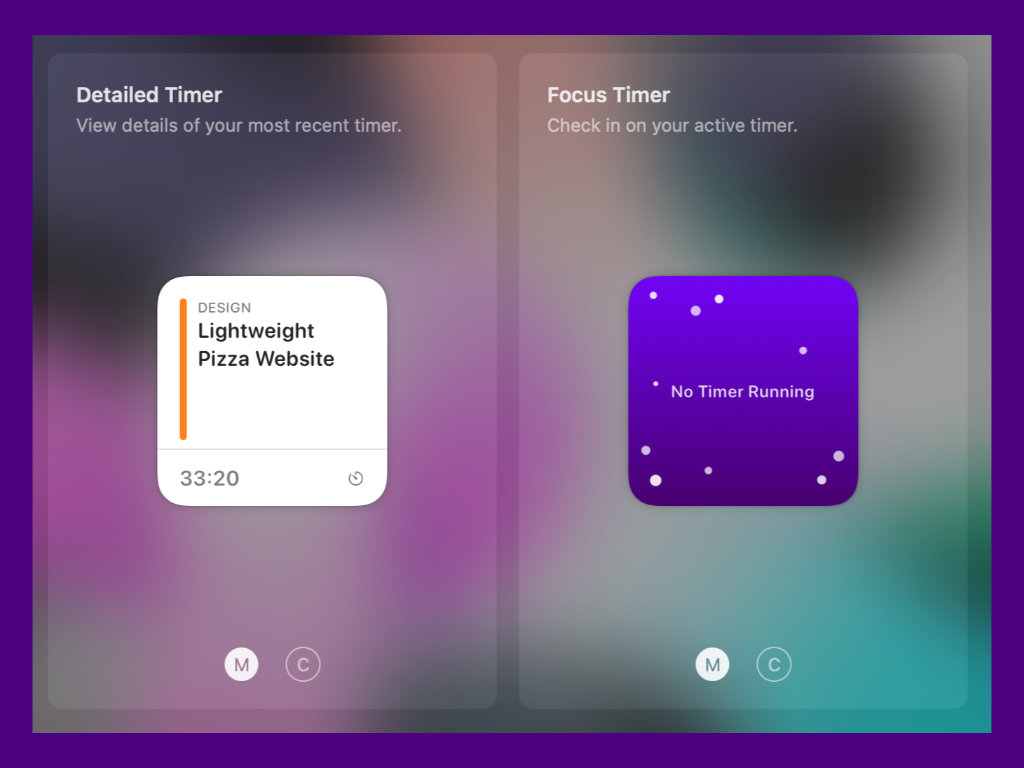
Приложение контролирует, сколько именно времени вы тратите на конкретные задачи. Такое важно для разработчиков, дизайнеров и других профессионалов в своей сфере, которые определяют оплату труда именно потраченными часами, минутами и секундами.
12. Fantastical — многофункциональный календарь

Один из наиболее продвинутых календарей на все случаи жизни для деловых пользователей. У него предостаточно самых разных виджетов, которые могут показывать любую интересующую вас информацию на выбор.
13. Reeder — избранные материалы из RSS-агрегатора
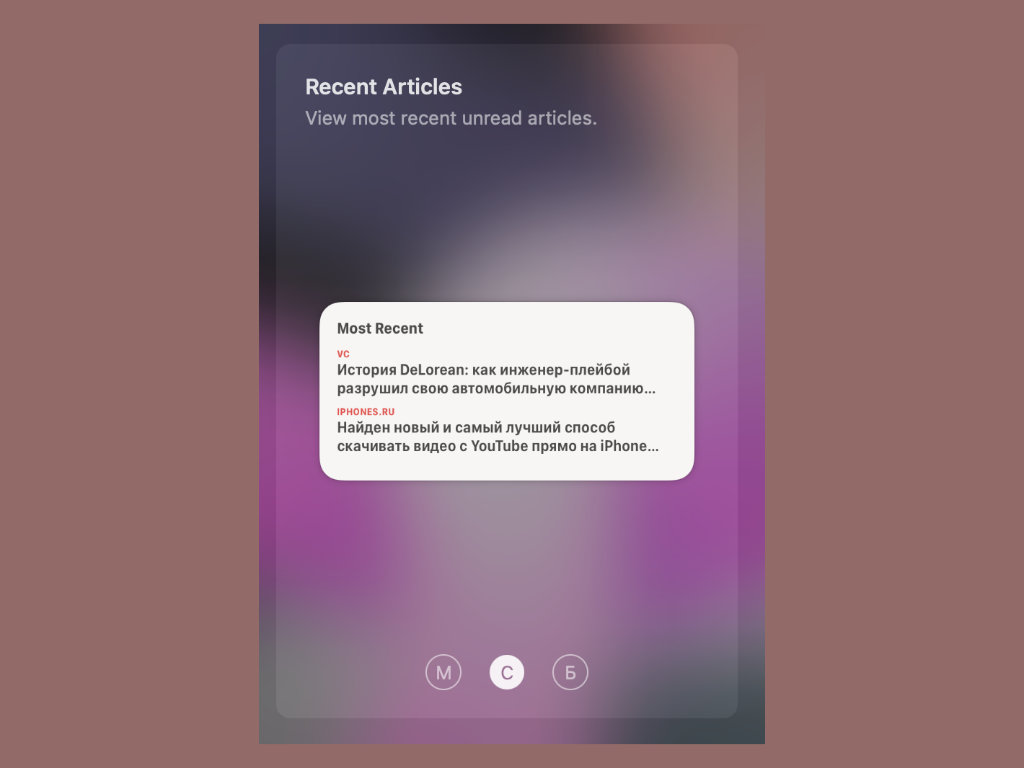
Небезызвестный агрегатор статей и новостей из любимых сайтов, который умеет показывать случайные материалы на своем виджете. Крайне любопытная возможность, чтобы почитать что-то интересное, когда есть несколько минут свободного времени.
14. LookUp — виджет со словом дня на английском языке
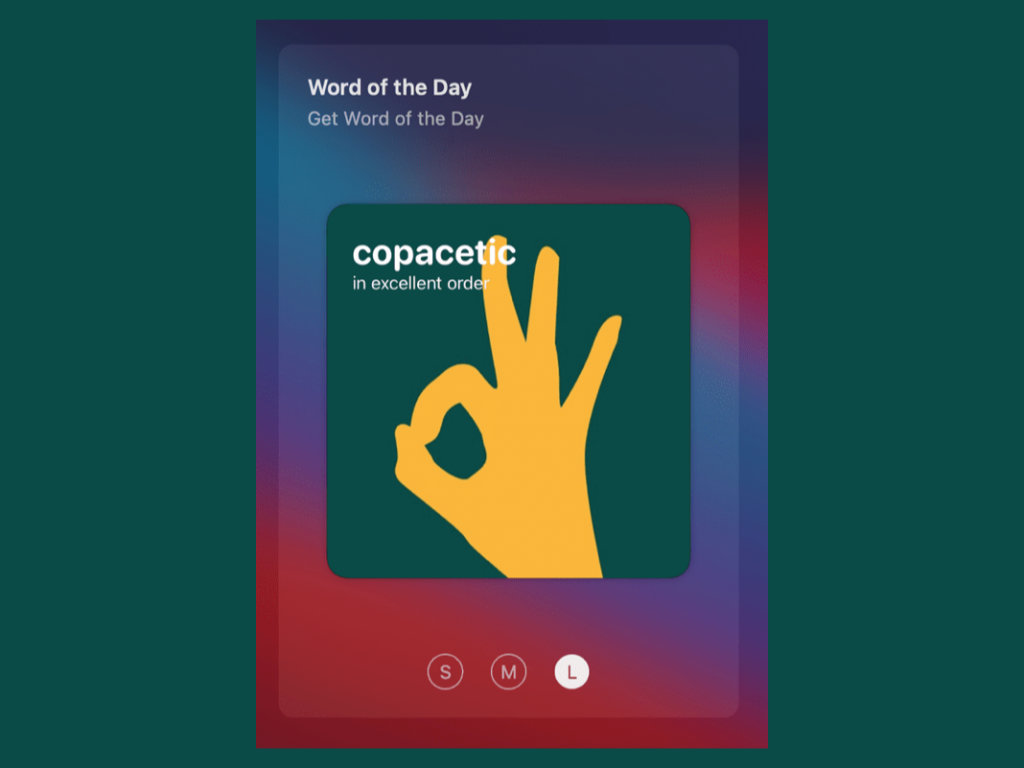
Перед вами приложение для тех, кто знает английский язык на достаточно высоком уровне и совершенствует его, развивая словарный запас. На виджете оно показывает слово дня, которое тут же описывается в возможной ситуации использования.
15. MusicHarbor — последние обновления любимых артистов
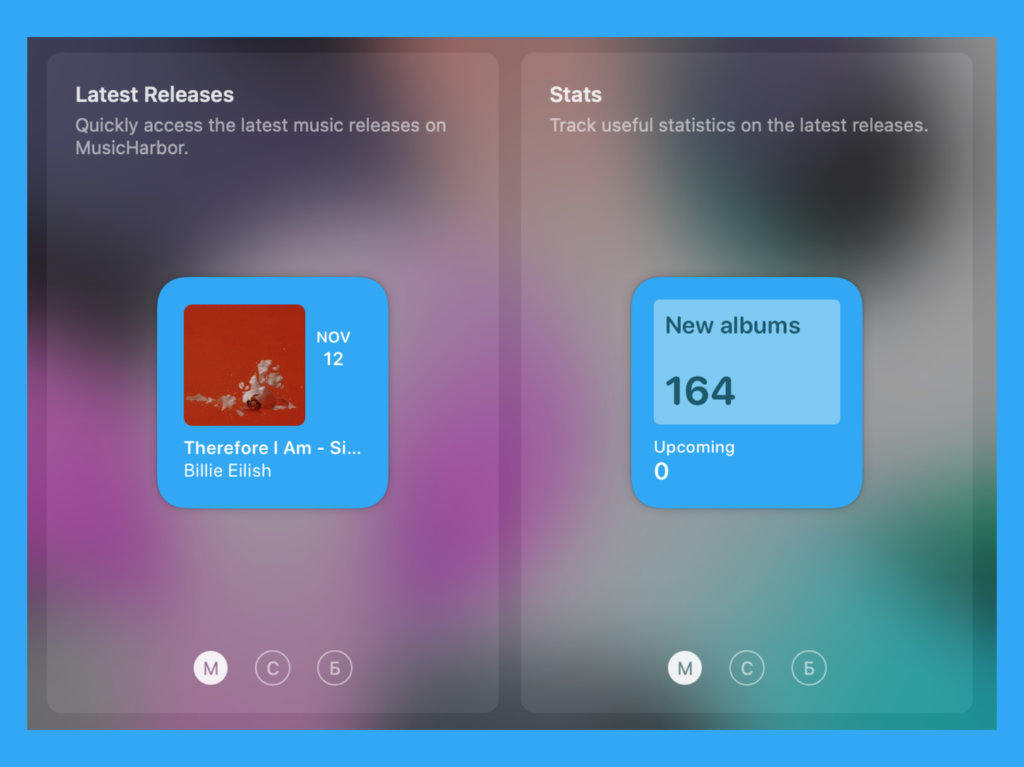
Данное приложение помогает следить за новинками из Apple Music от конкретных исполнителей. Для этого на них достаточно лишь подписаться. На виджете как раз и будут показаны новые альбомы и другие материалы. Это удобно.
16. Anybuffer — быстрое добавление новых данных
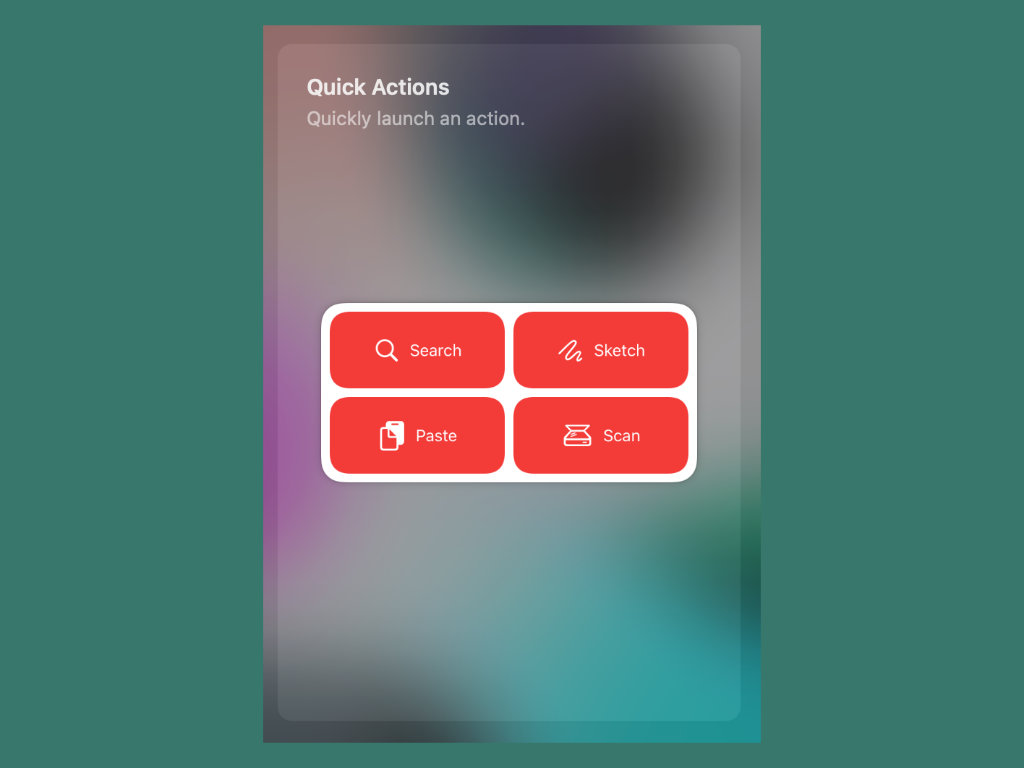
Многофункциональное приложение для хранения контента любого типа. Его удобно использовать наиболее любознательным в разных сферах: сюда можно добавить буквально все. Виджет может показывать избранные материалы или производить поиск по ним.
17. Parcel — контроль своих долгожданных посылок
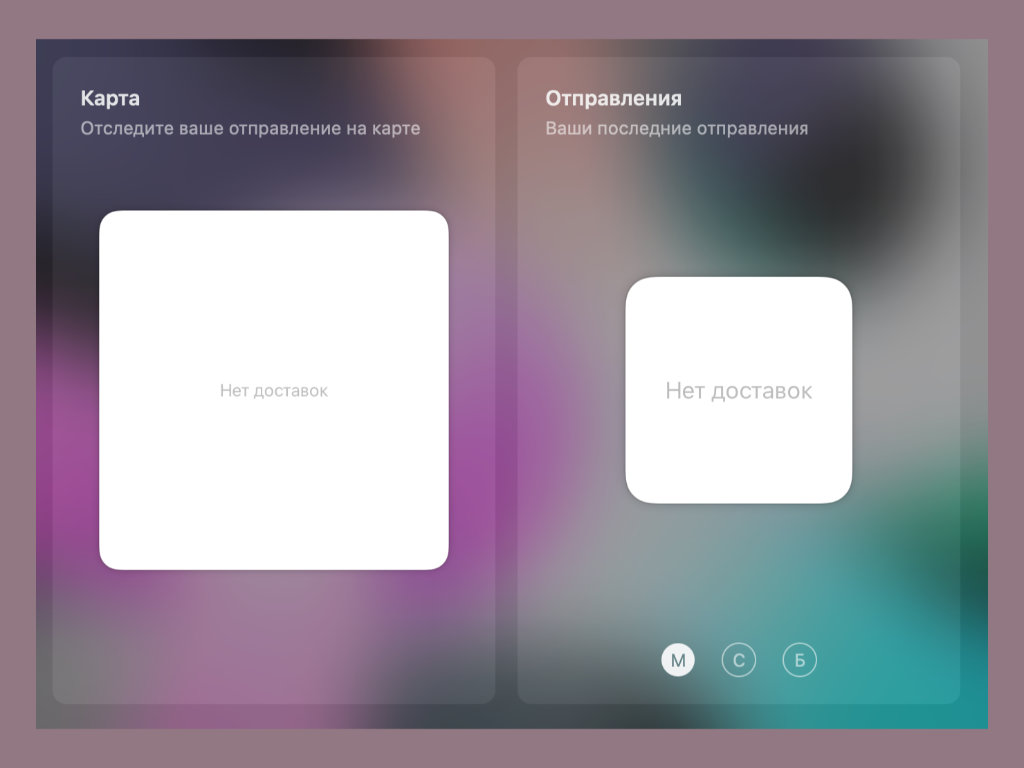
Про это приложение уже не раз писали: оно помогает отслеживать перемещение ваших посылок — в том числе, и с помощью виджета. Конечно, если вы ждете что-то один раз в месяц, эта программа не особенно для вас. Если же куда чаще, пробуйте.
18. Night Sky — виджет с новостями космического масштаба
Night Sky не просто представляет собой действительно подробный атлас звездного неба, но и предлагает подписаться на регулярный новостной поток, связанный с космосом. Избранные события из него будут появляться на встроенном виджете.
19. MindNode — избранные интеллектуальные карты
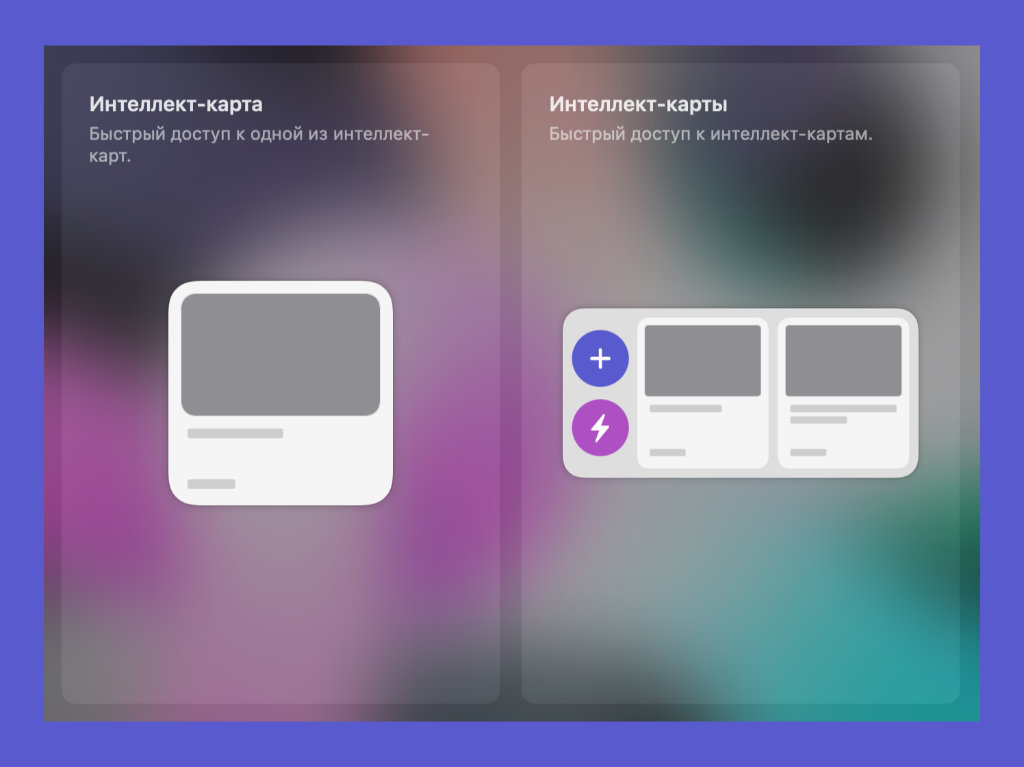
Данное приложение поможет тем, кто любит планировать новые проекты с помощью интеллектуальный карт, которые помогает прослеживать причинно-следственные связи. На виджет в данном случае получится добавить избранные карты.
20. HabitMinder — контроль создания новых привычек
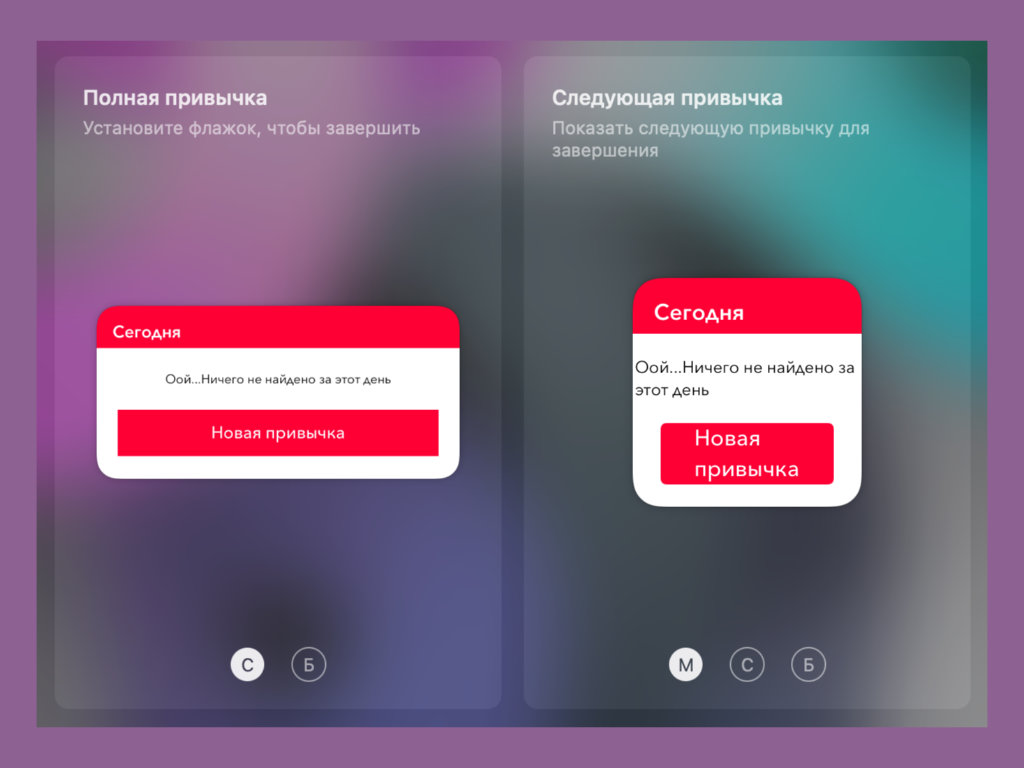
Небезызвестное приложение, которое помогает формировать полезные привычки и следить за своим прогрессом. На виджет в данном случае получится вывести любое из повторяемых действий, чтобы не упускать его из вида.
(22 голосов, общий рейтинг: 4.14 из 5)

Настраиваемые виджеты, которые вы знаете и любите на iPhone и iPad, также доступны на вашем Mac. Вот как добавить, настроить и использовать новые виджеты на вашем Mac под управлением macOS Big Sur и выше.
Как просматривать виджеты на Mac
Виджеты в macOS Big Sur и выше являются частью Центра уведомлений, у которого больше нет собственного значка в строке меню. Чтобы получить доступ к Центру уведомлений и виджетам, щелкните время в правом верхнем углу экрана.

Если вы используете Mac с трекпадом, проведите двумя пальцами от правого края трекпада, чтобы открыть Центр уведомлений.
Центр уведомлений разделен на две половины. Вверху вы увидите все свои уведомления (с кнопкой, чтобы развернуть Центр уведомлений, если у вас есть другие уведомления), а в нижней половине вы увидите свои виджеты.

Вы можете прокрутить вверх, чтобы просмотреть все свои виджеты. Здесь щелкните виджет или его часть, чтобы взаимодействовать с ним.
Как добавить новые виджеты на Mac
По умолчанию macOS добавляет несколько виджетов в Центр уведомлений (например, Календарь, Погода и другие). Вы можете добавить дополнительные виджеты из приложений Apple и сторонних разработчиков в Центр уведомлений.
Чтобы добавить другие виджеты, откройте «Центр уведомлений» и прокрутите вниз до конца списка. Затем нажмите кнопку «Редактировать виджеты».

Кроме того, вы можете щелкнуть правой кнопкой мыши любой виджет и выбрать кнопку «Редактировать виджеты», чтобы перейти на экран редактирования виджета.

Теперь вы увидите трехпанельный интерфейс. На первой панели отображается список всех приложений, поддерживающих виджеты. На средней панели отображаются предварительные просмотры виджетов. Последняя панель, конечно же, ваш Центр уведомлений.

Вы можете прокрутить среднюю панель, чтобы увидеть список всех виджетов из всех приложений, или вы можете выбрать приложение, чтобы отображались только виджеты из определенного приложения.
На средней панели будет отображаться предварительный просмотр виджета в реальном времени. Под виджетом вы можете переключаться между малым, средним и большим размером. После изменения размера просто щелкните виджет (или нажмите кнопку «+» в верхнем левом углу виджета), чтобы добавить его в Центр уведомлений.

Это добавит виджет в конец списка виджетов.

Чтобы добавить виджет в определенное место в Центре уведомлений, перетащите виджет в нужное место.

Когда вы закончите добавлять виджеты, вы можете нажать кнопку «Готово» в нижней части Центра уведомлений или щелкнуть в любом месте пустого места на экране, чтобы закрыть Центр уведомлений.

Как изменить порядок виджетов на Mac
Изменить порядок виджетов в Центре уведомлений на Mac довольно просто. Откройте «Центр уведомлений», найдите виджет, щелкните и перетащите его, чтобы поднять.

Затем переместите курсор туда, куда вы хотите его переместить.

Отпустите курсор, чтобы переместить его на новое место.

Это работает, когда вы находитесь в режиме редактирования виджетов и когда вы просто просматриваете виджеты в Центре уведомлений.
Как настроить виджет на Mac
Виджеты на Mac работают так же, как виджеты на iPhone и iPad. После добавления виджета вы можете настроить его, изменив данные, стиль и многое другое.
Если вы находитесь в режиме редактирования виджета, просто щелкните виджет, чтобы войти в режим настройки.

Если вы просматриваете виджеты в Центре уведомлений, щелкните виджет правой кнопкой мыши и выберите параметр «Редактировать (виджет)» (этот параметр отображается, только если виджет настраивается).

Теперь вы сможете настроить виджет по своему вкусу. В этом примере мы настроим виджет Погода. Здесь выберите опцию «Местоположение».

Затем найдите и добавьте другое местоположение.

Когда вы закончите, нажмите кнопку «Готово».

Теперь вы увидите обновленный виджет в Центре уведомлений.

Как изменить размер существующего виджета на Mac
Как мы упоминали выше, вы можете выбрать размер виджета, когда добавляете его в Центр уведомлений. Вы также можете изменить размер виджета в любое время в Центре уведомлений.
Чтобы изменить размер существующего виджета, просто щелкните виджет правой кнопкой мыши. Здесь выберите вариант «Маленький», «Средний» или «Большой» в разделе «Размер».

Размер виджета будет обновлен мгновенно.

Как удалить виджеты на Mac
Есть два способа удалить виджет из Центра уведомлений. Чтобы быстро удалить виджет, откройте «Центр уведомлений», щелкните правой кнопкой мыши виджет, который хотите удалить, и выберите опцию «Удалить виджет».

Кроме того, вы можете прокрутить вниз Центр уведомлений и нажать кнопку «Редактировать виджеты», чтобы войти в режим редактирования виджетов.

Здесь щелкните значок «-» в верхнем левом углу виджета, чтобы удалить его из Центра уведомлений.

Как и на Mac, вы можете многое сделать с настраиваемыми виджетами на вашем iPhone и iPad:
Читайте также:

