Windows 10 изменить цвет полосы прокрутки
Обновлено: 04.07.2024
Начиная с Windows 10 сборки 17083, появилась, небольшая но очень полезная опция, которая позволяет сделать полосу прокрутки, всегда видимой для приложений и меню Пуск. По умолчанию операционная система скрывает полосы прокрутки, когда на них не наведен указатель мыши.
Microsoft описывает эту новую функцию следующим образом:
Мы слышали ваши отзывы и добавили новые настройки для тех, кто предпочел бы, чтобы их полосы прокрутки отображались всегда. Опция доступна в разделе «Параметры» → «Специальные возможности» → «Дисплей». Включение этого параметра приведет к тому, что полосы прокрутки в приложениях UWP (XAML) будут сохраняться в их расширенном размере, даже если вы не взаимодействуете с ними.
Таким образом, новый параметр находится в категории «Специальные настройки» в приложении «Параметры». Давайте посмотрим, как включить его.
Чтобы полосы прокрутки всегда отображались в универсальных приложениях Windows 10, выполните следующие действия.
- Откройте приложение «Параметры» нажав сочетание клавиш Win + I .
- Перейдите в раздел, «Специальные возможности» → «Дисплей».
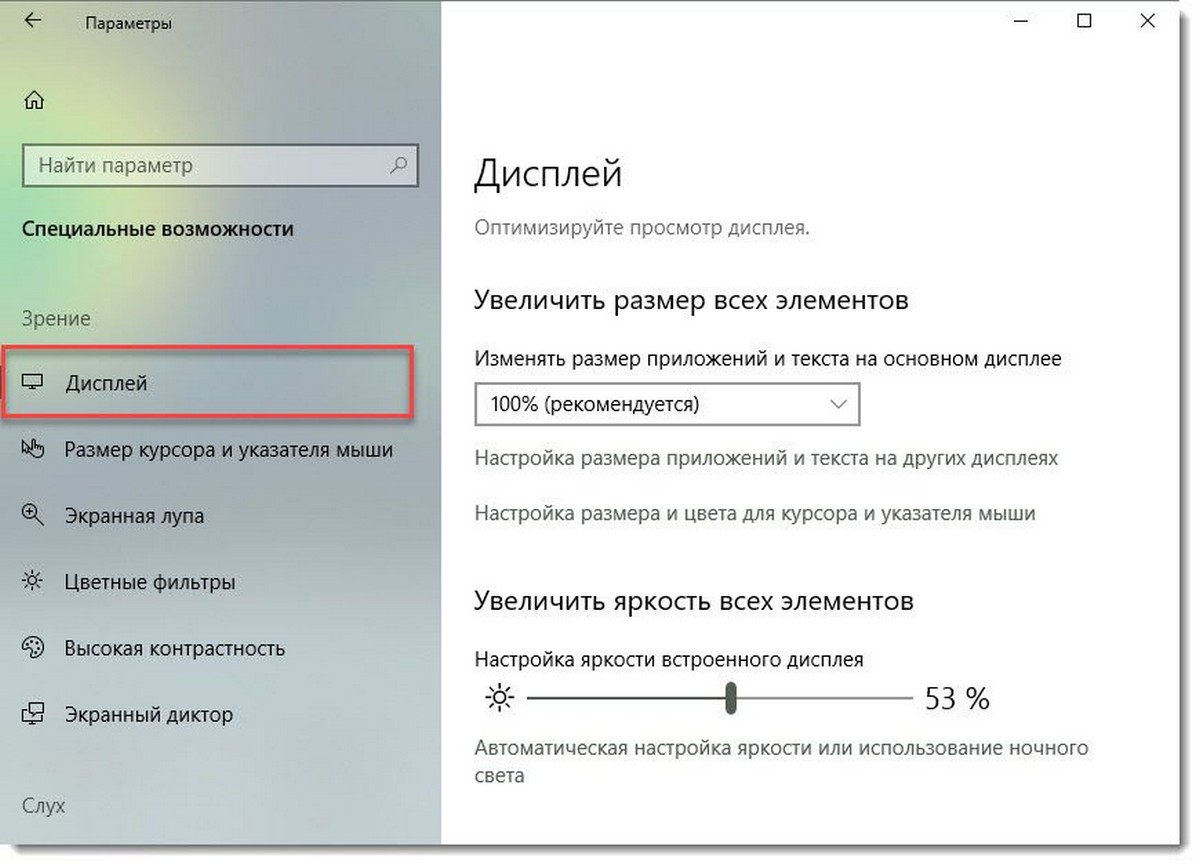
- Справа отключите параметр, «Автоматическое скрытие полос прокрутки в Windows» .
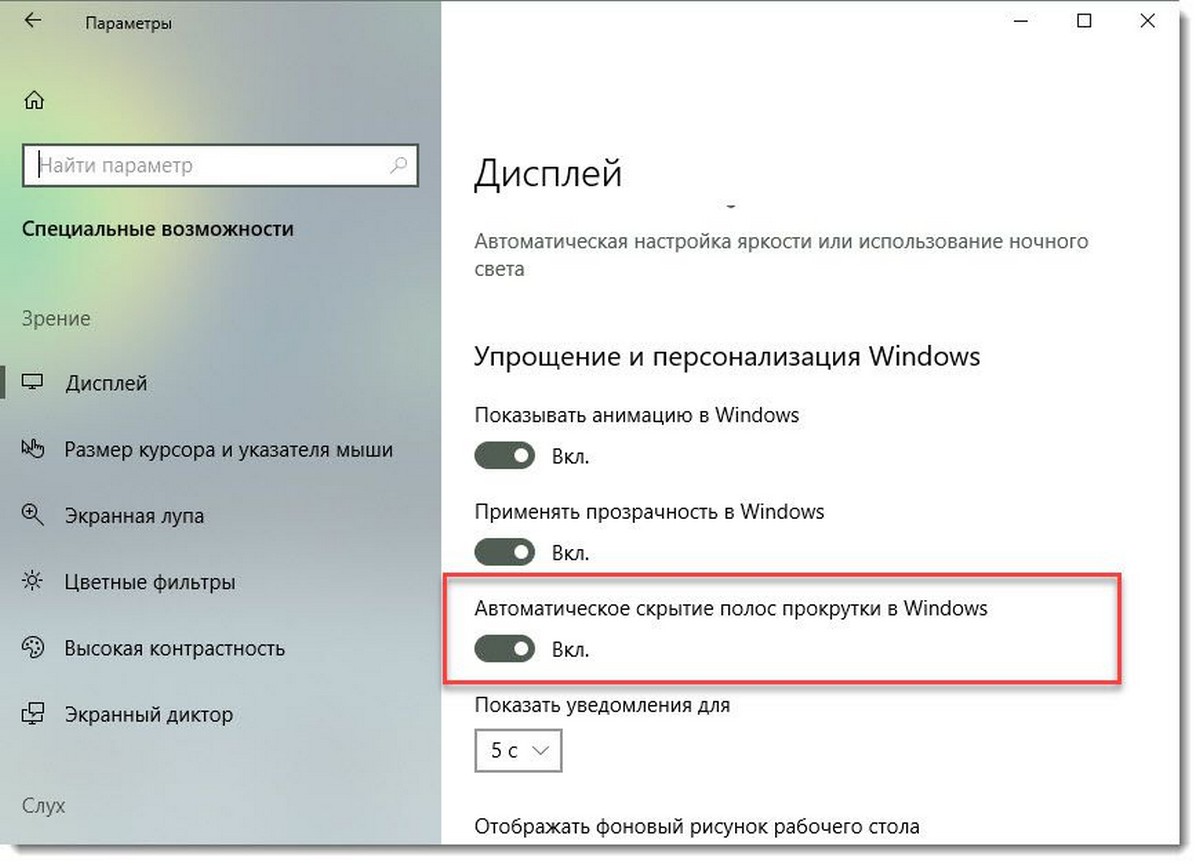
Все, Полосы прокрутки будут постоянно отображаться в ваших приложениях UWP и меню «Пуск».
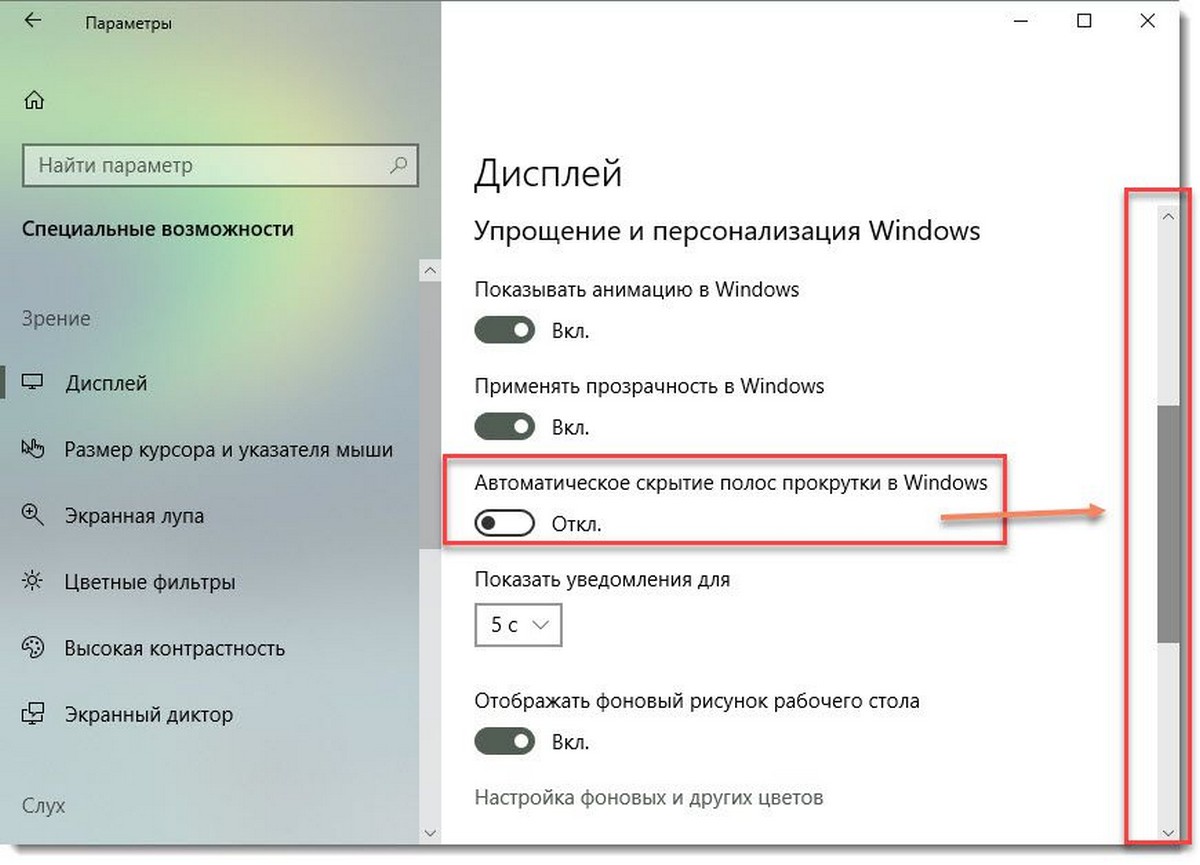
Вы можете отменить это изменение в любой момент, повторно включив параметр «Автоматически скрывать полосы прокрутки в Windows».
Существует ряд ситуаций, когда вам нужно выполнить эти настройки с помощью правки реестра. Это также возможно. Давайте посмотрим, как это можно сделать.
Всегда показывать полные полосы прокрутки с помощью настройки реестра.
- Откройте приложение «Редактор реестра» .
- Перейдите к следующему разделу реестра.
- Справа измените или создайте новое 32- битный параметр DWORD с именем DynamicScrollbars .
Примечание. Даже если вы используете 64-битную Windows, вы все равно должны создать 32-битный параметр.
Есть ли способ (API, dll, msstyles. ) изменить стиль (удалить некоторые элементы, изменить цвета, ширину и. ) всех полос прокрутки, которые появляются в Windows 10?
Например, из этого в этот
спросил(а) 2016-02-19T03:05:00+03:00 5 лет, 9 месяцев назадВам не нужно писать программу, если вы хотите изменить все полосы прокрутки в своей системе. Фактически, это было бы колоссальным обязательством сделать это. Вам нужно будет подключить функции Windows API, которые отвечают за рисование полос прокрутки и замену их собственным кодом чертежа. Помимо того, что потребуется дополнительное понимание программирования Win32 (гораздо больше, чем кто-либо может научить вас в одном ответе на переполнение стека), будет очень сложно гарантировать, что ваш код ведет себя одинаково с оригиналом. Ошибки приложений неизбежны даже после многих испытаний. Ни один пользователь, который заботится об устойчивости своей системы, не захочет запускать такое приложение.
С вашего скриншота, похоже, вы просто хотите изменить ширину/высоту полос прокрутки, чтобы сделать их меньше. Хотя пользовательский интерфейс для настройки расширенных свойств Appearance был удален из Windows 8 и более поздних версий, метрики можно установить вручную в реестре. Размер полосы прокрутки среди них.
Перейдите к следующему HKEY_CURRENT_USER\Control Panel\Desktop\WindowMetrics реестра: HKEY_CURRENT_USER\Control Panel\Desktop\WindowMetrics Установите значения ScrollWidth и ScrollHeight в нужный размер в пикселях, умноженный на -15.
Например, чтобы установить полосы прокрутки только в 8 пикселей, вы должны установить значения -120. (Это самое маленькое, что вы можете пойти.) Значение по умолчанию - -255. Перезагрузите компьютер, чтобы убедиться, что изменения вступят в силу.
Если вам не удобно изменять реестр, вы можете использовать стороннее приложение, чтобы сделать это за вас, например, Winaero Tweaker.
Однако следует помнить, что проблемы совместимости не должны быть неожиданными с любым из этих решений. Если команда Windows предназначалась для поддержки полос прокрутки нестандартного размера, они оставили бы интерфейс настройки внешнего вида неповрежденным.
Персонализация это один из самых важных аспектов для Windows пользователей. Все мы любим адаптировать внешний вид операционной системы к нашим вкусам. Мы меняем обои, цвета, значки, звуки и все, что можем, чтобы при использовании нашего ПК было максимально комфортно.
Тем не менее, возможности Настройка Windows может пойти намного дальше, хотя правда в том, что Microsoft не ставит точно на виду. Например, мы можем настроить размер полосы прокрутки или прокрутки окон, чтобы они занимали меньше места или лучше их видели.
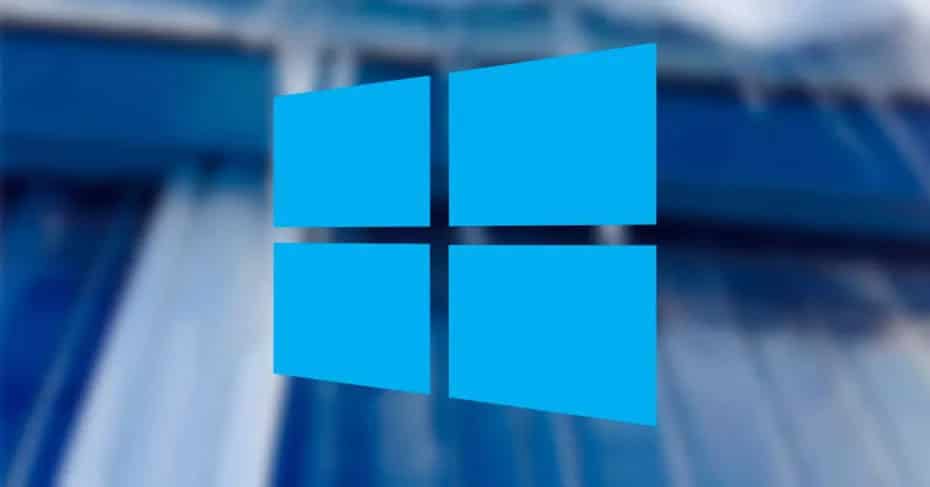
Освободи Себя Полоса прокрутки Windows это панель, которая появляется справа от каждого окна (включая веб-браузер) и позволяет нам прокручивать вертикально (или горизонтально) весь контент в этом окне. Например, если у нас очень длинный список элементов, мы можем перемещаться по нему с помощью этой панели в дополнение к колесу мыши.
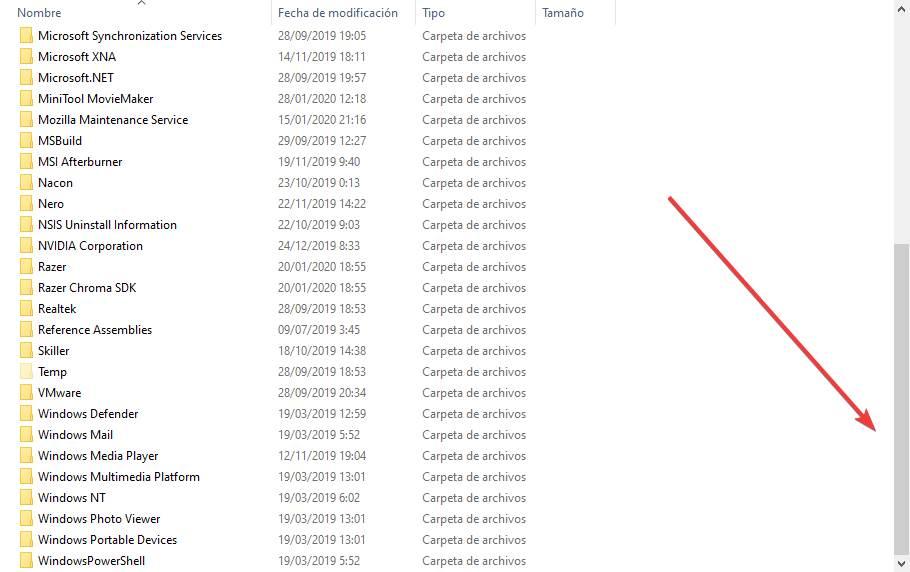
Хотя Microsoft предлагает много вариантов для операционной системы Настройки В меню мы часто находим функции и настройки, которых еще нет в этом меню настроек. Например, возможность регулировки размера этой полосы прокрутки в окнах нашей Windows. Поэтому, если мы хотим изменить его размер, необходимо прибегнуть к простому изменению в реестре Windows.
Изменить размер полосы прокрутки Windows
Чтобы внести это изменение в конфигурацию, первое, что мы сделаем, войдем в реестр Windows. Для этого мы будем использовать поисковую систему Cortana или нажать Windows + R Сочетание клавиш и выполните команду:
В редакторе реестра Windows мы переходим к следующему разделу:
HKEY_CURRENT_USER / Панель управления / Рабочий стол / WindowMetrics
Здесь мы найдем два значения: ScrollHeight и ScrollWidth. Эти два позволят нам изменить эти значения (хотя мы должны знать, как ввести соответствующее значение).
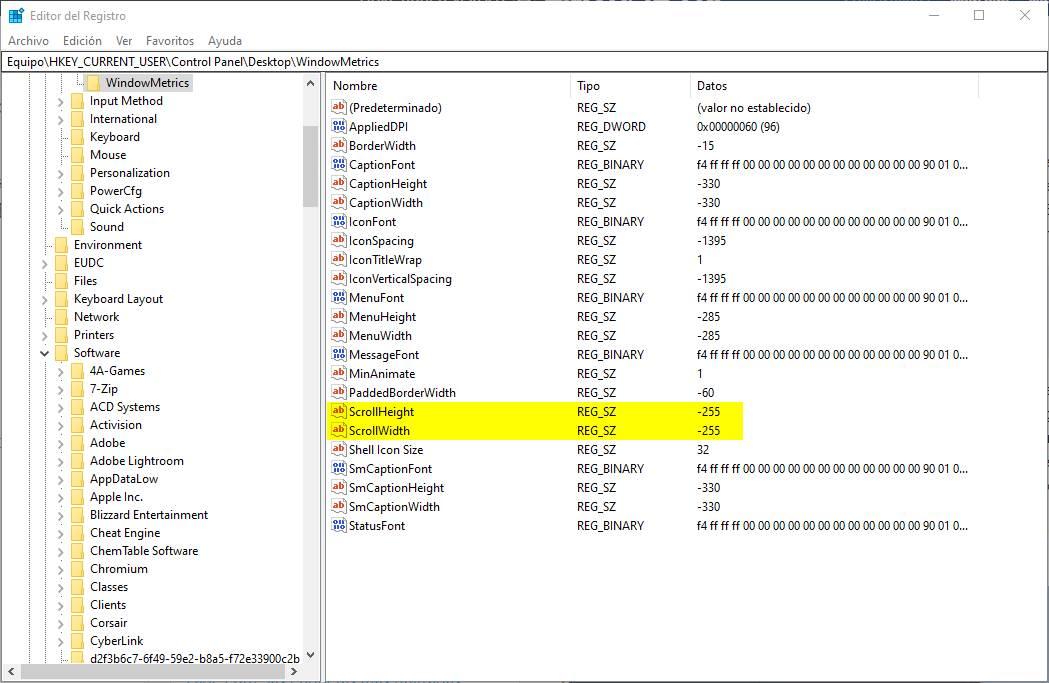
По умолчанию эти значения имеют значение -255. Это значение получается умножением -15 на значение в пикселях, которое мы хотим иметь на полосе прокрутки. По умолчанию его значение составляет 17 пикселей (-15 × 17 = -255). Если мы хотим, чтобы эта полоса имела толщину 10 пикселей, нам нужно изменить значение на отрицательное число, соответствующее (-15 × 10 = -150). Если мы хотим, чтобы он был толще, при 20 пикселях, то мы изменим значение на (-15 × 20 = -300).
Эти записи реестра поддерживают значения от -120 (самый тонкий) до -1500 (самый толстый).
Перезагрузите компьютер после изменения значений, и при открытии нового окна проводника Windows мы получим новое значение, назначенное на ПК.
Вернуться к исходному размеру полосы прокрутки
Сначала мы не можем закончить поиск оптимального значения. Ничего не произошло. Нам просто нужно вернуться в реестр и снова изменить значение этих двух записей на другое значение и перезапустить, чтобы увидеть изменения.
Если вы не закончите убеждать нас в какой-либо конфигурации, мы должны восстановить значение по умолчанию для двух записей реестра. То есть мы дадим ScrollHeight и ScrollWidth значение -255 (отрицательное, важное значение).
Мы принимаем изменения, перезагружаем ПК, и у нас снова будет полоса прокрутки Windows 10 по размеру и толщине по умолчанию.
Этот трюк работает на все версии Windows 10 с первой версии операционной системы 2004 года, которая появится весной 2020 года.

Мне было интересно, можно ли изменить цвет полосы прокрутки в Windows 10.
На данный момент разница в цвете между слайдером и фоном достаточно мала, чтобы мне пришлось искать ее, особенно когда она небольшая.
Можно ли это сделать изначально с Windows 10 или, если нет, есть какое-либо стороннее программное обеспечение, которое я могу использовать для этого?
РЕДАКТИРОВАТЬ: Комментарии показали, что официально поддерживаемого Microsoft способа не существует. Этот вопрос теперь сосредоточен либо на изменении политики MS, либо на любом неофициальном способе решения этой проблемы.
РЕДАКТИРОВАТЬ2: Я знаю, что есть режим высокой контрастности для окон, но единственное, с чем у меня проблемы с контрастом, - это полосы прокрутки, поскольку их значения серого очень близки друг к другу. Было бы совершенно излишним использовать режим высокой контрастности для такой мелочи.
В Windows 10, расширенные параметры настройки по какой-то причине были удалены со страницы параметров персонализации.
Тем не менее, все еще можно настроить цвет полосы прокрутки в Windows 10, но вы должны сделать это через реестр:
Откройте редактор реестра.
Найдите следующие разделы реестра:
Компьютер \ HKEY_CURRENT_USER \ Панель управления \ Цвета
Компьютер \ HKEY_CURRENT_USER \ Панель управления \ Рабочий стол \ Цвета
Там вам нужно изменить Полоса прокрутки значение любого цвета, который вам нравится.
Закройте редактор реестра. Вам нужно будет выйти из системы и снова войти в систему, чтобы изменения вступили в силу.
- Спасибо за Ваш ответ. Я проверю, действительно ли это работает, когда смогу. Если да, я поставлю это как ответ. Кроме того, я недавно узнал, что Windows планирует добавить больше возможностей настройки в тему ОС. Я не знаю подробностей, но, возможно, это также может включать стиль полосы прокрутки.
- 4 Я пробовал это, но боюсь, что у меня это не сработает. Я также ожидал, что смогу указать несколько цветов: полоса прокрутки, ползунок полосы прокрутки, ползунок полосы прокрутки при наведении и ползунок полосы прокрутки при нажатии / перетаскивании (и, возможно, цвет стрелок вверху и внизу )
- В чем разница между двумя ключами? Почему их двое?
"есть ли стороннее программное обеспечение, которое я могу использовать"
- 2 будет полезно некоторое описание программного обеспечения
- Я только что установил пробную версию WindowBlinds 10.8.2, чтобы в этом убедиться. Он позволяет легко переключиться на тему, в которой полоса прокрутки имеет более традиционные четко определенные границы и лучший контраст, которые затем можно редактировать дальше, хотя он не позволяет редактировать цвет полосы прокрутки в существующей теме Windows 10. как я могу судить.
Цвет полосы прокрутки можно изменить с помощью настроек высокой контрастности, хотя в первую очередь он не предназначен для того, чтобы радовать глаз, особенно если вам не нравятся четкие линии и внешний вид терминала.
Для слабовидящих пользователей, комментирующих выше, это может быть вашим решением. Что касается решения Microsoft: дайте ему немного времени. Они только начали замечать, почему Apple всегда их сокрушает. Новая черная тема из октябрьского обновления указывает, что она не меняет весь пользовательский интерфейс Windows. Они будут продолжать работать над этим, особенно если люди будут продолжать оказывать давление. (По крайней мере, я хочу.)
Режим высокой контрастности в Windows 10 выглядит так:

Что меняет режим высокой контрастности:
- все части графического интерфейса Windows, включая проводник, полосы прокрутки, запуск, панель задач, диалоговые окна .
- это включает современные приложения и классические приложения
- он также включает приложения Office, такие как Word и Excel, что не очень практично для обычного пользователя (без нарушения зрения).
Чтобы найти настройки высокой контрастности (к которой, как к очень старой функции Windows, можно получить доступ разными способами, включая редактирование реестра, включая получение дополнительных цветовых параметров) самым простым способом на момент написания:
- Пуск> поиск настроек высокой контрастности
- или перейдите в современные Настройки> Легкость доступа> на боковой панели Высокая контрастность
по умолчанию нет возможности изменить или изменить цвет полосы прокрутки по умолчанию
но вы можете использовать windowsblind или что-то в этом роде для модификации, но это означает, что больше RAM будет использовать
Щелкните правой кнопкой мыши на панели задач и щелкните Параметры панели задач> на боковой панели, щелкните Цвета>, и вы найдете Пуск, Панель задач и Центр действий. Проверьте это и выберите цвет, который вам нравится. Надеюсь, это будет полезно.
Читайте также:

