Как закрыть pdf файл на mac
Обновлено: 05.07.2024

Специалист по написанию технических текстов, который создает различные типы статей, от обзоров до практических статей для Mac.
При работе с файлами на работе, скорее всего, вам придется работать с файлами PDF. Возможно, вы получили документ в формате PDF, который вы хотите редактировать. Несмотря на то, что PDF-файлы отлично подходят для сохранения формата вашего документа, их иногда сложно отредактировать, учитывая, что вам нужно доплатить, чтобы получить возможность редактировать просмотрщик PDF, такой как Adobe.
Если вы пользователь Mac, вы можете подумать, что редактирование PDF невозможно на Mac, но есть несколько инструментов, которые вы можете использовать для этого. Например, в Mac есть встроенная программа, которая позволяет вносить простые изменения в файлы PDF. Для более сложных изменений вы можете легко загрузить PDF-редакторы и программное обеспечение для компрессоров, которые доступны бесплатно или за небольшую плату в Интернете. Позвольте мне показать вам два самых простых способа как редактировать PDF на Mac.
СОВЕТЫ:
Часть 1. Как редактировать PDF с помощью приложения предварительного просмотра Mac
PDF, сокращение от Portable Document Format, - это файл, который позволяет просматривать изображения и тексты в фиксированном электронном формате, напоминающем печатную бумагу. Раньше мы не могли редактировать PDF-файлы, но сейчас есть много программ, предназначенных для большего, чем просто редактирование этих файлов. У самого Mac есть кое-что для вас.
На каждом Mac есть приложение предварительного просмотра по умолчанию, которое позволяет открывать и редактировать файлы PDF. Он имеет несколько функций, таких как выделение текста и копирование текста. Вот некоторые вещи, которые вы можете сделать с помощью приложения Preview:
Шаг 1: добавление текста
Вместо непосредственного редактирования текстов, вы можете использовать предварительный просмотр, чтобы добавить текст в ваши PDF-файлы, выполнив следующие действия:
- Сначала попробуйте нажать на текст, который вы хотите изменить. Если появится текстовое поле, вы можете ввести новый текст.
- Если это не работает, вы можете нарисовать белое текстовое поле поверх любого текста в вашем PDF. Это скрывает старый текст и позволяет вам написать свой собственный.
- Просто выберите Инструменты> Аннотации> Текстдобавить текстовое поле.
- Если вы хотите больше вариантов текста, перейдите к Просмотр> Показать панель инструментов разметкии нажмите A, Здесь вы можете изменить размер шрифта, цвет и стиль вашего текста.
По общему признанию, это может занять больше времени, чем прямое редактирование текста, но это то, что Preview позволяет нам делать в данный момент.
Шаг 2: выделение текста
Если вы хотите выделить какой-то текст в вашем PDF, вы можете легко сделать это с помощью Preview.
- Нажмите «Редактировать». Включает режим выделения. Затем вы можете выбрать текст, который вы хотите выделить в вашем документе.
- Если вы хотите использовать другие параметры, такие как подчеркивание, зачеркивание и изменение цвета, выберите «Выпадающее меню» рядом с режимом выделения «Редактировать».
- Когда пришло время выключить режим выделения, просто щелкните правой кнопкой мыши / удерживая нажатой клавишу «Control» на любом тексте и выберите «Удалить выделение».
Шаг 3: копирование текста
Предварительный просмотр также позволяет копировать текст между файлами PDF. Вот как:
- Перейдите к первому значку в левой части панели инструментов. Нажмите на значок Aa.
- Выберите части текста, которые вы хотите скопировать.
- Нажмите Ctrl + C, чтобы скопировать текст. Вы также можете нажать Ctrl и выбрать Копировать.
- Перейдите к целевому документу для передачи и вставьте скопированный текст.
- Вы также можете вставить текст в текстовое поле где-нибудь в PDF.
Если вам не нужно много функций для вашего редактора PDF, тогда подойдет встроенная программа, но если у вас есть другие потребности, вам может понадобиться редактор PDF для этой работы.

Часть 2. Общие проблемы при редактировании PDF-файлов на Mac
Временами вам требуется больше изменений в вашем PDF-файле, и функции предварительного просмотра могут оказаться недостаточными. Кроме того, некоторые пользователи Mac сообщают о случайных проблемах при использовании Preview.
- При использовании предварительного просмотра для просмотра PDF-содержимого содержимое иногда выглядит размытым. Это раздражает, особенно когда у вас есть много файлов для просмотра.
- В некоторых случаях Preview сохраняет неизвестные изменения в файле или, в некоторых случаях, даже повреждает файл, делая его непригодным для использования.
- Некоторые пользователи, которые обновили MacOS до более новых версий, столкнулись с проблемами с дубликатами файлов. Иногда Preview делает неавторизованную копию отредактированного файла, что может быть проблемой, если вы пытаетесь отследить изменения, внесенные в файл.
Если у вас возникают похожие проблемы с приложением Preview на вашем Mac, тогда, возможно, пришло время вместо этого использовать редактор PDF.
Часть 3. Как сжать PDF документы на Mac
Если есть одна вещь, которую Preview не может сделать, это сделать ваши файлы меньше. Программное обеспечение PDF-компрессора дает вам возможность уменьшить размер ваших PDF-файлов, что особенно полезно, когда вам нужно отправлять или загружать PDF-файлы большого размера. Если вы считаете, что функции предварительного просмотра ограничены, это то, что вам нужно.
Создатели PowerMyMac, iMyMac, запустили iMyMac PDF Compressor, чтобы помочь пользователям Mac сжимать свои PDF-файлы до приемлемого размера. Это лучшее бесплатное программное обеспечение для сжатия PDF на Mac, которое вам когда-либо понадобится. Сжатие файлов PDF облегчает отправку громоздких файлов по электронной почте или через USB. Это также абсолютно бесплатно, поэтому не нужно раскошелиться на ваши с трудом заработанные деньги.
Вот краткое руководство по использованию iMyMac PDF Compressor:
Основные преимущества использования iMyMac PDF Compressor
Если у вас возникли мысли о загрузке такого компрессора PDF, то позвольте мне немного позаботиться об этих замечательных преимуществах использования автономного сервиса, такого как iMyMac.
Это быстро и просто.
Это простой процесс, который уменьшает размер ваших файлов PDF в считанные секунды.
Это полностью в автономном режиме.
Более того, ваши данные защищены, так как это автономный процесс, который не требует загрузки файла на сервер, где любой может иметь доступ к конфиденциальной информации, содержащейся в вашем файле.
Это умно.
IMyMac PDF Compressor не просто хочет сжать ваши файлы; Он призван предоставить вам самый простой способ сжать PDF-файлы без потери качества графики. Хотя некоторые компрессоры искажают содержимое PDF-файла, пытаясь уменьшить его размер, этот файловый компрессор изо всех сил старается сохранить оригинальное качество файла.
Вам не нужно знать, что такое DPI, и вам не нужно устанавливать собственный целевой размер файла. Приложение определит идеальный размер, который обеспечит наилучшее качество вашего файла.
Кроме того, он гарантирует, что полученный файл как раз соответствует требованиям к вложению вашей электронной почты.
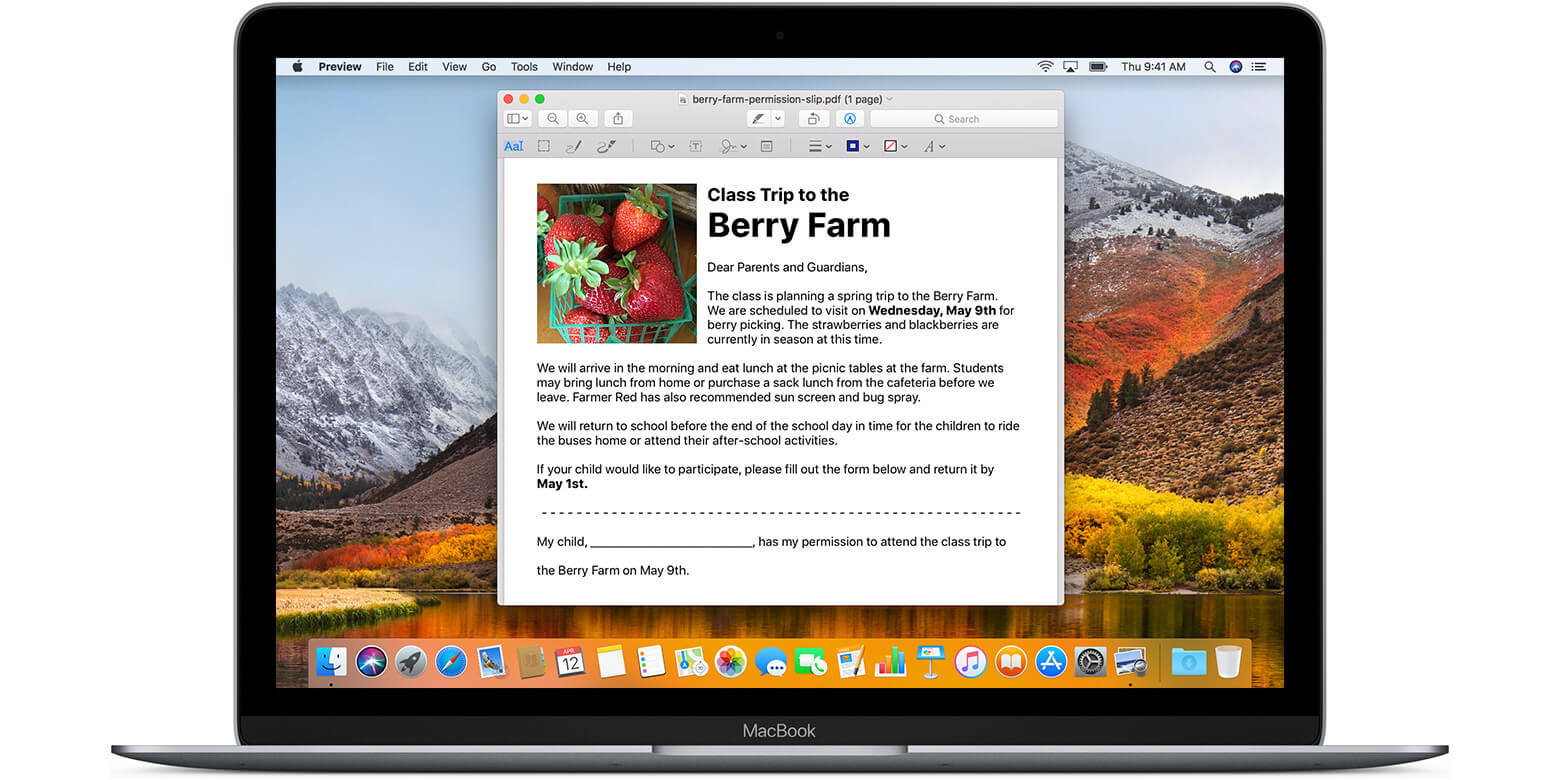
Знание того, как редактировать PDF на Mac, является основной потребностью при работе с электронными копиями документов и других цифровых файлов. Важно, чтобы вы знали, как быстро редактировать свои PDF-файлы, используя встроенное в Mac приложение Preview.
Если вам нужно уменьшить размер вашего PDF-файла, вы можете легко загрузить такой компрессор, как iMyMac PDF Compressor уменьшите его до желаемого размера и упростите перенос нескольких страниц PDF-файлов.
Политика Microsoft – заплати и за ОС Windows, и за инструменты для создания и редактирования столь востребованных документов в формате *.pdf. За это мы их и не любим, в отличие от Apple, которая встраивает соответствующие опции в OS X на безвозмездной основе. И, открывая файл в Просмотре, не надо обманываться – данная программа умеет много больше, чем скрыто в ее названии.

1. Добавление подписи и аннотаций к тексту
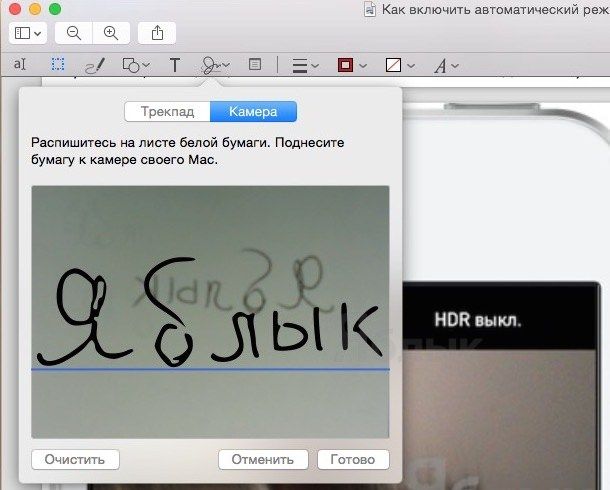
Личное мнение, если оно здраво, имеет право быть отраженным – для этой цели Просмотр снабдили набором полезных инструментов для создания всевозможных аннотаций. На панели редактирования есть кнопки для вставки подписи, стрелок, сносок, можно что-то подчеркнуть, выделить цветом и т.д. Некоторые сложные ремарки, вроде той же личной подписи, лучше заблаговременно создать в виде нескольких шаблонов.
Путь таков: Инструменты -> Аннотация -> Подпись (или при помощи значка на панели инструментов), там хранятся все ранее введенные автографы. Если вдруг хранилище еще пусто, самое время пополнить его первым образцом, который нужно создать вручную. В прямом смысле, расписавшись на подходящем листке и отсканировав его посредством FaceTime-камеры. Причем соответствующая функция встроена в само приложение – просто следуйте инструкциям на экране. Все сохраненные подписи можно использовать при редактировании любых pdf-документов – удобно.
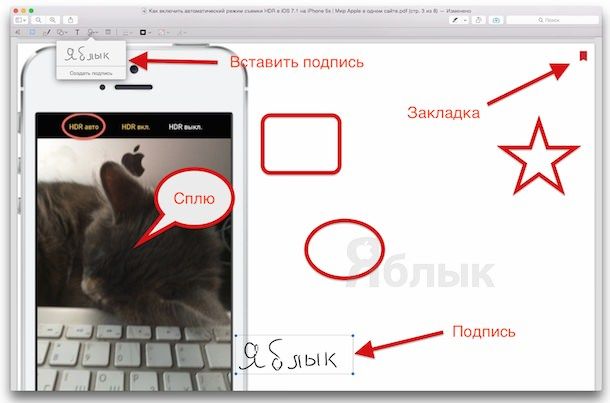
2. Изменение порядка страниц
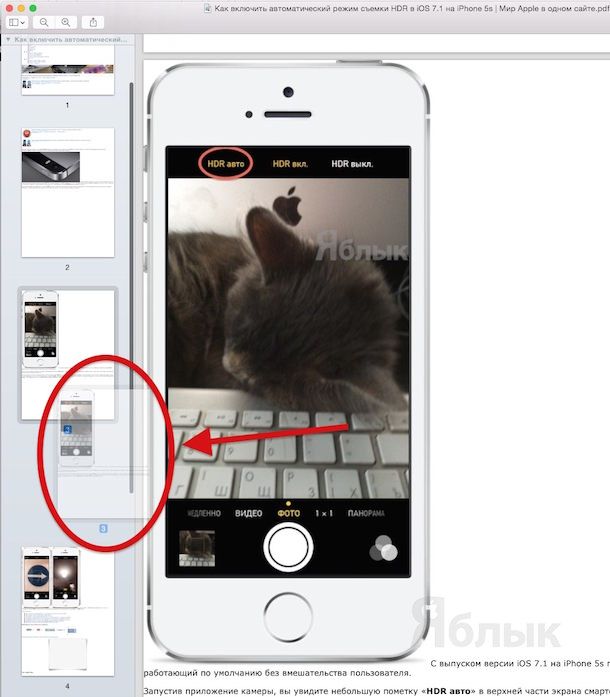
Если поручить работу по сканированию бумажных носителей нерадивому сотруднику или случайно задуматься о бренном во время ответственного процесса, случаются казусы, досадные. Вроде перепутанных номеров страниц, что обнаруживается уже тогда, когда исходный документ недоступен. Не беда – в программу встроен механизм корректировки оных, который активируется в меню Вид -> Миниатюры (или комбинацией ⌘Command + ⌥Option + 2). Обычно этот режим используется для удобной скоростной навигации по страницам, но теперь и вы знаете, что их можно тут же перетаскивать, без труда меняя местами на свое усмотрение.
3. Экспорт данных в формат PDF
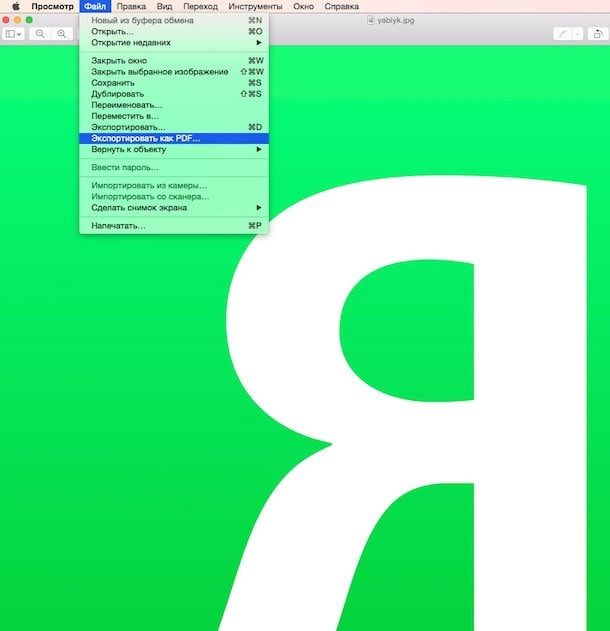
Почти непринципиально, каково содержимое открываемого в Просмотре файла, если это текст или картинка, оно без труда экспортируется в востребованный формат pdf. Причем буквально нажатием одной кнопки, которая располагается в меню Файл и называется интуитивно понятно. То, что получилось, является полноценным pdf-файлом, который можно хоть пересылать коллегам, хоть сохранять на жесткий диск для последующей обработки, чем и займемся в следующем пункте.
4. Обрезка
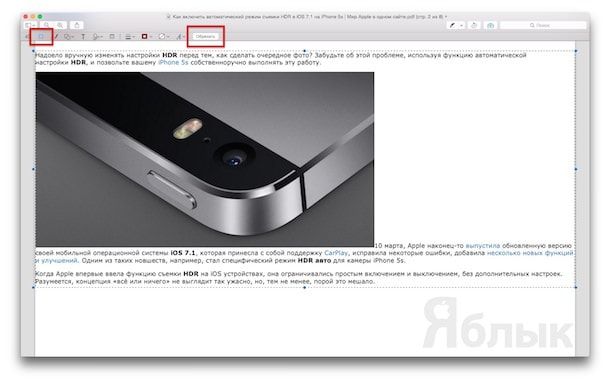
Быть может, удобно для формата бумажного буклета, но в корне неверно, когда речь идет о контенте для сайтов, где каждый пиксель может принести пользу. Соответственно, при составлении той же инфографики имеет смысл удалить лишние пустые места на странице, для чего отыскиваем соответствующий инструмент на панели редактирования. Это сочетание двух кнопок, Выделить и Обрезать, первой выделяем, а второй вырезаем.
5. Закладки
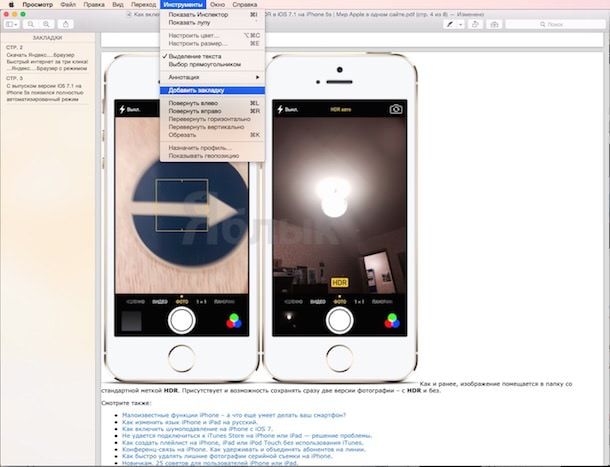
Если приходится работать с талмудами толщиной в сотни страниц, от типового оглавления толку немного, в отличие от закладок, привязанных к конкретным разделам. Их создание в Просмотре при работе с PDF организовано по аналогии с вкладками в Safari, то есть, все проще простого. Добавление новой указующей ссылки осуществляется командой Инструменты -> Добавить закладку или комбинацией кнопок ⌘Command + D. А чтобы не путаться уже в самих закладках, целесообразно открыть окошко Вид –> Закладки, где они все и представлены.

Хотите удалить страницы из PDF на Mac? Иногда это вызывает трудности. Раньше было так, что вам нужно было сначала конвертировать эти файлы в другой редактируемый формат, прежде чем вы сможете их удалить. Но, по счастью, используя правильное программное обеспечение для работы с PDF вы можете сделать это без каких-либо проблем. Вы можете быстро удалять страницы из PDF на Mac, включая версию macOS 11, без необходимости сначала конвертировать файл, что значительно экономит ваше время.
Некоторые из таких программ PDF являются бесплатными. Например, встроенное программное обеспечение для Предварительного просмотра позволит вам без проблем убирать ненужные страницы из PDF-файлов на Mac. Но, если вы хотите получить программу, которая имеет больше возможностей, и готовы немного заплатить за то, чтобы получить лучшую функциональность, PDFelement то это отличный вариант для рассмотрения.
Как убрать страницы из PDF на Mac
PDFelement-это универсальное решение, которое позволяет удовлетворить все ваши потребности касаемо PDF-файлах. Как только вы скачали и установили это программное обеспечение, вы готовы к работе. Вот простые шаги для удаления страниц из pdf на Mac с помощью PDFelement.
1. Откройте PDF Файл
После успешной установки программного обеспечения на ваш компьютер нажмите кнопку "Открыть", чтобы импортировать PDF-файл, из которого вы хотите удалить страницы.


Выберите одну страницу или несколько страниц одновременно. После того как вы выбрали страницу или диапазон страниц для удаления, нажмите кнопку "Удалить", чтобы удалить соответствующие страницы.
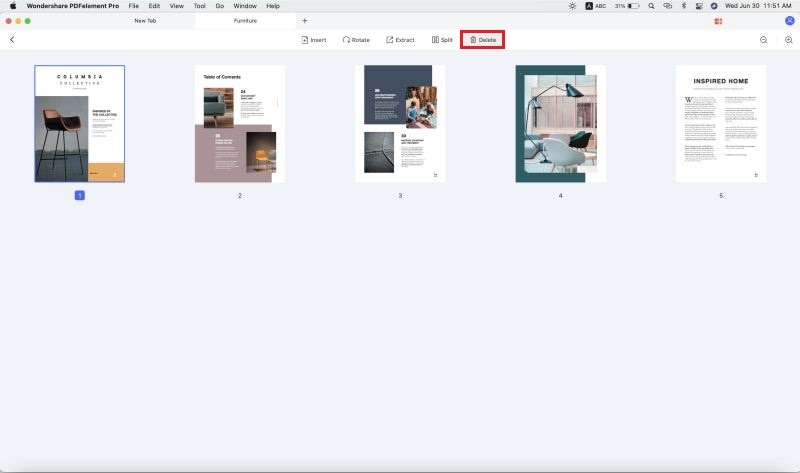
4. Сохраните
После удаления этих страниц вы можете оставить комментарии, выделить необходимую информацию или внести любые изменения в файл. Как только вы закончите, нажмите на кнопку "Файл" > "Сохранить", чтобы удостовериться, что вы сохранили все свои изменения.

Не позволяйте работе с PDF-документами разочаровывать вас. С PDFelement у вас есть идеальное решение всех ваших потребностей с PDF-файлами. Оно эффективное, действенное и доступное!
PDFelement позволяет удалять страницы из PDF, не изменяя остальную часть документа. Вы можете сделать это быстро и легко всего в несколько кликов. Кроме этого, вы также можете вставлять, обрезать, разделять, поворачивать или объединять страницы. Существует также несколько инструментов для изменения разметки вашего PDF-файла. Вы можете добавить заметки, выделять нужную информацию, подчеркивать текст и зачеркивать для последующего редактирования. Она также позволяет конвертировать документы из PDF в другие форматы и обратно.
PDFelement - это отличный инструмент, который позволяет быстро и безопасно создавать отличные PDF-документы и формы по очень приемлемой цене! Он имеет уникальные возможности, такие как:
PDF по-прежнему остается одним из самых популярных форматов для обмена документами, поскольку он отличается эргономичностью и удобством в использовании. А если у вас установлен специальный инструмент для раскрытия всего потенциала этого формата, то вы сможете творить с ним чудеса. Конечно, для всего этого нужна мощная утилита, которая позволит редактировать соответствующие документы. Сегодня как раз о таких мы и поговорим.

PDFelement 6 и PDFelement 6 Pro для Mac
PDFelement 6 для Mac является одним из лучших инструментов для работы с PDF. Приложение сочетает в себе множество полезных функций, которые включают редактирование, создание, преобразование, аннотирование, защиту паролем и подпись документа. У него удобный и простой в использовании интерфейс, а пользователи Microsoft Word вообще будут чувствовать себя как дома и не должны испытывать особых проблем при изучении функций программы.

Вы можете создать PDF с нуля и редактировать его так же, как документ в Word, или загрузить уже созданный документ PDF простым нажатием кнопки «Загрузить». Есть поддержка Word, Excel и PowerPoint, так что вы не ограничены только PDF-файлами. Попробовать PDFelement 6 для iOS можно здесь, причем абсолютно бесплатно.


В режиме редактирования PDFelement позволяет изменять текст и изображения, а также легко сохранять макет исходного документа, используя функцию редактирования строк и абзацев.
PDFelement также предлагает профессиональную версию своего программного обеспечения для редактирования PDF под названием PDFelement 6 Pro для Mac. Приложение обойдется дороже, но включает в себя ряд дополнительных функций.
PDFelement 6 Pro поставляется с теми же базовыми функциями, что и обычная версия: редактирование текста, добавление изображений и так далее. Дополнительные функции включают в себя распознавание форм из Word, Excel или других приложений Office в формы PDF по нажатию всего одной кнопки. Pro-версия также может быть использована для создания PDF-файлов из всех типов документов, включая текстовые файлы .rft и .txt.

PDFelement 6 Pro также поддерживает автоматическое распознавание полей формы и извлечение больших объемов данных. Все это помогает повысить скорость обработки данных и работать с PDF, как профессионал.
PDF Expert

Стоит удовольствие недешево, но с его помощью вы можете изменить настройки чтения PDF-документа, чтобы расслабить глаза, с возможностью выбора дневных, ночных и других фильтров. Кроме того, с помощью поиска можно легко находить документы и текст внутри, а также комментировать документы. Если работаете на iPad Pro, вы даже можете использовать Apple Pencil.
При редактировании текста на Mac PDF Expert автоматически определяет шрифт, размер и другие параметры. Вы можете просто заменить любой текст и использовать его для цифровой подписи документов. Отредактированные PDF-файлы могут быть загружены почти в любые «облака», такие как Dropbox и Google Drive, где другие могут получить к ним доступ для совместной работы.
Стоимость: Бесплатно/$79.99
Adobe Acrobat Pro DC

Создание профессиональных PDF-документов, которыми вы можете поделиться с коллегами или предоставить клиентам, является очень важным. Adobe Acrobat Pro DC предлагает подписку на программное обеспечение для редактирования PDF с разнообразными функциями, чтобы помочь вам работать с файлами PDF в любом месте с вашего Mac.
Помимо создания PDF, приложение умеет много чего еще:
- Экспорт PDF-файлов в Word и другие форматы Microsoft, такие как Excel и PowerPoint
- Редактирование изображений и текста для добавления фотографий, изменения шрифтов и исправления опечаток
- Защиту важных PDF-файлов
- Электронная подпись
- Преобразование форм Excel, Word или бумажных документов в формы PDF, которые вы можете подписать и заполнить
- Подготовка PDF-файлов к печати с возможностью редактирования
Стоимость: Бесплатно/837 руб. в месяц
PDF Editor 6

Если вам необходимо внести в свой PDF-файл элементы интерактива, вы можете добавить в него встроенные формы, которые могут быть организованы как ячейки для отметки, выпадающие списки, кнопка, переключатель или текстовый блок. В приложении вы можете выбрать, как будете затем распоряжаться полученными данными.
Приложение PDF Editor 6 для Mac доступно в двух версиях: пробной и платной. Чтобы ознакомиться с базовой функциональностью и интерфейсом приложения, рекомендуется сначала загрузить испытательную версию, и если все понравится — приобрести полную.
Стоимость: Бесплатно/$89.95
Просмотр

Количество функций для редактирования здесь не так велико, как у других редакторов в нашем списке, но его можно использовать для выделения текста, добавления различных фигур и экспорта в заметки. Вы также можете добавить цифровую подпись, используя «Просмотр», через подключенный трекпад, либо написав ее на бумаге и поднеся к встроенной камере Mac.
Стоимость: Бесплатно

Тоже неплохая утилита для редактирования, чтения и добавления аннотаций в PDF. Не такая продвинутая, как тот же PDFelement 6 Pro или Adobe Acrobat, но при этом позволяет добавлять заметки, защищать документы паролем и интегрироваться с SyncTex, LaTeX и PDFSync. Что-то между стандартным «Просмотром» и профессиональными решениями.
Стоимость: Бесплатно
Без приложений на iPhone


Стоимость: Бесплатно
Читайте также:

