Как заменить ntoskrnl exe в windows 7
Обновлено: 06.07.2024

Пользователи Windows 7 и выше могли не раз сталкиваться с синим экраном смерти, который возникает по различным причинам. Одной из таких причин, а точнее виновником проблемы, является файл ntoskrnl exe. Где находится этот файл, почему он грузит систему и как устранить синий экран смерти с ntoskrnl exe на ПК с различными версиями операционной системы?
Что собой представляет файл ntoskrnl.exe?
Файл ntoskrnl.exe еще именуется как NT OS kernel. Это файл ядра операционной системы NT, который запускается посредством загрузчика NTLDR. Он отвечает за отображение Boot Screen, который пользователь может наблюдать во время загрузки операционной системы. При запуске Windows 7 загрузчик NTLDR передаёт управление файлу ntoskrnl.exe, от которого инициализируется внутренняя подсистема с драйверами. По сути, от работы этого файла зависит стабильность работу всего ПК.
Для того, чтобы систему можно было восстановить в случае сбоя, разработчики поместили файл ntoskrnl.exe нескольких местах одновременно.
Причины появления синего экрана смерти с ошибкой ntoskrnl.exe
Если на Windows 7 x64 или Windows 10 х64 возникла ошибка файла ntoskrnl exe, причины тому могут быть следующие:
- Повреждение реестра системы, а точнее ключей связанных с ntoskrnl.exe;
- Некорректное завершение работы ПК из-за перепадов напряжения;
- Битые сектора на жёстком диске;
- Повреждение драйверов или неполная установка программного обеспечения;
- Удаление файла ntoskrnl.exe;
- Поражение системы вирусами.
Чтобы решить данную проблему существует множество способов.
Способы решения проблемы
Если у вас появилась ошибка ntoskrnl exe и синий экран смерти на Windows 7 или 8, стоит воспользоваться следующими рекомендациями.
Способ №1. Проверка системы на вирусы
В первую очередь стоит проверить систему на вирусы. Даже если в обычном режиме у вас не грузится ПК, стоит попробовать войти в безопасном режиме и просканировать Windows. Зачастую вирусы и вредоносные программы вносят изменения в системный реестр или повреждаю файлы. Многие антивирусы поддерживают функцию восстановления системных ресурсов.
Способ №2. Восстановление значений реестра
Хорошо, если вы регулярно делаете резервную копию реестра. Однако если у вас нет возможности выполнить бэкап, не стоит огорчаться. Можно воспользоваться утилитой Microsoft Fix It или Registry Repair. Как первая, так и вторая работают на бесплатной основе. Но если утилита Майкрософт исправляет все ошибки (даже те, которые не нужно), то в Registry Repair можно выбрать раздел для поиска и исправления ошибок. Для этого в меню слева нужно отметить «Целостность реестра».
После восстановления реестра нужно перезагрузить ПК.
Способ №3. Замена файла
Это самый верный и проверенный способ, который некоторые начинающие пользователи могут счесть проблематичным. Для его выполнения потребуется наличие установочного диска или флешки той же версии и разрядности системы, что и установлена. Далее шаги будут следующие.
- Выставляем в BIOSе приоритетность загрузки с диска или флешки.
- Вставляем или подключаем носитель к ПК.
- Выбираем «Восстановление системы».
- В консоли нужно ввести команду: expand f:\i386\ntoskrnl.ex_ c:\windows\system32, где вместо f подставьте букву дисковода или флешки.
- После Семерка вас спросит, перезаписать ли файл ntoskrnl.exe? Жмём «y» и после вводим exit.
- После не забудьте выставить в БИОСе приоритетность загрузки с жесткого диска.
Способ №4. Восстановление системы
Если ошибка с файлом ntoskrnl.exe появилась после установки программы или драйверов, стоит выполнить откат до более раннего состояния. Для этого стоит ознакомиться с темой, как восстановить Windows 7.
Способ №5. Проверка системных файлов на целостность
Чтобы проверить, не поврежден ли ntoskrnl.exe, стоит запустить командную строку с правами Администратора и прописать sfc /scannow.
После проверки и восстановления файлов нужно перезагрузить ПК.
Способ №6. Восстановление и обновление драйверов
Обновить драйвера можно программным способом, однако в таком случае вы можете получить новую ошибку. Или же стоит зайти в Диспетчер устройств и посмотреть, какое устройство имеет обозначение с жёлтым знаком восклицания. После нужно нажать «Обновить драйвер» и выбрать способ обновления.
Стоит отметить, что зачастую такая ошибка может возникнуть с драйвером видеокарты.
Способ №7. Проверка жесткого диска на битые сектора
Проверить жесткий диск можно с помощью программ из раздела «Утилит» или же штатными средствами самой Windows. Для этого стоит выполнить следующие действия:
- Нажимаем правой кнопкой мыши на диске С и выбираем «Свойства».
- Откроется новое окно. Переходим во вкладку «Сервис» и нажимаем на кнопку «Выполнить проверку». После ставим отметку «Автоматически исправлять системные ошибки.
- Вместе с данной проверкой откроется консоль и запустится команда «check disk» для поиска проблем с винчестером.
- По завершении проверки ПК нужно перезагрузить.
Важно отметить, что если вышеуказанные методы не помогли решить проблемы, стоит выполнить полную переустановку Windows. Однако перед этим рекомендуем проверить все компоненты системного блока (ОЗУ, процессор, видеокарту) на исправность. В противном случае переустановка системы вам не поможет.
Не удается запустить windows из за ntoskrnl

Сегодня мы попытаемся ответить на этот вопрос. Прежде всего, что такое есть файл ntoskrnl.exe? Его название можно разложить на несколько составляющих: NT OS kernel - «ядро операционной системы NT»). В данном случае - файл ядра операционных систем семейства Windows NT. Данный файл запускается загрузчиком ядра (NTLDR) в безопасном режиме. Также он интересен тем, что содержит в себе картинку, которую мы видим при загрузке Windows (boot screen).
Примечание: Компания Microsoft расшифровывает аббревиатуру NT как «New Technology» (новая технология). По ней выпускаются все ОС, начиная с Windows 2000.
Файл ntoskrnl.exe располагается сразу в нескольких местах ОС (стандартная практика Microsoft). В более поздних версиях операционных систем такой подход позволяет достаточно эффективно производить автоматическое восстановление загрузки системы при ее повреждении. Но - все по порядку!
Давайте проведем поиск по каталогу Windows:

Видим, что файл ядра операционной системы находится в двух разных директориях.
В семействе ОС Windows различают четыре версии файлов ядра:
- ntoskrnl.exe - однопроцессорное ядро
- ntkrnlmp.exe (NT Kernel Multi-Processor version) - ядро ОС NT с поддержкой нескольких процессоров
- ntkrnlpa.exe - однопроцессорное ядро с более чем тремя гигабайтами оперативной памяти (режим PAE - Physical Address Extension)
- ntkrpamp.exe - многопроцессорное ядро с более чем тремя гигабайтами оперативной памяти
В обычной Windows XP для однопроцессорных систем можно зайти по адресу: c:\\windows\system32 и убедиться в этом самому.
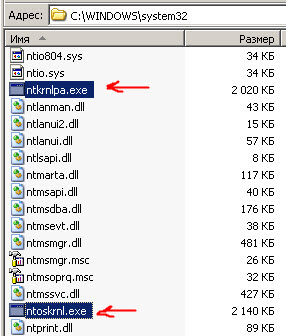
На одном из этапов загрузки ОС, ее загрузчик (в данном случае - NTLDR) вызывает и передает управление системному процессу ядра Ntoskrnl. Процесс Ntoskrnl.exe инициализирует подсистему загрузки и запуск системных драйверов для устройств, а также подготавливает операционную систему для работы с прикладными программами и приложениями.
Частью кода, который также выполняется в режиме ядра, является уровень аппаратных абстракций (HAL - Hardware Abstraction Layer),
Код ядра ОС работает в наиболее привилегированном режиме работы процессора. Этот режим работы часто называют «нулевым кольцом защиты» (Ring 0). В x86-х процессорах подобный уровень привилегий предоставляет неограниченный доступ ко всем возможностям процессора, позволяет напрямую обращаться к периферии и аппаратным ресурсам всего компьютера.
Различные вирусы (сетевые черви и руткиты) стремятся получить доступ к ядру, чтобы "дотянуться" до системных функций, работающих с памятью, файлами, сетевыми соединениями и процессами на самом низком уровне. При их перехвате, можно надежно замаскировать свое присутствие в системе или - выполнить любое другое действие.
Сам факт вмешательства в ядро легко обнаруживается сравнением образа ntoskrnl.exe, постоянно находящимся в оперативной памяти, с файлом, расположенным на жестком диске компьютера по адресу c:\\windows\system32\ntoskrnl.exe

Есть простой способ убедиться в этом: удалите файл ntoskrnl.exe (его копию - можете тоже) и увидите, как через секунд 10-20 он автоматически появится на том же самом месте! Он скопируется на винчестер прямо из оперативной памяти.
У Вас может возникнуть вопрос: зачем файл ntoskrnl.exe вообще держать на диске, если его копия постоянно находится в ОЗУ компьютера? А затем, что эта копия как-то должна сначала записаться в память при старте системы. Оперативная память - энергозависимая (после каждого выключения ее содержимое обнуляется), вот и получается, что файл на диске нужен именно для того, чтобы считать с него информацию в память. А его образ в памяти гарантирует то, что файл на диске не будет удален, или модифицирован злоумышленником во время работы системы. Вот такая вот получается "круговая порука" :)
Давайте убедимся в том, что файл ntoskrnl.exe действительно постоянно присутствует в памяти в виде отдельного процесса. Это хорошо видно на примере Windows 7.
Запустим диспетчер задач и слева внизу отметим галочкой пункт "Отображать процессы всех пользователей". После этого в колонке "Имя образа" (процесса) мы увидим запись "System" и в поле его описания - "NT Kernel & System":
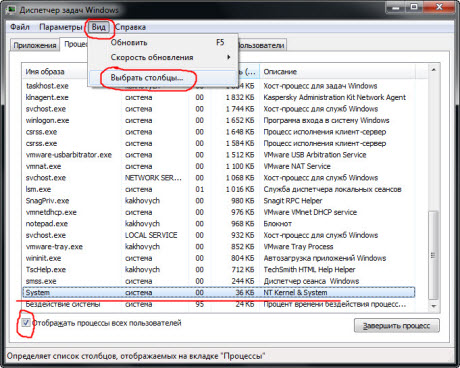
Пойдем дальше! Нажмем на меню "Вид" и в раскрывшемся списке отметим пункт "Выбрать столбцы". Появится окно, в котором мы можем указать дополнительные поля с данными, которые могут отображаться в диспетчере задач Windows.
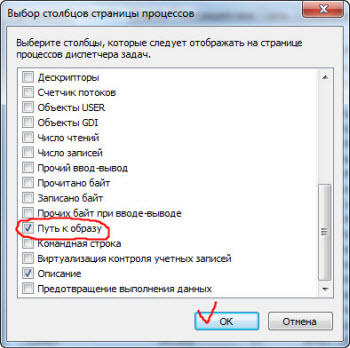
Отмечаем галочкой пункт "Путь к образу" (процессу). Возвращаемся в диспетчер и видим, что в нем появился дополнительный столбец "Пут к образу", из которого четко видно, что процессом "System" является файл ntoskrnl.exe, находящийся по адресу c:\\windows\system32
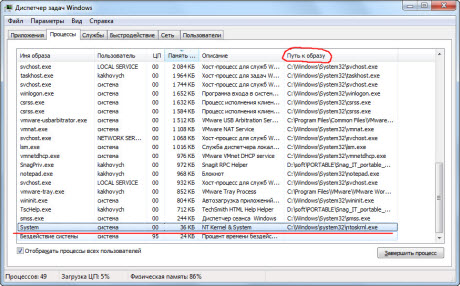
Причем, если мы попробуем принудительно завершить этот процесс, то у нас это не получится.
Несмотря на все перечисленное выше, на практике (достаточно нередко) встречаются случаи когда мы видим при загрузке надпись: Не удается запустить Windows из-за испорченного или отсутствующего файла : windows root\system32\ntoskrnl.exe
Основываясь на своем личном опыте, могу сказать следующее: данная ошибка часто возникает при проблемах с жестким диском компьютера. Либо после того, как диск переподлючали или - добавляли в систему новый. Короче говоря, - проводились какие-либо манипуляции с физическими носителями.
Перечислим наиболее распространенные причины неисправности:
- ошибки файловой системы винчестера (проверять командой chkdsk)
- некорректное завершение работы (внезапное отключение электроэнергии)
- возникновение сбойных секторов на диске
После того, как мы убедимся что с дисковой подсистемой все в порядке, можно приступать к восстановлению файла ntoskrnl.
Для этого нам понадобится обычный установочный диск с Windows XP (2000) и немного удачи! :) Итак, выставляем в bios с него загрузку и перезагружаемся. Если все сделали правильно, увидим, что запустился мастер установки Windows:
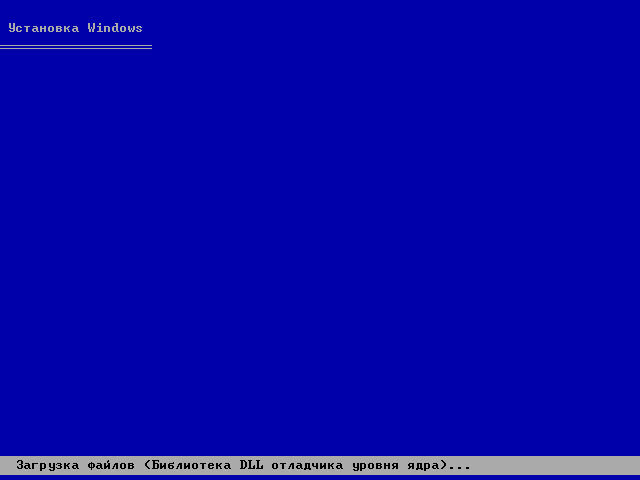
Нам нужно дождаться когда появится следующее окно с предложением выбора опции восстановления системы:

Нажимаем клавишу «R» и попадаем в консоль восстановления (о том, что это такое мы говорили в предыдущих статьях). Здесь нас спросят: в какую копию операционной системы мы хотим выполнить вход? Если ОС у нас на компьютере одна, то нажимаем клавишу «1» и - ввод (Enter).
После этого, появится текстовое приглашение ввести пароль администратора установленной системы. Вводим пароль и снова нажимаем Enter (если пароля не было - сразу ввод). После этого, появится приглашение для ввода консольных команд: C:\\WINDOWS> , которое свидетельствует о том, что мы успешно вошли в консоль и можем приступить к восстановлению файла ntoskrnl.exe.

После этого нам нужно написать всего одну команду:
expand d:\i386\ntoskrnl.ex_ c:\windows\system32

Буквой «d» у нас здесь обозначен привод оптических дисков. Если у Вас по другому, - просто подставьте в строчку свою букву диска. Что есть команда «expand» и какую роль выполняет, мы с Вами разбирали в этой статье. Если коротко, то суть ее сводится к следующему: распаковать файл ntoskrnl.exe с оптического диска и записать в системную папку Windows.
Теперь можно выходить из консоли: вводим команду «exit» (выход) и компьютер уйдет на перезагрузку. Не забываем в bios-е обратно выставить загрузку с жесткого диска и после еще одного ребута видим, что загрузка Windows успешно восстановлена!
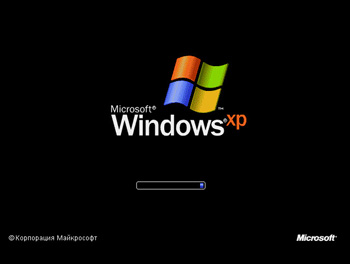
В Windows 7 восстановить файл ntoskrnl.exe проще. Точнее, там лично нам вообще ничего делать не придется! :) В новых версиях Windows присутствует система автоматического восстановления загрузки и работоспособности ОС.
Давайте, для начала, посмотрим на файлы наших ядер в системной директории:
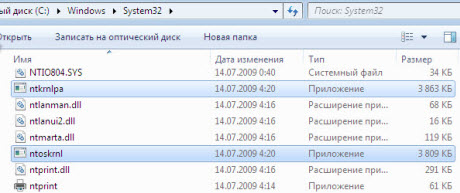
Как видите, у нас их здесь - два. Поскольку у меня на компьютере больше трех гигабайт оперативной памяти, то, в моем случае, Windows использует файл ядра ntkrnlpa.exe.
Давайте сымитируем проблему с этим файлом. Каким образом? А просто возьмем удалим его, перезагрузимся и посмотрим что будет? :) После перезагрузки Windows автоматически запустит среду восстановления WRE (Windows Recovery Environment) и попытается сама устранить проблему:
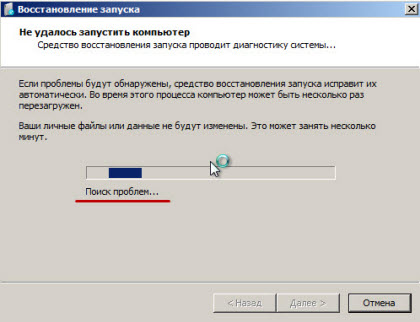
Знаете, замечательно, конечно, что WRE пытается делать за нас "грязную работу", но проблема состоит в том, что она абсолютно не показывает, что именно делается для восстановления работоспособности системы? Мол, вот исправили - радуйтесь!
Лично меня, как сам себе админа, и просто человека, который хочет понять, как это работает, такой подход мало устраивает. Конечно, пройдя все те этапы, которые описаны в начале данной статьи, мы понимаем, что система просто копирует файл ntoskrnl.exe откуда-то из своих "закромов" на его прежнее место, но согласитесь, что с подобными нововведениями бразды правления несколько выскальзывают из наших трудовых администраторских рук :)
Посокрушались и будет! После, без сомнения, героического восстановления файла ядра, Windows просит нас перезагрузить компьютер для применения исправлений.
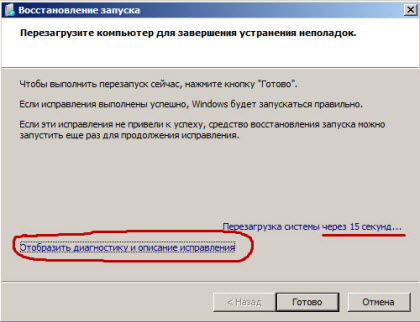
Если успеть нажать ссылку "Отобразить диагностику и описание исправления" до того, как закончится отсчет времени, то нам, так уж и быть, покажут что приблизительно делала Windows Recovery Environment. Прокрутим ползунок справа в самый низ и там найдем вот такую надпись:
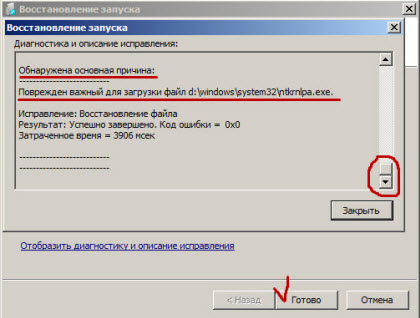
Что за файл? Какую функцию выполняет? - ни слова! Уже чувствуете незримое присутствие "Большого Брата"? :) Как бы там ни было, после перезагрузки мы увидим, что все в порядке и Windows восстановлена, а это - главное!
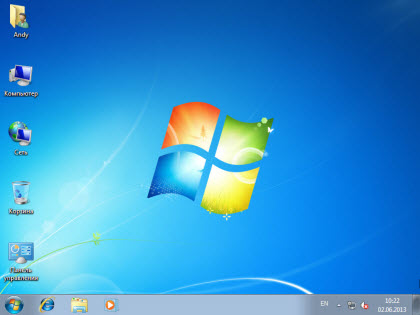
Надеюсь, что статья была для Вас полезной? Если так, то оставьте свой комментарий или воспользуйтесь кнопками внизу.
Обычно о существовании файла ntoskrnl.exe пользователи узнают только после возникновения «экрана смерти», который носит название BSOD. Он свидетельствует о сбоях, которые несовместимы с дальнейшей работой ОС, обычно системного характера, а иногда и технического.
Сам Windows ntoskrnl.exe является исполнительным файлом Microsoft Monthly Security Update. Эта программа представляет из себя часть ядра системы. В данный файл интегрировано изображение загрузки, именно его мы видим в процессе запуска системы. Таким образом очевидно, что загрузчик NTLDR подгружает ntoskrnl.exe Windows 7, 8 и 10 в одну из первых очередей. От его правильной обработки зависит и дальнейшая корректная работа всей ОС.

Возможные причины неисправности
Так как файл является системным, то просто заменить его не получится, да и найти его сложно. И даже не всегда проблема ntoskrnl.exe синий экран заключается именно в файле. В общем можно выделить 6 основных проблем, которые мешают правильной обработке файла:
- Нарушение целостности реестра, особенно ключей соответствующего файла;
- Вирусное воздействие, повредившее файл;
- В приложении произошел сбой из-за другой программы;
- Конфликт приложений;
- Некорректная установка файла или его повреждение;
- Нарушение работы жесткого диска.
Именно из-за такого рода проблем и стал появляться ntoskrnl.exe синий экран Windows. Для более точного определения неисправности стоит обратить внимание на действия, предшествующие проблеме.
Восстановление реестра
Существует множество программ, которые способны помочь избавиться реестру от битых ключей и неправильных направлений. Вручную менять значения не рекомендуется, так как это может повлечь за собой другие негативные последствия.
Для примера рассмотрим приложение CCleaner, которое вполне справляется с задачей. Другой подобной программой является Microsoft Fix It, она дополнительно готова помочь с большинством распространенных неисправностей системы.
- Загрузите программу;
- Запустите приложение и перейдите в раздел «Реестр»;
- Установите галочки возле всех элементов и «Поиск ошибок»;

- Процедура быстрая, затем создаёте точку восстановления (по желанию) и клик на «Устранение выбранных проблем».

Процедура автоматическая, а приложение бесплатное, поэтому в первую очередь следует обратиться к нему. Также советуем использовать приложение Fix It, которое проанализирует систему, в том числе и реестр.
Также дополнительно лучше очистить компьютер от временных файлов и куки, которые могут служить местом неисправности. С этим может помочь программа CCleaner.
Удаление вирусов
Ntoskrnl.exe синий экран Windows 7 или в любой другой версии может быть вызван воздействием вирусов. Предсказать поведение вредоносного кода сложно, так как используются различные алгоритмы работы. Обычно серьёзные вирусные заболевания сопровождаются ошибками, и текущая не исключение.
Чтобы устранить болезнь, а потом и убрать повреждение необходимо воспользоваться антивирусными утилитами. По большому счету все они пригодны для данной процедуры, а иногда приходится пользоваться и несколькими. Запустите сканирование установленного в системе антивируса или загрузите отдельный сканер. Рекомендуем воспользоваться Kaspersky или Avast.
Сбой из-за программы
Обычно результатом сбоя становится удаление или повреждение файлов, но прежде, чем восстановить правильное положение ntoskrnl.exe Windows 10, необходимо устранить проблему. Здесь следует основываться на воспоминаниях, что предшествовало проблеме, возможно вы меняли настройки или устанавливали новое приложение. Обновление уже существующих программ также может стать причиной.
Уберите максимальное количество второстепенных программ из автозапуска, а затем восстановите файл и методом тыка нужно определить проблему. Эта же рекомендация и при конфликте приложений. Процедура копирования файла описана в конце.
Конфликт программ
Часто конфликтуют не столько приложения, как драйвера. Это не только видео «дрова», но и различные другие. К примеру, при установке пакета ПО для мыши или клавиатуры возникли неисправности. Обычно, если это случается по вине производителя, то они быстро устраняют проблему, поэтому можно просто обновить драйвера.
Возможно, проблема и не в данном месте, поэтому лучше предварительно диагностировать неисправность. Перезапустите компьютер, при помощи F8 перейдите в Безопасный режим. Если всё работает корректно, вероятной причиной становятся второстепенные программы и драйвера.

Повреждение файла или системы
Так как ошибка ntoskrnl.exe является следствием системной проблемы, то необходимо воспользоваться инструментом нужного действия. Для такой процедуры лучше использовать специальную утилиту проверки целостности системы. Запускается она:
- Нажмите Win + R и введите cmd;
- Затем вставьте sfc /scannow.

После окончания процесса будет написан результат, также в логах можно посмотреть более подробный отчет.
Проблемы с жестким диском
Если на HDD повреждены сектора или присутствуют битые значения, то корректной работы от Windows ожидать сложно. Всё же существуют специальные утилиты, которые реанимируют жесткий диск, если это возможно. Одна из них встроена в систему, предварительно воспользуйтесь ею.
- Перейдите в «Мой компьютер»;
- ПКМ по системному разделу и «Свойства»;

- Перейдите на вкладку «Сервис»;
- Запустите функцию «Проверка диска на наличие ошибок».

Также существуют программы сторонних разработчиков, которые более функциональны. К примеру воспользуйтесь утилитой HDD Regenerator, она также в автоматическом порядке проведёт диагностику и поможет устранить проблему.
Восстановление системы
Можно попытаться откатить систему к нормальному состоянию. Такой подход поможет не заморачиваться с устранением проблемы и вернёт корректную работу.
Единственным условием выполнения является наличие точки. Если вы создавали бекап, когда Windows работала нормально, то теперь устранить ошибку не проблема.
Пользователям Windows 7 может быть знакома ситуация со скриншота ниже. Да, это он – синий экран смерти, также известный как BSOD. И, судя по всему, вызывает его некий файл под названием ntoskrnl.exe. Если у вас возникла такая же проблема, то не переживайте – она довольно распространена и её можно решить.

Синий экран, вызванный сбоем файла ntoskrnl.exe
Возможные причины неполадки
- Нарушение целостности реестра, в частности ключа соответствующего файла;
- Вирусное атака, повредившая файл;
- В приложении возникли неполадки из-за другой программы.
- Конфликт приложений;
- Неправильная установка файла или его повреждение;
- Сбой в работе жесткого диска.
Именно по этим причинам и стоит ждать появления синего экрана Windows, вызванного файлом ntoskrnl.exe. Для того, чтобы более точно определить причину неполадки, необходимо внимательно проанализировать действия, случившиеся до возникновения проблемы, а для устранения причины можно выполнить следующие действия.
Восстановление реестра
С помощью специальных программ можно помочь реестру избавиться от битых ключей и неправильных записей. Вручную же изменять значения не рекомендуется, дабы не повлечь за этим другие негативные последствия.
Итак алгоритм исправления файла ntoskrnl.exe при помощи CCleaner:
Исправление выполняется автоматически, а данное приложение является бесплатным, поэтому стоит в первую очередь обратить на него внимание. Также рекомендуем ознакомиться с приложением Fix It, позволяющим проанализировать систему, в частности ее реестр.
Удаление вирусных файлов
Синий экран Windows 7 или любой другой версии данной операционной системы, вызванный файлом Ntoskrnl.exe, может появляться из-за наличия на компьютере вирусов. Довольно сложно предсказать к каким результатам приведет тот или иной вредоносный код, но чаще всего из-за вирусов файл ntoskrnl.exe грузит процессор или жесткий диск, что негативно сказывается на работе всей системы.
Чтобы решить данную проблему и исключить дальнейшее ее появление, необходимо использовать антивирусы. Для устранения причины, из-за которой ntoskrnl exe вызывает синий экран windows 10 x64, необходимо запустить сканирование установленной в системе антивирусной программы или загрузить отдельный сканер.
Возможные сбои программы
Зачастую проблема в синем экране, вызванным файлом ntoskrnl exe в Windows 7 x64 или в любой другой версии данной операционной системы, может быть вызвана удалением или повреждением файлов. Перед тем, как восстанавливать корректный файл ntoskrnl.exe в Windows 10 или в любой другой версии данной ОС, следует заняться устранением проблемы. Перед восстановлением стоит вспомнить действия, которые предшествовали появлению проблемы. Возможно, были изменены настройки или устанавливалось какое-то новое приложение. Также одной из причин может быть обновление уже установленных программ.
Необходимо убрать максимальное количество второстепенных программ из автозапуска, а затем восстановить файл и методом поэтапного добавления программ в автозапуск определить проблему. Этой же процедуры стоит придерживаться и при конфликте приложений.
Конфликт приложений
Но проблема может быть и в чем-то другом, поэтому стоит предварительно попытаться выявить неисправность. Для этого перезапустите компьютер и при помощи клавиши F8 зайдите в Безопасный режим. Если система работает исправно и корректно, то причина, вероятней всего, кроется во второстепенных программах и драйверах.
Сбой файла или системы
Поскольку ошибка ntoskrnl.exe является следствием системной проблемы, то стоит попытаться воспользоваться инструментом нужного действия. Для такой процедуры лучше всего подходит специальная утилита проверки целостности системы. Запускается она так:
По завершению процесса проверки программа выдаст результат, а в логах Вы сможете найти более подробный отчет.
Неполадки с жестким диском
Иногда помогает откатить систему к нормальному состоянию. Благодаря такому подходу не нужно устранять проблему, и в то же время он позволяет вернуть корректную работу системы.
Однако для выполнения данного алгоритма необходимо наличие точки восстановления. Если Вы регулярно создавали бэкапы во время нормальной работы системы, то устранение неполадки не будет для Вас существенной проблемой.
Копирование файла
После диагностирования и попыток устранить причину неисправности, стоит вернуть файл ntoskrnl.exe в корректное состояние. Сделать это можно с помощью средства восстановления, корректная работа которого возможна с установочным диском/флешкой.
- Перезагрузите ПК и нажмите F9, выбрав нужный носитель, запустите его;
- Нажмите на пункт «Восстановление системы»;
- В консоли введите строку expand E:\i386\ntoskrnl.exe c:\windows\system32, здесь E – это идентификатор носителя, а C – системный диск.
Вот еще 3 способа решения проблемы. Опробуйте каждый из них пока не найдете подходящий именно вам.
- Обновите драйверы;
- Сбросьте параметры разгона компьютера;
- Проверьте оперативную память компьютера.
Важно: Каждый их этих методов требует запуска Windows на проблемном компьютере. Если Windows постоянно вылетает и вы не можете зайти, то проведите жесткую перезагрузку, включив и выключив ПК 3 раза подряд. Потом запустите Windows в безопасном режиме и проследуйте одному из предложенных методов.
Обновите драйверы
Часто к синим экранам приводят устаревшие или поврежденные драйверы. Проверьте, на все ли устройства установлены драйверы последней версии. Обновите их, если это не так.
Обновить драйверы видеокарты и монитора можно двумя способами: вручную и автоматически.
Чтобы обновить драйверы вручную, зайдите на сайт разработчика ваших устройств и найдите самые свежие «дрова» для каждого из них. Убедитесь, что они совместимы с вашей версией Windows.
Ну а если у вас нет времени или желания заниматься этим вручную, то доверьте обновление программе Driver Easy. Утилита автоматически распознает вашу систему и найдет, скачает и установит правильные драйверы для всех устройств. Вот что для этого нужно:
Либо нажмите кнопку Обновить – это решит проблемы с драйверами в 1 клик (для этого потребуется Профессиональная версия программы, вместе с которой вы получите доступ к техподдержке и возможность вернуть деньги в течение 30 дней. Вам предложат приобрести Pro версию при нажатии кнопки Обновить все).

Обновление драйверов в программе Driver Easy
Сбросьте параметры разгона компьютера
Вызывать BSOD могут драйверы разгона видеокарты. Если у вас уже установлена надежная программа для управления разгоном через BIOS, то используйте её.
Если такой программы нет, проследуйте инструкциям ниже и очистите CMOS-память через меню BIOS. Это позволит сбросить настройки BIOS на заводские.
Важно: Последующие инструкции актуальны для Windows 7. Для Windows 8, 8.1 и 10 процедура немного отличается.
Отметьте: На некоторых старых машинах вместо этих клавиш придётся нажать определенную комбинацию, например CTRL + ALT + ESC или CTRL + ALT + DEL. Это зависит от производителя и модели ПК. Обычно клавиша для вызова BIOS указана на загрузочном экране.
После этого компьютер перезагрузится.
Опять же, версия BIOS может варьироваться в зависимости от модели компьютера. Меняйте настройки, руководствуясь подсказками и информацией на экране. В случае сомнений обратитесь в официальную техподдержку производителя за помощью. Или, как вариант, спросите в комментариях ниже, вам обязательно помогут.
Проверьте оперативную память компьютера
Синие экраны смерти по причине ntoskrnl. exe иногда говорят о проблемах с памятью, а именно о поврежденных драйверах. Проверьте оперативную память компьютера чтобы определить, какой из драйверов вызывает ошибку.
Важно: Перед проверкой памяти отключите сторонние программы и приложения. После проверки потребуется перезагрузить компьютер. Во время теста использовать компьютер не получится.
- Нажмите клавишу Windows на клавиатуре и введите в поисковом поле «Диагностика проблем оперативной памяти компьютера». Кликните на соответсвующий результат поиска;
- Выберите опцию «Выполнить перезагрузку и проверку». Закройте все программы и закончите работу перед началом теста, так как в процессе проверки компьютер перезагрузится;
- Компьютер перезагрузится, откроется экран Средства диагностики памяти Windows.
Тест займет какое-то время. Так что расслабьтесь и налейте себе чашечку чая. После завершения процесса вы увидите результаты проверки.
Если результат указывает на ошибки в работе устройств или программного обеспечения, напишите об этом в комментариях. Мы постараемся помочь.
Во время работы или при включении компьютера внезапно может появиться так называемый «синий экран смерти». Если вчитаться в текст, написанный поверх, то там будет указана причина сбоя – некорректная работа файла Ntoskrnl.exe. Этот элемент очень важен для функционирования ОС, и когда с ним что-то происходит, пользоваться ПК становится невозможно.

Что такое Ntoskrnl.exe
Когда вы включаете компьютер, запускается целый ряд служб, в том числе, Ntoskrnl.exe, который подготавливает к работе драйверы и визуализирует изображение на экране. При этом может произойти ошибка, что влечет за собой остановку процесса. Данная служба обычно располагается на диске «С» вместе с другими компонентами системы и занимает несколько папок: System32, Driver Cache и т. п.

Причины неисправности
Ошибка ntoskrnl.ехе может возникать по целому ряду причин:
- Некорректный оверклокинг и андервольтинг, приведший к перегреву.
- Физическое удаление файла (вообще-то это достаточно трудно сделать, но возможно, если использовать ПО, влияющее на системные элементы).
- Повреждение/замена файла вирусом.
- Повреждение записей в реестре.
- Наличие проблемных или старых драйверов.
- Внутренний системный сбой.
- Сбой в работе винчестера.
- ОС не обновлена до актуальной версии.
- Повреждение или сбой в работе ОЗУ.
Возможные решения

- Для начала нужно добраться до «Десктопа» и получить доступ к функциям ПК, так как, синий экран закрывает собой все пространство.
- Для этого выполните перезагрузку, и нажимайте клавишу F2 или Del (иногда бывают и другие варианты, это зависит от внутренней структуры системы ввода-вывода).
- Перед вами развернутся опции БСВВ.
- Выберите пункт Load setup defaults («Загрузить настройки по умолчанию»).
- Кликните по F10, чтобы подтвердить выбор.
- Снова перезапустите ПК – синий экран исчезнет, и можно будет переходить к исправлению ошибки.
Очистка реестра
Пока не вернулась ошибка ntoskrnl.exe с синим экраном (кстати, чаще всего она возникает на windows 7), нужно начать действовать. Первым делом попробуйте почистить реестр от неправильно выполненных и устаревших записей. Удобнее и безопаснее всего делать это с помощью специальных утилит, например, небезызвестной CCleaner.
Исправление диска
Для этих же целей проверяем внутренние системные файлы и исправляем неполадки следующим образом:
Проверка на вирусы
Нередко причиной остановки запуска Windows бывают вирусы, которые удаляют файл Ntoskrnl.exe из корневой папки Winnt_root\System32. Не сбрасывайте со счетов такую возможность и обязательно проверьте систему:
- Установите какой-нибудь хороший антивирус: Касперского, «Доктор веб», «Эсет» и т. п.
- Запустите полную проверку всех дисков.
- Дождитесь окончания процедуры (это может занять много времени, можно оставить на ночь).
- Удалите все вредоносные файлы или переместите в карантин – лучше поступить так, как рекомендует антивирус.
- Проверьте файловую систему на ошибки и восстановите все поврежденное, как это было описано выше.
Если вирус занесен какой-то программой, ее необходимо деинсталлировать. Скорее всего, добровольно удаляться она не захочет – тогда вам поможет деинсталлятор (например, Uninstall Tool) и опция «принудительное удаление».
Обновление ОС и драйверов

Восстановление системы
И, наконец, если все предыдущие шаги не увенчались успехом, можно восстановить систему до того состояния, когда все нормально работало. Чтобы сделать это, нужно:
Дождитесь окончания процесса – ни в коем случае не выключайте компьютер из сети и позаботьтесь о том, чтоб у ноутбука не села батарея.
Читайте также:

