Как записать видео с экрана компьютера windows 7
Обновлено: 01.07.2024
5.0 Оценок: 2 (Ваша: )
Планируете делать обучающие или развлекательные видео для своего канала на YouTube или другом видеохостинге? Захватывать картинку с монитора ПК или ноутбука не получится без специального софта. В этой статье мы расскажем о семи самых удобных и функциональных программах для записи экрана Windows 7.
Экранная Студия
Этот простой, но мощный софт подходит как для полного, так и частичного захвата экрана компьютера на Windows 7, 8, 10, XP. Пригодится для записи любимых фильмов, онлайн-конференций и тренингов, летсплеев и многого другого. В программе есть несколько режимов записи — можно фиксировать происходящее на рабочем столе целиком, определить какой-то конкретный фрагмент или снять отдельное окно.
Преимущества Экранной Студии:
- дружественный интерфейс и меню на русском языке;
- встроенный редактор с большим количеством инструментов — можно добавлять подписи и картинки, обрезать, ускорять или замедлять видеоряд;
- монитор снимается как со звуком, так и без;
- есть запись голосовых комментариев;
- низкие системные требования — подойдет даже для «слабеньких» ноутбуков и стационарных компьютеров;
- видео сохраняется во всех распространенных форматах;
- результат сразу можно адаптировать для смартфонов, подготовить для публикации на YouTube или в социальных сетях.
Как записать видео с экрана:
1. Загрузите софт на ПК и запустите установочный файл.
2. Откройте программу.

Выберите опцию «Записать видео с экрана»
3. Определитесь с режимом захвата экрана. Если нужна отдельная его часть, обозначьте нужный фрагмент с помощью мышки и нажмите на кнопку «Записать».

Определите область захвата
4. Завершите процесс, нажав кнопку «Стоп» или F10 на клавиатуре.

Время показывается на таймере
5. Отредактируйте записанные видеоматериалы: обрежьте, добавьте подписи и стикеры, удалите все лишнее, наложите эффекты, измените скорость и т.д.

Делайте подписи, добавляйте переходы, используйте эффекты
6. Сохраните готовый ролик в подходящем формате или сразу загрузите его на YouTube.

Можно сразу подготовить файл для публикации в интернете
Скачайте программу Экранная Студияи сделайте запись экрана на Windows 7
Bandicam
Удобный софт для фиксации происходящего на дисплее компьютера с операционной системой Windows. С Bandicam можно записывать совещания в скайпе, обучающие материалы и геймплеи в формате высококачественного видео.
- Плюсы Bandicam:
- не занимает много места на диске;
- съемка всего экрана или только части;
- высокая производительность за счет ускоренного кодировщика H.264/HEVC;
- созданный видеоролик можно сразу выложить на YouTube;
- удобные горячие клавиши;
- можно добавить эффекты и анимацию для курсора;
- в ролик легко вставить логотип канала или компании;
- есть простой планировщик заданий.
- Минусы:
- нет инструментов для обработки видеоматериалов;
- в бесплатной версии время записи ограничено десятью минутами, а на финишном ролике присутствует водяной знак.

Пошаговый алгоритм действий:
- Скачайте загрузочный файл и установите софт на ПК.
- Выберите режим съемки — экран, игра, устройство.
- Настройте внешний вид курсора, укажите источник звука и папку для сохранения.
- Активируйте старт с помощью кнопки «Rec».
- Завершите процесс, нажав на кнопку остановки, и сохраните полученный ролик.
Бесплатная программа для записи потокового вещания и локального видео с рабочего стола. Софт часто используют профессиональные блогеры и геймеры, поскольку интерфейс и функционал можно настроить и переделать под свои нужды.
- Плюсы OBS:
- встроенные пресеты для Twitch и YouTube;
- интерфейс в двух темах на выбор — темная и светлая;
- между сценами можно переключаться;
- поддержка плагинов, которые увеличивают функциональность;
- фильтры для источников видео — хромакей, маска, коррекция цвета и т.д.;
- удобная панель настроек.
- Минусы:
- в ряде игр пользователи отмечают мерцание на мониторе черных полос, связанное с некорректным преобразованием сигнала;
- не поддерживается на Windows XP;
- нельзя стримить одновременно на несколько платформ без установки дополнительных плагинов.

Пошаговый алгоритм действий:
- Установите и запустите Open Broadcaster Software.
- Придумайте сцене название, укажите источник видео и путь для сохранения будущего файла
- Настройте звук в микшере.
- Нажмите «+» и выберите «Запись экрана».
- Завершите процесс с помощью кнопки «Остановить запись» и сохраните файл.
Fraps
Универсальное приложение, которое изначально было разработано с целью подсчета частоты кадров. Сейчас Fraps используют и для захвата картинки с монитора. Особой популярностью софт пользуется у геймеров, специализирующихся на играх с графическими технологиями OpenGL или DirectX.
- Плюсы Fraps:
- корректно работает во всех популярных версиях Windows;
- позволяет настроить частоту кадров;
- захватывает видео с разрешением до 7680x4800;
- подходит для создания скриншотов.
- Минусы:
- очень большой вес итоговых файлов;
- в бесплатной версии записывает только 30 секунд;
- сложный в освоении и устаревший интерфейс.

Пошаговый алгоритм действий:
- Установите приложение на ПК и запустите его.
- Укажите путь сохранения для будущего ролика.
- Настройте параметры съемки.
- Укажите горячую клавишу, запускающую съемку.
По умолчанию это F9. - Активируйте функцию захвата с помощью горячей клавиши.
- Для остановки нажмите кнопку «Disabled».
UVScreenCamera
Простой софт, совместимый со всеми востребованными версиями Windows. Имеет базовый видеоредактор, где можно изменить фоновую музыку и добавить переходы. Также пользователям доступна и виртуальная клавиатура — при необходимости она будет показывать все действия, совершаемые на «настоящей».
- Плюсы UVScreenCamera:
- позволяет склеивать фрагменты;
- можно делать скриншоты;
- доступна запись звукового сопровождения с микрофона;
- реализована возможность делать сноски;
- ролик можно сохранить во всех распространенных форматах;
- русскоязычное меню;
- бесплатная лицензия.
- Минусы:
- новичкам будет сложно разобраться в интерфейсе;
- для настройки звука требуются специальные знания.

Пошаговый алгоритм действий:
- Скачайте софт и запустите процесс загрузки.
- Настройте параметры фиксации картинки и звука.
- Начните работу, нажав красную кнопку «Начать запись».
- Обработайте материалы.
- При завершении работы нажмите кнопку «Остановить запись» и сохраните видео, выбрав нужное расширение.
Movavi Screen Recorder
Movavi поможет сделать захват монитора ПК за пару кликов мыши — программа проста и понятна с первых минут. Акцентировать внимание на действиях легко за счет настройки курсора. Движения мышки можно выделить цветом или обозначить только клики.
- Плюсы Movavi Screen Recorder:
- интуитивно понятный интерфейс;
- можно одновременно писать с веб-камеры и с экрана;
- есть планировщик отложенной записи;
- может сохранить файл в Full HD или 4K.
- Минусы:
- при желании обрабатывать видеоролики необходимо отдельно покупать редактор;
- в бесплатной версии не фиксируется системный звук, а все материалы помечаются водяным знаком.

Пошаговый алгоритм действий:
- Скачайте и установите ПО на компьютер.
- Определите фрагмент для захвата.
- Начните съемку с кнопки «Rec».
- Обработайте полученный видеоряд.
- Сохраните ролик в удобном формате.
CamStudio
CamStudio поможет зафиксировать всю экранную и звуковую активность на вашем ноутбуке или стационарном компьютере. Результатом будут традиционные файлы в формате AVI, которые потом легко превратить в потоковые flash-видео в SWF. ПО подходит для создания видеоуроков и конференций, а также для игровых стримов.
- Плюсы CamStudio:
- доступна регулировка качества изображения;
- продуманная справочная система;
- реализована поддержка веб-камер;
- частичный или полный захват дисплея на выбор;
- во время записи специальный кодек Lossless автоматически сжимает объем файла, но сохраняет качество картинки;
- софт бесплатный.
- Минусы:
- нет возможности делать скриншоты;
- загрузка на видеохостинги не поддерживается;
- нет русскоязычной версии;
- не предусмотрен таймер перед записью.

Пошаговый алгоритм действий:
- Скачайте и установите приложение на ПК.
- Настройте картинку, звук и отображение курсора.
- Для старта нажмите на кнопку с красным кругом.
- Остановите процесс с помощью синей кнопки.
- После записи система сама предложит сохранить файл.
Подводим итоги
Теперь вы знаете, как записать видео с экрана Windows 7. У каждой из рассмотренных программ есть свои плюсы, однако Экранная Студия однозначно выигрывает по всем параметрам. Она позволяет не просто фиксировать происходящее на мониторе компьютера, но и сразу обрабатывать видеоролики, что экономит время на монтаж. Скачайте Экранную Студию и создавайте обучающие видео, информационные и развлекательные ролики для вашего канала быстро и профессионально!

Онлайн-конференции позволяют получать знания всем желающим из любых уголков мира. Хотите иметь возможность просматривать прошедшее онлайн-мероприятие.
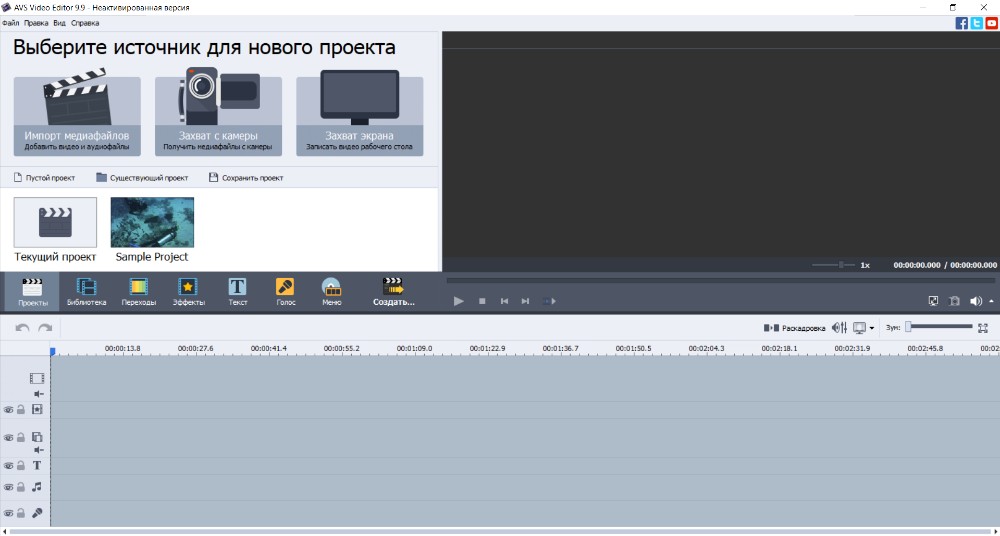
ТОП-5 программ для записи видео
с экрана Windows 7
В последнее время видеоконтент пользуется большей популярность, чем обычные статьи. Зрители лучше усваивают такую информацию и охотнее поделятся статьей, если в ней содержится видеоролик. Да и вам проще будет показать на видео свои действия, чем писать длинный текст.
Сегодня мы рассмотрим популярные приложения для захвата экрана монитора. С их помощью вы сможете монтировать видеоуроки и целые видеокурсы.
Экранная Камера
Экранная Камера помогает захватывать действия пользователя на экране монитора, а затем обрабатывать созданный видеоролик. Программа проста в управлении, но это не отображается на ее функциональности — в ней есть все необходимое для создания обучающего видео. Вы можете записывать экран полностью, выбрать участок монитора или настроить захват действий в определенном окне (браузере, документе, чате, проигрывателе и прочем).
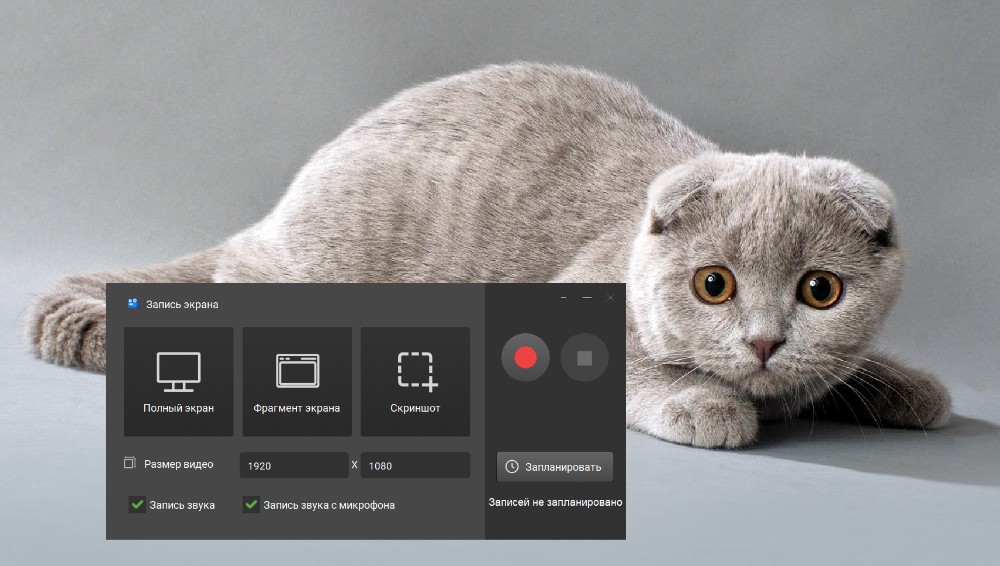
Интерфейс Экранной Камеры
Рекордер позволяет вести запись без ограничения времени, захватывать видео с системные звуками и записывать голос на микрофон. Во встроенном редакторе можно обрезать видеофайл, вставить титры, сделать озвучку или наложить фоновую музыку. Готовый ролик можно экспортировать в любом видеоформате.
- Несколько режимов захвата;
- Встроенный видеоредактор и конвертер;
- Работает на всех версиях Windows;
- Не нагружает систему;
- Простое управление.
Camtasia
Один из «пионеров» в области захвата экрана компьютера, Camtasia Studio пользуется заслуженной популярностью среди создателей видеоконтента. Это отличное решение для любого типа видео, будь то простой скринкаст или расширенный видеокурс. С помощью софта можно записать весь экран или отдельный участок монитора. Программа отличается понятным управлением и предлагает расширенные возможности обработки записанного видеофайла. Доступно наложение графических элементов, переозвучка видео, добавление эффектов курсора, встраивание титров, текста и прочее.
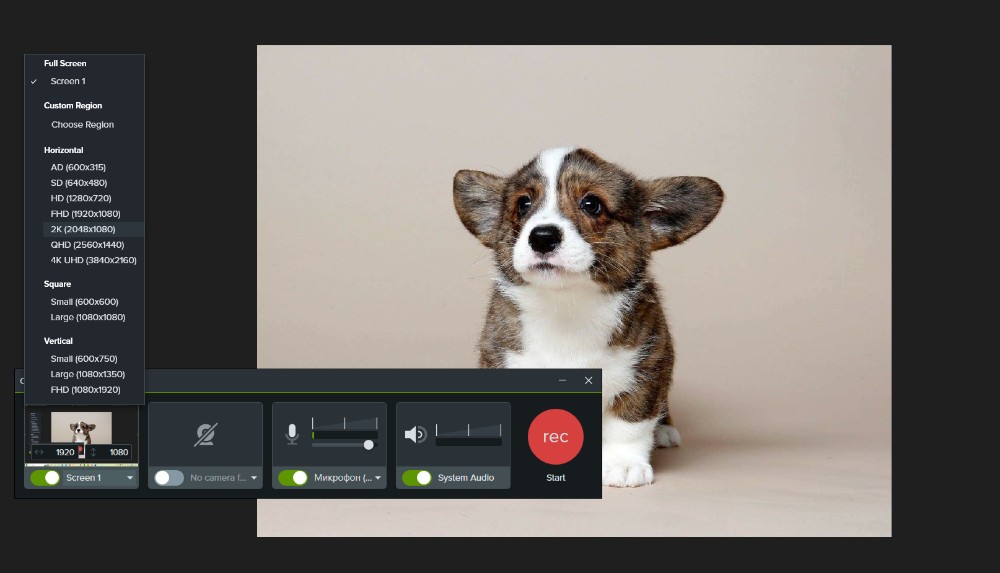
Интерфейс Camtasia
Camtasia запускается на всех версиях Windows, в том числе XP и Windows 8, но дает сильную нагрузку на систему. Также серьезным минусом для многих пользователей может стать отсутствие официального русского перевода.
- Несколько режимов записи;
- Обширные возможности редактора;
- Поддержка практически всех кодеков и форматов.
- Официальная версия не поддерживает русский язык;
- Одна из самых дорогих программ в своей нише;
- Потребляет системные ресурсы и тормозит на слабых устройствах.
Fraps
Приложение Fraps было создано для того, чтобы подсчитывать частоту кадров в видео или играх. Однако с его помощью можно также делать скриншоты и захватывать рабочий стол компьютера. Программа умеет записывать видео в полноэкранном формате вместе с системными звуками. Среди его особенностей также возможность автоматического разделения записанного видео и подсветка либо скрытие курсора. Fraps не нагружает системный процессор и поэтому быстро работает на маломощных ПК и ноутбуках.
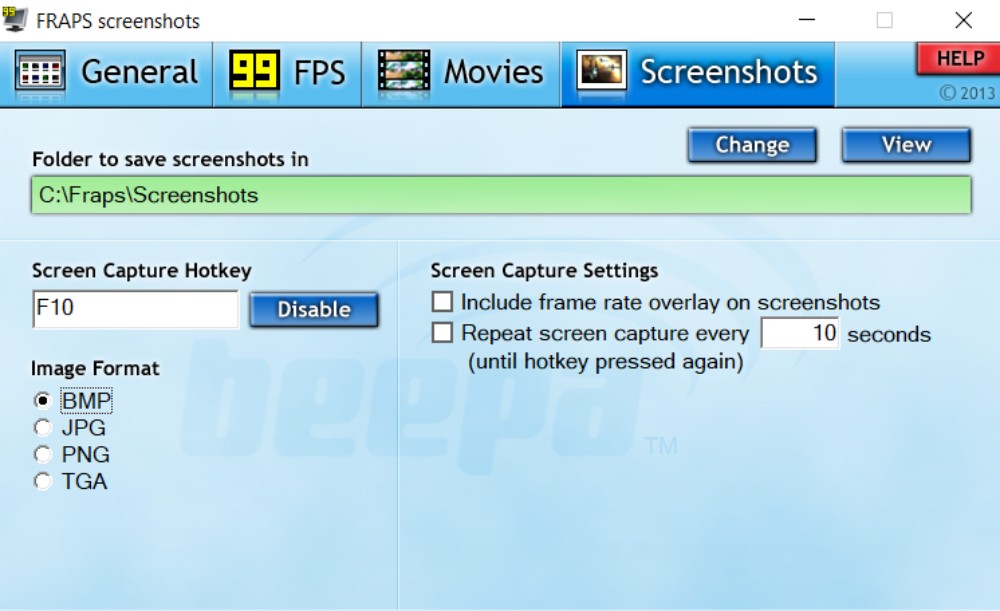
Интерфейс Fraps
- Не нагружает систему;
- Запускается на всех версиях Windows.
- Запутанное управление;
- Не поддерживает некоторые современные кодеки;
- Нет редактора и конвертера;
- Нет поддержки русского языка.
Movavi Screen Recorder
Movavi Screen Recorder позволяет записать действия с монитора буквально в несколько кликов. Чтобы начать захват, достаточно запустить приложение, очертить нужную область на экране и нажать кнопку записи. Приложение позволяет подсвечивать действия курсора и клики мыши, отображать на видео нажатие клавиш. Записанный файл можно обрезать и вырезать ненужные фрагменты. Фактически, на этом ее функции заканчиваются, однако это хорошее средство, если вам нужно быстро создать скринкаст без обработки.
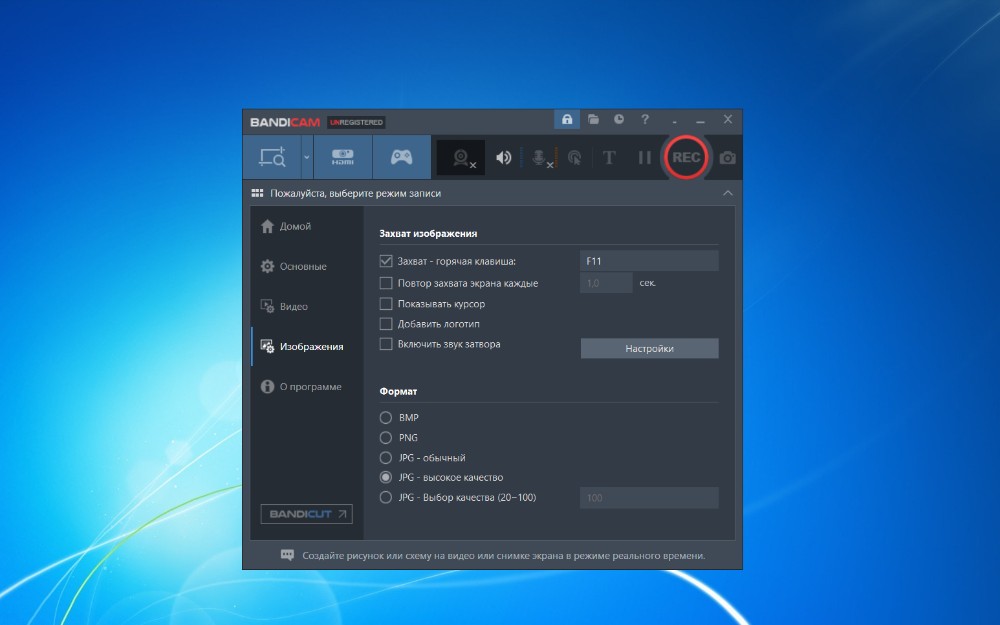
Интерфейс Movavi Screen Recorder
На официальном сайте рекордер описан как бесплатный, однако через несколько дней программа требует покупки лицензии. Во время пробного периода нельзя записывать звук, а на сохраняемый файл накладывается водяной знак.
- Подсветка курсора и кликов мыши;
- Планировщик заданий;
- Захват с веб-камеры;
- Очень базовый функционал;
- Видеоредактор докупается дополнительно;
Bandicam
Bandicam – одна из самых известных программ, которая позволяет делать запись экрана со звуком в Windows 7 и других версиях операционной системы. Благодаря ей можно записывать прохождение игры, онлайн-трансляцию и вебинары в высоком разрешении, вплоть до 2560x1600.
Созданный ролик можно отправлять на YouTube в формате 720p или 1080p. Приложение работает с играми и программным обеспечением, использующим DirectX и OpenGL для графики, такими как Skyrim, Minecraft и World of Warcraft.
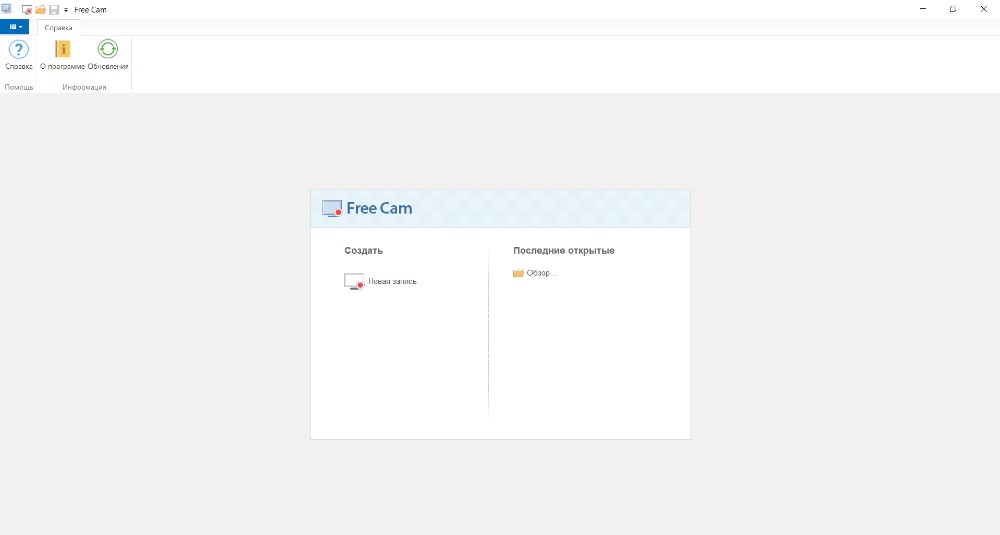
Интерфейс Bandicam
Bandicam позволяет изменять количество кадров в секунду, выбирать видео и аудио кодеки и использовать горячие клавиш. Бесплатная версия программы накладывает на видео водяной знак и ограничивает время записи.
- Простое управление;
- Планировщик заданий;
- Подсветка курсора и горячие клавиши.
- Нет видеоредактора;
- Сохраняет видеоклип только в MP4.
Заключение
Чтобы записать видео с экрана компьютера Windows 7, не требуется профессиональное оборудование. Однако даже базовые видеоуроки требуют хотя бы минимальной обработки. Чтобы не прибегать к помощи стороннего софта после записи видео, выбирайте рекордер со встроенным редактором. Из рассмотренных нами приложений только два первых варианта отвечают этому требованию.
Camtasia упакована большим набором профессиональных функций, но отсутствие русского языка может стать минусом для некоторых пользователей. К тому же, он хорошо работает только на мощных компьютерах. Экранная Камера, с другой стороны, легко запускается на всех типах устройств и полностью переведена на русский язык. Она проста в управлении и предлагает все необходимые базовые функции редактирования. Вы можете бесплатно скачать дистрибутив этой программы и лично попробовать все ее функции.

Для создания видеоинструкций, записи собственных летсплеев и многих других задач пригодится функция записи экрана. К счастью, для ее использования никаких танцев с бубнами не понадобится, поскольку в сети можно найти бесплатные программы не только для персональных компьютеров, но и мобильных устройств. Давайте рассмотрим некоторые из них.
Для Windows
Список софта для самой популярной ОС насчитывает больше десятка вариантов. Если говорить о конкретно бесплатных решениях, а точнее «пробниках», то здесь можно выделить Bandicam и Movavi Screen Recorder. Оба варианта имеют бесплатную ограниченную версию, но вполне подходят для главной задачи — записи экрана.
Bandicam
Bandicam — одна из самых известных программ, которая получила популярность благодаря интуитивно-понятному интерфейсу и достаточно продвинутому функционалу. Первое, что можно отметить — это впечатляющий выбор области записи. Вы можете указать весь экран, самостоятельно отчертить область или выбрать прямоугольник из популярных разрешений вплоть до 4К. Предусмотрительно есть и режим записи зоны вокруг курсора, и даже игровой режим со считыванием потока от DirectX.

В качестве источника также можно указать веб-камеру или устройство, подключенное через HDMI. Реализована поддержка горячих клавиш. Помимо продолжительности записи отображается и размер ролика в реальном времени, что достаточно удобно. Доступны форматы AVI и MP4 с подробной настройкой параметров, включая кодек, битрейт и многое другое.

В бесплатной версии придется терпеть небольшой водяной знак с названием программы в верхней части окна и ограничение длительности записи на 10 минут.
Movavi Screen Recorder
Софт Movavi Studio включает в себя несколько программ, каждая из которых нацелена на конкретный тип задач. Если говорить о записи экрана, то здесь можно скачать Movavi Screen Recorder. Функционал максимально простой — выбираете удобную область записи и жмете по красному кружочку. Приятный бонус — софт может самостоятельно определять размеры окон открытых программ, достаточно один раз кликнуть, а не вымерять по пикселям.

В запись также можно включить отображение нажатий клавиш, подсветку курсора мыши с реакцией на нажатия. А вот захват системного звука в пробной версии будет недоступен, но можно воспользоваться подключенным микрофоном. Формат записи — MP4 с возможностью выбора частоты кадров.

Movavi Screen Recorder также оставляет водяной знак, но в отличие от Bandicam надпись красуется по самому центру, что делает просмотр роликов затруднительным.
MAC OS
Выбор софта для десктопной операционной системы от Apple также впечатляет. К слову, пакет Movavi выпускается и для MAC, но можно изучить несколько других альтернатив.
Monosnap
Monosnap — это максимально простой вариант для MAC OS, когда вам не нужны различные заморочки с настройками и продвинутые функции. Софт представляет собой аналог всем известных «Ножниц» для Windows и позволяет делать скриншоты определенной области рабочего стола. А вот дополнительная функция — как раз запись видео.

Управление максимально упрощено — выбираете необходимую область и нажимаете на «запись». К сожалению, растягивать окошечко придется вручную. Зато можно добавлять по ходу съемки стрелочки и окошечки, которые будут крайне полезны при составлении инструкций.
Водяные знаки отсутствуют. Опробовать Monosnap могут также пользователи и Windows.
OBS Studio
Функционал достаточно впечатляющий. В качестве источника можно выбрать как весь экран, так и отдельные окна. Одна из самых удобных возможностей — добавление неограниченного числа сцен с индивидуальным источником, каждую из которых можно поместить в произвольном месте экрана. Практически для всех действий задается включение и выключение по горячим клавишам.

Присутствует полезное окно предпросмотра, где вы сможете лично проверить, как выглядит трансляция для зрителей. Функционал в OBS Studio позволяет организовать вещание на Twitch, YouTube, Mixer, Facebook и другие сервисы. Отдельно стоит отметить выбор форматов между .mkv, .mp4, .mov, .flv и .ts.

Android
Снять собственный обзор на мобильное приложение или игру не составляет труда, если воспользоваться программами для записи экрана. Рассмотрим пару самых высоко оцененных приложений среди пользователей.
Super Screen Recoder
Функциональный и очень простой софт, которым всего за пару кликов можно сделать запись экрана смартфона. К достоинствам стоит отнести небольшую полупрозрачную кнопку, через которую легко поставить запись на паузу или остановить. Она отображается поверх всех окон и перемещается по всему экрану. Крайне удобно, поскольку не приходится лезть в саму программу или верхний тулбар.
В настройках выбирается качество записи, частота кадров, ориентация и другие параметры. Как ни странно, есть настройки и водяного знака. Можно даже добавлять собственный текст, например, с названием вашего блога. Есть реклама, но не столь надоедливая, как могла быть. В платной версии RPO ее можно отключить.

Самое приятное, что Super Screen Recoder — это еще и небольшая видеостудия. Прямо со смартфона можно быстро обрезать видео, добавить наклейки, наложить музыку, изменить скорость воспроизведения и даже создать GIF анимацию. Идеальный вариант для «ТикТокеров» и «Инстаблоггеров».
Запись экрана XRecoder
XRecoder — еще один любимчик публики, на счету которого больше 50 миллионов скачиваний. По сути, это практически полный клон уже рассмотренного Super Screen Recoder — наличие перемещаемой поверх окон кнопки с выпадающими настройками, выбор режима записи и практически аналогичные настраиваемые параметры. Если предыдущий софт по каким-либо причинам у вас не работает или сбоит, смело пробуйте эту программу.
Дополнительно в XRecoder есть панель рисования. Прямо во время записи можно подчеркивать важные места, а потом буквально одним кликом стирать нарисованные фигуры. Под этот режим предусмотрена отдельная полупрозрачная иконка, которую можно спрятать в любой части экрана.

Встроенный редактор видео включает функции обрезки, ускорения или замедления, наложения музыки с текстом. Полезен режим смены пропорций, например, под заливку на YouTube или в Instagram. Местами встречаются рекламные баннеры, но агрессивными их не назовешь.
Сразу же отметим, начиная с iOS 11, в iPhone и iPad уже предусмотрена функция записи экрана «с коробки». Хотите больше, тогда знакомьтесь с нашими претендентами.
DU Recoder
Приложение DU Recoder получило массу положительных отзывов от пользователей. И не зря. С его помощью можно не просто записывать видео, но и транслировать картинку в YouTube, Facebook и Twitch. Предусмотрены даже частные трансляции.

Среди других полезностей пользовательские водяные знаки, живые темы, настройки паузы и, конечно же, редактор видеозаписей. Набор вполне классический — от обычной обрезки вплоть до записи голоса и наложения фильтров.
К сожалению, часть из этих функций доступна только в премиум версии. Однако оставшихся возможностей вполне достаточно для простейшего редактирования записи без переноса на персональный компьютер.
Screen Recorder+
Говорим мы о Screen Recorder+ от Softin Technology Co., Ltd., поскольку с названием создатели решили не выдумывать. Еще один популярный софт для iOS, который предлагает множество «фишек» для геймеров.
Доступен выбор формата и разрешения, функция вещания на YouTube и запись собственных комментариев. Есть возможность добавлять свои реакции Face Cam для определенных видео. Фишка программы — интересные стикеры и даже несколько популярных мемов, которые легко встроить прямо в ролик.

Не забыли про интуитивно-понятный редактор. Возможностей немного, но с простым интерфейсом разберутся даже новички. В программе есть больше 100 треков для создания фоновой музыки, но если этого окажется мало, никто не запрещает подгрузить собственную музыку из библиотеки iTunes. Единственный минус — для работы нужна iOS 11 или выше, поэтому старые гаджеты на 7-9 версиях в пролете.

Технология записи видео с экрана позволяет быстро запечатлеть все происходящее, сохранить запись на локальном или съемном носителе для дальнейшего редактирования или просмотра. Если брать во внимание Windows 10, то многие пользователи знают, что в ней есть встроенная функция захвата, чего, к сожалению, нет в Виндовс 7. Потому обладателям данной версии операционной системы придется прибегать к использованию дополнительных средств в виде стороннего программного обеспечения, о котором и пойдет речь далее.
Записываем видео с экрана в Windows 7
Способ 1: oCam Screen Recorder
Если вы начнете искать на просторах интернета специализированный софт, то заметите, что практически все инструменты распространяются платно, а пробные версии включают в себя определенные ограничения. Потому в первую очередь мы хотим остановиться на полностью бесплатном ПО под названием oCam Screen Recorder. Конечно, функциональность здесь включает только основное, а в главном окне присутствует тонна рекламы. Однако вы можете не беспокоиться о каких-либо ограничениях и водяных знаках.
-
Для скачивания oCam Screen Recorder и ознакомления с полным списком возможностей перейдите по указанной выше ссылке. После успешной установки и запуска вы окажетесь в главном окне, где сразу же можно приступать к настройке записи. В первую очередь рекомендуем определиться с размером захватываемой области. Для этого кликните по соответствующей кнопке на верхней панели.







Как видите, взаимодействие с oCam Screen Recorder крайне простое, однако здесь нет каких-либо уникальных инструментов, заслуживающих особого внимания. Отметить можно лишь бесплатность приложения. Если оно вам не подходит в силу своего устаревания, предлагаем на выбор два следующих варианта.
Способ 2: Bandicam
Если вы отдаете предпочтение записи прохождения игр или обучающих материалов, непременно следует обратить внимание на Bandicam, поскольку это приложение уже давно стало популярным этих сферах. Здесь присутствуют все необходимые настройки, позволяющие гибко настроить устройство захвата звука, веб-камеру, установить подходящую область или выбрать сразу игровой режим. Что касается записи, то здесь она происходит так:
-
Конечно, сразу же после установки Bandicam можно переходить непосредственно к захвату происходящего на экране, однако для начала все же рекомендуется задать основные параметры и дополнительные опции, которые тоже являются немаловажными. Разобраться во всем этом помогут отдельные материалы на нашем сайте по следующим ссылкам.






Выше мы уже говорили о том, что оставшиеся две программы, которые будут рассмотрены в этой статье, являются платными. Соответственно, Bandicam тоже попадает под эту категорию. Из ограничений стоит отметить наличие водяного знака, сообщающего об использовании именно этого инструмента. Избавиться от него можно только путем приобретения лицензии и ее регистрации через официальный сайт.
Способ 3: Movavi Screen Recorder Studio
Плавно подбираемся к завершающему софту под названием Movavi Screen Recorder Studio. Известная отечественная компания Movavi уже давно занимается производством самой разнообразной продукции, позволяющей записывать и редактировать материалы видео. Screen Recorder тоже входит в этот список. В его функциональность входят как уже привычные инструменты, так и уникальные, один из которых мы упомянем далее.
-
После запуска Movavi Screen Recorder Studio перед пользователем отобразится только небольшое окно и рамка, показывающая область захвата. Слева в меню редактируется этот параметр путем выбора свободной зоны или указания точного разрешения.








Пробный период Movavi Screen Recorder Studio состоит из семи дней, а в условия использования входит наложение водяного знака и ограничение по записи в пять минут. Однако этого достаточно, чтобы ознакомиться со всей функциональностью данного софта и решить, стоит ли задействовать его на постоянной основе.
Выше мы взяли во внимание только три представителя программного обеспечения, позволяющего записывать видео с экрана. Сейчас существует огромное количество похожих решений от сторонних разработчиков. Все их не описать в рамках одной небольшой статьи, к тому же алгоритм работы практически везде одинаков. Если же вас не устраивает ни один из рассмотренных выше инструментов, изучите обзор на другое популярное ПО подобного рода, перейдя по указанной ниже ссылке.

Отблагодарите автора, поделитесь статьей в социальных сетях.

Как записать видео с экрана компьютера на Windows 7 – 5 простых программ
Возможность делать запись происходящего на экране важна для демонстрации работы приложений, проведения онлайн-уроков, создания обучающих роликов. Захват видео и звука в режиме реального времени позволяет пользователю следить за последовательностью действий процесса, который ему нужно изучить (например, скачивание и настройка программы, регистрация на сайте, работа с функциями Word или Excel), и слышать объяснение этих действий. Это облегчает понимание информации. Сегодня мы рассмотрим 5 способов записывания видео с экрана на Windows 7.
Как записать видео с экрана компьютера на Windows с Movavi Screen Recorder
Если вы хотите записывать экран компьютера со звуком, чтобы сохранять для себя любимые шоу, сериалы или вебинары, обратите внимание на программу Movavi Screen Recorder. Это многофункциональный инструмент для записи видео с экрана Windows 7 на стационарных ПК и ноутбуках.
Movavi Screen Recorder позволяет не только снимать происходящее на экране, но и редактировать видео и сохранять его в хорошем качестве в нужном формате. У программы компактный интерфейс, ее удобно держать под рукой на рабочем столе, чтобы захватывать изображение с монитора спонтанно, в любой момент. Если нужно, вы можете также вести запись действий курсора и клавиатуры.
Чтобы записать экран в Movavi Screen Recorder, скачайте программу бесплатно и действуйте по инструкции ниже.
Шаг 1. Установите программу для записи экрана на Windows 7
После скачивания Movavi Screen Recorder запустите установочный файл и следуйте подсказкам на экране. Спустя пару минут программа будет установлена и откроется автоматически.
Шаг 2. Настройте параметры записи
Перед захватом экрана в Windows 7, как и в других версиях Windows, нужно определить область захвата. Нажмите значок видеокамеры на панели управления справа и очертите ту зону экрана, которую хотите записать.
После обозначения зоны захвата появятся новые панели инструментов. Чтобы показать на записи нажатия клавиш, выделить клики мыши или подсветить курсор, нажмите соответствующие иконки на панели эффектов сбоку. Если вы хотите записывать звук из динамиков, проверьте, что кнопка Системный звук на панели записи подсвечена зеленым.
Шаг 3. Запишите экран
Когда вы закончите захват, откроется окно предварительного просмотра и ваше видео будет автоматически сохранено в отдельной папке «Movavi Screen Recorder» в формате MKV.
Шаг 4. Отредактируйте результат (необязательно)
В открывшемся окне можно сразу перейти к просмотру сохраненного файла (кликните на итоговом видео правой кнопкой мыши и выберите опцию Открыть в папке) или просмотреть полученное видео и вырезать, если нужно, лишние фрагменты. Чтобы сохранить запись в нужном формате, нажмите Экспорт, задайте папку, имя и формат файла, затем нажмите Сохранить.
Как видите, захват видео с экрана компьютера на Windows 7 не требует никаких особых навыков, если вы используете Movavi Screen Recorder.
Movavi Screen Recorder
Лучший способ захватывать видео с экрана
Обратите внимание: Программа Movavi Screen Recorder не предназначена для записи видео и других материалов, защищенных от копирования. Подробнее
oCam Screen Recorder
Программу для записи видео с монитора oCam Screen Recorder можно бесплатно скачать по ссылке ниже.
Захват видео происходит со звуком, поэтому программа подходит для создания видео об играх, объяснения работы приложений, образцов расчетов. Во время ее установки будет предложена загрузка кодека XviD, который стабильно работает практически на всех ноутбуках и ПК. Видео снимается в форматах AVI, MP4, FLV, VOB, MOV, TS.
Перед тем, как начать запись, следует задать в качестве области захвата весь монитор, окно, с которого будет вестись запись, или область экрана (делается мышкой). Чтобы записывать игру, нужно нажать на Game. Система автоматически перейдет в уже настроенный оптимальный режим записи игр. Системные звуки в дополнение к микрофонным записываются, если пустить их через динамики. Качество видео и звука настраивается в опциях. Скриншоты сохраняются в формате PNG.
Fraps
Создатели приложения Fraps позиционируют его как универсальное средство для записи игр с графикой DirectX и OpenGL. В дополнение к стандартной возможности захватывать видео, средства Fraps позволяют замерять частоту кадров между 2 любыми точками, хранить статистику, делать скрины экрана с автоматическим указанием временных отметок и имен одним нажатием клавиши. Максимальный размер видео – 7680х4800, количество кадров в секунду – от 1 до 120. Быстрее всего работает с видеокартами NVIDIA и AMD Radeon.
Fraps предлагается пользователям в бесплатной и платной версиях. В платной версии доступны все возможности программы, в бесплатной – основные, которых, впрочем, рядовому пользователю вполне достаточно.
Несмотря на англоязычный интерфейс, настройка приложения довольно простая. После скачивания на вкладке General выбираем общие параметры работы программы (например, запускать ли ее при запуске системы). На вкладке FPS можно выбрать место, в котором будет храниться информация по тестированию, и назначить горячую клавишу для его запуска. При старте тестирования счетчик будет светиться зеленым, по его окончании – красным. Результаты тестирования выгружаются в формате CSV.
Следующая вкладка – Movies.Чтобы записывать видео было максимально удобно, с ней следует поработать предметнее. Вначале выбираем папку, в которой будут храниться записи. Для них должно быть достаточно места – желательно от 10 ГБ. Назначаем горячую клавишу для включения записи. Разрешаем системе записывать звук с микрофона (или нет, если вы планируете в дальнейшем накладывать музыку или комментировать видео постфактум). Настраиваем захват видео, курсор и оверлей при помощи чекбоксов, расположенных в правом нижнем углу.
После настройки программы запускаем ее, заходим в игру и в нужный момент нажимаем горячую клавишу. Записанные видеофайлы можно выкладывать на YouTube и в соцсети, дополнительно обрабатывать.
Bandicam
Бесплатное приложение Bandicam позволяет записывать видео частотой до 480 кадров не только с экрана, но и с внешних устройств – камеры, смартфона, Xbox/PlayStation или IPTV. Формат видео – 4K UHD. Видеоролики можно выгружать в YouTube, Facebook. Захватывать можно экран целиком или любой его участок. Есть функции создания скриншотов, рисования в реальном времени, эффектов хромакея (объект помещается на другой фон), визуальных эффектов при работе с мышью, записи по расписанию, наложения записи с веб-камеры, голоса через микрофон.
После скачивания программы ее нужно настроить. Благодаря пояснениям на русском языке и подробным видеороликам сделать это достаточно просто. Пользователю доступны 3 режима: запись экрана, запись игры и запись с устройства. Нужный режим выбирается нажатием соответствующей кнопки в верхнем левом углу диалогового окна. Выбираем предмет и область записи, нажимаем на старт. Во время записи видео его сразу же можно обрабатывать – сделать записи, выделения фрагментов экрана, накладывать фоновый звук, создавать графические объекты. Чтобы не искать, куда программа поместила записанное видео, папку, в которой она будет сохранять файлы, следует выбрать заранее. После выбора режима источники видео, звука, применяемые эффекты и параметры готового видео выбираются до старта записи из выпадающих списков. Готовые видео выгружаются на YouTube и в соцсети нажатием пары кнопок.
OBS Studio
Со страницы разработчика утилиту OBS Studio для Windows, Linux и macOS можно скачать совершенно бесплатно. Выложенная в настоящее время на сайт профессиональная версия разработана для Windows 8, 8.1 и 10, однако предыдущие выпуски работают и на Windows 7. Доступны для скачивания установщики для 32- и 64-разрядных систем.
Основные отличия OBS Studio от других стримминг-программ – мультиплатформенность, открытый исходный код и отсутствие платных версий. Программа распространяется по принципу «как есть», все ее средства доступны без оплаты. Она дает возможность без проблем организовывать потоковое вещание в YouTube, стримить на Twich, работать с любым количеством мультимедийных источников, редактировать до 8 фрагментов одновременно. Здесь можно обрабатывать не только видео, но и звук (есть аудиомикшер). Видео сохраняется в MP4 и FLV.
После установки программы найдите в нижней части окна графу Сцены, нажмите на + и придумайте название первой сцене. Затем выберите источник для видео из соседней графы. Выбираем пункт Захват окна и ставим галочку возле надписи Сделать источник видимым. Запускаем программу или приложение, с которого будет вестись запись. Регулируем параметры звука. Нажимаем Начать запись и работаем. Чтобы снять видео в режиме «картинка в картинке», вместо пункта Захват окна нужно выбрать Устройство захвата видео и выбрать из списка, например, свою камеру.
Как видим, возможностей записывать видео с экрана компьютера на Windows 7 существует предостаточно. Друг от друга приложения в основном отличаются количеством встроенных опций, интерфейсом и возможностями, которые предоставляются бесплатно. Из рассмотренных приложений интереснее всего выглядит Movavi Screen Recorder, которое обеспечивает максимум полезных возможностей для записи качественного видео с хорошим звуком и удобной его обработки.
Читайте также:

