Как записать видео с веб камеры mac os
Обновлено: 06.07.2024
Технологии шагнули очень далеко вперед
Как записать видео на макбуке с камеры?
Как записать видео на макбуке с камеры?
Захват экрана OS X с помощью родного QuickTime
Вчера, я рассказывал вам о том, как зеркалировать и записывать рабочий стол iOS-устройства, используя для этого Mac с установленным на нем Reflector. Сегодня речь пойдет о том как записать рабочий стол OS X, причем не прибегая к сторонним приложениям и абсолютно бесплатно. Ситуации, когда нужно сделать захват экрана на Mac’е возникают намного чаще, чем в случае с айфоном, поэтому, я решил написать об этом. Изложенный ниже способ, лишний раз подтверждает полезность встроенного софта, которым Apple комплектует свою операционку.
Запись экрана выполняется при помощи QuickTime Player, приложения которое входит в комплект OS X. Сама процедура очень проста и делается буквально в пару кликов.
Вот такой вот замечательный инструмент идет в комплекте с OS X. Он просто работает и выполняет свою функцию. Быстро, удобно и ничего лишнего. Браво, Apple!
Как записать видео с экрана Mac при помощи QuickTime Player
Функция записи экрана в видеоплеере QuickTime Player появилась на Mac еще c выходом OS X Lion Apple.
Записать видео с экрана Mac при помощи QTP довольно просто, для этого:
1. Откройте приложение QuickTime Player. Программа находится по пути Finder → Программы, также легко открывается через Launchpad (в папке Другие) или поиск Spotlight.

2. Для начала записи можно использовать сочетание клавиш ⌘Cmd + Control + N или же просто выбрать соответствующий пункт в панели меню.

3. Сразу после активации записи Вы увидите черное окошко, в котором можно настроить некоторые опции.

Здесь Вы можете выбрать микрофон для записи пояснений к Вашему видео, а также включить отображение нажатий мыши на видео.

4. При включении опции отображения нажатий мыши, во время записи при нажатии на какой-либо объект на экране, вокруг указателя будет отображаться черный кружок.
5. После нажатия на кнопку записи Вы сможете выбрать: записать изображение со всего экрана или отметить определенную область.



8. Для того чтобы сохранить видео на компьютер, перейдите в меню Файл и выберите Сохранить. Можно также воспользоваться сочетанием клавиш ⌘Cmd + S.
9. Для изменения разрешения (качества) видео при сохранении, перейдите в меню Файл и выберите Экспортировать как.

ПО ТЕМЕ: Стеки (Stacks) в macOS Mojave, или как упорядочить файлы на рабочем столе в аккуратные группы.
Как записать видео с экрана Mac при помощи приложения Снимок экрана (только для macOS Mojave и позднее)
С выпуском macOS Mojave разработчики Apple оснастили стандартное приложение по созданию скриншотов Снимок экрана возможностью съемки видео с экрана Mac. С помощью новых инструментов процесс захвата видео с экрана станет еще проще. Функция не предполагает использования QuickTime Player, приложение для записи экрана можно найти на новой панели инструментов.
1. Откройте приложение Снимок экрана. Программа находится по пути Finder → Программы → Утилиты → Снимок экрана, также легко открывается через Launchpad (в папке Другие) или поиск Spotlight.

Приложение Снимок экрана запускается также при помощи сочетания клавиш ⌘Cmd + ⇧Shift + 5.
После запуска программы в нижней части экрана появится горизонтальная панель инструментов, левая часть которой относится к созданию скриншотов, а правая – к съемке видео с экрана Mac.


4. Выберите часть экрана, которую вы хотите записать, если вы хотите захватить только его часть. Запись начнется сразу после вашего выбора.

6. При необходимости, нажмите на появившуюся миниатюру снятого видео в правом нижнем углу для запуска экрана редактирования видео.

Как отредактировать (обрезать) видео записи экрана в macOS Mojave
1. После записи видео в правом нижнем углу появится его миниатюра. Нажмите на нее для запуска режима редактирования.

Если вы не успели нажать на миниатюру, откройте снятое видео по пути, указанном в Параметрах. По умолчанию это Рабочий стол.


3. При необходимости передвиньте точки захвата на обоих концах временной шкалы записи, чтобы изменить длину записи.


6. Для изменения разрешения (качества) видео при сохранении, откройте видео в приложении QuickTime Player и перейдите в меню Файл и выберите Экспортировать как.
Если вам нужно записать звук на Мас, вы можете использовать приложение, которое входит в пакет OS X без загрузок каких-либо сторонних программ. Идеальное для этого решение — QuickTime, хотя большинство пользователей принимают его за видеоплеер. Тем не менее, приложение может записывать видео, видео экрана или аудио, приобретая неожиданный потенциал.

QuickTime сохраняет звук из микрофона в легком m4a формате, что позволяет быстро записывать короткие голосовые напоминания, разговоры, звуковые эффекты или даже использовать программу для создания рингтонов. Мас не обладает встроенным приложением Voice Memos, как iPhone, использование QuickTime наиболее рационально в этом случае. Далее приводим короткий туториал по записи звука с помощью QuickTime:

3. Создать новый звук / запись аудио
Запись звука на Mac
Во всех компьютерах Mac, кроме Mac Pro и Mac mini, есть встроенный микрофон и видеокамера. Их можно использовать не только для общения по Skype, Facetime или Messages, но и для записи звука и видео.
1. Запустите программу QuickTime.
2. В Строке меню Apple выберите Файл > Новая Аудиозапись.

3. В новом окне можно выбрать качество записи и устройство, с которого будет осуществляться запись.

4. Во время записи в окне будет отображаться время записи и размер записываемого файла. Для остановки записи нажмите на круглую кнопку.

5. Для сохранения файла в Строке меню Apple выберите Файл > Сохранить.

6. В новом окне укажите название файла, место сохранения и нажмите кнопку Сохранить.

КОНВЕРТИРОВАНИЕ В ФОРМАТ MP3.
1. Запустите программу iTunes.

2. В Строке меню Apple выберите iTunes > Настройки


4. выберите Импортер: Кодер MP3, Настройка: Высокое качество (160 кбит/с) и нажмите ОК. Закройте окно настроек также нажав OK.
Инструменты: ffmpeg + x11grab + Xvfb
Запись сессии VirtualBox
(заранее извиняюсь за качество контента, я все-таки не профессиональный игрок)
Если присмотреться, то временами заметны паузы на несколько секунд. К сожалению, эту проблему так и не получилось победить, да и сам подход вышел довольно громоздким. Для простейшей демонстрации игры в Android этого в общем достаточно, потому я переключился на следующую задачу — съемку видео симулятора iPhone.
Захват VNC для всего экрана

В OS X встроен удаленный доступ, который работает одновременно под двум протоколам — ARD и VNC. До выхода Lion 10.7 можно было включить Screen Sharing в системных настройках и подключиться к текущей сессии любым VNC клиентом. Начиная с 10.7 начались серьезные изменения: были выброшены все типы сжатия, кроме ZRLE, подключиться могут далеко не все клиенты, да и после подключения мы видим серый экран входа в систему, а уже лишь после ввода пароля пользователя подключаемся к сессии. Это отлично для администраторов, но для моей задачи наоборот создавало только препятствия. Программа vncviewer (он же RealVNC) в последних версиях уже умеет подключаться к OS X, но не умеет вводить пароль пользователя, потому этот путь тоже оказался тупиковым.
Туз в рукаве: vnc2flv
Видео достаточно четкое, без рывков и лагов. Анимация записана нормально. Как по мне, вполне можно использовать для записи буквально чего-угодно с экрана Mac OS. Не хватает буквально только курсора, но это можно и так пережить.

Всемогущий эксперт по написанию текстов, который хорошо разбирается в проблемах Mac и предоставляет эффективные решения.
Вы хотите записывать видео на свой Mac устройство с помощью встроенной камеры? Это могло быть для разных целей. Например, вы можете захотеть сделать это для видео, для записи быстрых фрагментов фильмов или забыть небольшие быстрые записи видео. Какой бы ни была ваша причина, вы легко можете записывать видео на свой Mac используя различные приложения. Они могут быть встроены в сам Mac, бесплатны для использования или приобретены у сторонних поставщиков.
Существуют различные способы записи видео на вашем Mac. Вы можете использовать платные инструменты или бесплатные инструменты. Большинство из них имеют функции, которые позволяют редактировать видео. Однако мы начнем с шагов о том, как сделать это с помощью предустановленного QuickTime Player. В результате вы создадите видео, которое можно легко загружать, редактировать и публиковать.
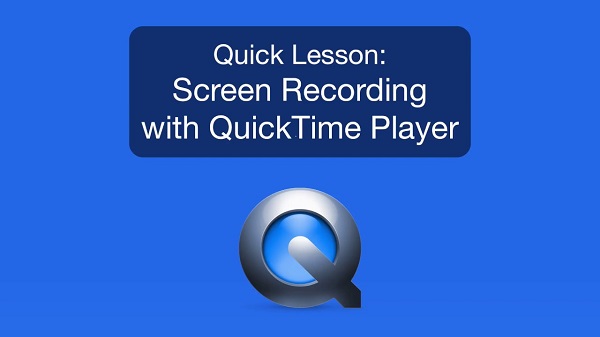
QuickTime Player Mac Video Recorder: как записывать видео на Mac
Вот шаги о том, как использовать QuickTime Player в операционной системе Mac.
Шаг 01: Запустите папку «Приложения» а затем откройте приложение с именем QuickTime Player.
Шаг 02: нажмите меню Файл. Выберите новую запись фильма.
Шаг 04: как только вы закончите запись, нажмите кнопку Стоп, Вы также можете обрезать видео, если хотите.
Шаг 05: откройте меню Файл и нажмите Сохранить, В некоторых операционных системах Mac сохранение называется «Экспорт».
Шаг 06: Дать имя файла для фильма, который вы только что записали. После этого сохраните его в нужном месте на устройстве Mac.
Как правило, формат файла по умолчанию будет QuickTime.MOV файл, Однако вы также можете сохранить его в другом формате, если хотите. Или вы можете легко конвертировать его в другой формат файла с помощью инструментов. Формат файла .MOV на самом деле совместим с широким спектром устройств. Кроме того, он напрямую загружается на сайт любой социальной сети. Его также можно просматривать на устройствах Windows, Android, iOS и Mac с помощью любых современных мультимедийных проигрывателей.
Разрешение записанных вами видео зависит от модели Mac. У каждого есть свой тип Веб-камера FaceTime, Плюс у каждого разные разрешения. Но обычно вы можете ожидать разрешения около 480p или 720p. Если вы хотите иметь более высокое разрешение (например, 4K или 1080p), вы можете вместо этого использовать iPad или iPhone.
QuickTime - очень мощное приложение с множеством функций. Помимо возможности записи вашей камеры, она имеет встроенный рекордер экрана для записи видео, отображаемых на экране компьютера Mac. Вы даже можете записывать аудио через Встроенный микрофон.
QuickTime-плеер - самый простой выбор, когда дело доходит до приобретения видеомагнитофона Mac. Но, если вам нужны дополнительные функции, вы также можете выбрать как бесплатные, так и платные сторонние приложения. Ниже приведены некоторые из лучших бесплатных и платных видеомагнитофонов для вашего Mac.
Бесплатные видеозаписи с экрана Mac
Если вы выбираете бесплатные видеомагнитофоны Mac, важно отметить, что они обычно имеют ограниченные возможности. Это потому, что они бесплатны, и вам не нужно платить ни копейки за их использование. Например, некоторые позволяют записывать видео только с ограниченным периодом времени. Тем не менее, приведенные ниже приложения являются хорошим выбором, если вы не хотите раскошелиться на простые видеозаписи.

01 - Устройство записи экрана Icecream
Вы можете использовать это легко, чтобы захватить любой конкретный регион на вашем экране. Это позволяет делать как скриншоты, так и видеозаписи. С помощью устройства записи экрана Icecream вы можете записывать свои вебинары, звонки по Skype и игры в потрясающее качество HD.
Вы можете выбрать между записью всего экрана или определенного окна приложения. Таким образом, вы можете получить отличный видеоконтент в лучшем виде. Приложение позволяет вам поставить свой собственный водяной знак, если хотите. Плюс, выбор между различными выходами разрешения видео сделан легким.
02 - Цзин
Это отличный инструмент захвата экрана, сделанный бесплатно Techsmith. Это несколько отличается от других инструментов записи экрана. Видео, снятое с помощью Jing, может быть сохранено в различных форматах, таких как SWF. Кроме того, он также может быть сохранен в скринкасте. Это позволяет вам запись 5-минутных видео и при этом вы можете использовать микрофон. Это отличный инструмент, если вы просто хотите рассказать о простых шагах, ориентированных на решение.
03 - Monosnap
Это бесплатное устройство для записи видео и экрана Mac позволяет включить аудиосистему и веб-камеру перед записью. Это позволяет вам записывать себя, используя встроенную камеру устройства Mac или внешнее устройство.
Запись экрана осуществляется с частотой кадров 60 (FPS), что обеспечивает плавное воспроизведение. Это отличный способ сделать гладкое видео с высоким качеством. Monosnap также имеет функцию скриншота. Вы можете захватить весь экран или его часть, просто нажатие горячих клавиш вы настроили
Программное обеспечение предоставляет вам различные варианты редактирования например, возможность размывать конфиденциальную информацию, выделять важные данные и использовать стрелки или маркеры. Он интегрируется с облаком и идеально подходит как для профессионалов, так и для студентов.
04 - OBS Studio
Это бесплатно и с открытым исходным кодом программное обеспечение для записи экрана. Это позволяет вам жить потоком в Mac, Windows и Linux. Возможны неограниченные сцены в сочетании с захватом аудио или видео в реальном времени (и даже микшированием). Его платформа отлично подходит для высокопроизводительных уровней видео и аудио записи.
Фильтры включают коррекцию цвета, цветовую маркировку, маскировку изображения и многое другое. OBS Studio поставляется с встроенным в программное обеспечение звуковым микшером. Этот аудио микшер имеет функции фильтра, такие как усиление шума, подавление шума и шумовой затвор.
05 - Recordit
С его помощью можно делать короткие, короткие видеоролики о вас и ваших друзьях. Например, если вы делаете что-то интересное, вы можете использовать программное обеспечение и превратить его в GIFs, Может быть записано максимум минут 5. Кроме того, он позволяет вам создавать GIF-файлы из ваших записей. Записи экрана загружаются на серверы Recordit и могут быть легко переданы.
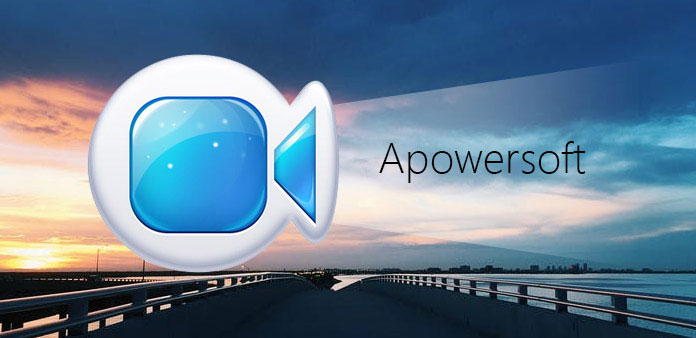
06 - Apowersoft
Этот инструмент сделан для профессионалов, которые обычно записывают свои экраны. Он может похвастаться мощными функциями, дающими пользователям больше контроля во время процесса записи экрана. Вы можете использовать его для создания ярких учебных пособий, которые даже включают вас.
Apowersoft предоставляет вам три различных варианта режимов записи. Кроме того, вы можете выбрать один из различных аудио входов после записи. Наконец, программное обеспечение позволяет различным конфигурации мыши что вы думаете, идеально подходит для ваших нужд записи.
07 - Экранный рекордер Robot Lite
Облегченная версия Screen Recorder Robot - отличный инструмент и простой способ делать скринкастинг. Редактирование также возможно через его показанные возможности. Хотя это не позволяет размещать водяные знаки в видео. Это может быть неприятно для пользователей, которые хотели бы ставить свои собственные метки на видео, чтобы избежать пиратства.
Поскольку это бесплатный инструмент, вы можете записывать максимум 600 секунд. Это также налагает 200-второй минимальный предел для тех, кто хочет делать короткие видео. Тем не менее, есть способ обойти это. Вы можете просто записывать видео снова и снова. Затем используйте инструменты редактирования, чтобы сделать из него большое видео. Инструмент можно купить в Apple Store, как и большинство других устройств записи экрана.
Платные видеозаписи с экрана Mac
Самое замечательное в платных версиях - они предоставляют вам службу поддержки, которую вы не можете получить из бесплатных опций. Кроме того, у них есть множество функций, которые делают ваши записанные видео лучше. Кроме того, большинство платных видеозаписывающих устройств Mac не ограничивают время записи. Ниже приведены некоторые из наиболее высокооплачиваемых инструментов захвата экрана, которые мы нашли для вашего устройства Mac:
AV-рекордер и захват экрана
Это программное обеспечение можно приобрести через магазин Apple. Это позволяет вам записывать любую вещь на вашем экране. Максимальное разрешение при 2800 х 1800 для записи видео. Это отличный инструмент, если вы хотите записать учебники по геймплею. Он имеет опцию кадров в секунду (FPS) и позволяет устанавливать длительности автоматической записи. Совместное использование ваших видео также легко осуществляется через их платформу.
Snagit
Это отличный инструмент от Techsmith. Эта компания уже давно является поставщиком инструментов для захвата экрана. Snagit можно скачать через их сайт и имеет отличные возможности редактирования. Имеет простой для понимания интерфейс. Сохраненные видео имеют формат файлов .MP4 и имеют предел около 1GB, После того как вы сделали запись, вы можете передавать видео в различные сервисы приложений, что делает его надежным инструментом для пользователей.
Screen Record Studio HD
Это профессиональное программное обеспечение для захвата экрана поставляется по легкой цене и может быть куплено в Apple Store. Он предоставляет различные изображения и текстовые логотипы, кроме возможности записи на экран. Пользователи могут смешивать два разных аудио источника. Анимация щелчков мыши и количество кликов также включены. Недостатком является то, что он может только записать максимальная продолжительность 2 минут или 120 секунд.
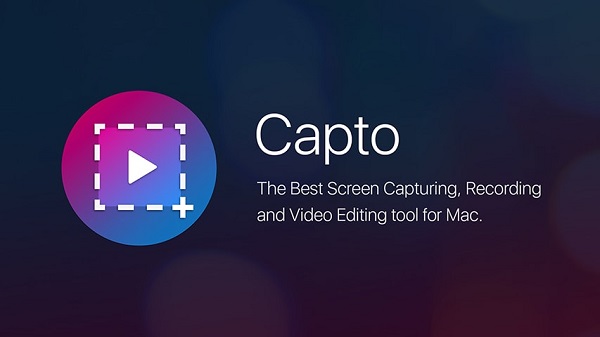
Capto Screen Capture
Capto подталкивает вас к проявлению собственного творчества, помогая снимать убедительные, информативные видеоролики. Это позволяет вам записывать со скоростью 60 кадров в секунду (FPS) с Качество Full HD, Вы можете выбрать между записью всего экрана и записью выбранных регионов. Звук также может быть записан четко.
Эмоции могут быть записаны с помощью захвата экрана Capto с помощью камеры вашего компьютера или внешней. Этот экран рекордер поставляется с набором инструментов для редактирования вашего видео. Система управления файлами позволяет вам легко хранить ваши файлы и извлекать проекты. Capto Screen Capture доступен в Mac App Store.
Screen Recorder Pro
Это может помочь записать экран на 30fps до 60fps, Отличные результаты достигаются благодаря его оптимальной производительности. Вы можете выбрать запись звука из приложений, игр, Интернета или встроенной компьютерной аудиосистемы. Screen Recorder Pro предлагает настраиваемое масштабирование, что дает вам возможность уменьшить записанное видео, чтобы получить наилучшие результаты.
Это приложение доступно в Mac App Store и позволяет сжимать видео для загрузки в Интернет. Нет ограничений по длине видео, которое вы записываете. Вы даже можете сохранять файлы в различных форматах, таких как .MP4 или .MOV. Подписи и логотипы могут быть размещены в записанном видео. Кроме того, вы также можете записывать анимацию мыши.
Camtasia
Это один из самых популярных инструментов среди профессионалов, которые записывают свои экраны. Предлагает обширная планировка и позволяет плавно редактировать функции. Вы также можете добавить много элементов в ваше видео.
Camtasia позволяет добавлять аннотации, заголовки, анимацию панорамирования и переходы, делая ваше видео ошеломляющим для глаз. Когда дело доходит до платных видеомагнитофонов Mac, Camtasia можно считать одной из лучших на рынке. Инструменты, предоставляемые программным обеспечением, могут быть полезны для экономии времени, особенно для записи экранов в профессиональных целях.
Завернуть все это
Возможно, лучшее использование видеомагнитофонов Mac - показать решения конкретных проблем и загрузить их на видеоплатформу. При использовании устройств записи экрана Mac вы можете столкнуться с множеством функций, помимо простой записи экрана. Эти функции могут помочь улучшить внешний вид ваших видео, а также повысить вашу производительность.
Таким образом, эти топовые видеомагнитофоны Mac тоже можно назвать рекордерами экрана. Их можно легко использовать для создания учебных пособий, видеофильмов и других записей, которые могут объяснить зрителям множество вещей. Они также могут быть использованы для записи важных моментов в вашей жизни. Вы можете просто выбрать лучшие из них, которые соответствуют вашим потребностям, будь то платный или бесплатный. Удачной записи, и мы надеемся, что вы сделаете отличное учебное видео, используя приложения выше!
Когда-либо хотели записать видео на Mac с помощью встроенной камеры? Возможно, вы хотите записать особый момент в качестве фильма, записать видеоролик, записать фильм для социальных сетей или для любых других целей. Какова бы ни была причина, вы можете легко записывать видео на Mac с помощью фронтальной камеры FaceTime и встроенного приложения.
Существует несколько различных способов сделать захват видео на Mac, но мы сосредоточимся на записи видео с помощью QuickTime Player и веб-камеры компьютеров Mac, поскольку программное обеспечение поставляется на всех компьютерах Mac, и практически каждый Mac имеет встроенную камеру для записи с. Этот конечный результат будет сохраненным файлом видео, который может быть общим, загруженным, отредактированным или использованным, но вы бы хотели.
Как записывать фильмы на Mac
- Откройте QuickTime Player в Mac OS, он находится в папке / Applications
- Выдвиньте меню «Файл» и выберите «Новая запись видео»,

- Необязательно, обрезать видео, чтобы сократить его
Записанный тип файла видеофильма по умолчанию будет являться файлом QuickTime .mov, но при необходимости вы можете сохранить его как другой формат или позже, если хотите, конвертировать его в другой формат видео. Формат файла .mov является широко совместимым и будет загружаться непосредственно на любой сайт в социальных сетях и сразу же доступен для просмотра любым пользователем Mac, iPhone, iPad, Windows или Android с соответствующим современным медиаплеером.
Разрешение записанных фильмов зависит от модели Mac, так как каждый Mac имеет другую камеру для веб-камеры FaceTime с разным разрешением, но, как правило, вы можете ожидать где-то между разрешением 480p и 720p для большинства записей веб-камеры Mac. Если вы хотите получить более качественные кадры, например 1080p или 4k, вы можете захотеть записать 4k видео с iPhone или iPad.
Для чего это стоит, вы также можете захватывать видео непосредственно на Mac с помощью iMovie и некоторых сторонних приложений, но QuickTime работает так быстро, легко и эффективно, что если все, что вам нужно сделать, это захватить быстрый фильм, это безусловно, самый простой выбор.

- Как я могу записать свое видео на моем компьютере Mac?
- Как мне записать видео в iMovie на Mac?
- Лучший инструмент для захвата видео геймплея на Mac?
Если вы хотите часто записывать видео на свой компьютер Mac, то хороший видеомагнитофон для Mac имеет большое значение. Собственно, Apple выпускает встроенные функции записи экрана. Вы можете бесплатно записывать экранное видео на Mac без лишних фильтров. Но если вы хотите записывать видео, игры и другие видео в HD, вам нужно обратиться к стороннему программному обеспечению для записи видео на Mac. К счастью, вы можете найти удовлетворительные решения из следующих абзацев.

Часть 1: Как записать экран в macOS Mojave
Если вы обновились до MacOS Mojave, то вы можете использовать функцию Shift-Command-5, чтобы решить эту проблему. В результате вы можете бесплатно захватывать видео на Mac со всем экраном или выбранной частью.
Шаг 1 Удерживайте и нажмите Shift, Command и 5 одновременно.
Шаг 2 Выберите Параметры изменить настройки видео и аудио.
Шаг 3 Выберите четвертый значок слева направо, чтобы записать весь рабочий стол.
Шаг 4 Выберите пятый значок, чтобы выбрать область на экране Mac вручную. (необязательный)
Шаг 5 Нажмите Остановить значок в строке меню, чтобы остановить запись.
Шаг 6 Редактировать, сохранить или поделиться записью.
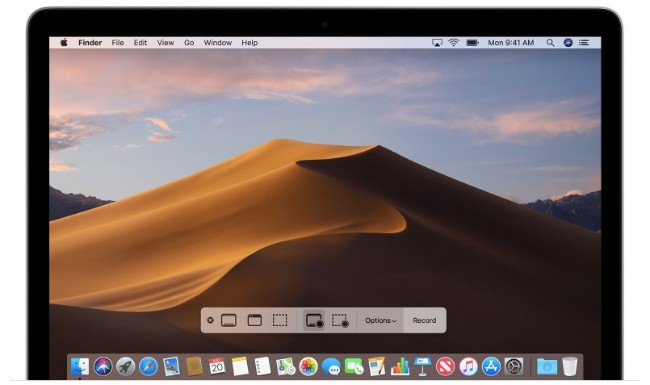
Часть 2: Как записать экран на вашем Mac с помощью QuickTime Player
QuickTime Player - бесплатное программное обеспечение для видеомагнитофона по умолчанию. Таким образом, вы можете записывать видео с экрана без macOS Mojave. Есть также основные фильтры редактирования, которые вы можете получить. Если вы хотите записать видео на Mac с помощью внешней камеры, вы также можете использовать Photo Booth.
Шаг 1 Запустите QuickTime Player из папки «Приложения».
Шаг 2 Выберите Новая экранная запись из Файл выпадающее меню.
Шаг 3 Нажмите на стрелку рядом с запись значок для управления настройками записи.
Шаг 4 Выберите запись значок красного цвета, чтобы начать запись на весь экран или определенную область.
Шаг 5 Нажмите Остановить значок в черном, чтобы остановить запись.
Шаг 6 Воспроизведите, отредактируйте, сохраните или поделитесь файлом видеозаписи с QuickTime Player.
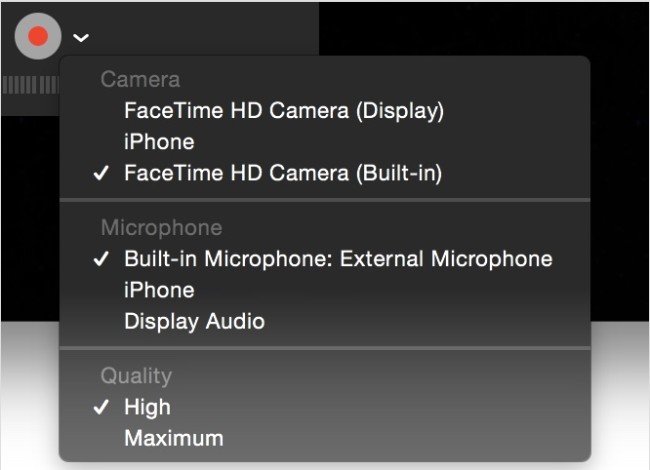
Часть 3: Как записать видео на Mac со звуком в высоком качестве
Если вы хотите получить более простой способ, вы можете запустить Mac FoneLab Screen Recorder вместо. Он позволяет пользователям записывать видео и делать снимки экрана с помощью горячих клавиш. Одним словом, вы можете легко записывать все действия на экране с помощью этого приложения для записи видео и звука для Mac.
Основные возможности программного обеспечения для захвата видео для Mac
- Запись уроков, геймплей, звонки и другие виды видео в HD без задержек.
- Захват внутренней микрофон аудио с регулируемой громкостью.
- Сделайте скриншоты с индивидуальным размером.
- Добавьте тексты, линии, стрелки, круги и другие панели рисования на видео или снимок.
- Установите горячие клавиши для запуска или остановки записи одним щелчком мыши.
Как вы снимаете видео на Mac
Шаг 1 Запустите программу записи экрана на Mac
Бесплатно загрузите и установите программу FoneLab Screen Recorder на свой компьютер Mac. Если вы хотите записать видео на Mac в течение длительного времени, вам лучше активировать учетную запись с регистрационным кодом.
FoneLab Screen Recorder позволяет вам захватывать видео, аудио, онлайн-уроки и т. Д. На Windows / Mac, и вы можете легко настраивать размер, редактировать видео или аудио и многое другое.
- Записывайте видео, аудио, веб-камеру и делайте скриншоты на Windows / Mac.
- Предварительный просмотр данных перед сохранением.
- Это безопасно и просто в использовании.
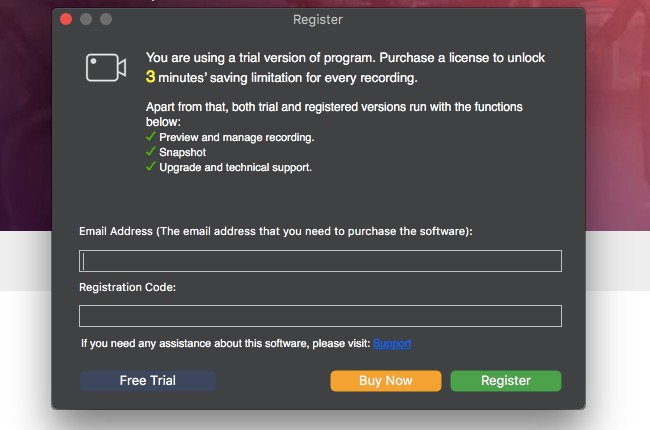
Шаг 2 Подготовьтесь к записи экрана
Установите область экрана, которую вы хотите захватить в первую очередь. Найдите третий значок и нажмите Меню значок ниже. Ты можешь выбрать Полноэкранный, Фиксированная область и Пользовательский регион из его выпадающего меню. Затем вы можете решить, включать ли веб-камеру. Кроме того, вы можете настроить его положение.
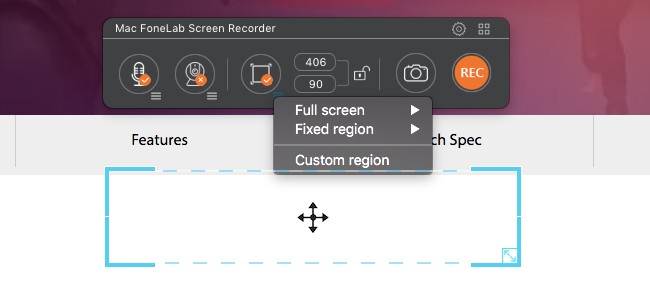
Шаг 3 Запишите видео на экран Mac
При необходимости отрегулируйте громкость микрофона. Теперь вы можете нажать REC начать запись после всех приготовлений. Если вы хотите пропустить определенный видеоклип, вы можете нажать пауза добиться этого. Тогда выбирай Продолжить когда угодно. Если вы хотите усилить точку, вы можете нажать Редактировать значок. Затем выберите один инструмент для рисования разных размеров или цветов.
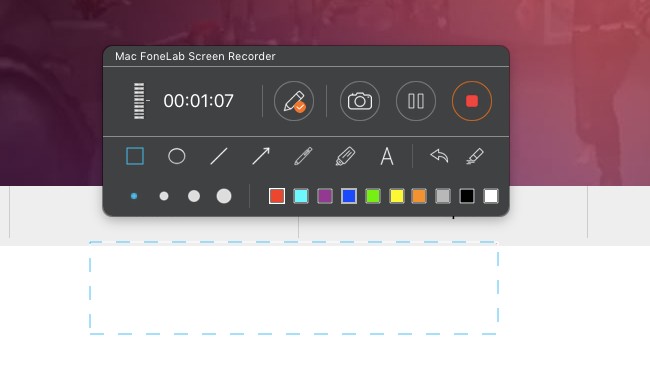
Шаг 4 Экспорт файла записи
Когда вы остановите запись, видео по умолчанию будет находиться в папке назначения. Ну, вы можете открыть Media Manager чтобы получить доступ к этому видео тоже. Кроме того, вы можете поделиться, просмотреть, удалить или найти запись видео напрямую.
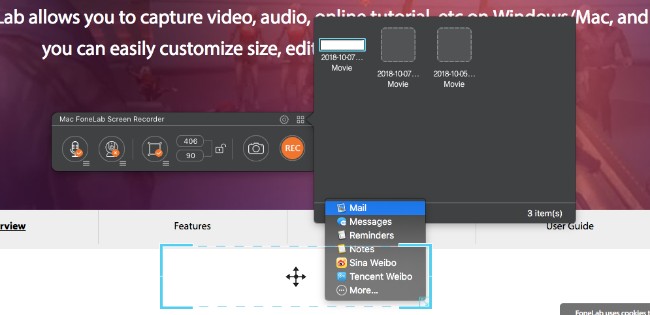
На самом деле, вы можете изменить настройки по умолчанию перед записью. Программное обеспечение видеомагнитофона Mac позволяет пользователям записывать щелчки мыши, показывать курсор мыши, вести обратный отсчет перед записью, управлять настройками видео и аудио и выполнять другие настройки перед записью. Если вы хотите записать видео на Mac со звуком, то ваш экранный рекордер FoneLab для Mac может быть вашим разумным выбором.
FoneLab Screen Recorder позволяет вам захватывать видео, аудио, онлайн-уроки и т. Д. На Windows / Mac, и вы можете легко настраивать размер, редактировать видео или аудио и многое другое.
Некоторые пользователи Mac жалуются на трудность записи с веб-камеры Mac.Они просто не могут найти подходящий инструмент для захвата видео с веб-камеры на Mac.Чтобы помочь вам, вот два лучших обходных пути для записи с веб-камеры в высоком качестве на Mac.
QuickTime Player-бесплатное и простое решение для записи с веб-камеры
QuickTime Player, поставляемый со всеми компьютерами Mac,-это не только мощный медиаплеер, но и отличный рекордер с веб-камерой, обеспечивающий высококачественные записи с веб-камеры.Он прост в использовании и включает в себя все элементарные функции записи с веб-камеры на Mac.Поскольку это встроенное приложение, вам не нужно загружать его из магазина приложений.Чтобы открыть его, просто найдите папку «Приложение», а затем найдите ее.
Вот краткое руководство по записи видео с веб-камеры на Mac с помощью QuickTime Player.
Дважды щелкните значок QuickTime Player в папке «Приложение», чтобы активировать его.В интуитивно понятном главном интерфейсе нажмите «Файл»> «Новая запись фильма».

На панели инструментов QuickTime Player откройте раскрывающееся меню, щелкнув стрелку вниз рядом с красной кнопкой «Запись».Затем сделайте свои собственные предпочтения среди доступных аудиовходов, чтобы эта программа записи с веб-камеры могла четко захватывать звук с ваших дополнительных устройств ввода.Кроме того, не забудьте сдвинуть громкость по своему усмотрению.

После того, как все будет готово, нажмите красную круглую кнопку, чтобы начать запись.После нажатия красная круглая кнопка тут же превращается в квадратную кнопку серого цвета на том же месте.Чтобы завершить запись, вам нужно щелкнуть ее еще раз.
Завершенная высококачественная запись с веб-камеры автоматически помещается в собственное окно QuickTime Player.Чтобы сохранить его на свой ноутбук, все, что вам нужно сделать, это перейти в «Файл»> «Сохранить. ».Просмотрите указанное место и назовите его перед нажатием кнопки «Сохранить».

Хотя захватывать веб-камеру на Mac с помощью QuickTime Player очень быстро и удобно, в нем так мало функций записи, что это далеко не удовлетворительно для многих.Таким образом, если вы предпочитаете более качественный видеомагнитофон с более профессиональными функциями, попробуйте следующий.
Лучший продвинутый рекордер с веб-камерой для Mac, который вам понравится
VideoSolo Screen Recorder превосходит многие другие записывающие устройства с веб-камерой на Mac во многих аспектах, поэтому я настоятельно рекомендую его.Как профессиональное и продвинутое программное обеспечение для записи, оно полностью оснащено всеми функциями записи в невероятно интуитивно понятном интерфейсе.Вы можете захватывать веб-камеру Mac вместе со звуком и выводить видеофайл в высоком качестве или даже без потерь, что отвечает требованиям многих разработчиков обучающих программ.
С таким профессиональным рекордером с веб-камерой Mac вы можете снимать экран Mac в любое время.Помимо записи с веб-камеры, он также поддерживает захват экрана рабочего стола Mac с добавленной веб-камерой, а также захват только звуковой дорожки.
Он предлагает вам пробную версию, чтобы вы могли пользоваться всеми ее функциями, и если она вам нравится, вы может обновить его до лицензионной версии без ограничения по времени.
В главном интерфейсе выберите «Видеорегистратор» для записи экрана компьютера с веб-камерой.Если вы просто хотите записать с веб-камеры, вы можете выбрать «Запись веб-камеры».
Далее мы просто покажем шаги для записи веб-камеры Mac с экрана компьютера.
Отметьте вторую кнопку, чтобы включить веб-камеру.Тогда вы сразу увидите превью веб-камеры, которое точно отражает то, что находится перед камерой.Измените размер окна предварительного просмотра камеры и поместите его в определенное место внутри области записи.Вернувшись в интерфейс управления, отрегулируйте область записи до определенного размера, перетащив рамку или сделав выбор в раскрывающемся списке третьей кнопки.

Вы можете выбрать для записи «Системный звук» или «Микрофон» включением/выключением третьей или четвертой кнопки.Если вы готовы начать съемку, нажмите кнопку «REC», чтобы начать запись.

После того, как вы захватили все необходимое содержимое, завершите запись, нажав красную прямоугольную кнопку на панели инструментов или воспользуйтесь горячая клавиша.
Затем вы перейдете в другое окно, где сможете предварительно просмотреть и обрезать запись перед ее сохранением.

В целом, используя одно из двух вышеуказанных программ, вы можете быстро и легко записывать видео с веб-камеры в высоком качестве на Mac.Для тех, кто не утруждает себя загрузкой дополнительных приложений, просто используйте QuickTime Player для записи.В то время как для тех, кто требует профессионализма, попробуйте VideoSolo Screen Recorder.Надеюсь, они смогут удовлетворить все ваши потребности в записи с веб-камеры.





Читайте также:

