Как запретить ставить пароль на windows 10
Обновлено: 03.07.2024
Стандартными настройками Windows 10 предусмотрено появление окна для ввода пароля во время включения /перезагрузки или выхода компьютера из спящего режима. Подобные настройки установлены с целью обезопасить конфиденциальные данные пользователя от несанкционированного доступа.
Стандартными настройками Windows 10 предусмотрено появление окна для ввода пароля во время включения /перезагрузки или выхода компьютера из спящего режима. Подобные настройки установлены с целью обезопасить конфиденциальные данные пользователя от несанкционированного доступа.
Зачем отключать пароль
Если компьютер находится в единоличном пользовании, отключение окна с паролем позволит сократить загрузку на несколько секунд, избавит от выполнения лишних монотонных действий при начале работы с ПК.
Для рабочих компьютеров и тех устройств, которыми в домашних условиях пользуется несколько пользователей, отключение окна авторизации при входе не рекомендуется.
Как в Windows 10 отключить пароль при входе
Чтобы отключить пароль при входе, потребуется учетная запись администратора. Есть несколько способов убрать пароль.
Отключение в настройках аккаунта пользователя
- Откройте контекстное меню с помощью правого клика на кнопке «Пуск» и выберите команду «Выполнить» или воспользуйтесь комбинацией клавиш Win + R.
- В открывшемся окне введите команду netplwiz.
- Подтвердите действие, нажав «ОК».
- После появления окна «Учетные записи пользователя» выделите мышкой пользователя, у которого необходимо деактивировать пароль.
- Затем снимете галочку напротив требования вводить данные для авторизации.
- Нажмите еще раз «Ок».
После этого система будет загружаться без требования пароля.
Смена пароля на пустой
- Воспользуйтесь комбинацией клавиш Ctrl + Alt + Del.
- Нажмите на «Изменить пароль».
- В появившейся форме следует ввести старый пароль, а поле с новым паролем и подтверждение оставьте пустыми.
- Нажмите на стрелочку справа от поля для подтверждения пароля.
Вариант 3: Изменение пароля из меню учетных записей
- Нажмите на «Пуск» правой клавишей мыши и выберите меню «Параметры».
- Затем откройте «Учетные записи».
- В левом боковом меню найдите опцию «Варианты входа» и нажмите на нее.
- Перейдите в разделе пароль и смените его на пустой.
- Нажмите «Ок».
Из командной строки
- Откройте контекстное меню с помощью правого клика на кнопке «Пуск» или воспользуйтесь комбинацией клавиш Win + R.
- В новом окне введите команду cmd.
- Для установки пустого пароля в командной строке нужно прописатьnet user “”
Если вы устанавливаете пароль, между кавычками указываются необходимые символы, если пароль пустой – не нужно никаких пробелов, достаточно знака открытия и закрытия кавычек.
Через «Управление компьютером»
- Нажмите на «Пуск» правой клавишей мыши и выберите команду «Выполнить» или воспользуйтесь комбинацией клавиш Win + R.
- В открывшемся окне введите команду msc. Появится окно «Управление компьютером».
- С правой стороны найдите «Локальные пользователи и группы» - «Пользователи» (двойной клик).
- Найдите в списке имя необходимого пользователя и сделайте правый клик мыши.
- Воспользуйтесь командой «Задать пароль».
- Сохраните пустой пароль и нажмите «ОК».
Через редактор реестра
- Нажмите на «Пуск» правой клавишей мыши и выберите команду «Выполнить» или воспользуйтесь комбинацией клавиш Win+ R.
- В новом окне введите команду regedit.
- Откройте основной раздел HKEY_LOCAL_MACHINE, подраздел Software. Найдите ветку с настройками Microsoft. Разверните ее далее по указанному пути Windows NT - CurrentVersion - Winlogon.
- Найдите значение DefaultPassword и укажите пароль для входа в систему.
- Поменяйте значение AutoAdminLogon на 1, дважды щелкнув по нему мышкой. Это включит автоматический вход в систему.
После этого потребуется перезагрузить компьютер. Следующий вход в систему уже будет произведен без пароля.
Утилита Autologon
Есть еще один доступный способ настройки автоматического входа в Виндовс 10. Чтобы воспользоваться ним, потребуется:
Autologon проверит внесенные параметры и в случае отсутствия ошибок применит их. После этого запуск Windows 10 будет выполняться автоматически без требования авторизации.

Знание о том, как запретить определенным пользователям изменять пароль в Windows 10 или Windows 8.1, может быть очень полезным, особенно если несколько человек используют одно устройство Windows 8.1 или Windows 10. Таким образом, следуя приведенному ниже учебнику, он точно объяснит, как запретить пользователям изменять пароли в Windows 8.1 или Windows 10.
Например, если в вашей семье есть брат или сестра, и вы разрешаете ему или ей использовать устройство с Windows 8.1 или Windows 10, но у них нет Если у вас есть собственная учетная запись, то вы, скорее всего, захотите ограничить определенные процессы, чтобы предотвратить изменение вашей операционной системы таким образом, что вы не сможете ее использовать.
Как запретить пользователям изменять пароль в Windows 10 или Windows 8.1:
- Использовать функцию управления компьютером
- Использовать редактор реестра
- Использовать редактор групповой политики
Первый способ: использовать функцию управления компьютером
- Нажмите и удерживайте кнопку «Windows» и кнопку «X».
- Щелкните левой кнопкой мыши или коснитесь в отображаемом меню значка «Управление компьютером».
- Вам нужно будет посмотреть в левой части окна и дважды щелкнуть или нажать на «Системные инструменты».
- В «Системных инструментах» вам нужно будет дважды щелкнуть или нажать на категорию «Локальные пользователи и группы».
- В категории «Локальные пользователи и группы» дважды щелкните или коснитесь папки «Пользователи».
- В средней панели вы увидите список пользователей, которые используют устройство Windows 8.1 или Windows 10.
- Щелкните правой кнопкой мыши или удерживайте нажатой кнопку пользователя, для которого вы хотите применить ограничения.
- Щелкните левой кнопкой мыши или коснитесь элемента «Свойства».
- В следующем появившемся окне вам необходимо установить флажок рядом с полем «Пользователь не может сменить пароль».
- Щелкните левой кнопкой мыши или нажмите на кнопку «Применить».
- Щелкните левой кнопкой мыши или нажмите на кнопку «ОК».
- Закройте открытые окна, которые вы открыли.
- Перезагрузите устройство Windows 8.1 или Windows 10.
- Проверьте и посмотрите, есть ли у вас ограничения, введенные для этого текущего пользователя.
Второй метод: используйте редактор реестра
Третий метод: используйте редактор групповой политики
- Нажмите клавиши Windows + R и введите в поле «Выполнить» «gpedit.msc», чтобы открылись следующие окна:
- Дважды щелкните Конфигурация пользователя -> Административные шаблоны -> Система -> Параметры Ctrl + Alt + Del
- Дважды щелкните «Remove Change Password» и удалите «Enabled», как показано на рисунке ниже:
- Нажмите «Применить» и закройте окно.
Это почти все, что вам нужно сделать, чтобы пользователи не могли сменить пароль на устройствах с Windows 10 или Windows 8.1. Пожалуйста, напишите нам ниже, если у вас есть другие вопросы, связанные с этой темой, и мы поможем вам как можно скорее.
ЧИТАЙТЕ ТАКЖЕ: как запретить пользователям устанавливать программное обеспечение в Windows 8.1, 10
Windows 10 предлагает различные варианты входа в систему. Можно выбрать PIN-код, пароль, идентифицировать с помощью нашего отпечатка пальца, использовать изображение пароля и т. Д. Обычно нужно выбрать пароль или PIN-код для защиты доступа к нашему оборудованию, и никто, кто не знает этот ключ, не может войти Теперь, если кто-либо из людей, знающих пароль нашего ПК, изменит его в любой момент, мы не сможем войти в систему каким-либо образом. В этом уроке мы покажем вам как запретить кому-либо менять пароль пользователя в Windows 10.
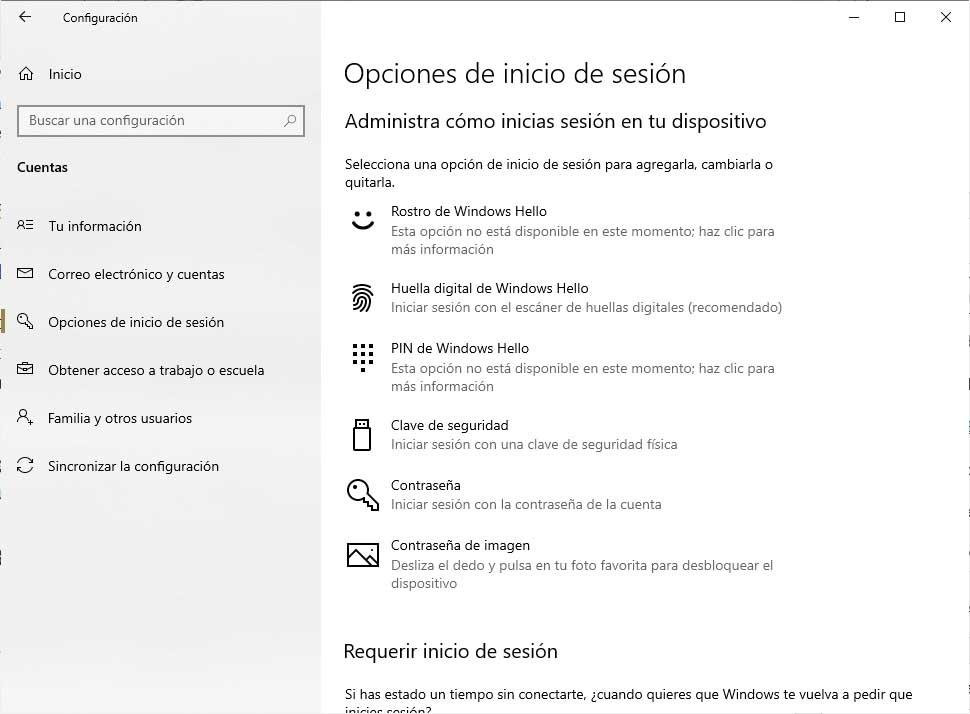
В каждом случае за несколько простых шагов мы можем настроить метод, который нам больше всего нравится, для защиты доступа к системе с этой учетной записью пользователя. Обычная вещь, чтобы использовать пароль, Кроме того, для других способов входа в систему может потребоваться наличие определенных компонентов на аппаратном уровне, таких как использование отпечатка пальца.
Если мы поделились компьютером с кем-то, то также нормально сообщать имя пользователя и пароль. Однако мы можем использовать разные учетные записи для каждого пользователя для настройки доступа к определенным системным параметрам и приложениям. В случае, если один из этих аккаунтов будет использоваться кем-то, кому мы хотим иметь контроль над тем, что компьютер делает или сохраняет , тогда мы должны будем знать их пароль доступа.
Теперь, если этот пользователь изменит пароль в любое время, мы больше не сможем войти на компьютер с этой учетной записью. В этом случае можно заблокировать или запретить пользователю изменять пароль пользователя в Windows 10.
Запретить изменение пароля пользователя в Windows 10
- Мы открываем командная строка окно с администратор разрешения.
- Мы пишем команду net user «username» / PasswordChg: Нет. Где имя пользователя должно быть заменено системным именем пользователя, которому мы хотим заблокировать смену пароля. Надо написать точное имя и без кавычек.
- Нажмите Enter выполнить команду.
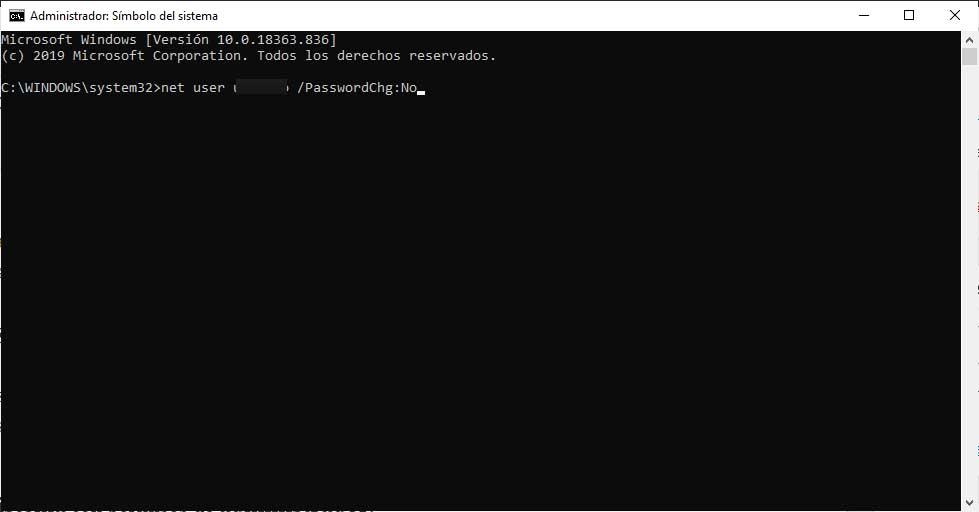
Из локальных системных политик
- Мы открываем окно Run, Win + R.
- Мы пишем lusrmgr.msc и нажмите Enter или OK.
- Мы выбираем Пользователи папка внутри Пользовательские и локальные группы.
- Мы ищем имя пользователя на который мы хотим заблокировать смену пароля.
- Кликаем по нему правой кнопкой мыши
- Мы выбираем Свойства вариант
С этого момента этот пользователь не сможет изменить пароль для доступа к системе.
Информацию принято защищать, но не всегда и не от всех. Со временем применяемые методы защиты могут терять актуальность. Приходится искать инструкции для отключения пароля при входе в Windows 10. Сегодня вы узнаете сразу 8 способов .
1 способ. Отключить пароль в настройках аккаунта пользователя
Netplwiz.exe – внутренняя программа для управления аккаунтами. Для работы с этим инструментом нужны права администратора. Для отключения авторизации:
- Кликните на поле для поиска, что правее меню Пуск.
- Введите команду « netplwiz » и нажмите Enter.
- Выберите пользователя, который вас интересует, из списка.
- Снимите галочку напротив надписи «Требовать ввод…».
- Кликните по кнопке «ОК», чтобы применить изменения.
Также войти в раздел настройки учетных записей пользователей можно через командную строку:

- Кликните в область поиска, что правее кнопки меню Пуск.
- Введите « cmd » и нажмите кнопку ввода.
- Введите команду « control userpasswords2 » и запустите её в работу с помощью клавиши Enter .
Несмотря на то, что в списке видны все действующие учетные записи, система не даст удалить пароль другим пользователям, если вы не администратор системы.
2 способ. Убрать пароль из меню учётных записей
Нет смысла лезть в общие настройки всех аккаунтов, когда достаточно открыть конфигурации своего личного:
Под словом «пароль» мы понимаем все возможные виды авторизационных кодов – графические комбинации, биометрические данные, ПИН, данные учетной записи Windows. Корпорация Microsoft всё дальше отходит от привычных нам текстовых кодов, так как считает это недостаточно безопасным.
3 способ. Через смену на пустой пароль
Третий способ – продолжение второго. Внутри раздела с вариантами входа в систему обычный пароль синхронизирован с аккаунтом на сайте Microsoft. Поэтому удалить его, не удалившись с портала корпорации, невозможно. Единственный выход – ввести пустой пароль.
Прочитать ещё статью: Пошаговая инструкция переноса Windows 10 с HDD на SSD дискЧерез Варианты входа
Реализуем наш план через настройки аккаунта:
- Зажмите Win+I .
- Выберите «Учетные записи».
- Откройте «Варианты входа».
- Выберите «Пароль» из списка справа.
- Кликните по кнопке «Изменить».
- Вводим текущий пароль в одноименную графу. Поле для новых данных оставьте пустым.
- Кликните по кнопке «Далее» для отправки запроса и завершите процесс смены.
При перезагрузке операционная система запустит нужный аккаунт без окна авторизации.
Через Ctrl+Alt+Del
Ctrl+Alt+Del вызывает не диспетчер задач, а системное меню, уже несколько поколений Windows. Воспользуйтесь этим:
- Нажмите Ctrl+Alt+Del .
- Кликните по «Сменить…».
- Введите старые данные для идентификации.
- Оставьте пустой графу для новых данных и примите изменения.
Недостаток у описанных алгоритмов один – не только ваш компьютер, но и учетная запись Microsoft теперь под угрозой несанкционированного доступа. Поэтому лучше воздержаться от такого «обнуления» как минимум для аккаунта администратора.
4 способ. Убрать пароль при входе в Windows из командной строки
Для тех, кто не любит копаться в интерфейсе, есть командная строка:
Этот способ, как и предыдущий, не удаляет пароль, а делает его пустым. Этого достаточно, чтобы ОС поняла, чего вы от неё хотите.
5 способ. Через управление компьютером
Способ актуален только для Pro и Enterprice версий Windows 10, где внутри раздела «Управления компьютером» есть пункт для управления пользователями.
Если у вас такая система, то:

- Кликните ПКМ по кнопке меню Пуск.
- Выберите «Управление компьютером» в контекстном меню.
- Раскройте пункт «Локальные пользователи» слева.
- Раскройте дочерний элемент «Пользователи».
- Кликните ПКМ по имени необходимого аккаунта и выберите «Задать пароль».
- Оставьте, предложенные системой, графы пустыми и примените изменения.
6 способ. Через реестр
- Нажмите Win+R .
- Напечатайте « regedit » и нажмите кнопку ввода.
- Разрешите действие во всплывающем окне.
- Пройдите по маршруту HKEY_LOCAL_MACHINE\Software\Microsoft\Windows NT\CurrentVersion\Winlogon в левой части окна.
- Проверьте наличие трех параметров справа – AutoAdminLogon , DefaultPassword и DefaultUserName . Отсутствующие пункты придется создать. Для этого:
- Кликните ПКМ в пустое место правой зоны.
- Запустите команду «Создать».
- Выберите вариант «Строковый параметр».
- Укажите имя для добавленного элемента
- В «AutoAdminLogon» вставьте «1», чтобы включить автоавторизацию.
- В «DefaultPassword» укажите пароль для входа.
- В «DefaultUserName» введите свой логин.
![]()
Так как пароль для входа в Windows синхронизирован с аккаунтом на вебсайте Microsoft, этот способ может работать только тогда, когда у устройства есть доступ к интернету.
7 способ. Через утилиту Autologon
![]()
Корпорация Microsoft решила, что внутренних инструментов для автоматического входа в систему ОС недостаточно и создала отдельную утилиту. Последнюю ищите на странице по ссылке . URL для скачивания доступен, как внизу, так и вверху.
Для входа в Windows 10 без пароля:
- Запустите ПО.
- Примите все условиями, предложенные системой.
- Введите логин и пароль.
- Выберите пункт «Enable».
Для отмены автовхода, запустите утилиту повторно и выберите «Disable».
8 способ. Авторизация для спящего режима
Можно убрать необходимость ввода пароля при выходе из спящего режима. Авторизационные данные в этом случае придется указывать только при запуске учетной записи.
Через Варианты входа
В настройках учетной записи есть специальный пункт для того, чтобы отвязать спящий режим от постоянных авторизаций:
![]()
- Нажмите Win+I .
- Выберите «Учетные записи».
- Откройте «Варианты входа».
- Прокрутите правую половину окна вниз.
- Откройте выпадающий список под заголовком «Требуется вход».
- Выберите «Никогда».
Через редактор локальной групповой политики
Если у вас операционная система Windows 10 с редактором локальной групповой политики (Pro и Enterprice версии), можно выключить необходимость повторной авторизации при выходе из режима сна так:
- Нажмите Win+R .
- Вставьте « gpedit.msc » и нажмите кнопку ввода.
- Пройдите по указанному маршруту в левой части экрана:
- «Конфигурация компьютера»;
- «Административные шаблоны»;
- «Система»;
- «Управление электропитанием»;
- «Параметры спящего режима».
- Отыщите справа 2 параметра «Требовать пароль при выходе из спящего режима» и отключите их.
Изменения вступят в силу без перезагрузки.
Убрать пароль для Windows 10 на ПК или ноутбуке несложно. Главное, убедитесь, что, упростив авторизацию, вы не подвергли свои данные опасности.
Читайте также:




