Как запустить гипертерминал в windows 7
Обновлено: 05.07.2024
Если вам понадобится программа HyperTerminal в Windows 7, то смею вас огорчить: ее там больше нет. По какой-то причине разработчики компании Microsoft перестали включать эту замечательную утилиту в состав своих ОС (Vista, Server 2008/R2, Windows 7). Вероятно, одной из причин такого решения являться тот факт, что COM порты на современных компьютерах практически отсутствуют, а если и есть, то покрыты толстым слоем пыли…
Напомним, что HyperTerminal – это приложение, позволяющее эмулировать работу терминала при взаимодействии с удалёнными устройствами по последовательной шине (RS-232), dial-up-у или протоколу TCP/IP (последнее скорее редкость, предпочтительнее использовать telnet). Через консольный COM порт обычно настраивают различное сетевое оборудование, такое как маршрутизаторы, модемы, свитчи, АТС и т.д.
Так как же работать с COM-портами и устройствами на них в Windows 7 , когда нужен функционал старого доброго гипертерминала?
Используем стандартный HyperTerminal из Windows XP
Чтобы вернуть HyperTerminal в Windows 7 достаточно просто скопировать файлы данной программы из Windows XP. Нам понадобятся следующие файлы:
Скопируйте их в отдельный каталог в Windows 7, после чего можно запустить гипертерминал в Windows 7, открыв файл hypertrm.exe с явными правами админа (Run as administrator по правой кнопочке мыши).

Для тех счастливчиков, которые уже полностью мигрировали на Windows 7 и в чьем ведении не осталось Xp-шек, в архиве публикую все необходимые файлы.
Putty как аналог гипертерминала
Если вы хотите радикально избавиться от устаревшего гипертерминала, придется искать его аналоги для Windows 7.
Из наиболее удобных вариантов аналога мне видится утилита Putty (тем более она входит в арсенал практически любого администратора). Все, что необходимо сделать для работы Putty с локальным COM-портом, выполнить следующую настройку:

- Запустить утилиту putty.exe и в дереве настроек перейти в раздел Connection->Serial
- И задать нужные параметры для подключения к конкретному оборудованию. Для подключения к устройству Cisco выставляем следующие параметры:
- Bits per Second –> 9600
- Data bit –> 8
- Parity –> None
- Stop bit–> 1
- Flow control –> None
Если вам понадобится программа HyperTerminal в Windows 7, то смею вас огорчить: ее там больше нет. По какой-то причине разработчики компании Microsoft перестали включать эту замечательную утилиту в состав своих ОС (Vista, Server 2008/R2, Windows 7). Вероятно, одной из причин такого решения являться тот факт, что COM порты на современных компьютерах практически отсутствуют, а если и есть, то покрыты толстым слоем пыли…
Напомним, что HyperTerminal – это приложение, позволяющее эмулировать работу терминала при взаимодействии с удалёнными устройствами по последовательной шине (RS-232), dial-up-у или протоколу TCP/IP (последнее скорее редкость, предпочтительнее использовать telnet). Через консольный COM порт обычно настраивают различное сетевое оборудование, такое как маршрутизаторы, модемы, свитчи, АТС и т.д.
Так как же работать с COM-портами и устройствами на них в Windows 7 , когда нужен функционал старого доброго гипертерминала?
Используем стандартный HyperTerminal из Windows XP
Чтобы вернуть HyperTerminal в Windows 7 достаточно просто скопировать файлы данной программы из Windows XP. Нам понадобятся следующие файлы:
Скопируйте их в отдельный каталог в Windows 7, после чего можно запустить гипертерминал в Windows 7, открыв файл hypertrm.exe с явными правами админа (Run as administrator по правой кнопочке мыши).

Для тех счастливчиков, которые уже полностью мигрировали на Windows 7 и в чьем ведении не осталось Xp-шек, в архиве публикую все необходимые файлы.
Putty как аналог гипертерминала
Если вы хотите радикально избавиться от устаревшего гипертерминала, придется искать его аналоги для Windows 7.
Из наиболее удобных вариантов аналога мне видится утилита Putty (тем более она входит в арсенал практически любого администратора). Все, что необходимо сделать для работы Putty с локальным COM-портом, выполнить следующую настройку:

- Запустить утилиту putty.exe и в дереве настроек перейти в раздел Connection->Serial
- И задать нужные параметры для подключения к конкретному оборудованию. Для подключения к устройству Cisco выставляем следующие параметры:
- Bits per Second –> 9600
- Data bit –> 8
- Parity –> None
- Stop bit–> 1
- Flow control –> None
Блог о электронике
Практически постоянно приходится смотреть что шлет контроллер или заслать в него какой нибудь байтик. Это нужно для отладки, иногда для настройки. Порой для управления. Кому как, я так для отладки использую. Без толкового инструмента тут никак, поэтому я давно уже присмотрел себе парочку прикольных программок.
Первой хотел бы упомянуть Terminal v1.9b by Bray. На мой взгляд — гениальная программа! Более удобного интерфейса для работы я не встречал. Судите сами — все под рукой!
Для настроек скорости работы, номера порта, параметров передачи и прочих сиюминутных потребностей не надо даже по менюшкам лазать — все прям сразу же. Также можно в один тык выдать инфу в разных системах счисления, что порой бывает очень удобно. Я бы сказал жизненно необходимо.
В один клик доступна таблица ASCII, а среди особых фишек которую я очень люблю — возможность выдать поток данных в виде графика от 0 до 255.
А еще можно писать скрипты на паскалеподобном языке, делающие с входящими-исходящими данными всякие непотребности.
В общем, рулез!
Из минусов можно только отметить некоторую тормознутость при выводе в Hex кодах, но это мелочи. Еще автор похоже забил на эту разработку, так что новых версий я не видел уже много лет. Найти эту дивную программу можно много где, в том числе и у меня:
Вторая программа это COM Port Toolkit от Михаила Голикова. Ей я пользуюсь гораздо реже, но она умеет весьма нужную штуку — возможность перехватывать обмен данными между софтом и физическим COM портом. Это чертовски выручило меня когда я ломал защиту PLC, а также помогло отреверсить обмен между программой настройки модулей HM-TR433. В общем, редко, но метко.
Программка эта довольно проста в обращении, имеет три режима работы:
- Терминал
Может выдавать логи обмена данных улетевших к нами от нас. Слать из файла. Обрабатывать пересылаемое макросами (что может быть очень крутым подспорьем, но мне пока не пригождалось). Терминал как терминал, ничего особенного. - Прослушка
Это фишка уже поинтересней. Позволяет воткнуть комп в разрез между принимающим и передающим девайсом и прослушать передачу данных кто кому и что передал. Также ведутся логи с указанием времени передачи посылки. - Захват
Вот за эту фичу я и люблю эту программу — возможность снифферить обмен между софтом и портом. Редкая фича. Из бесплатных программ я нигде такого не встречал, а у программ вроде Advanced Serial Port Monitor или Free Serial Port Monitor эта фича доступна только в платной версии, тут же ее можно заюзать даже в демо версии.
Также можно писать скрипты на этот раз уже на Си подобном языке. Мне это больше нравится, т.к. я его лучше знаю.
Недостатков пожалуй три:
- Невозможность разделить в режиме «Захват» входящие и исходящие данные на два разных окна.
- Отстуствие русской документации, хотя бы по тому же скриптописанию.
- Шароварность. Впрочем, я бы не назвал это недостатком. Автор, я думаю, не святым духом питается.
Демка проработала 30 дней, потом захотела денег. Но свою работу по облегчению разбора протокола обмена PLC она выполнила.
Поначалу была мысль вспомнить шальное детство, сдуть пыль с родимого SoftICE и похачить защиту, но потом вспомнил что шашек такой формы не брал в руки уже лет 5, как минимум. Да и цена программы оказалась смешной — всего 10 баксов для русскоязычных пользователей.
Так что проще было ее зарегистрировать. Тем более штука нужная и уже неоднократно себя окупившая.

Когда в распоряжении находится множество компьютеров и устройств, на получение физического доступа к ним тратится много времени. Чтобы облегчить работу системных администраторов и ускорить процесс обеспечения доступа, были разработаны технологии удаленного доступа. Одной из таких является утилита, которую мы рассмотрим в данной статье.
Как пользоваться?
С помощью этой программы два устройства могут передавать данные через общую сеть. Можно напрямую соединить два компьютера при помощи кабеля, обмениваясь данными и создавая небольшую локальную сеть. Для старта программы, нужно открыть меню пуск и вызвать команду Hyperterminal. На экране появится диалоговое окно для создания нового подключения.

По умолчанию программа HyperTerminal размещается на диске в: Пуск\Все программы\Стандартные\Связь\. Исполняемый файл программы называется hypertrm.exe. Дополнительно к нему требуется библиотечный файл hypertrm.dll.
Также, при помощи этой программы можно управлять другим компьютером.
Краткое описание функций:
- запись и чтение удаления файлов;
- создание и редактирования файлов;
- изменение параметров, в том числе и настройка отображения рабочего стола.
Запустить на Windows 8.1 и 10
Для запуска в системах Windows 8.1 и Windows 10 нужно провести следующие манипуляции:
- загрузить пакет Hyperterminal с официального сайта;
- после чего установить его, и скачать дополнительные фокусы с иконками и командами.
Для корректной работы, нужно запускать Hyperterminal в режиме совместимости с системой Windows XP или Windows Service Pack 2003.

Ещё один простой способ это соорудить кабель типа usb-usb. Для этого всего-навсего нужно соединить между собой два usb-входа обычным usb кабелем. Затем надо соединить два компьютера, если они подключены к интернету, он сразу же начнет поиск драйверов, после чего высветится окно установки менеджера передачи данных. Скорость такого соединения будет значительно выше чем по локальной сети, а общая пропускная способность канала передачи данных будет намного шире.
Полезное видео
Пример на видео, как включать утилиту в виндовс 10.
Аналоги
- Reflection. Содержит тот же набор функций, но работает немого медленнее, так как использует другие алгоритмы и протоколы связи.
- Term95 из NC. Простенькая утилита, которая не грузит процессор и ёмко использует ресурсы.
- Хорошим аналогом является утилита Radmin. Она позволяет не только передавать файлы с одного устройства на другое, но и управлять компьютером, в том числе задавая время включения и выключения.
- Также отличная утилита TeamViewer, она выполняет те же функции, но вдобавок ещё умеет объединять несколько компьютеров в один общий поток, чтобы объединить их ресурсы.
Вывод
В заключение можно сказать, что получение доступа на расстоянии и передача файлов со скоростью локальной сети уже не является фантастикой. Подведем основные итоги статьи: для передачи одного файла на другое устройство рекомендуется использовать кабель, так как скорость соединения будет максимально высокой.
Если такой возможности нет, можно использовать модемное соединение по протоколу TCP/IP. Также, при помощи дополнительных утилит, можно объединять несколько компьютеров, распределяя место на жестком диске между ними, таким образом увеличивая общее хранилище информации.
К сожалению Portable версии нет на официальном сайте, но там есть бесплатная версия программы.
Обычная установка, трудностей возникнуть не должно. Если останутся вопросы задавайте их в комментариях, обязательно ответим.

Если ваша цель бесплатного скачать универсальную программу HyperTerminal 7.0 для Windows XP, 7, 8 или 10 на русском языке, то вы попали по нужному адресу. С помощью этого простого приложения у пользователя есть возможность настроить проводное или беспроводное соединение между ПК. Ранее эта утилита была доступна в некоторых версиях Виндовс, но сейчас разработчик ОС по какой-то причине убрал программу из общего пользования.
Обзор приложения
Перед загрузкой программного обеспечения на свой ПК рекомендуем ознакомиться с функционалом утилиты поближе. К основным возможностям HyperTerminal 7.0 можно отнести такие функции:
- Использование сразу нескольких подключений.
- Возможность настройки подключения с учетом сведений о месте положения.
- Выполнение соединения через COM-порт персонального компьютера.
- Передача и получение файлов по сетке.
- Возможность подсоединения к принтеру, работающему удаленно.
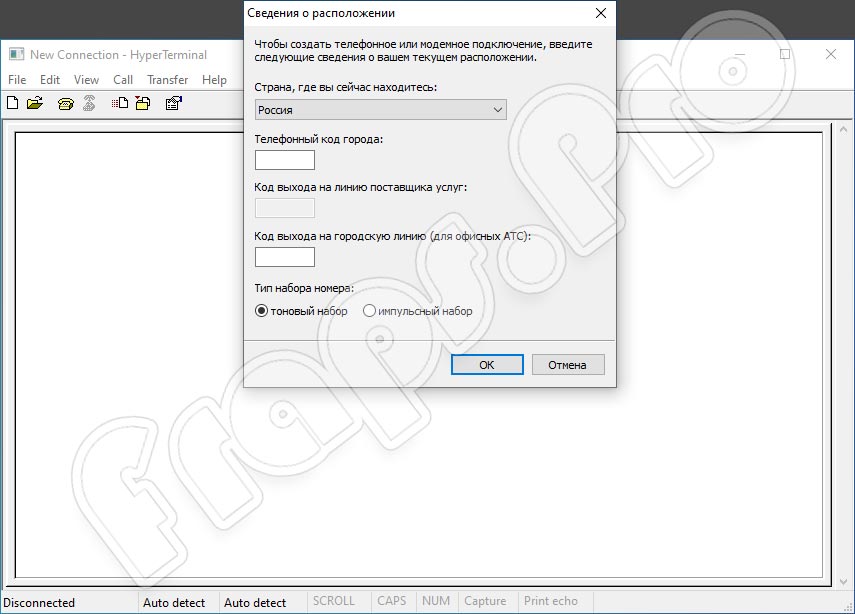
Кроме этого, с помощью обозреваемого софта администратор может осуществлять отладку исходного кода, а также прописывать команды и соединения в ручном режиме.
Инструкция по работе
Переходим непосредственно к делу и будем разбираться, как загрузить утилиту и использовать ее на персональном компьютере.
Скачиваем программу
Здесь пользователю придется приложить минимум усилий. Дело в том, что инсталляция в привычном смысле этого слова не требуется. Не нужна также и активация. Все что нужно сделать – перейти вниз этой странички, кликнуть по кнопке скачивания, расположенной под табличкой, распаковать архив и запустить файл «hypertrm», который вы найдете в этом архиве. Сделать это нужно от имени администратора.
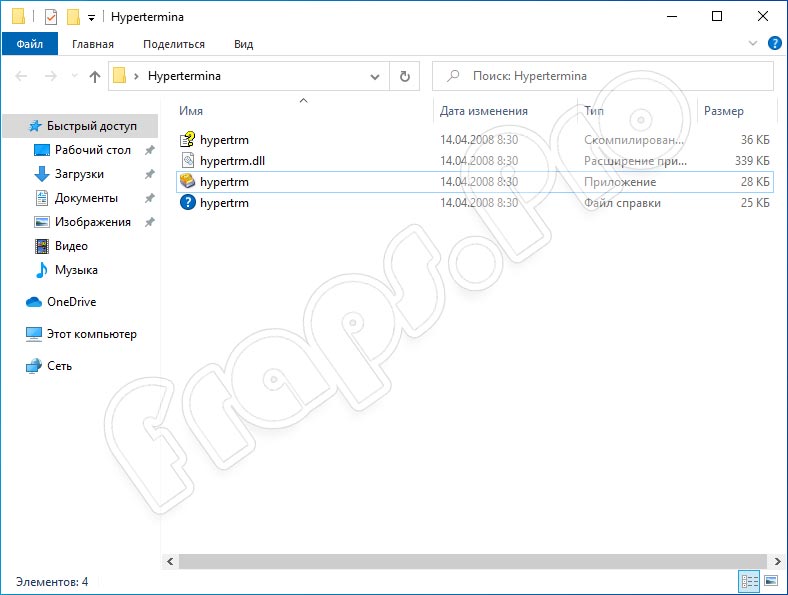
На этом все. Больше никаких действий не потребуется. Можно пользоваться программой. Для ознакомления с ней можно просмотреть обучающий ролик, прикрепленный ниже.
Как пользоваться
Пришло время выяснить, как работать с утилитой. Предлагаем ознакомиться с краткой инструкцией:
- Запускаем программу от имени администратора.
- Выбираем название нового подключения и выбираем нужную нам иконку.
- Определяемся с подходящим типом соединения. Здесь можно использовать протокол TCP/IP, COM-порт или параллельный порт.
- Указываем подробные сведения и создаем подключение.
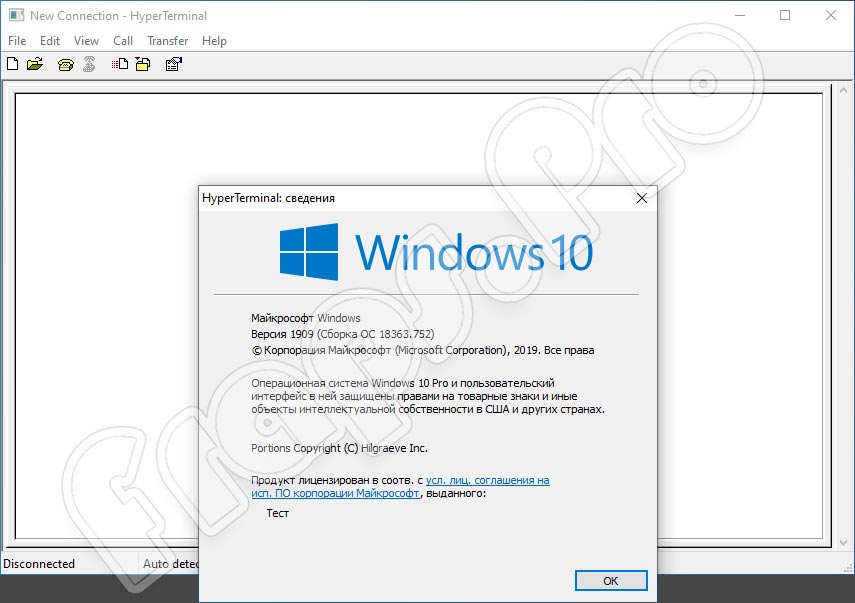
Теперь следует убедиться, что подключение работает исправно. Для этого попробуйте передать файл из одного компьютера на другой. Проверка соединения выполняется по такому сценарию:
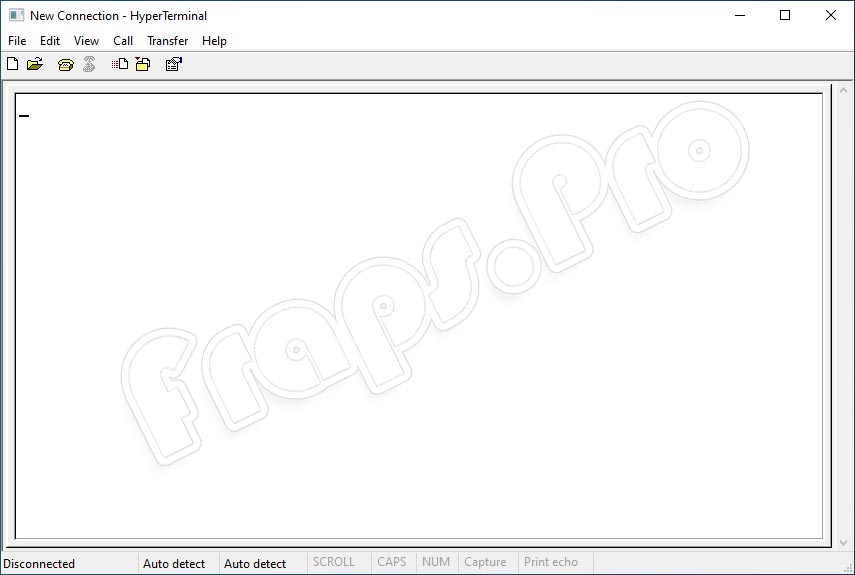
Если во время работы сети возникнут какие-либо проблемы, вы всегда сможете устранить неполадки, ведь во время передачи можно отслеживать лог показателей и изменений.
Плюсы и минусы
Любой обзор будет более полным, если включить в него положительные и отрицательные моменты программного обеспечения. Итак, разберем основные плюсы и минусы.
- Установка не требуется.
- Легковесность и низкие требования к ПК.
- Есть возможность создать как проводное, так и беспроводное подключение.
- Бесплатное использование.
- При желании соединение можно снять в любое время.
- Русификация программы неполная.
- Для создания нового подключения следует обладать минимальными знаниями в этой области.
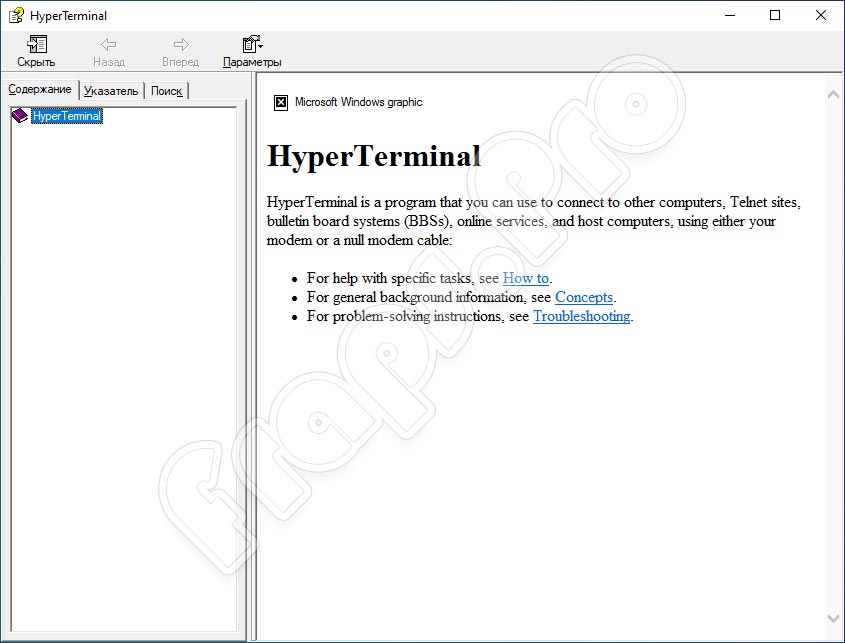
Аналоги
Предлагаем ознакомиться еще с несколькими похожими по своему смыслу утилитами:
- Royal TSX.
- MyPublicWiFi.
- Mhotspot.
- Networx.
Системные требования
Для стабильной работы приложения на персональном компьютере машина должна обладать, как минимум, такими характеристиками:
- Процессор: 500 МГц и более.
- ОЗУ: от 18 МБ.
- Место на жестком диске: не менее 3 Мб.
- Платформа: Microsoft Windows 7, 8 или 10 с разрядностью 32 или 64 Бит.
Бесплатно скачать HyperTerminal 7.0 на компьютер можно с помощью кнопки, расположенной сразу под табличкой. Для распаковки архива используем пароль, указанный в этой же таблице.
| Редакция программы: | 7.0 |
| Издатель: | Hilgraeve |
| Год выпуска: | 2018 |
| Название: | HyperTerminal 7.0 |
| Операционная система: | Microsoft Windows 7, 8 и 10 |
| Интерфейс: | Русский, Английский |
| Лицензия: | Бесплатно |
| Пароль от архива: | fraps.pro |
Видеообзор
Ознакомьтесь с приложением более наглядно, просмотрев этот обучающий видеоролик.
Подводим итоги
На нашем портале работает обратная связь. Если в процессе скачивания или использования утилиты у вас возникли какие-либо трудности, пишите об этом в комментариях. Мы постараемся помочь каждому своему читателю в кратчайшие сроки.
Альтернатива № 1 PuTTy
Как использовать замазку в качестве гипертерминала
Вам необходимо иметь COM-порт на вашем компьютере, будь то ноутбук или настольный компьютер, чтобы сначала подключить консольный кабель. Если у вас его нет, то USB-порт в основном доступен практически на всех компьютерах, поэтому вам потребуется Конвертер DB9 в USB. Предполагая, что у вас теперь есть конвертер / порт, вы подключите один конец к устройству, а другой конец к DB9. который идет в USB-порт на вашем компьютере, или, если у вас есть COM-порт, а затем подключиться напрямую.
Теперь вам нужно иметь номер COM-порта, который вы можете получить от Диспетчер устройств -> Порты (COM LPT)
Как только вы это сделаете, вы начнете Настройте PuTTy с помощью настроек консоли
открыто PuTTy и нажмите Serial на левой панели, которая является последней опцией. Это где вы будете конф. настройки вашего терминала: например, для маршрутизатора Cisco это будет выглядеть так:
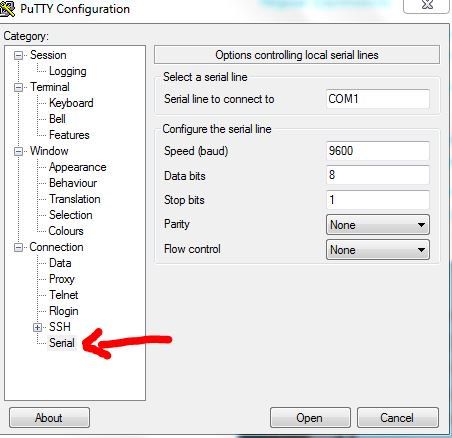
Теперь нажмите кнопку Session в левой панели, первый вариант и выберите Open.
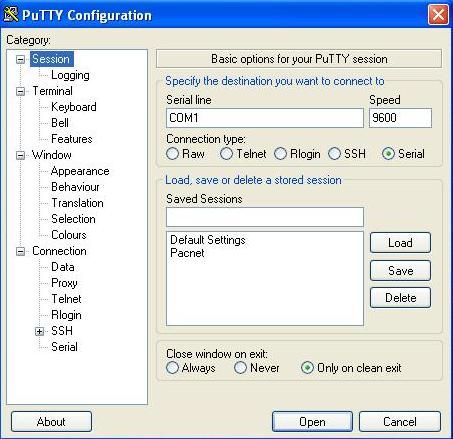
Это позволит вам подключиться к вашему устройству, и вы будете использовать PuTTy как твой гипертерминал
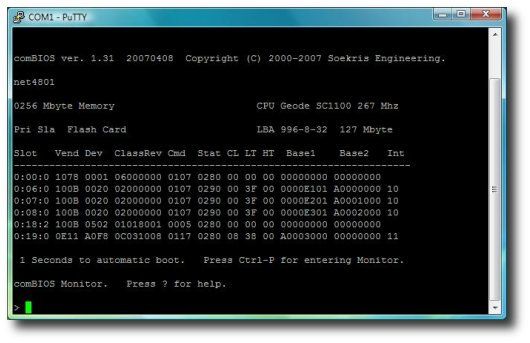
Установка Hypterterminal в Windows 7
Теперь, если вы все еще не хотите использовать PuTTy и вернуть Hypterterminal, вот что вам нужно будет сделать.
Для этого вам понадобится доступ к компьютеру под управлением Windows XP, откуда вы сможете скопировать три файла, которые нам нужны:
После того, как вы скопируете вышеуказанные файлы, создайте в Windows 7 папки следующим образом и скопируйте в них три файла.
Для 32-битной Windows 7 создайте папку
C: \ Program Files \ HyperTerminal
Для 64-битной Windows 7 создайте папку
C: \ Program Files (x86) \ Гипертерминал
Читайте также:

