Настройка firefox в linux
Обновлено: 03.07.2024
Первый шаг к использованию Firefox — его установка на ваш компьютер. В этой статье будет описано, как устанавливать Firefox в операционных системах семейства Linux.
Информацию по другим операционным системам можно получить в следующих статьях:
Многие дистрибутивы Linux включают Firefox по умолчанию, поскольку большинство имеет систему управления пакетами - это предпочтительный способ установки Firefox. Система управления пакетами будет:
- Устанавливать недостающие необходимые библиотеки
- Устанавливать Firefox наиболее подходящим образом для вашего дистрибутива
- Создавать ярлыки для запуска Firefox
- Делать Firefox доступным для всех пользователей данного компьютера
- Делать удаление и обновление Firefox такими же, как удаление и обновление любого другого приложения
При использовании системы управления пакетами есть некоторые недостатки:
- В ней может быть не самая последняя версия Firefox
- Firefox из репозитория может иметь название или логотип, отличающиеся от официальных
Вы также можете установить Firefox через Flatpak.
Flatpak — новый формат пакетов для Linux. Чтобы установить Flatpak, прочитайте инструкцию по установке FlatPak, выберите вашу ОС и следуйте шагам установки.
Когда установка Flatpak будет завершена, перейдите на страницу Firefox Flathub и щёлкните по кнопке Install . Когда он будет загружен, следуйте инструкциям командной строки в нижней части страницы.
Со времени установки Firefox из Flatpak обновления получаются автоматически, так что повторная установка не требуется.
Загрузка версии с определённой локализацией
При установке Flatpak (с помощью командной строки или с помощью Flathub-ссылки) проверяется локализация ОС (локализация ОС, а не заголовок принимаемого языка браузера), и Flathub отправляет только те локализации, которые имеют тот же префикс. Так что, например, если LANG=en_US.UTF-8 , Flatpak отправит те локализации, у которых основной префикс en , к которым относятся en-CA, en-GB и т.д.
Чтобы загрузить определённую локализацию, это нужно делать вручную. Например, для установки французской (fr): flatpak update --subpath=/fr org.mozilla.firefox.Locale
Чтобы установить Firefox с использованием менеджера пакетов, пожалуйста, обратитесь к документации вашего дистрибутива Linux.
На сайтах поддержки для некоторых дистрибутивов Linux есть полные инструкции по установке Firefox без использования менеджера пакетов, хотя некоторые сведения могут быть устаревшими. Например:
Вы также можете следовать инструкциям ниже, чтобы инсталлировать вручную для каждого аккаунта пользователя.
- Перед установкой Firefox, убедитесь, что на вашем компьютере установлены необходимые библиотеки. Отсутствие библиотек сделает Firefox неработоспособным.
- Установочный файл, предоставленный Mozilla в формате .tar.bz2, имеет предварительно скомпилированные двоичные файлы, в отличие от исходников. Нет необходимости компилировать программу из исходных текстов: просто распакуйте и запустите исполняемые файлы.
- Следующие инструкции предназначены для установки Firefox в ваш домашний каталог. Только текущий пользователь сможет запустить его.
- Загрузите Firefox со страницы загрузки Firefox в ваш домашний каталог.
- Откройте Терминал и перейдите в домашний каталог: cd
Ошибка libstdc++5
Как отмечалось выше, необходимо установить необходимые библиотеки, чтобы Firefox смог работать. Многие дистрибутивы по умолчанию не включают libstdc++5.
Если Firefox установлен согласно инструкциям, приведенным выше, он должен быть запущен (в Терминале или значком на рабочем столе, например) с помощью команды:
Если вы попытаетесь запустить Firefox в Терминале командой: firefox , она либо запустит версию Firefox установленную менеджером пакетов, либо скажет вам, что программа не установлена.
Эти прекрасные люди помогли написать эту статью:

Станьте волонтёром
Растите и делитесь опытом с другими. Отвечайте на вопросы и улучшайте нашу базу знаний.
Mozilla Firefox - свободно распространяемый браузер, разработкой и распространением которого занимается Mozilla Corporation. Третий по популярности браузер в мире.
В браузере присутствуют интерфейс со многими вкладками, проверка орфографии, поиск по мере набора, «живые закладки», менеджер закачек, поле для обращения к поисковым системам. Возможность расширения функционала браузера огромным количеством всевозможных дополнений, распространение на условиях «свободных лицензий» GPL /LGPL /MPL 1) делает Firefox особенно популярным среди пользователей Ubuntu, к тому же, браузер от Mozilla входит в стандартный набор предустановленных приложений дистрибутива.
Установка
Для установки Firefox перейдите по ссылке слева или выполните в терминале команду:
Новые версии Firefox добавляются сразу в основной репозиторий.
Настройка Приватности
Подробнее о ufw смотрите страницу Firewall
Некоторые сайты и соцсети при подобных жёстких настройках - могут отыгнорировать вашу регистрацию и откажутся вас логинить… В этом случае смягчите настройки приватности, поставив галку «Принимать куки с сайтов», «Со сторонних» - Никогда. И не забудте удалить исключения.Установка Статичного Билда с Сайта Разработчиков
Стандартной директорией для любителей командной строки будет директория:
Так же можете закачать любую нужную вам версию вручную, в домашнюю директорию, используя эту же страницу - Download Firefox in your language - где выбираем язык билда.
Далее, архив распаковывается в папку /opt - которая специально используется для подобных статичных архивов с программным обеспечением:
Далее, делаем несколько полезных ссылок, - пару симлинков в /usr/local/bin и /usr/bin чтобы можно было запускать браузер из командной строки терминала. И одну на десктоп - по желанию:
Далее, - настраиваем firefox как это делаем обычно и так как написано на этой странице и - работаем. Обновление производим штатным для браузера способом - из меню: Справка - О Firefox.
Установка Aurora
Помимо основной, стабильной ветки, есть так же нестабильная ветка, именуемая Aurora. Для её установки надо добавить PPA репозитории.
Добавление PPA-репозитория с Aurora заменит ваш стабильный Firefox! Эта версия Firefox нестабильна и может содержать баги! Используйте ее на свой страх и риск!Для добавления PPA Aurora и установки выполните в терминале команды:
Установка Firefox-trunk
Так же есть и Nightly сборки именуемые Firefox-trunk. Firefox-trunk не заменяет стабильную версию Firefox, поэтому можно держать одновременно стабильную и разрабатываемую сборки.
Использование Firefox-trunk может привести к потере Ваших данных. Эта версия Firefox предназначена для разработчиков и тестировщиков и содержит баги! Используйте ее на свой страх и риск!Служебные страницы Firefox
about: - выводит справку о версии, ядре и номере сборки браузера, а также информацию об авторских правах; about:cache - предоставляет информацию о кеш-памяти (в том числе и дисковой) с указанием полного перечня всех файлов; about:buildconfig - выводит список опций и аргументов, которые использовались при компиляции вашей версии Firefox; about:plugins - сообщит об установленных дополнительных модулях в браузере; about:credits - расскажет о тех, кто принимал активное участие в разработке, отладке и тестировании Firefox; about:config - позволяет получить доступ ко многим скрытым настройкам браузера Firefox;Советы по настройке
Обычно изменения (правка about:config, установка/удаление плагинов…) вступают в силу после перезапуска браузера Если какой параметр отсутствует, то его нужно создатьРасширенные настройки Firefox производятся на странице с адресом
Настройка скорости прокрутки
1 - использовать настройки прокрутки (включение опции, по умолчанию -1)
10 - регулировка опции. по умолчанию 10, но значении 20 - уже начинает резво мотать страницу
Геопозиционирование
false - отключение определения вашего местоположения при веб-сёрфинге
Отключение DOM-Storage
Отключение реферера
0 - Do not send referer header (не отсылать заголовки)
1 - Send partial header (отсылать изборочные заголовки)
2 - Send all of header (отсылать все заголовки - по умолчанию)
Отключение восстановление предыдущей сессии
Обычно после падения браузера, или например, выключении питания - новый запуск браузера стремиться воссоздать и загрузить те страницы, которые были загружены до падения. Некоторые пользователи обычно склонны выключать эту функцию из соображений безопасности и прочих. Выключить её можно так:
false - Отключение функции
Задержка перед установкой плагинов
0 - отключает задержку
Параллельные запросы к серверу
Есть мнение, что этот параметр не стоит трогать, так как прирост производительности минимален, а возможные косяки и проблемы могут испортить работу браузера.
true - включает параллельные запросы к серверу
Количество запросов к серверу
32 - максимальное кол-во параллельно выполняемых запросов к серверу
Кнопки закрытия на вкладках
140 - минимальная длина вкладки, на которой отображается кнопка закрытия. Данный параметр применяется только к вкладкам, которые не активны в данный момент. Значение, больше 140, будет прятать кнопку закрытия раньше, меньше 140, будет прятать кнопку закрытия позже, значение 0 выключит исчезновение кнопки закрытия.
0 - показывать кнопку закрытия только на активной вкладке
1 - показывать кнопки закрытия на всех вкладках
2 - не показывать кнопки закрытия
3 - показывать единственную кнопку закрытия в конце панели вкладок
Всплывающие окна
0 - открывает JavaScript-окна так же, как и остальные новые окна Firefox
1 - позволяет всем выскакивающим JavaScript-окнам открываться в новом окне
2 - открывает все JavaScript-окна согласно вашим настройкам, если в JavaScript не установлен другой метод открытия
Проверка орфографии
0 - выключает проверку орфографии
1 - включает проверку орфографии в многострочных текстовых полях
2 - включает проверку орфографии во всех текстовых полях
Параметр устанавливает значение максимального количества предполагаемых ошибок в файле или на странице. Но значения по умолчанию может оказаться недостаточно для длинных текстовых файлов или страниц. По этому, если проверка орфографии обрывается раньше, чем этого хотелось бы или нужно вам, то этот параметр можно увеличить, например до 10000.
500 - значение по умолчанию
Чтение PDF документов
false - включение (отключение запрета на чтение)
Импорт закладок
Импорт закладок с кириллическими символами из IE
В Internet Explorer с помощью «Мастер импорта и экспорта»: Файл→Импорт и экспорт… сохраняем закладки в файл. Открываем этот файл текстовым редактором (например, gedit ) в кодировке cp1251. Затем находим строчку:
И добавляем после нее следующую строку:
Сохраняем изменения Ctrl + S и закрываем редактор.
Намного проще если файл закладок сохранить с кодировкой в utf8 при помощи любого редактораПолезные горячие клавиши
Для очистки кеша, куки и т.д. в Firefox - нажмите Right Ctrl+Right Shift+Del, выберите нужные галочки, период времени за которое нужно все очистить и нажмите «Очистить сейчас».
Mozilla Firefox имеет большое количество встроенных инструментов для тонкой настройки.
Для попадания в меню скрытых настроек в адресной строке браузера перейдите по следующей ссылке:
Начальные установки
Производительность
| настройка | значение | описание |
|---|---|---|
| browser.cache.disk.capacity | 102400 | Дисковый кэш, требуется отключение опции "browser.cache.disk.smart_size.enabled" |
| browser.cache.disk.smart_size.enabled | false | Отключение автоопределения размера кэша |
| browser.cache.use_new_backend | 1 | Включение новой системы HTTP кэширования. Улучшает отзывчивость интерфейса |
| browser.sessionhistory.max_total_viewers | 3 | Максимальное кол-во закэшированных страниц в каждой вкладке |
| browser.sessionstore.interval | 60000 | Интервал автосохранения сессии в миллисекундах |
| browser.tabs.animate | false | Анимация вкладок. Отключение ускоряет работу по перемещению вкладок, открытию и т.д. |
| browser.tabs.remote.autostart | true | Многопроцессорный режим |
| browser.tabs.remote.autostart | true | Обработка каждой вкладки в отдельном процессе |
| dom.ipc.plugins.asyncdrawing.enabled | true | |
| dom.ipc.plugins.asyncInit.enabled | true | Асинхронная инициализация плагинов |
| dom.ipc.processCount | 4 | Кол-во используемых процессоров (поддержка включается в browser.tabs.remote.autostart) |
| javascript.options.asyncstack | true | Асинхронный вызов стеков |
| memory.free_dirty_pages | true | Высвобождение неиспользуемых страниц памяти после закрытия вкладок |
| memory.free_dirty_pages | true | Освобождает память после закрытия вкладок |
| network.http.pipelining.max-optimistic-requests | 8 | Максимальное кол-во запросов в соединении |
| network.http.pipelining.ssl | true | Конвейерные запросы через SSL соединение |
| network.http.pipelining | true | Использовать несколько запросов в одном соединении с сервером |
| network.http.proxy.pipelining | true | Использовать несколько запросов в одном соединении с сервером при использовании прокси |
| network.dnsCacheEntries | 200 | Количество DNS-имен в кэше |
| network.dnsCacheExpiration | 240 | Время в секундах, по истечению которого устаревает информация об имени DNS в кэше |
| network.http.request.max-start-delay | 5 | Время в секундах перед созданием нового соединения с сервером. Приостанавливает работу с запросами перед созданием нового соединения |
| browser.sessionstore.max_tabs_undo | 5 | Количество tab-ов Firrefox, для которых можно сделать откат в случае их закрытия |
| browser.sessionstore.max_windows_undo | 2 | количество недавно закрытых окон, аналогично browser.sessionstore.max_tabs_undo |
| browser.bookmarks.max_backups | 2 | Количество бэкапов закладок для ускорения выключения браузера |
| browser.newtabpage.enhanced | false | Не предлагать свои сайты во вкладках новой страницы. Требуется включение опции "datareporting.sessions.current.clean" |
| datareporting.sessions.current.clean | true | Не собирать информацию о просмотренных страницах. Без этой опции не выключить "browser.newtabpage.enhanced" |
| extensions.e10sBlockedByAddons | false | Разрешение блокировки работы многопроцессорности расширениями |
| extensions.e10sBlocksEnabling | false | Разрешение блокировки работы многопроцессорности |
Отключение сбора статистики работы браузера. Сокращение расхода памяти, прекращение отсылки собранных данных в Мозиллу (приватность и ускорение работы)
| настройка | значение |
|---|---|
| browser.selfsupport.url | <очистить> |
| browser.tabs.crashReporting.sendReport | false |
| datareporting.healthreport.about.reportUrl | <пусто> |
| datareporting.healthreport.infoURL | <пусто> |
| datareporting.healthreport.uploadEnabled | false |
| dom.ipc.plugins.flash.subprocess.crashreporter.enabled | false |
| dom.ipc.plugins.reportCrashURL | false |
| experiments.enabled | false |
| experiments.manifest.uri | <очистить> |
| experiments.supported | <очистить> |
| extensions.getAddons.cache.enabled | false |
| network.allow-experiments | false |
| security.ssl.errorReporting.enabled | false |
| toolkit.crashreporter.infoURL | <очистить> |
| toolkit.telemetry.archive.enabled | false |
| toolkit.telemetry.cachedClientID | <очистить> |
| toolkit.telemetry.infoURL | <очистить> |
| toolkit.telemetry.server | <очистить> |
Отключение социальных сервисов, интегрированных в браузер
| настройка | значение |
|---|---|
| social.directories | <очистить> |
| social.remote-install.enabled | false |
| social.share.activationPanelEnabled | false |
| social.shareDirectory | <очистить> |
| social.toast-notifications.enabled | false |
| social.whitelist | <очистить> |
Отключение сервиса "Pocket" и удаление уникального ID, по которому можно идентифицировать ваш браузер
| настройка | значение |
|---|---|
| extensions.pocket.api | <очистить> |
| extensions.pocket.enabled | false |
| extensions.pocket.oAuthConsumerKey | <очистить> |
| extensions.pocket.site | <очистить> |
Считать SSL соединение недоверенным при некорректном запросе повторного "переговора сессии" (session renegotiation)
| настройка | значение |
|---|---|
| security.ssl.treat_unsafe_negotiation_as_broken | true |
Запрет расшаривания и определения геопозиции
| настройка | значение |
|---|---|
| browser.search.geoip.url | <очистить> |
| geo.enabled | false |
| geo.wifi.uri | <очистить> |
Принудительное отключение прокси (значение по умолчанию — использовать системные настройки)
| настройка | значение |
|---|---|
| network.proxy.type | 0 |
Запрет скриптам манипулировать окнами браузера
| настройка | значение |
|---|---|
| dom.disable_beforeunload | true |
| dom.disable_window_move_resize | true |
| dom.disable_window_open_feature.close | true |
| dom.disable_window_open_feature.menubar | true |
| dom.disable_window_open_feature.minimizable | true |
| dom.disable_window_open_feature.personalbar | true |
| dom.disable_window_open_feature.titlebar | true |
| dom.disable_window_open_feature.toolbar | true |
Запрет отправки трэкинговых "пингов" при кликах на ссылки и закрытии страниц
| настройка | значение |
|---|---|
| beacon.enabled | false |
Отключение плагина Adobe Primetime Content Decryption Module (DRM), позволяющего отслеживать ваш браузер
| настройка | значение |
|---|---|
| browser.eme.ui.enabled | false |
| media.eme.apiVisible | false |
Отключение доступа сайтов к камерам и микрофонам. Отключение других мультимедиа-функций, которые практически не используютя на обычных сайтах, но представляют угрозу безопасности или приватности
Mozilla Firefox - это веб-браузер, который присутствует во всех дистрибутивах Gnu / Linux. Вот почему многие называют его веб-браузером с бесплатными программами по преимуществу, но это правда, что это не мешает ему быть тяжелым веб-браузером.
Объем этой программы сделал Google Chrome очень популярным, как и другие веб-браузеры. Но эта тяжесть может быть решена быстро и не дожидаясь появления новой версии для исправления этой проблемы, а внося несколько небольших изменений в версию, которая есть в нашем дистрибутиве Gnu / Linux, чтобы ускорить Firefox.
Изменить настройки плагина
Один из первых шагов, которые мы можем предпринять, чтобы сделать Firefox более быстрым, - это изменить настройки используемых нами плагинов. В случае плагинов мы должны изменить конфигурацию на «Попросить активировать» и забудьте про «Всегда активировать». Это будет означать, что плагины перестанут загружаться, когда мы откроем веб-браузер, и мы также избежим возможных дыр в безопасности, например, вызванных плагином Adobe Flash.
Ограничьте количество плагинов
У современных веб-браузеров есть большая проблема, которую они медленно решают, и которую мы также можем решить сами: ограничить количество плагинов. Плагины и надстройки загружаются в память веб-браузера, поэтому программа для открытия простой регистрационной формы занимает больше памяти, чем офисный пакет или текстовый редактор.
Единственное решение, которое существует для этого, - ограничить количество надстроек и плагинов и используйте только строго необходимые. Например, нет смысла иметь подключаемый модуль Pocket, если в коде Firefox уже есть подключаемый модуль с этой службой. Темы для Firefox также замедляют работу веб-браузера, и их удаление - хороший вариант. Для выполнения этих задач мы должны вернитесь в меню Инструменты → Надстройки и отключите и удалите надстройки, которые мы не используем или нам больше не нужно.
Очистить кеш Mozilla Firefox

Кеши веб-браузеров - это всегда огромная черная дыра ресурсов. Мы можем легко ограничить или устранить это. Сначала нам нужно перейти к Настройки или параметры Mozilla Firefox. Появится следующее окно:
Сбоку выбираем опцию «Конфиденциальность и безопасность» и в разделе «Файлы cookie и данные» на сайте нажмите кнопку «Очистить данные».. Он спросит нас, какие типы данных мы хотим. Мы можем удалить все, но если мы не хотим терять файлы cookie, мы выбираем «кэшированный веб-контент». А Firefox сотрет все остальное.
Уловки с About: config

В Mozilla Firefox есть опция конфигурации для опытных пользователей, с помощью которой с помощью строк кода мы можем заставить Mozilla Firefox делать то или другое. Только для доступа мы должны написать в адресной строке следующее "about: config" и появится следующее окно:
Теперь нам нужно внести следующие изменения в следующие строки:
Мы можем использовать поле поиска, которое появляется в веб-браузере, и если эта строка не найдена, мы щелкаем правой кнопкой и переходим к новой опции, где мы создадим указанную запись. Как только все будет сделано, мы перезапускаем веб-браузер, и по умолчанию он будет использовать меньше памяти, а также свободную оперативную память, когда мы сворачиваем окно веб-браузера.
Деактивируйте Pocket и перейдите в закладки
Плагин Pocket - отличный инструмент для Firefox, но это правда, что мы можем заменить его маркером на панели маркеров, который это заставляет Firefox не загружать эту службу на каждой вкладке. Чтобы удалить его, мы должны дважды щелкнуть мышью по значку Pocket и выберите опцию «Удалить из адресной строки». Теперь нам нужно добавить сеанс Pocket на нашу панель закладок.
Обозначьте открытые вкладки

Вкладки, которые мы открываем или открываем в Mozilla Firefox, потребляют ресурсы и замедляют работу остальных вкладок, поскольку ресурсы, которые операционная система назначает веб-браузеру, распределяются. Это из-за этого рекомендуется ограничить количество открытых вкладок и даже некоторые пользователи рекомендуют использовать только одну вкладку.
Чтобы решить эту проблему и запретить веб-страницам открывать вкладки, которые нам там не нужны очень легкое и мощное расширение под названием OneTab. OneTab - это надстройка Firefox, которая блокирует открытие нежелательных вкладок в веб-браузере, а также открытие определенного количества вкладок. Да, лучше всего использовать только одну вкладку, но этот плагин позволяет открывать две или три вкладки, даже временно отключите его, чтобы мы могли открыть несколько вкладок, если нам это понадобится в какой-то момент. В разделе Инструменты → Плагины мы найдем OneTab.
Скомпилируйте код Mozilla Firefox
Также есть возможность скомпилируйте код Mozilla Firefox и установите его с нашей машины. Эта форма несколько сложна и подходит только для опытных пользователей, но это правда, что любая программа, скомпилированная на машине, которая ее запускает, работает быстрее, чем если бы мы устанавливали пакет из репозитория.
Это философия Gentoo, и по этой причине немногие пользователи используют этот дистрибутив Gnu / Linux. Тем не менее, возможность существует, и результаты будут замечательными, даже если мы используем другой дистрибутив Gnu / Linux, такой как Debian, Slackware или сам Ubuntu.
Перейти на SeaMonkey
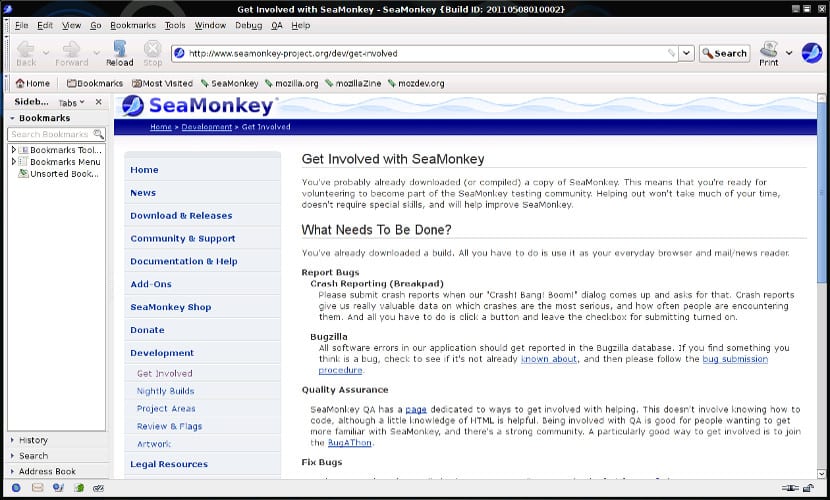
Браузер Mozilla Firefox стал очень тяжелым, что было признано создателями Mozilla, которые решили изменить курс последних и будущих версий Mozilla Firefox. Возможность изменить веб-браузер есть, но также мы можем заменить Mozilla Firefox на его младшего брата: SeaMonkey.
SeaMonkey - это веб-браузер, основанный на коде Mozilla Firefox, который предлагает нам возможность иметь программу чтения каналов и программу чтения электронной почты в одном приложении, которое корректно работает на компьютерах с ограниченными ресурсами. Но в обмен на это количество надстроек и расширений ограничено, а также дополнительные возможности, которые есть в Firefox а SeaMonkey - нет.
Такие дистрибутивы, как Lxle, давно решили заменить Mozilla Firefox на Seamonkey. и его результаты были совсем неплохими. В любом случае, если он все еще не убедит, мы всегда можем изменить его обратно на другие веб-браузеры. Мы давно разработали список возможных веб-браузеров доступно для Gnu / Linux.
Это все?
Правда заключается в том, что существует множество конфигураций, позволяющих запускать Mozilla Firefox, но также верно и то, что срок действия многих из них истек вместе с различными появившимися версиями. Другие очень опасны, а другие трудны, и результаты едва заметны на компьютере, которому уже несколько лет.
Лично я бы выделил лПараметры в About: Config и элементы управления в плагинах и надстройках, которые мы используем в качестве лучших решений для ускорения Firefox. а вы? Какой вариант вам больше всего понравился?
Содержание статьи соответствует нашим принципам редакционная этика. Чтобы сообщить об ошибке, нажмите здесь.
Полный путь к статье: Убунлог » Ubuntu » Как ускорить Firefox в Ubuntu 18.04
Руководство небольшое, не претендует на полный обзор темы, рассчитано на debian или ubuntu.
Любые замечания и уточнения будут приветствоваться.
Что где лежит в Линуксе
В линуксе программа, ее ресурсы (иконки, библиотеки и так далее), пользовательские настройки лежат в разных местах. Это связано с тем, что библиотеки, например, могут использоваться несколькими программами.
Что позволит выбрать нужный профиль.
Как установить firefox в систему
Получившуюся папку firefox нужно скопировать в /opt
Итак. Мы скачали и распаковали firefox, например в папку
/firefox и убедились, что в /opt нет папки firefox.
upd: Сэр Ollycat сделал очень верное замечание в комментариях, которое у меня не доходили руки внести в заметку. Исправляюсь.
Немного нехорошо развернуть в домашнюю папку, а потом скопировать в opt. Ибо первое действие создаст файлы с юзером из под которого разархивирование было сделано. А класть такие файлы в opt вообще не красиво. Так что я бы сделал что-то вроде:
Тогда мы получаем нормальную папку firefox с правами рута на ней.
Все. Лиса сидит там, где ей положено. Теперь сделаем так, чтобы ее можно было запускать из командной строки.
/bin, /bin и так далее. Ссылки на пользовательские программы хранятся в /usr/local/bin.
Поэтому мы создадим в этой папке ссылку на исполняемый файл firefox:
sudo ln -s /opt/firefox/firefox /usr/local/bin/firefox
sudo ln -s /opt/firefox/firefox /usr/bin/firefox
Теперь по набору в командной строке (или в каком-нибудь автозапускателе типа gmrun или в том, что вызывается по Alt+F2 ) firefox запустится нужный браузер. Папка с firefox не путается под ногами и лежит там где и положено лежать папке приличной программы.
Как обновлять файрфокс?
С обновлениями все просто. Нужно запустить firefox с правами суперпользователя и обновить ее так, как это делалось в windows.`
Как интегрировать firefox в систему?
Посмотреть текущие альтернативы для браузеров можно так:
update-alternatives --list x-www-browser
sudo update-alternatives --install /usr/bin/x-www-browser x-www-browser /usr/bin/firefox 60
--install - ключ для инсталляции "новой альтернативы",
/usr/bin/x-www-browser - ссылка на категорию
x-www-browser - имя категории
/usr/bin/firefox - линк на линк к бинарному файлу
60 - приоритет
Убеждаемся что все поставили верно:
update-alternatives --list x-www-browser
В списке должен присутствовать firefox. Например, у меня он выглядит так:
С этого момента firefox считается браузером по умолчанию.
Итого
Удалить firefox (iceweasel), который уже установлен в системе.
Распаковать его. Должна получиться папка firefox.
Папку переложить в /opt. Например, для папки firefox лежащей в корне домашней папки:
Либо проделать это все по вышеописанному и более правильному рецепту сэра Ollycat:
Бросить линки в /bin папки:
sudo ln -s /opt/firefox/firefox /usr/local/bin/firefox
sudo ln -s /opt/firefox/firefox /usr/bin/firefox
sudo update-alternatives --install /usr/bin/x-www-browser x-www-browser /usr/bin/firefox 60
Убедиться, что все получилось:
update-alternatives --list x-www-browser
Для thunderbird все делается аналогично, но я исключаю шаг с update-alternatives, поскольку интегрировать почтовый клиент мне в общем-то некуда.
Читайте также:

