Как запустить игру в безопасном режиме на windows 10 стим
Обновлено: 03.07.2024
Steam – это игровая платформа, внутри которой пользователи могут скачивать и добавлять приложения, общаться, делиться опытом и формировать сообщества. Как любой цифровой продукт, клиент от Valve не лишен сбоев и ошибок и иногда может вылетать или вовсе не запускаться. Для комфортного игрового процесса нужно понимать, что делать, если не запускается Стим на Windows 10.
Проблемы с запуском Стим
Стим – популярная игровая платформа
Причины, почему не запускается Steam на Windows 10, описаны далее.
Недостаточно места
Неверный путь установки
Если выбрана в качестве конечной директории папка, содержащая символы кириллицы в названии, то понятно, почему Стим не устанавливается на Виндовс 10. Для исправления достаточно удалить клиент и повторно инсталлировать его. Рекомендуется оставить стандартный путь назначения: «C:\Program Files (x86)\Steam».
Файлы программы повреждены
Файлы перестают работать если:
- клиент был скачан из стороннего источника;
- на компьютере есть вирус;
- во время скачивания произошел сбой.
Важно! Для устранения проблемы достаточно зайти на сайт Steam и повторно скачать клиент. Далее с установкой проблем возникнуть не должно.
Загрузка зависает
Причина, почему не открывается Стим на Виндовс 10, может быть в зависании программы или инсталлятора. Пользователю придется принудительно завершить работу клиента – для этого понадобится диспетчер задач. Процесс:
- На клавиатуре зажать сочетание Ctrl+Alt+Del.
- Появится дополнительное меню Windows, в котором выбрать «Диспетчер задач».
- В меню Диспетчера перейти в раздел «Процессы».
- Найти процесс с названием «Steam Client Bootstrapper».
- Кликнуть ПКМ и во всплывающем меню выбрать «Снять задачу».
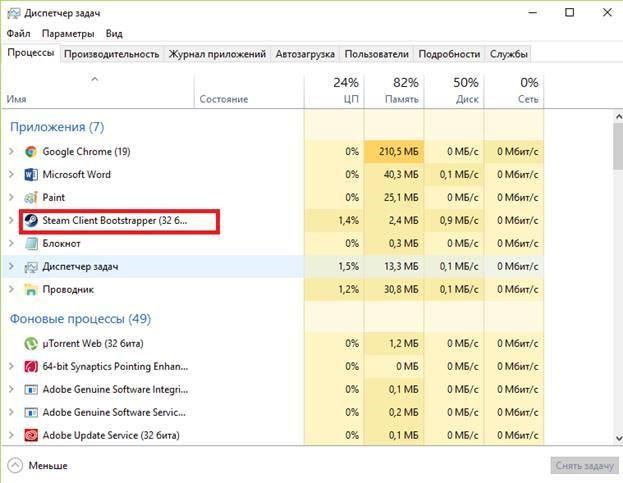
После этого нужно попробовать повторно запустить клиент. Если он снова завис – стоит поискать другую причину ошибки.
Методы решения
Вначале рекомендуется проверить, не конфликтует ли антивирус с файлами клиента. Для этого нужно зайти в карантин и просмотреть, нет ли там папок Стима. Другие методы решения проблемы описаны далее.
Снятие задач Стим
После завершения работы Стим, процессы, которые должны самостоятельно завершиться, могут этого не сделать. В итоге программа будет реагировать неадекватно: при последующем запуске клиента будет возникать ошибка. Пользователю нужно запустить Диспетчер задач и проверить действующие процессы:
- Зажать одновременно Shift+Ctrl+Esc (или Ctr+Alt+Del и в дополнительному меню выбрать «Диспетчер задач»).
- Перейти во вкладку процессы и найти все, что содержит в названии Steam.
- Выбрать все лишние процессы, кликнуть на них ПКМ и во всплывающем меню нажать «Снять задачу».
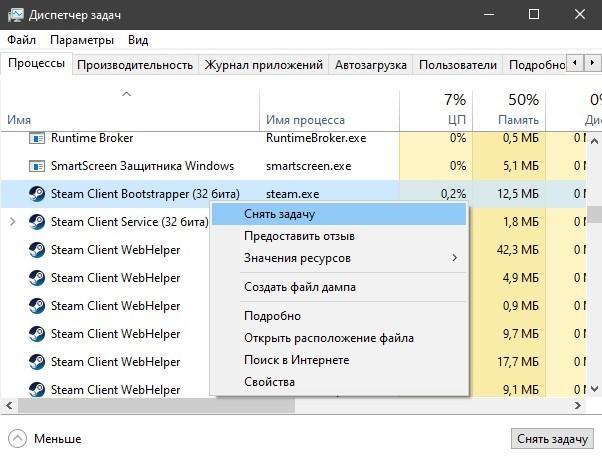
Важно! После завершения работы нужно попытаться повторно запустить клиент и проверить его работоспособность.
Запуск Steam от имени администратора
Иногда причина сбоя заключается в правах доступа, так что придется подключиться к рабочему столу админа. Для решения проблемы нужно кликнуть ПКМ по ярлыку клиента. В меню выбрать «Запуск от имени администратора».
Изменение ClientRegistry.blob
К сбою приводит регистр ClientRegistry.blob. Для корректной работы Стим его рекомендуется переименовать, чтобы система создала другой файл. Предварительно требуется завершить все задачи клиента через Диспетчер. Потом действовать так:
- Перейти в корневую папку с файлами Стим. По стандарту, это «C:\Program Files (x86)\Steam».
- Найти файл «ClientRegistry.blob», нажать ПКМ и выбрать «Переименовать».
- Ввести новое название «ClientRegistryMyWebPc.blob».
- Запустить клиент, чтобы проверить нет ли ошибок в работе.
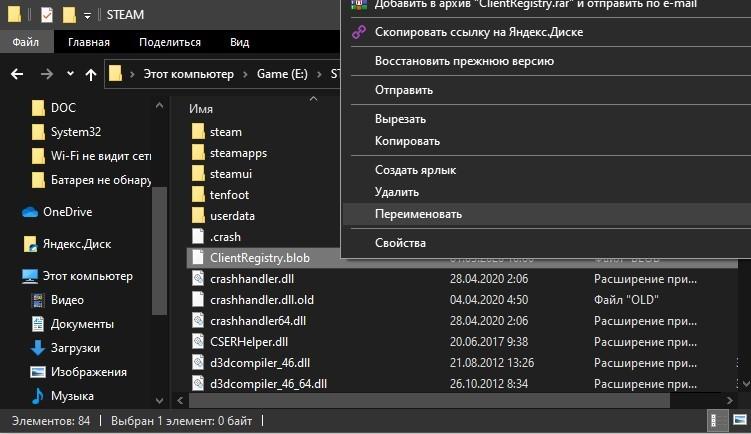
Если проблема не была устранена, то нужно вернуться в корневую папку и запустить файл «Steamerrorreporter.exe». Потом повторно открыть клиент, чтобы проверить работоспособность.
Удаление кэша
В директории «appcache» содержатся настройки игр и Стима. Кэш сохраняется, чтобы при последующих запусках клиента он загружался и работал быстрее. Иногда файлы в папке оказываются поврежденными, из-за чего Стим работает со сбоями. Для решения нужно:
- Открыть корневую папку с клиентом.
- Найти в ней папку «appcache» и скопировать ее в другое место (создание резервной копии).
- Переместить «appcache» в корзину.
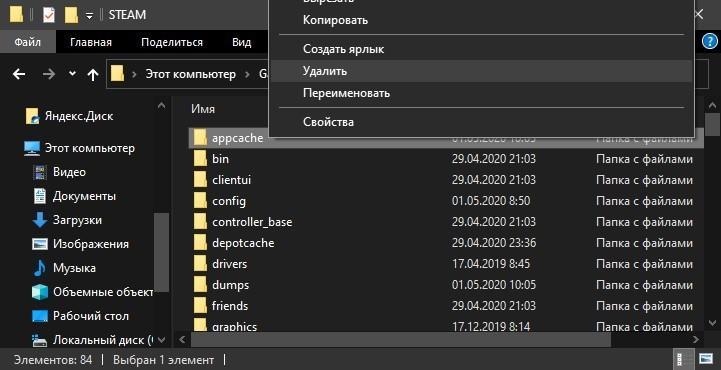
Важно! В конце нужно запустить клиент заново и проверить, есть ли проблемы с приложением. Если не устанавливается Стим на Виндовс 10, то рекомендуется заново скачать программу с официального сайта.
Настройки времени
В системе могли сбиться настройки даты и времени – тогда клиент вылетает. Информация о пользователе собирается в режиме реального времени и отправляется на сервера Valve. Для устранения ошибки нужно перейти в «Параметры», потом в «Время и язык», «Дата и время». Затем выключить и повторно включить тумблер «Установить время автоматически».
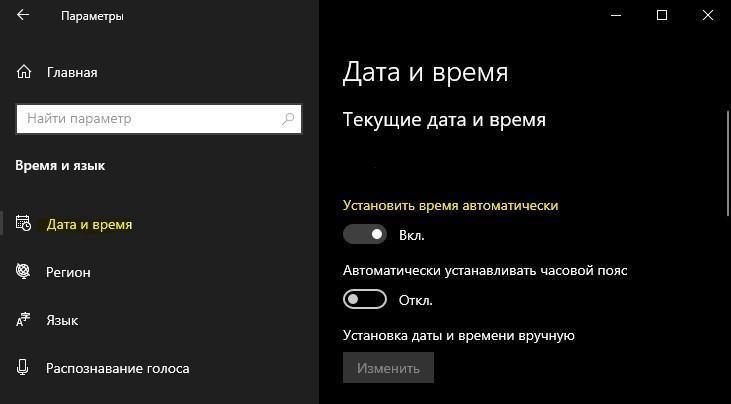
Сбор настроек
В системе есть специальная команда, позволяющая переустановить параметры работы клиента. Она помогает устранить некоторые проблемы. Вот что надо сделать для ее применения:
- Открыть программу «Выполнить» – зайти в «Пуск» и в поисковой строке ввести «Выполнить» или зажать сочетание клавиш Win+R.
- На экране откроется окно ввода – в строку вписывается команда «steam: // flushconfig».
Для применения параметра нужно кликнуть на «Ок».
Безопасный режим
Если никакой из описанных способов не помог, то проблему получится решить через запуск системы в безопасном режиме. Так ПК будет работать только с приложениями первостепенной важности. Если в Windows 10 есть программа, мешающая работе Стим, то это станет явным при просмотре в Безопасном режиме.
Важно! Если в результате запуска проблем с открытием клиента не возникло, то остается найти приложение, которые мешает платформе, и удалить его.
Для запуска системы в Безопасном режиме нужно:
- В поисковой строке Windows ввести «Конфигурация системы» и нажать на «Поиск».
- Когда отобразится нужный раздел – кликнуть по нему для открытия.
- В меню перейти во вкладку «boot».
- В диалоговом окне (слева внизу) будет доступен параметр запуска – «Безопасная загрузка».
- Выбрать нужную настройку, под ней кликнуть на «Сеть». В работе понадобится интернет, так как клиент использует его для открытия.
Остается перезагрузить компьютер. При следующем запуске система будет работать в Безопасном режиме.
Удаление и установка приложения Стим заново
Если не удалось понять, почему Стим не запускается на Виндовс 10, то остается единственный вариант – полная ручная переустановка клиента.
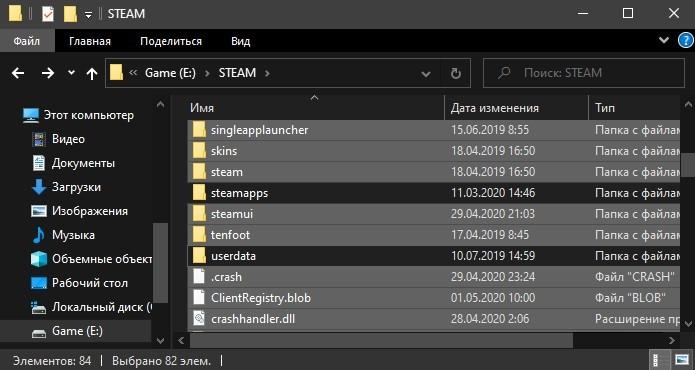
Нужно перейти в корневую папку и удалить все файлы внутри, кроме:
- Steamapps – в разделе хранятся игры;
- Userdata – содержит данные о профиле;
- steam.exe – файл для исполнительного запуска.
Важно! После удаления остается нажать на steam.exe, чтобы приложение начало самостоятельно скачивать недостающие данные с сервера. Процедура решает проблему, почему не устанавливается Steam на Windows 10.
Существует много причин, почему не открывается Стим на Windows 10. Вначале пользователю нужно найти корень проблемы, а затем приступить к устранению.
Microsoft сделала Windows 10 очень удобной для игроков операционной системой со всеми этими функциями, такими как потоковое воспроизведение игр, запись и отличное приложение для Xbox One.
Но геймеры ПК используют Steam даже больше, чем приложение Xbox One, и некоторые из них сообщили, что вообще не могут играть в паровые игры.
Я лично играю во многие игры в Steam, и каждая игра, которую я пробовал с тех пор, как я обновился до Windows 10, работала как шарм. Так что я пишу не эту статью из личного опыта, а из Интернета.
А именно, в то время как некоторые игроки (такие как я) наслаждаются отличным игровым опытом в Steam, другие даже не могут начать игру.
Некоторые пользователи, которые испытывали проблемы с играми Steam, перечислили несколько решений, которые работали для них. Но другие говорили, что эти решения не помогли.
Вот некоторые из решений, которые могут действительно работать, но я не могу гарантировать, потому что, как вы можете видеть, все относительно, и где-то они решают проблему, где-то, чего они не делают.
Как я уже сказал, я не могу гарантировать, что эти решения будут работать для вас. Если они не справились с работой, я могу только посоветовать вам обратиться в службу поддержки Steam, возможно, у них найдется решение для вас.
Вот некоторые дополнительные проблемы, с которыми вы можете столкнуться на пути:
Что я могу сделать, если я не могу запустить игры Steam?
Содержание .
- Обновите драйверы и DirectX
- Проверить кеш игры
- Обновить Windows
- Откатить Windows
- Обновите драйверы графического процессора
- Запустите игру от имени администратора
- Запускать игры в режиме совместимости
- Удалите файл ClientRegistry.blob
- Переместить клиента Steam
Решение 1. Обновите драйверы и DirectX
Полагаю, вам не нужно просить вас проверить, обновлены ли ваши драйверы, но я упомяну это на всякий случай. Это не принесет никакого вреда, если вы перейдете в Диспетчер устройств, щелкните правой кнопкой мыши видеокарту в разделе «Адаптер дисплея» и посмотрите, есть ли какие-либо обновления драйверов.
Хотите последние версии драйверов для графических процессоров? Добавьте эту страницу в закладки и всегда оставайтесь в курсе последних и самых лучших.
То же самое для DirectX, проверьте, установлена ли последняя версия DirectX, и если нет, перейдите на веб-сайт Microsoft и загрузите его.
Обновление драйверов вручную может занять много времени, особенно если вы делаете это вручную, загрузите инструмент обновления драйверов TweakBit (на 100% безопасный и протестированный нами), чтобы сделать это автоматически. Этот инструмент одобрен Microsoft и Norton Antivirus.
После нескольких тестов наша команда пришла к выводу, что это наиболее автоматизированное решение для предотвращения необратимого повреждения вашей системы путем загрузки и установки неправильных версий драйверов.
Отказ от ответственности : некоторые функции этого инструмента не являются бесплатными.
Знаете ли вы, что большинство пользователей Windows 10 имеют устаревшие драйверы? Будьте на шаг впереди, используя это руководство.
Следующее, что вы должны попробовать, это проверить целостность ваших игровых файлов. Это решение особенно полезно, когда игры вылетают или вы даже не можете их запустить.
Вот что вам нужно сделать для проверки целостности файлов игры Steam:

- Запустите Steam.
- В меню «Библиотека» выберите «Свойства».
- Выберите вкладку «Локальные файлы» и нажмите кнопку «Проверить целостность файлов игры…».
- Подождите, пока процесс закончится.
- Перезапустите Steam.
Ваши файлы игры в Steam теперь проверены, и если это действительно было проблемой, вам следует быть в порядке.
Microsoft уделяет большое внимание играм и считает геймеров ценной частью всего сообщества Windows. Поэтому компания включает в себя некоторые угрозы для геймеров в каждом крупном обновлении для Windows 10.
Помимо новых функций, крупные обновления Windows 10 также решают некоторые проблемы, связанные с играми. В этом случае наш Steam выдает.
Поэтому убедитесь, что на вашем компьютере установлена последняя версия Windows 10, и, возможно, вам больше ничего не придется делать.
Не можете обновить Windows 10?Ознакомьтесь с этим руководством, которое поможет вам быстро их решить.
Все, что вы только что прочитали об обновлениях Windows, совсем не обязательно. Поскольку крупные обновления Windows 10 также известны как вызывающие много, допустим, ненужных проблем.
Если вы считаете, что это действительно так, вы, вероятно, захотите вернуться к предыдущей версии Windows 10, по крайней мере, до тех пор, пока Microsoft не выпустит правильное исправление.
Вот как выполнить откат к предыдущей версии Windows 10:
Примечание . Это будет возможно только в том случае, если вы используете версию Windows 10, более раннюю, чем обновление Fall Creators , поскольку этот параметр был удален из этой версии. Windows. Если вы используете Windows 10 Fall Creators Update, единственное, что вы действительно можете сделать, это очистить установку какой-либо предыдущей версии системы.
Если у вас возникли проблемы с открытием приложения Настройка, обратитесь к этой статье, чтобы решить эту проблему.
Драйверы видеокарты также являются одной из наиболее важных частей программного обеспечения вашего компьютера, если вы хотите запускать игры на нем. Итак, убедитесь, что ваши драйверы GPU обновлены.
Если вы не уверены, как это сделать, просто следуйте этим инструкциям:

- Нажмите правой кнопкой мыши на Пуск и в меню «Опытный пользователь» выберите Диспетчер устройств .
- Перейдите в Адаптеры дисплея и разверните этот раздел.
- Нажмите правой кнопкой мыши на графическом устройстве и откройте Свойства .
- Перейдите на вкладку Подробности .
- В раскрывающемся меню откройте HardwareIds.
- Скопируйте первый ряд и вставьте его в адресную строку браузера.
- Результаты поиска должны показать вам точные драйверы, которые вам нужно установить.
Теперь вам нужно действовать осторожно. Драйверы часто распространяются по некоторым подозрительным источникам, и вам нужно избегать таких, как чума. Вот официальные сайты, где вы должны найти ваши драйверы в их истинном и чистом виде:
Если вы все еще не можете запустить игру в Steam, вы можете попробовать запустить ее от имени администратора:

- Перейдите в Библиотеку Steam .
- Найдите игру, которую вы хотите запустить
- Нажмите правой кнопкой мыши название игры и перейдите в Свойства .
- Перейдите на вкладку Локальные файлы .
- Нажмите Просмотреть локальные файлы .
- Найдите исполняемый файл игры, нажмите его правой кнопкой мыши и перейдите в Свойства .
- Перейдите на вкладку Совместимость и установите флажок Запустить эту программу от имени администратора.
- Сохранить изменения
- Попробуйте запустить игру еще раз
Ничего не происходит, когда вы нажимаете Запуск от имени администратора? Взгляните на эту статью и быстро решите проблему.
Если вы пытаетесь запустить более старую игру, есть вероятность, что она не совместима с вашей текущей версией Windows. Итак, попробуйте запустить его в режиме совместимости:

- Перейдите в Библиотеку Steam .
- Найдите игру, которую вы хотите запустить
- Нажмите правой кнопкой мыши название игры и перейдите в Свойства .
- Перейдите на вкладку Локальные файлы .
- Нажмите Просмотреть локальные файлы .
- Найдите исполняемый файл игры, нажмите его правой кнопкой мыши и перейдите в Свойства .
- Перейдите на вкладку Совместимость .
- Установите флажок Запустить эту программу в режиме совместимости для:
- Выберите операционную систему
- Сохранить изменения
- Закрыть Steam
- Перейдите в корневую папку Steam (обычно это C: Program Files (x86) Steam)
- Найдите файл ClientRegistry.blob . Сделайте копию файла и назовите его copy.ClientRegistry.blog
- Удалить оригинальный файл
- Откройте Steam и попробуйте запустить игру еще раз.
Вы не можете удалить определенный файл в Windows 10? Посмотрите это полезное руководство, которое поможет вам избавиться от него.
Перемещение клиента Steam может быть полезно при работе с различными ошибками, а также в этом случае.
Вот что вам нужно сделать для перемещения клиента Steam:
После этого вам также нужно изменить путь установки по умолчанию для игр, которые вы будете устанавливать в будущем. Для этого выполните следующие инструкции:
- Открыть Steam
- Перейдите в меню Настройки вашего клиента Steam.
- Выберите «Папки библиотеки Steam » на вкладке « Загрузки ».
- Отсюда вы можете просмотреть путь установки по умолчанию, а также создать новый путь, выбрав « Добавить папку библиотеки ».
- Как только вы создали новый путь, все будущие установки могут быть размещены там.
- Теперь просто щелкните правой кнопкой мыши вновь созданный путь, чтобы убедиться, что он установлен по умолчанию.
Это все, я надеюсь, что я помог вам хотя бы немного, и вы найдете способ играть в игры Steam на Windows 10 как можно скорее.
Каков ваш игровой опыт в Windows 10? У вас есть проблемы или все идет гладко? Поделитесь этим с нами в комментариях ниже.

- Убедитесь, что у вас установлена последняя версия Windows 10.
- Обновите драйвер видеокарты
- Проверьте файлы кеша игры.
- Закройте ненужные программы
Метод 1. Убедитесь, что у вас установлена последняя версия Windows 10.
Требуется последняя версия системы Windows 10, чтобы все работало должным образом. твой компьютер. Эта проблема может возникнуть, если для вашей Windows 10 доступно обновление, а вы еще не установили его.
Проверьте наличие обновлений Windows на вашем Windows 10:
- Введите update в поле поиска на начальном экране. Затем нажмите Проверить наличие обновлений по результатам.
- Нажмите Проверить наличие обновлений .
- Установите доступные обновления.
- Перезагрузите Windows и попробуйте запустить игру в Steam, чтобы проверить, работает ли она.
Примечание: если Windows сообщает вы После проверки ваше устройство обновлено , попробуйте следующий метод.
Метод 2: Обновите драйвер видеокарты
Эта проблема также может быть связана со старым или поврежденным драйвером, особенно с драйвером видеокарты. Вы можете решить эту проблему, обновив драйвер устройства.
Вы можете загрузить последнюю версию драйвера видеокарты с веб-сайта производителя вашего компьютера или с веб-сайта производителя вашей видеокарты, например NVIDIA, AMD, Intel. Затем установите новый драйвер в Windows 10.
Или, если вы не уверены в работе с драйверами вручную или у вас недостаточно времени, мы рекомендуем сделать это автоматически с помощью . Driver Easy .
Метод 3: проверьте файлы кэша игры
Поврежденный файл кеша игры также может препятствовать правильному запуску ваших игр.
Чтобы проверить файлы кэша игры, выполните следующие действия:
- Перезагрузите Windows и запустите Steam.
- Щелкните правой кнопкой мыши свою игру в разделе БИБЛИОТЕКА . Затем нажмите Свойства .
- Нажмите ПРОВЕРИТЬ ЦЕЛОСТНОСТЬ ИГРОВЫХ ФАЙЛОВ… в ЛОКАЛЬНЫЕ ФАЙЛЫ .
- Затем он должен начать проверку ваших файлов Steam, а вы через несколько минут появится это маленькое окошко:
- Перезагрузите Windows и попробуйте запустите игру в Steam, чтобы проверить, работает ли она.
Метод 4: Закройте ненужные программы
Некоторые программы, работающие в Windows 10, могут влиять на производительность Steam. Попробуйте закрыть эти ненужные программы. Затем перезагрузите Windows и попробуйте запустить игру в Steam, чтобы проверить, работает ли она.
Если вы не уверены, какие программы вам следует закрыть, вы можете взять программы, которые могут мешать работе Steam из официальный сайт Steam для справки.
Steam – это игровая платформа, внутри которой пользователи могут скачивать и добавлять приложения, общаться, делиться опытом и формировать сообщества. Как любой цифровой продукт, клиент от Valve не лишен сбоев и ошибок и иногда может вылетать или вовсе не запускаться. Для комфортного игрового процесса нужно понимать, что делать, если не запускается Стим на Windows 10.
Проблемы с запуском Стим
Стим – популярная игровая платформа
Причины, почему не запускается Steam на Windows 10, описаны далее.
Недостаточно места
Неверный путь установки
Если выбрана в качестве конечной директории папка, содержащая символы кириллицы в названии, то понятно, почему Стим не устанавливается на Виндовс 10. Для исправления достаточно удалить клиент и повторно инсталлировать его. Рекомендуется оставить стандартный путь назначения: «C:\Program Files (x86)\Steam».
Файлы программы повреждены
Файлы перестают работать если:
- клиент был скачан из стороннего источника;
- на компьютере есть вирус;
- во время скачивания произошел сбой.
Важно! Для устранения проблемы достаточно зайти на сайт Steam и повторно скачать клиент. Далее с установкой проблем возникнуть не должно.
Загрузка зависает
Причина, почему не открывается Стим на Виндовс 10, может быть в зависании программы или инсталлятора. Пользователю придется принудительно завершить работу клиента – для этого понадобится диспетчер задач. Процесс:
- На клавиатуре зажать сочетание Ctrl+Alt+Del.
- Появится дополнительное меню Windows, в котором выбрать «Диспетчер задач».
- В меню Диспетчера перейти в раздел «Процессы».
- Найти процесс с названием «Steam Client Bootstrapper».
- Кликнуть ПКМ и во всплывающем меню выбрать «Снять задачу».
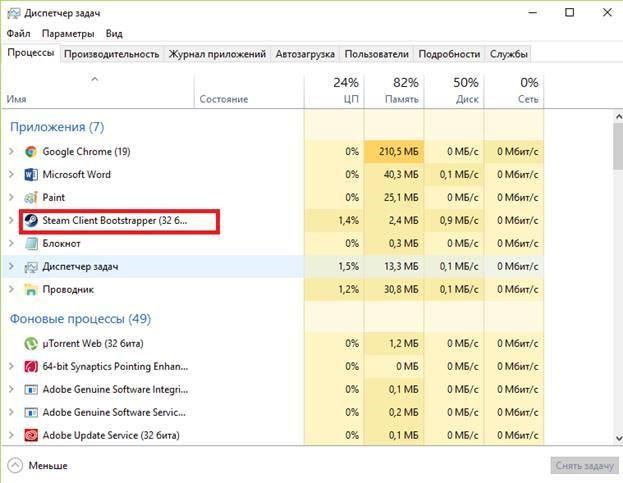
После этого нужно попробовать повторно запустить клиент. Если он снова завис – стоит поискать другую причину ошибки.
Методы решения
Вначале рекомендуется проверить, не конфликтует ли антивирус с файлами клиента. Для этого нужно зайти в карантин и просмотреть, нет ли там папок Стима. Другие методы решения проблемы описаны далее.
Снятие задач Стим
После завершения работы Стим, процессы, которые должны самостоятельно завершиться, могут этого не сделать. В итоге программа будет реагировать неадекватно: при последующем запуске клиента будет возникать ошибка. Пользователю нужно запустить Диспетчер задач и проверить действующие процессы:
- Зажать одновременно Shift+Ctrl+Esc (или Ctr+Alt+Del и в дополнительному меню выбрать «Диспетчер задач»).
- Перейти во вкладку процессы и найти все, что содержит в названии Steam.
- Выбрать все лишние процессы, кликнуть на них ПКМ и во всплывающем меню нажать «Снять задачу».
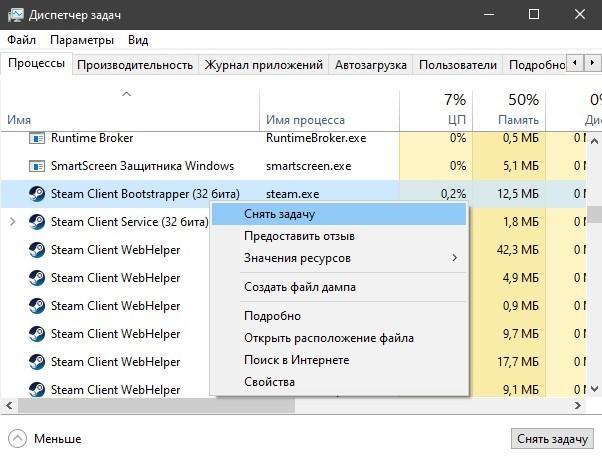
Важно! После завершения работы нужно попытаться повторно запустить клиент и проверить его работоспособность.
Запуск Steam от имени администратора
Иногда причина сбоя заключается в правах доступа, так что придется подключиться к рабочему столу админа. Для решения проблемы нужно кликнуть ПКМ по ярлыку клиента. В меню выбрать «Запуск от имени администратора».
Изменение ClientRegistry.blob
К сбою приводит регистр ClientRegistry.blob. Для корректной работы Стим его рекомендуется переименовать, чтобы система создала другой файл. Предварительно требуется завершить все задачи клиента через Диспетчер. Потом действовать так:
- Перейти в корневую папку с файлами Стим. По стандарту, это «C:\Program Files (x86)\Steam».
- Найти файл «ClientRegistry.blob», нажать ПКМ и выбрать «Переименовать».
- Ввести новое название «ClientRegistryMyWebPc.blob».
- Запустить клиент, чтобы проверить нет ли ошибок в работе.
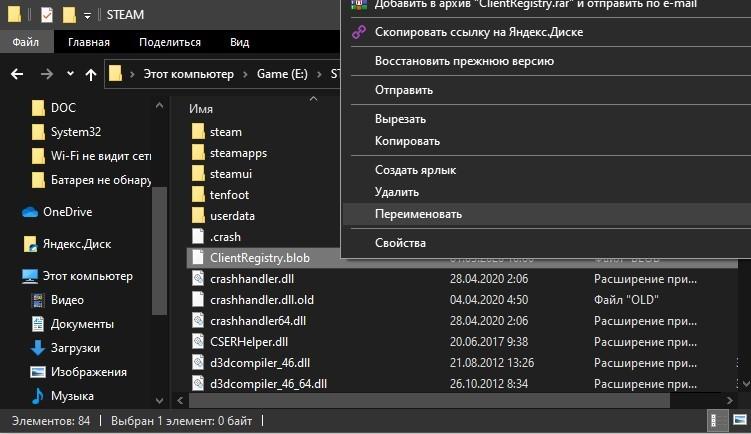
Если проблема не была устранена, то нужно вернуться в корневую папку и запустить файл «Steamerrorreporter.exe». Потом повторно открыть клиент, чтобы проверить работоспособность.
Удаление кэша
В директории «appcache» содержатся настройки игр и Стима. Кэш сохраняется, чтобы при последующих запусках клиента он загружался и работал быстрее. Иногда файлы в папке оказываются поврежденными, из-за чего Стим работает со сбоями. Для решения нужно:
- Открыть корневую папку с клиентом.
- Найти в ней папку «appcache» и скопировать ее в другое место (создание резервной копии).
- Переместить «appcache» в корзину.
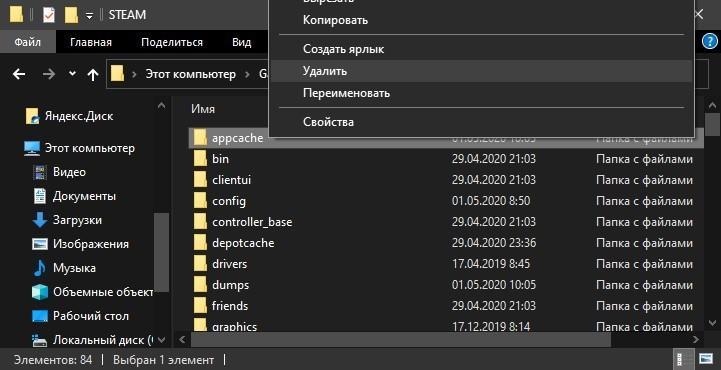
Важно! В конце нужно запустить клиент заново и проверить, есть ли проблемы с приложением. Если не устанавливается Стим на Виндовс 10, то рекомендуется заново скачать программу с официального сайта.
Настройки времени
В системе могли сбиться настройки даты и времени – тогда клиент вылетает. Информация о пользователе собирается в режиме реального времени и отправляется на сервера Valve. Для устранения ошибки нужно перейти в «Параметры», потом в «Время и язык», «Дата и время». Затем выключить и повторно включить тумблер «Установить время автоматически».
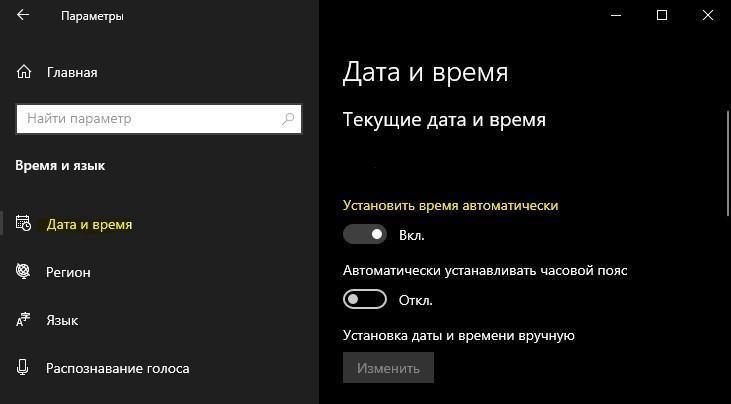
Сбор настроек
В системе есть специальная команда, позволяющая переустановить параметры работы клиента. Она помогает устранить некоторые проблемы. Вот что надо сделать для ее применения:
- Открыть программу «Выполнить» – зайти в «Пуск» и в поисковой строке ввести «Выполнить» или зажать сочетание клавиш Win+R.
- На экране откроется окно ввода – в строку вписывается команда «steam: // flushconfig».
Для применения параметра нужно кликнуть на «Ок».
Безопасный режим
Если никакой из описанных способов не помог, то проблему получится решить через запуск системы в безопасном режиме. Так ПК будет работать только с приложениями первостепенной важности. Если в Windows 10 есть программа, мешающая работе Стим, то это станет явным при просмотре в Безопасном режиме.
Важно! Если в результате запуска проблем с открытием клиента не возникло, то остается найти приложение, которые мешает платформе, и удалить его.
Для запуска системы в Безопасном режиме нужно:
- В поисковой строке Windows ввести «Конфигурация системы» и нажать на «Поиск».
- Когда отобразится нужный раздел – кликнуть по нему для открытия.
- В меню перейти во вкладку «boot».
- В диалоговом окне (слева внизу) будет доступен параметр запуска – «Безопасная загрузка».
- Выбрать нужную настройку, под ней кликнуть на «Сеть». В работе понадобится интернет, так как клиент использует его для открытия.
Остается перезагрузить компьютер. При следующем запуске система будет работать в Безопасном режиме.
Удаление и установка приложения Стим заново
Если не удалось понять, почему Стим не запускается на Виндовс 10, то остается единственный вариант – полная ручная переустановка клиента.
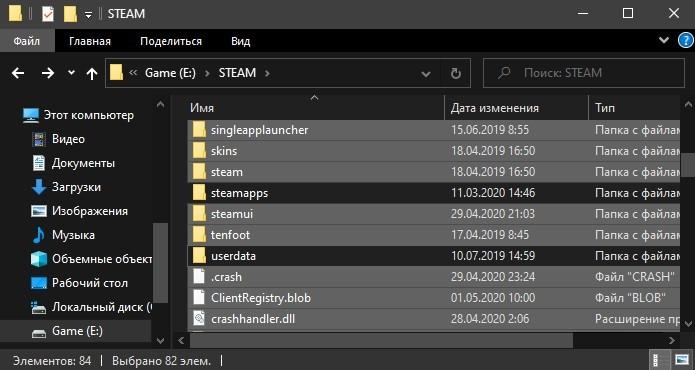
Нужно перейти в корневую папку и удалить все файлы внутри, кроме:
- Steamapps – в разделе хранятся игры;
- Userdata – содержит данные о профиле;
- steam.exe – файл для исполнительного запуска.
Важно! После удаления остается нажать на steam.exe, чтобы приложение начало самостоятельно скачивать недостающие данные с сервера. Процедура решает проблему, почему не устанавливается Steam на Windows 10.
Существует много причин, почему не открывается Стим на Windows 10. Вначале пользователю нужно найти корень проблемы, а затем приступить к устранению.
Читайте также:

