Как запустить influxdb ubuntu
Обновлено: 06.07.2024
InfluxDB – это база данных временных рядов, метрик и аналитики. БД временных рядов предназначены для хранения данных, полученных в результате последовательных измерений, выполненных в течение определенного периода времени. Эти данные могут состоять из таких элементов, как системные метрики (например, использование CPU и памяти) и метрики приложения (ошибки приложения и вызовы конечной точки REST и т.д.).
Чем дольше работает система, тем больше будет объем накопленных данных. Инструмент InfluxDB предоставляет средство для эффективного хранения этих данных. Он предназначен для работы с DevOps, метриками, данными датчиков, а также мониторинга и аналитики в реальном времени. Используя InfluxDB, вы можете быстро создать мощную инфраструктуру мониторинга в реальном времени, которая также обеспечивает исторический анализ.
1: Установка InfluxDB
InfluxDB распространяется как автономная система. Это означает, что у нее нет внешних зависимостей; все, что вам нужно для запуска базы данных, предоставляется в пакете релиза, который используется во время установки, что упрощает весь процесс.
Сначала обновите систему, чтобы на сервере были последние исправления ошибок и безопасности.
sudo yum -y update
Установите последнюю версию InfluxDB.
Примечание: Версия может отличаться.
После этого в /opt/influxdb/versions/0.8.8 появятся новые файлы, а в /etc/init.d будут созданы симлинки для сервисов управления InfluxDB.
2: Настройка и запуск InfluxDB
Теперь нужно настроить InfluxDB: отключить анонимную передачу данных и расширить установленный по умолчанию предел времени чтения.
Основной конфигурационный файл InfluxDB – это /opt/influxdb/shared/config.toml. Он использует удобочитаемый (благодаря своей очевидной семантике) формат TOML , который очень похож на формат конфигурации INI .
Прежде чем начать настройку, сделайте резервную копию оригинала конфигурации.
sudo cp /opt/influxdb/shared/config.toml /opt/influxdb/shared/config.toml_backup
sudo nano /opt/influxdb/shared/config.toml
Найдите конфигурационный ключ reporting-disabled и измените его значение на true. После этого раздел должен выглядеть так:
Затем нужно обновить время чтения по умолчанию, чтобы дать соединениям немного больше времени. Этот параметр контролирует, как долго соединения с базой данных могут ждать, прежде чем они будут закрыты.
В том же файле конфигурации найдите read-timeout и измените его значение с 5s на 10s.
Сохраните и закройте файл.
Теперь запустите демон InfluxDB:
sudo /etc/init.d/influxdb start
При успешном запуске сценарий менеджера сервисов предоставит следующий вывод.
Setting ulimit -n 65536
Starting the process influxdb [ OK ]
influxdb process was started [ OK ]
3: Изменение учетных данных InfluxDB
Каждый экземпляр InfluxDB поставляется с набором учетных данных администратора по умолчанию. В целях безопасности вы должны обязательно изменить этот пароль.
Войдите в пользовательский интерфейс InfluxDB, используя имя по умолчанию root и пароль root в разделе Connect. Оставьте базу данных пустой и нажмите синюю кнопку Connect.
В верхнем меню на следующей странице выберите Cluster Admins. Это откроет страницу администрирования пользователей. В разделе Username нажмите root и измените пароль, дважды введя новый пароль и нажав синюю кнопку Change Password.
Чтобы убедиться, что пароль изменился, нажмите кнопку Disconnect, а затем снова войдите в систему с помощью нового пароля.
4: Создание базы данных
Свежий экземпляр InfluxDB изначально не содержит реальных баз данных, поэтому вам необходимо самостоятельно создать базу данных, которую вы будете использовать для хранения метрик.
Нажмите на Databases в верхнем меню веб-интерфейса. В разделе Create a Database (под Database Details) введите metrics в качестве имени базы данных. Параметры по умолчанию в настройках Shard Spaces можно оставить. Затем нажмите синюю кнопку Create Database в правом нижнем углу, чтобы создать базу данных.
Если база данных была успешно создана, вы увидите ее в верхней части экрана рядом со ссылкой Explore Data.
Чтобы убедиться, что база данных, которую мы создали, работает правильно, можно записать и проверить в ней тестовые данные, используя интерфейс UI . Нажмите на Explore Data, чтобы перейти к интерфейсу данных. Вы увидите экран Data Interface.
Здесь вы можете записать некоторые тестовые данные в базу данных. Вы также сможете выполнять специальные запросы к данным, хранящимся в БД, и создать базовую визуализацию.
Для ввода данных с помощью веб-интерфейса необходимо указать имя и значения временного ряда. Имя временного ряда представляет собой буквенно-цифровую строку без пробелов, а поле значения должно быть записано в формате JSON .
В разделе Write Point в поле Time Series Name введите test_metric, а в Values введите . Затем нажмите кнопку Write Point, чтобы ввести данные. Вы увидите всплывающее окно 200 OK .
Повторите процесс , указывая то же имя временного ряда, для каждого из следующих значений: , , и . Обратите внимание, что значение 13,1 намеренно записывается дважды. В общей сложности получится пять значений.
Теперь, когда мы записали несколько точек данных, мы можем их проверить. В разделе Read Points в верхней части страницы в поле Query введите следующий запрос:
select * from test_metric
Этот экран показывает линейный график, который суммирует тенденцию метрик во временном ряду, и таблицу, которая суммирует данные, хранящиеся в базе.
Также можно использовать идентификаторы столбцов, чтобы сузить область поиска. Например, чтобы найти события со значением 13,1, введите следующий поисковый запрос:
select * from test_metric where value = 13.1
Это выведет две строки.
Для большей детализации данные в InfluxDB организованы по временным рядам, в нашем примере это test_metric. Каждый временной ряд имеет набор точек данных, соответствующих событию. Мы создали пять событий, когда ввели данные. Каждое событие имеет время, порядковый номер и несколько столбцов, аналогичных метрике, которую нужно отследить. В данном примере у нас есть одна метрика value в каждом из пяти событий.
5: Установка и настройка collectd
На этом этапе нужно настроить collectd для сбора метрик системы. collectd – это демон Unix, который собирает, передает и хранит данные о производительности. Он помогает поддерживать обзор доступных ресурсов для обнаружения существующих или потенциальных узких мест.
Сначала включите репозиторий EPEL (Extra Packages for Enterprise Linux):
sudo yum -y install collectd
После успешной установки пакета будет создан ряд двоичных файлов, общих библиотек и файлов конфигурации. Основные файлы, о которых следует знать, это файл конфигурации collectd, /etc/collectd.conf, и основной двоичный файл демона, /usr/sbin/collectd. Сначала создайте копию исходного файла конфигурации.
sudo cp /etc/collectd.conf /etc/collectd.conf_backup
Затем откройте конфигурационный файл:
sudo nano /etc/collectd.conf
Основной файл конфигурации collectd содержит множество настроек, большинство из которых по умолчанию неактивны, поскольку они закомментированы. Давайте раскомментируем и изменим некоторые из них.
В верхней части конфигурации, в разделе Global, вы увидите следующее. То, что нужно отредактировать, выделено жирным.
Затем нужно настроить collectd для отправки данных в InfluxDB.
Прокрутите вниз до раздела Plugin Configuration. После разделителя разделов (как показано ниже) добавьте конфигурацию сетевого плагина (она выделена жирным).
Server "127.0.0.1" "8096"
Сохраните и закройте файл. Теперь нужно проверить конфигурацию и убедиться, что в ней нет ошибок или опечаток. Для этого можно использовать collectd:
sudo /usr/sbin/collectd -t
Если в конфигурации collectd нет ошибок, эта команда не вернет вывода. Если в файле обнаружены какие-либо ошибки, они будут перечислены в терминале.
Как только в конфигурации будут исправлены все ошибки, перезапустите collectd, чтобы активировать новую конфигурацию. Это может занять некоторое время.
sudo service collectd start
6: Настройка InfluxDB для обработки метрик collectd
Чтобы сохранить метрики системы, собираемые с помощью collectd, в InfluxDB, нужно включить и настроить плагин InfluxDB для ввода collectd.
Сначала откройте файл конфигурации InfluxDB в редакторе.
sudo nano /opt/influxdb/shared/config.toml
Найдите плагин input_plugins.collectd, который выглядит так. То, что нужно отредактировать, выделено жирным.
Измените его в соответствии с приведенным ниже примером, внеся следующие изменения:
- В enabled установите значение true.
- Измените порт на 8096.
- Укажите имя БД — metrics.
- Раскомментируйте строки port, database, and typesdb.
Сохраните и закройте файл. Перезапустите InfluxDB, чтобы активировать новую конфигурацию.
sudo /etc/init.d/influxdb restart
Теперь убедитесь, что InfluxDB принимает данные collectd. В Data Interface в UI , который вы использовали в разделе 5, введите следующий запрос в поле Query под Read Points, а затем нажмите кнопку Execute Query.
Если InfluxDB получает данные из collectd, вы должны увидеть длинный список временных рядов.
Теперь можно начать анализ производительность системы, изучив эти данные, как в разделе 5. Например, следующий запрос позволит вам наблюдать за использованием памяти в вашей системе:
select * from "influxdb/memory/memory-used"
Визуализация данных четко показывает изменения в использовании памяти, которые были записаны для вашего экземпляра InfluxDB.
7: Установка и запуск Grafana
Веб-интерфейс InfluxDB можно использовать для изучения данных и визуализации тенденций системы на основе временных рядов. Однако UI слишком прост и не очень хорошо подходит для представления данных метрик, которые мы собираем.
Grafana — это многофункциональная панель метрик, которая хорошо интегрируется с InfluxDB. Grafana дает возможность создавать информационные дашборды.
Чтобы установить Grafana, введите следующую команду.
Чтобы запустить стек Grafana, перезапустите демон systemd:
sudo systemctl daemon-reload
Затем запустите Grafana:
sudo systemctl start grafana-server
sudo systemctl status grafana-server
Если все прошло успешно, менеджер сервисов подтвердит, что сервис Grafana запущен и что веб-интерфейс обслуживается. Вывод, который вы получите в своем терминале, будет начинаться так:
grafana-server.service - Starts and stops a single grafana instance on this system
Loaded: loaded (/usr/lib/systemd/system/grafana-server.service; disabled)
Active: active (running) since Tue 2015-06-02 18:59:17 EDT; 3s ago
. . .
8: Изменение учетных данных Grafana
Каждый экземпляр Grafana поставляется с набором учетных данных администратора по умолчанию. В целях безопасности вы должны обязательно изменить этот пароль.
Для этого можно использовать UI или конфигурационный файл Grafana. UI проще, потому мы используем его.
Нажмите Change Password в верхнем меню. Введите новый пароль и нажмите Change Password.
9: Интеграция базы данных InfluxDB и Grafana
Теперь пора добавить базу данных InfluxDB в качестве источника в Grafana.
Чтобы добавить источник данных, откройте боковое меню, кликнув на значок Grafana. В боковом меню выберите Data Sources. Нажмите на ссылку Add New в верхнем мею, чтобы открыть экран определения источника данных.
Заполните эту форму, используя следующие значения:
10: Создание дашбордов Grafana
Grafana предоставляет мощные и удобные в использовании средства для создания диаграмм и дашбордов. Создайте дашборд системы для отображения трендов системных метрик, которые мы собираем в InfluxDB.
В Grafana дашборд – это базовый инструмент для работы. Дашборды мониторинга содержат элементы отображения (например, графики и текстовые панели). Элементы отображения содержат запросы, которые используются для получения данных из вашего источника (в нашем случае это InfluxDB). Поэтому сначала нужно создать пустой дашборд, который будет служить основой для других дашбордов.
Нажмите на шестеренку в верхнем меню дашборда, а затем нажмите Settings.
Вы увидите экран, который используется для изменения основных настроек панели управления. Измените значение Title – вместо New dashboard введите System Overview. Затем кликните на значок дискеты в верхнем меню, чтобы сохранить дашборд.
Теперь заполните дашборд элементами отображения, чтобы создать информационный обзор системы.
В дашборде кликните меню элементов управления строками, которое представляет собой маленький зеленый прямоугольник, расположенный в левом верхнем углу. В этом меню наведите курсор на панель Add Panel и нажмите Graph. Это создаст в дашборде пустой график.
Нажмите на заголовок диаграммы — no title (click here) — и затем нажмите edit в появившемся меню. Это приведет вас в меню управления графиком. Откройте вкладку General и измените поле заголовка на Network.
Затем откройте вкладку Metrics, чтобы перейти к построителю запросов. В поле series можно указать метрики, которые мы хотим использовать в качестве источника данных для графика. Начните вводить interface; затем вам будет предложено выбрать автозаполнение. Выберите метрику influxdb/interface-eth0/if_errors.
Затем нажмите + Add query внизу меню настройки диаграммы. Это добавит вторую строку запроса в построитель запросов. Используйте тот же метод, что и раньше, чтобы добавить запрос для метрики influxdb/interface-eth0/if_octets и для influxdb/interface-eth0/if_packets.
Нажмите на ссылку Back to Dashboard, чтобы перейти в дашборд, который теперь содержит график, отображающий сетевые тренды вашей системы. Нажмите значок дискеты в верхнем меню, чтобы сохранить новый график и дашборд.
Вышеописанный процесс можно повторить и создать множество визуальных графиков для отображения любых данных из временных рядов InfluxDB.
InfluxDB и Grafana имеют много дополнительных возможностей и вариантов использования. Вы можете выполнить более глубокий анализ поведения ваших систем, используя агрегатные функции InfluxDB. Возможно, вы также захотите начать сбор данных из распределенных систем, чтобы сравнить производительность по нескольким системам, или провести анализ других метрик несистемного уровня (например, количество вызовов API для конечной точки REST ). В официальной документации InfluxDB вы найдете ряд полезных инструментов и библиоте
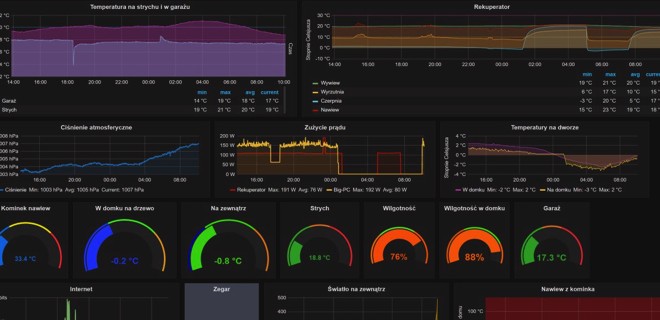
Установка grafana в Unix/Linux
И так, я начну с установки свой графаны:
Nginx уже имеется в системе, и сейчас нужно создать конфиг для графаны:
PS: Нужно прописать в исключения 3000-й и 80-й порты. Если используете iptables, то добавьте правило. Если SELinux, вот чтиво:
И приводим к виду:
Вот такой конфиг заработает ( проверялось не одиножды)! Некоторые люди пишут, что можно выполнить следующую команду:
Но я не проверял этого. Оставил на всякий случай.
Переходим к установке и настройке дургих компонентов.
Установка MYSQL/MariaDB в Unix/Linux
Я тоже не буду приводить подробности по установке, а приведу чтиво:
Вот может еще пригодится:
Сейчас, я создаю пользователя, базу и пароль:
Создаем базу и пользователя с паролем:
Заходим в графана веб панель. Открываем:
Data Sources -> Add data source -> MYSQL и вводим свои данные. У меня выглядит вот так:

добавляем data source для grafana
PS: Нам говорят что данный плагин находится в тестовом виде и его не особо стоит пока-что юзать.
И приводим к виду:
После чего, в созданной БД, будут созданы таблицы для работы с графаной.
PS: Это довольно хороший способ хранить хранить, т.к легко можно создать бэкап и ничего не потерять.
Установка Zabbix в Unix/Linux
Я не буду сильно расписывать что и как ставится, вот чтиво:
Чтобы заюзать grafana дашборд и настроить все это дело с zabbix, нужно установить плагин (выполните установку на сервере где установлена графана):
После установке каждого плагина, стоит перезапускать grafana сервер:
Плагин активировали, но сейчас нужно добавить Data Sources, для этого заходим в графана веб панель. Открываем:
Data Sources -> Add data source -> Zabbix и вводим свои данные.
Как это выглядит:

Dashboard grafana с CloudWatch
Я использую графану только в сочетании с заббикс. Выглядит очень круто. Не так ли?
Установка Graphite в Unix/Linux
Не было нужды в использовании ( я дополню статью). Но если имеется уже готовый сервер с графитом, то вы можете
добавить Data Sources, для этого заходим в графана веб панель. Открываем:
Data Sources -> Add data source -> Graphite и вводим свои данные.
Установка Elasticsearch в Unix/Linux
Сейчас нужно добавить Data Sources, для этого заходим в графана веб панель. Открываем:
Data Sources -> Add data source -> Elasticsearch и вводим свои данные.
Установка CloudWatch в Unix/Linux
Сейчас нужно добавить Data Sources, для этого заходим в графана веб панель. Открываем:
Data Sources -> Add data source -> CloudWatch и вводим свои данные.
Как это выглядит:

Dashboard grafana с CloudWatch
Установка Prometheus в Unix/Linux
Установка этого чуда еще предстоит в будущем. Но если имеется уже сервер с CollectD, то можно добавить Data Sources, для этого заходим в графана веб панель. Открываем:
Data Sources -> Add data source -> Prometheus и вводим свои данные.
Установка InfluxDB в Unix/Linux
Установка этого чуда еще предстоит в будущем. Но если имеется уже сервер с InfluxDB, то можно добавить Data Sources, для этого заходим в графана веб панель. Открываем:
Настройка Grafana уведомлений
Для начала, устанавливаем почтовый сервер, я описывал все это дело в своей статье:
Если имеется почтовый сервер, то нужно немного настроить конфиг графаны:
И приводим к виду:
Конечно же, перезапускаем сервер:
А сейчас, открываем графана:
This entry was posted in Arch Linux, Debian's, FreeBSD, Gentoo, Kali Linux, MacOS, Monitoring в CentOS, Monitoring в Debian и Ubuntu, Monitoring в Mac OS, Monitoring во freeBSD, Nginx, Nginx, RHEL's, Slackware, Полезные программы для Ubuntu, Установка Web сервисов в CentOS, Установка Web сервисов на Ubuntu. Bookmark the permalink.Добавить комментарий Отменить ответ
Этот сайт использует Akismet для борьбы со спамом. Узнайте, как обрабатываются ваши данные комментариев.

Данную ДБ используют в связке с CollectD и Grafana:
InfluxData состоит из:
Данные приложения, образуют стек технологий (который можно назвать TICK) и он выступает синонимом InfluxData.
Установка InfluxDB в Unix/Linux
Приведу примеры установок на различные ОС.
По умолчанию InfluxDB будет использовать 8083 и 8086 TCP-порты. По завершении установки вы можете изменить эти порты и другие параметры в файле конфигурации.
Установка InfluxDB в CentOS/RedHat/Fedora
А затем устанавливаем:
Для запуска службы InfluxDB, используйте:
Установка InfluxDB в Debian
Для пользователей Debian вы можете добавить конфигурацию репозитория InfluxData, для этого добавим ключ:
Добавляем репозиторий (в зависимости от версии):
А затем устанавливаем:
Для запуска службы InfluxDB, используйте:
Установка InfluxDB в Ubuntu
Для пользователей Ubuntu вы можете добавить конфигурацию репозитория InfluxData, для этого добавим ключ:
А затем устанавливаем:
Для запуска службы InfluxDB, используйте:
Установка InfluxDB в SLES & openSUSE
А затем устанавливаем:
Установка InfluxDB в FreeBSD/PC-BSD
Для запуска службы InfluxDB, используйте:
Для авто-запуска, пропишите в/etc/rc.conf файле:
Установка InfluxDB в Mac OS X
Установим для начала Homebrew и выполним потом:
Чтобы запустить influxdb при входе в систему, юзайте:
Для запуска службы InfluxDB, используйте:
PS: Если вы не хотите (или нужно запустить) в отдельном окне, то для этого используйте:
Настройка InfluxDB в Unix/Linux
По умолчанию InfluxDB использует порты 8083, 8086, 8090 и 8099. Можно использовать и другие порты — для этого потребуется внести соответствующие изменения в конфигурационный файл. Рассмотрим особенности конфигурирования InfluxDB более подробно.
Проверим какие слушает, можно:
Проверяем что сервис запущен:
В конфигурационном файле, открываем его для начала:
В нем имеются настройки, которые делятся на группы:
Приводим к виду:
Для генерации конфига, используйте:
Подключение и создание БД в influxDB
Чтобы подключится, используем:
Для создания БД, используем следующую команду:
Просмотр баз данных в influxDB
Чтобы подключится, используем:
Чтобы просмотреть какие БД имеются, используем:
Использование базы данных в influxDB
Чтобы подключится, используем:
Чтобы начать использовать БД:
Запишем некоторые данные в созданную БД:
Или, вставим еще другие данные:
Не очень сложно.
Просмотр данных в influxDB базе
Чтобы подключится, используем:
Чтобы просмотреть какие БД имеются, используем:
Чтобы начать использовать БД:
И, выбираем данные:
InfluxDB поддерживает сложный язык запросов, позволяющий выполнять много разных типов запросов. Например:
Создание пользователя в influxDB
Создать пользователя можно одним из следующих примерах:
Выставить права можно:
Добавить комментарий Отменить ответ
Этот сайт использует Akismet для борьбы со спамом. Узнайте, как обрабатываются ваши данные комментариев.
В данной инструкции мы кратко разберем установку InfluxDB на Linux Ubuntu. По мере возможности, данные будут дополняться.
В версии 2 произошли изменения, которые меняют подход к администрированию СУБД и работе с ней.
Установка
Для установки необходимо скачать пакет с сайта разработчика и установить его с помощью утилиты dpkg. Для этого переходим на сайт разработчика, страницу загрузки и получаем ссылку на скачивание пакета, выбрав нужную нам версию программного продукта:

Воспользовавшись полученной ссылкой, загружаем пакет на наш сервер:
* в данном примере мы скачиваем пакет для версии 2.0.8.
Устанавливаем influxdb командой:
dpkg -i influxdb*-amd64.deb
Готово. Стартуем сервис:
systemctl start influxdb
systemctl status influxdb
Инициализация InfluxDB2
Для версии 2 необходимо выполнить инициализацию базы данных. Для этого вводим команду:
Вводим имя учетной записи для первичной учетной записи, например, root:
> Welcome to InfluxDB 2.0!
? Please type your primary username root
Дважды вводим пароль, который хотим использовать для созданной учетной записи:
- Please type your password ***********
- Please type your password again ***********
Вводим название организации (условно):
- Please type your primary organization name dmosk
Задаем имя bucket:
- Please type your primary bucket name dmoks
Укажем период хранения данных в bucket:
- Please type your retention period in hours, or 0 for infinite (0)
* в данном примере 0 — бессрочно.
Подтверждаем введенные данные:
- Setup with these parameters?
Username: root
Organization: bts
Bucket: bts
Retention Period: infinite
(y/N) y
Доступ по сети
По умолчанию, influxdb запускается на всех интерфейсах и должен быть доступен по сети на порту 8086.
Если мы захотим поменять данную настройку, открываем файл:
* в данном примере мы указываем InfluxDB слушать на интерфейсе с адресом 192.168.1.15 на порту 8086.
Перезапускаем сервис influxdb:
systemctl restart influxdb
Можно проверить, стал ли слушать запросы на нужном порту influxdb:
ss -tunlp | grep :8086
Также не забываем открыть порт в брандмауэре:
iptables -I INPUT -p tcp --dport 8086 -j ACCEPT
* в данном примере мы разрешаем входящие на порт 8086.
В Ubuntu и Debian по умолчанию брандмауэр разрешает все соединения. В таком случае, ничего не нужно настраивать. Если же на нашем сервере используется политика запрета, то порт необходимо будет открыть.
Для установки необходимо скачать пакет с сайта разработчика и установить его с помощью утилиты dpkg. Для этого переходим на сайт разработчика, страницу загрузки и получаем ссылку на скачивание пакета, выбрав нужную нам версию программного продукта:

Воспользовавшись полученной ссылкой, загружаем пакет на наш сервер:
* в данном примере мы скачиваем пакет для версии 2.0.8.
Устанавливаем influxdb командой:
dpkg -i influxdb*-amd64.deb
Готово. Стартуем сервис:
systemctl start influxdb
systemctl status influxdb
Инициализация InfluxDB2
Для версии 2 необходимо выполнить инициализацию базы данных. Для этого вводим команду:
Вводим имя учетной записи для первичной учетной записи, например, root:
> Welcome to InfluxDB 2.0!
? Please type your primary username root
Дважды вводим пароль, который хотим использовать для созданной учетной записи:
- Please type your password ***********
- Please type your password again ***********
Вводим название организации (условно):
- Please type your primary organization name dmosk
Задаем имя bucket:
- Please type your primary bucket name dmoks
Укажем период хранения данных в bucket:
- Please type your retention period in hours, or 0 for infinite (0)
* в данном примере 0 — бессрочно.
Подтверждаем введенные данные:
- Setup with these parameters?
Username: root
Organization: bts
Bucket: bts
Retention Period: infinite
(y/N) y
Доступ по сети
По умолчанию, influxdb запускается на всех интерфейсах и должен быть доступен по сети на порту 8086.
Если мы захотим поменять данную настройку, открываем файл:
* в данном примере мы указываем InfluxDB слушать на интерфейсе с адресом 192.168.1.15 на порту 8086.
Перезапускаем сервис influxdb:
systemctl restart influxdb
Можно проверить, стал ли слушать запросы на нужном порту influxdb:
ss -tunlp | grep :8086
Также не забываем открыть порт в брандмауэре:
iptables -I INPUT -p tcp --dport 8086 -j ACCEPT
* в данном примере мы разрешаем входящие на порт 8086.
В Ubuntu и Debian по умолчанию брандмауэр разрешает все соединения. В таком случае, ничего не нужно настраивать. Если же на нашем сервере используется политика запрета, то порт необходимо будет открыть.
Читайте также:

