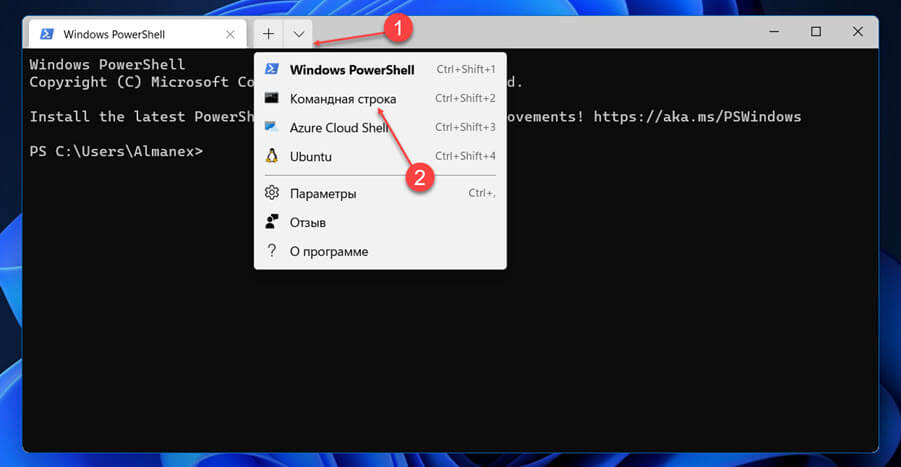Как запустить командную строку от имени администратора на windows 11
Обновлено: 02.07.2024
Командная строка - отличная утилита для выполнения задач, которая всегда была частью Windows. Многие пользователи предпочитают командную строку графическому интерфейсу во многих задачах, поскольку она быстрее, удобнее и имеет множество инструментов, которых может не быть в графическом интерфейсе.
Ниже рассмотрим несколько способов открыть «Командную строку» в Windows 11. Выберите тот, который вам подходит больше всего.
1. Открыть командную строку в Windows Терминале.
Windows Terminal — это мощное и эффективное приложение. Среди прочего, он помогает получить быстрый доступ к Командной строке, Windows PowerShell, WSL и другим инструментам, которые можно открыть в одном окне но отдельных вкладках.
Когда вы запускаете Терминал Windows, он по умолчанию открывает вкладку PowerShell. Вы можете открыть командную строку на новой вкладке или изменить настройки, так, чтобы открывать Командную строку каждый раз при запуске Windows Terminal. Посмотрим, как сделать и то, и другое.
Как открыть вкладку командной строки в Терминале Windows
- Чтобы запустить приложение, нажмите клавишу с логотипом WINDOWS , чтобы открыть меню «Пуск», начните вводить на клавиатуре «Windows Terminal», а затем кликните соответствующий результат в окне поиска. Или, чтобы открыть Терминал Windows с правами администратора, кликните правой кнопкой мыши на результат поиска Терминала Windows и выберите «Запуск от имени администратора» в контекстном меню.
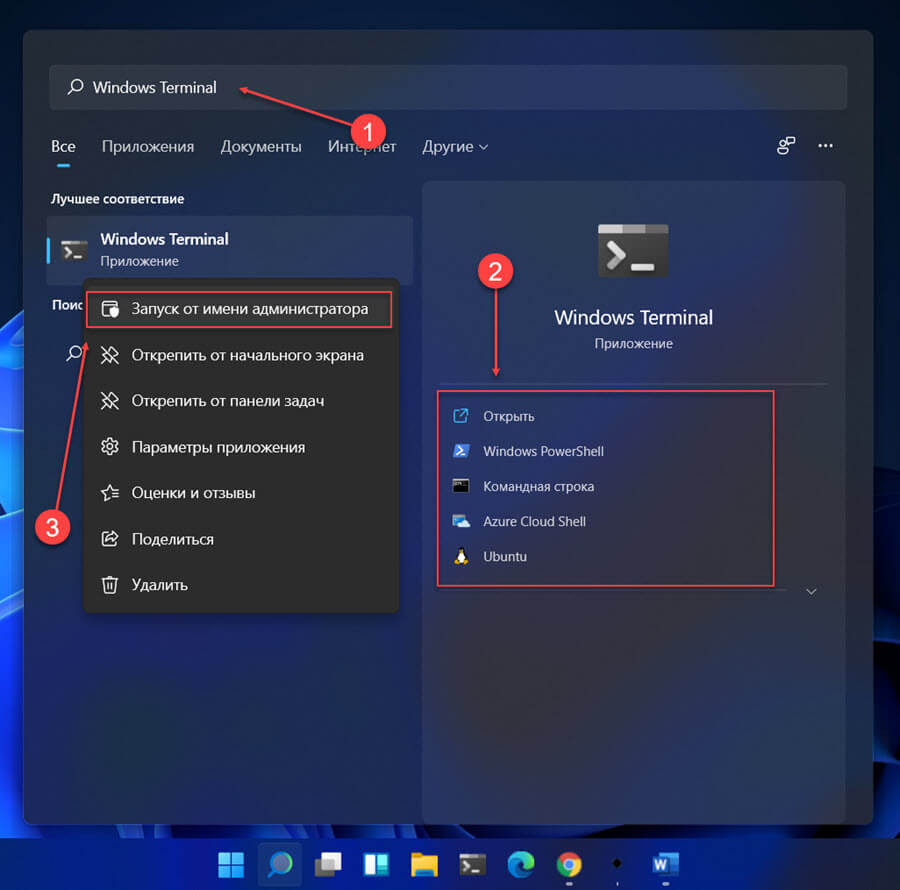
- В окне Терминала Windows кликните стрелку вниз и выберите в выпадающем меню «Командная строка». Вы также можете использовать сочетание клавиш CTRL SHIFT 2 для открытия командной строки в новой вкладке.
Установить командную строку в терминале Windows по умолчанию
- Чтобы установить командную строку в качестве профиля по умолчанию в Терминале Windows, кликните стрелку вниз и в раскрывающемся меню выберите «Параметры». Вы также можете нажать, CTRL , чтобы запустить настройки терминала.
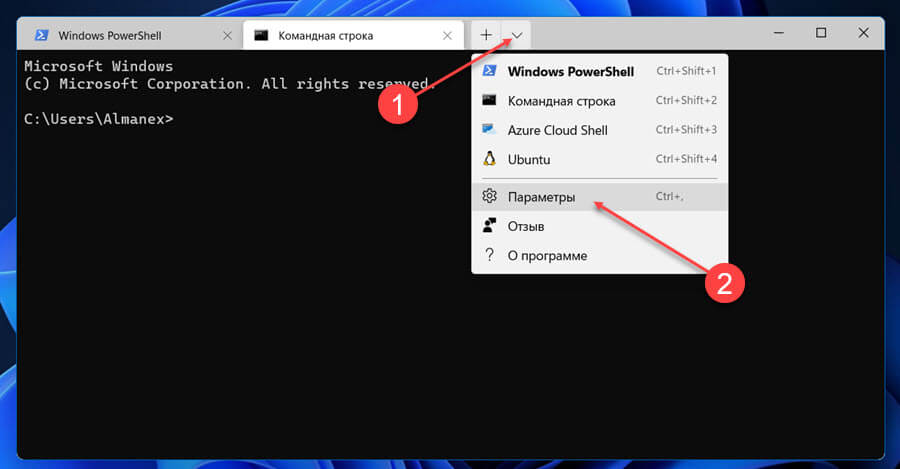
- На вкладке «Запуск» в настройках терминала Windows, которая открывается по умолчанию, кликните на раскрывающееся меню в разделе «Профиль по умолчанию».
- Затем выберите «Командная строка».
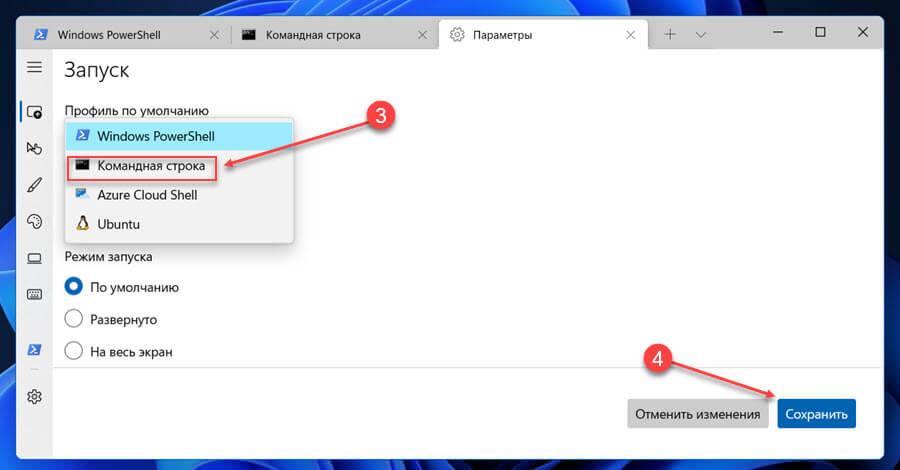
- Нажмите «Сохранить» в правом нижнем углу, чтобы запускать командную строку по умолчанию в терминале.
С этого момента командная строка будет открываться при запуске Терминала Windows.
2. Откройте командную строку из меню «Пуск».
Еще один простой способ открыть командную строку - из меню «Пуск».
- Чтобы открыть командную строку из меню «Пуск», нажмите клавишу WINDOWS или кликните значок «Пуск» на панели задач. Затем начните набирать на клавиатуре «Командная строка».
- Кликните на соответствующем результате это откроет командную строку.
- Чтобы запустить командную строку с повышенными привилегиями из меню «Пуск» в Windows 11, кликните правой кнопкой мыши параметр «Командная строка» и выберите «Запуск от имени администратора».
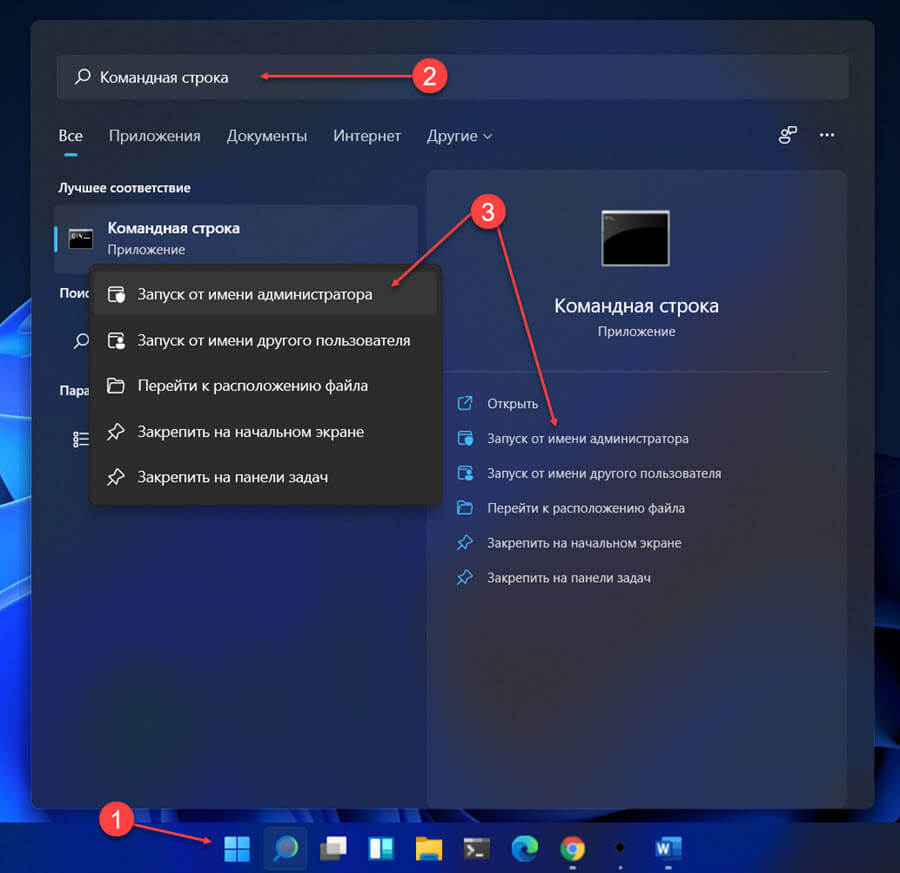
Как закрепить командную строку в меню «Пуск»
Чтобы закрепить командную строку в меню «Пуск», нажмите WINDOWS S , введите «Командная строка», кликните правой кнопкой мыши «Результат поиска» и выберите «Закрепить на начальном экране» или «Закрепить на панели задач» (см. картинку выше).
3. Откройте командную строку с помощью окна «Выполнить».
Чтобы запустить командную строку из окна «Выполнить», нажмите, WINDOWS R чтобы открыть его, введите «cmd» в текстовое поле, а затем нажмите «ОК» чтобы открыть «Командную строку».
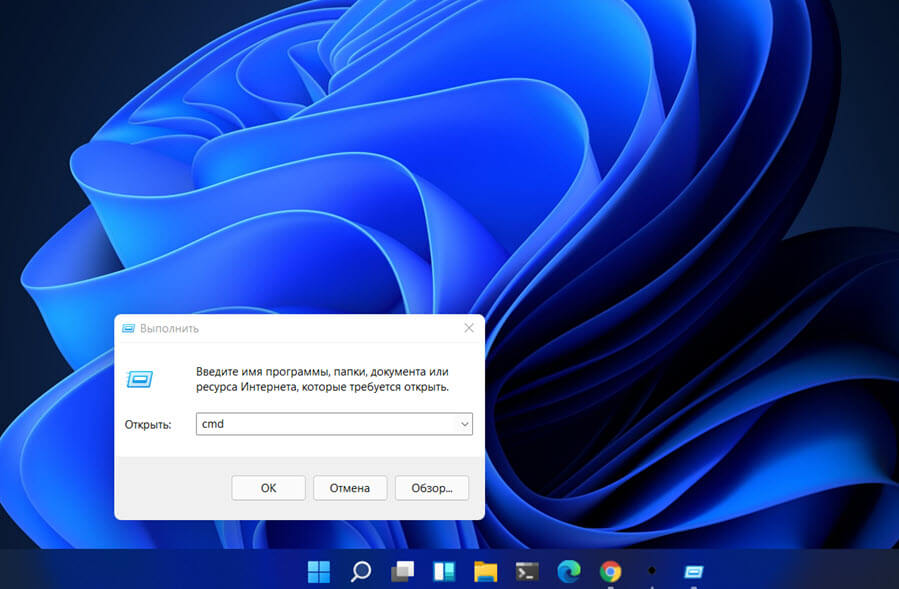
4. Откройте командную строку с помощью ярлыка на рабочем столе.
Если вам часто необходим доступ к командной строке для выполнения различных задач, добавление ярлыка на рабочий стол имеет смысл.
- Чтобы добавить ярлык для командной строки на рабочий стол, кликните правой кнопкой мыши любую пустую часть рабочего стола, в контекстном меню «Новый элемент» и выберите «Ярлык» из списка параметров.

- В окне «Создать ярлык» введите «cmd» в текстовое поле под «Расположение объекта» и нажмите кнопку «Далее».
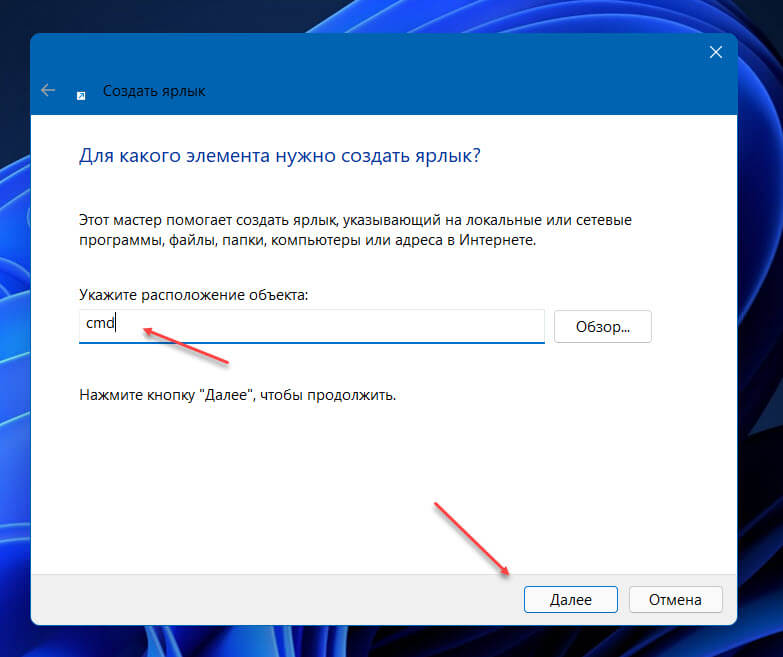
- Затем введите желаемое имя для ярлыка в предоставленном разделе и нажмите кнопку «Готово».
Чтобы открыть командную строку с помощью ярлыка на рабочем столе, кликните на нем правой кнопкой мыши и выберите «Открыть» или для запуска с повышенными правами «Запуск от имени администратора».
5. Откройте командную строку из проводника.
Windows 11 также позволяет открыть командную строку с помощью адресной строки проводника или перейти к расположению, где находится исполнительный файл Командной строки, и запустить приложение.
С помощью адресной строки
Чтобы открыть командную строку из проводника, введите «cmd» в «адресную строку» проводника и нажмите ENTER .
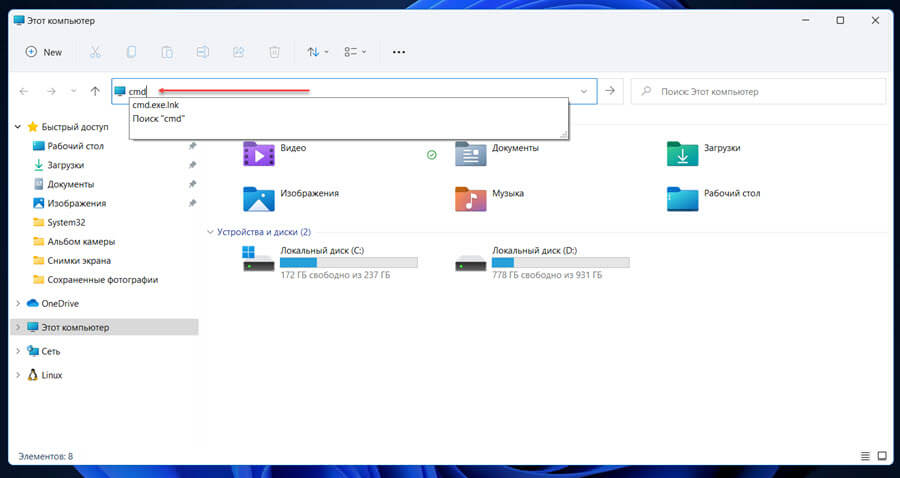
Из расположения файла
- В проводнике введите следующий путь в адресной строке и нажмите ENTER .
- В папке System32 найдите исполняемый файл cmd.exe и дважды кликните на нем, чтобы запустить командную строку.
- Чтобы открыть командную строку с правами администратора, кликните файл правой кнопкой мыши и выберите в контекстном меню «Показать дополнительные параметры».
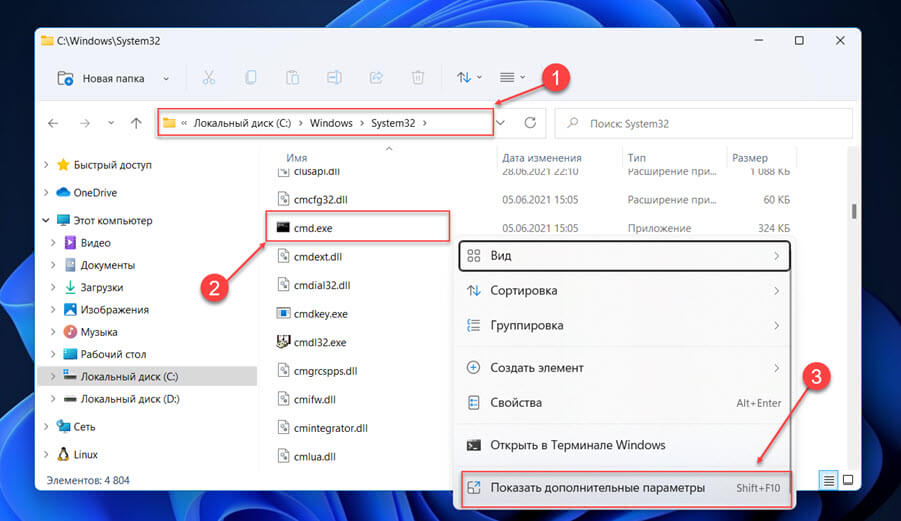
- В следующем меню выберите «Запуск от имени администратора».
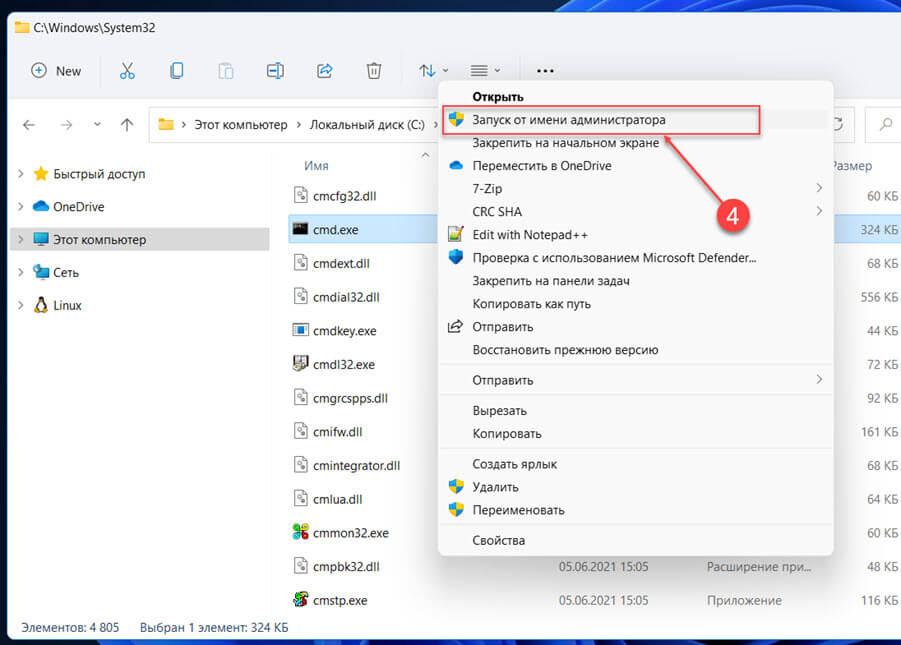
6. Откройте командную строку из диспетчера задач.
Вы также можете открыть «Командную строку» используя диспетчер задач, создав новую задачу.
- В окне Диспетчера задач выберите меню «Файл» в левом верхнем углу и нажмите «Запустить новую задачу».

- Теперь в текстовое поле рядом с «Открыть» введите «cmd» и нажмите «ОК». Если вы хотите открыть командную строку с повышенными привилегиями, установите флажок «Создать эту задачу с правами администратора».
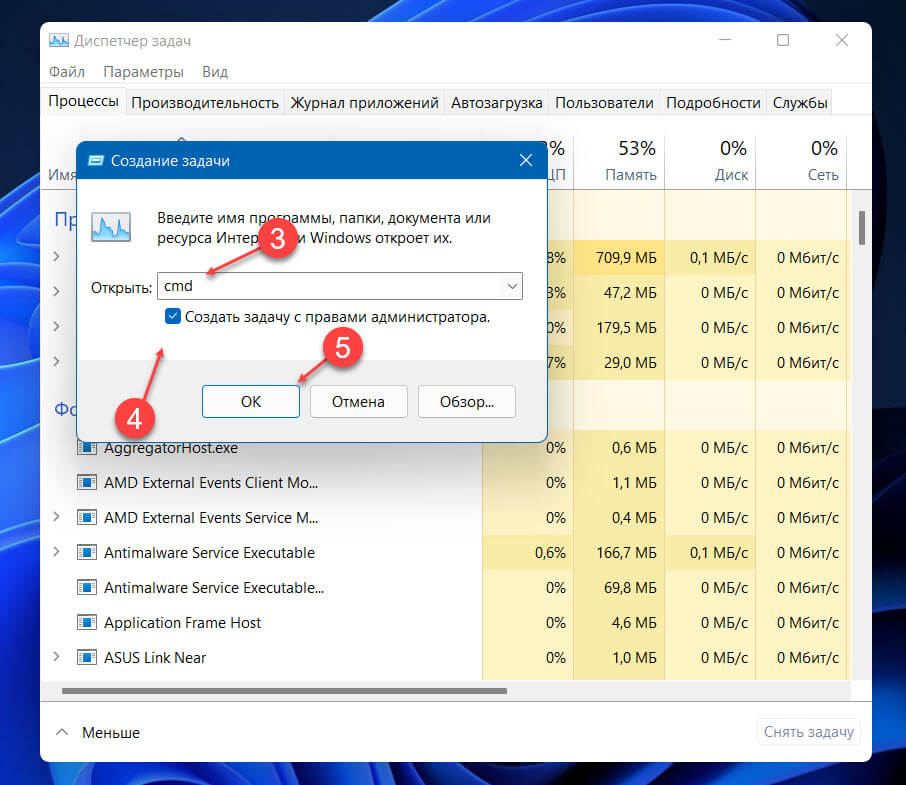
7. Откройте командную строку из среды восстановления Windows.
Если ваша система не загружается, вы можете запустить командную строку из Windows RE (среда восстановления).
- Вам придется имитировать сбой Windows 11. Для этого включите компьютер и подождите, пока Windows начнет попытку загрузится. Как только это произойдет, нажмите и удерживайте кнопку питания, чтобы выключить компьютер. Вам придется повторить это трижды, и когда вы включите систему в четвертый раз, она перейдет в автоматический режим восстановления.
Windows выполнит диагностику, и попытается устранить проблемы.
- Теперь нажмите «Дополнительные параметры», чтобы войти в Window RE.
- Затем из вариантов представленных на экране выберите «Поиск и Устранение неисправностей».

- В дополнительных параметрах выберите «Командная строка».

8. Откройте командную строку при запуске программы установки Windows с помощью загрузочного USB-накопителя.
Если Windows повреждена и не может загрузиться вообще, вы все равно можете открыть командную строку с помощью загрузочного USB-накопителя. Итак, сначала создайте загрузочный USB-накопитель, а затем подключите его к системе, в которой вы хотите открыть «Командную строку».
- Вам понадобится другой рабочий компьютер для создания загрузочного USB Windows 11. Создав загрузочный USB-накопитель, подключите его к неисправной системе и включите.
- Как только экран загорится, нажмите клавишу f11 (или другую, зависит от вашего устройства) чтобы загрузить ваше устройство с помощью подготовленной флешки.
- На экране «Диспетчер загрузки» с помощью клавиш со стрелками выберите USB-накопитель, который вы создали ранее, и нажмите ENTER .
Подождите, пока Windows все подготовит. Это может занять пару минут. Процесс может быть долгим, но не выключайте компьютер. Когда вы увидите экран установки Windows, нажмите Shift F10 . Это мгновенно откроет командную строку.
Или
- Когда установка загрузится, выберите язык, время и формат, а также метод ввода из трех раскрывающихся меню. Теперь нажмите «Далее» в правом нижнем углу окна настройки.

- Теперь вы увидите опцию «Восстановить компьютер» в нижнем левом углу окна настройки. Откройте ее.

- Затем из трех вариантов представленных на экране выберите «Поиск и Устранение неисправностей».

- В дополнительных параметрах выберите «Командная строка».

- Теперь вы найдете плитку «Командная строка» на экране «Дополнительные параметры». Нажмите на ней, чтобы запустить командную строку.
Это все способы доступа к командной строке в Windows 11. Последние два можно использовать, если Windows 11 не загружается. В любом случае, с этого момента вы всегда сможете открыть командную строку.
Командная строка «CMD» — это очень мощный инструмент для контроля над вашей системой, который на сегодняшний день включен во все версии Windows.
Командная строка глубоко интегрирована с Windows, ее запуск без прав администратора обычно удовлетворяет большинство потребностей. Однако, если вы хотите вносить изменения в системные файлы, включать системные службы и прочее, то вам понадобится уровень доступа администратора.
Windows 11 предлагает несколько способов доступа к командной строке. В этой статье мы рассмотрим все способы, от самых простых до более сложных.
Открываем командную строку в меню «Пуск»
Это, пожалуй, самый простой способ вызвать командную строку от имени администратора — щелкаем по меню «Пуск» и выбираем в появившемся меню «Терминал Windows (Администратор)».
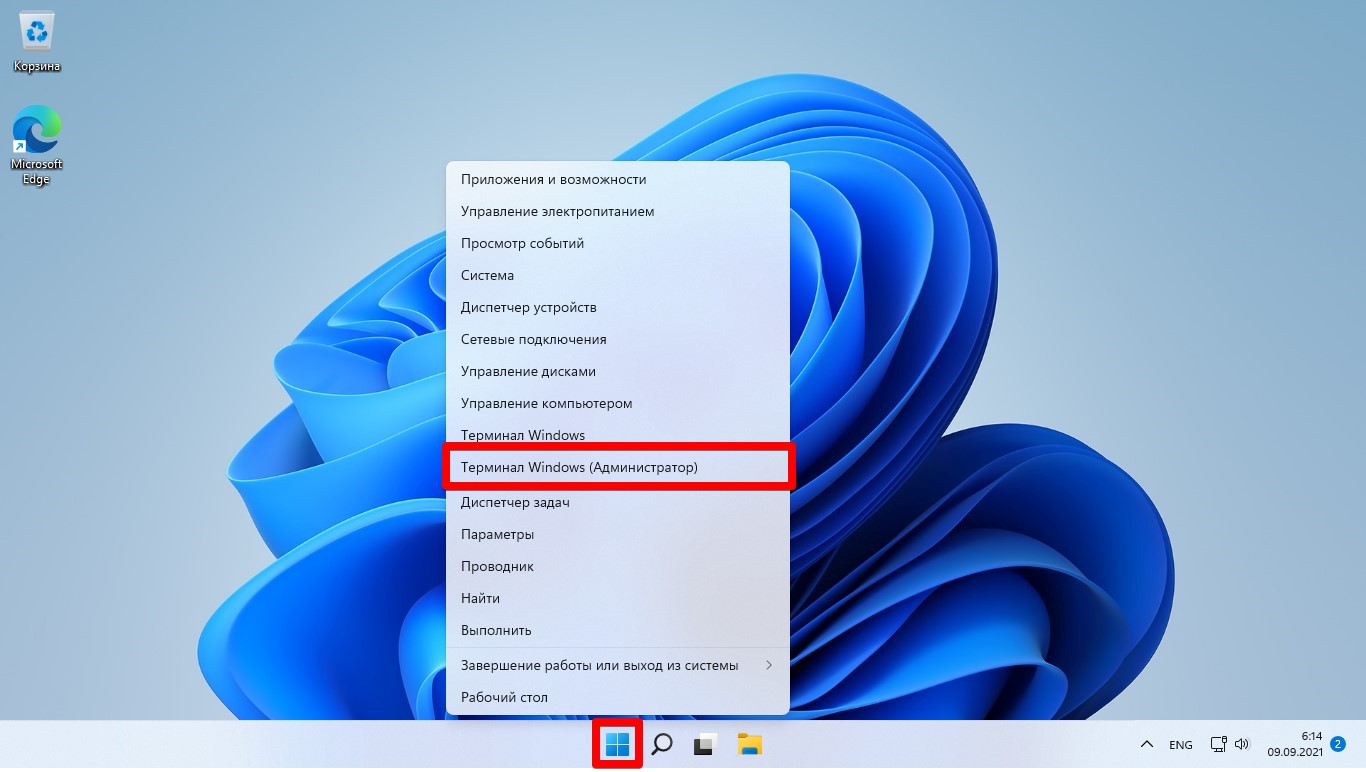
Затем в открывшемся окне терминала щелкаем кнопку в виде «стрелки вниз», выбираем пункт «Командная строка», либо нажимаем сочетание клавиш «Ctrl+Shift+2».
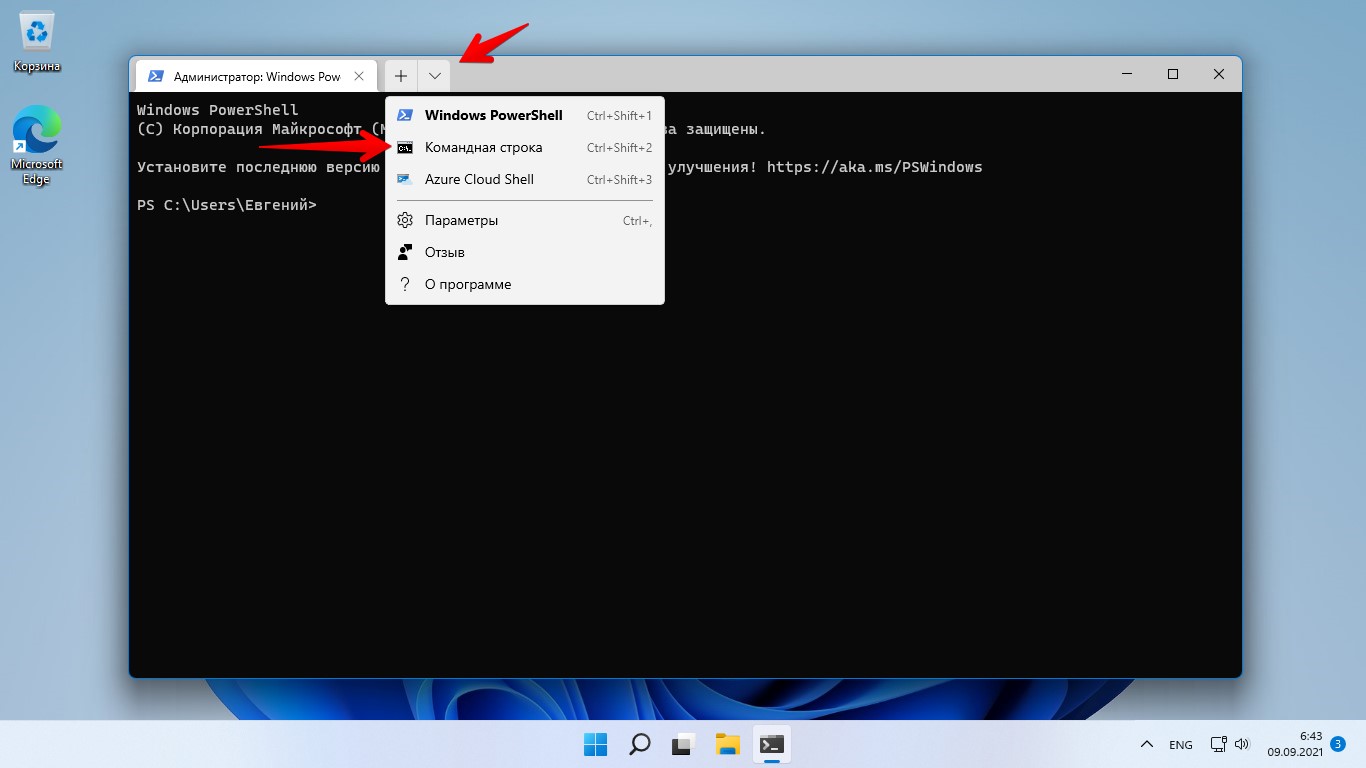
Открываем командную строку через поиск Windows 11
Еще один не сложный способ открывания «CMD» с правами админа — через поиск, который находится рядом с меню «Пуск».
В поисковой строке необходимо написать запрос «cmd», в списке совпадений увидим «Командная строка», щелкаем по ней правой кнопкой мыши и выбираем «Запуск от имени администратора».
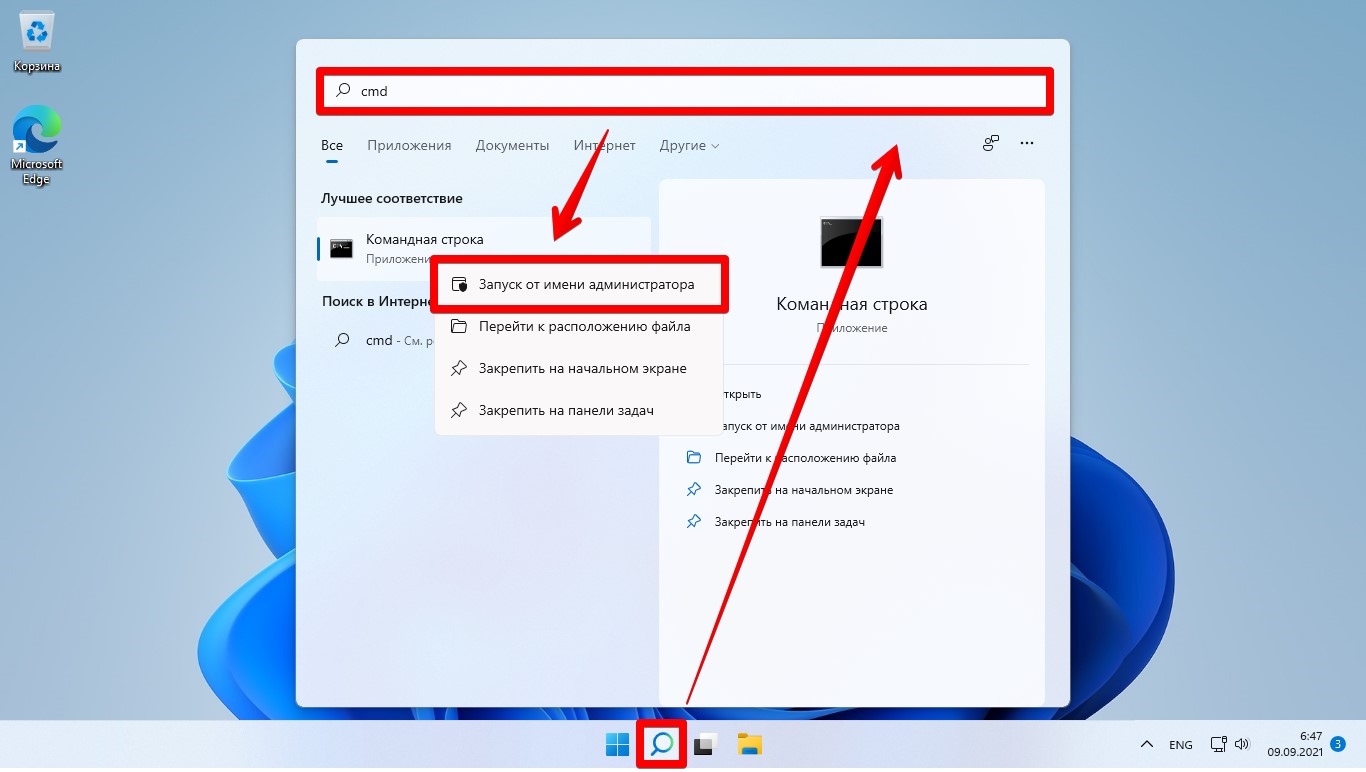
Кроме того, вы также можете нажать на опцию «Запуск от имени администратора» в правом разделе результатов поиска.
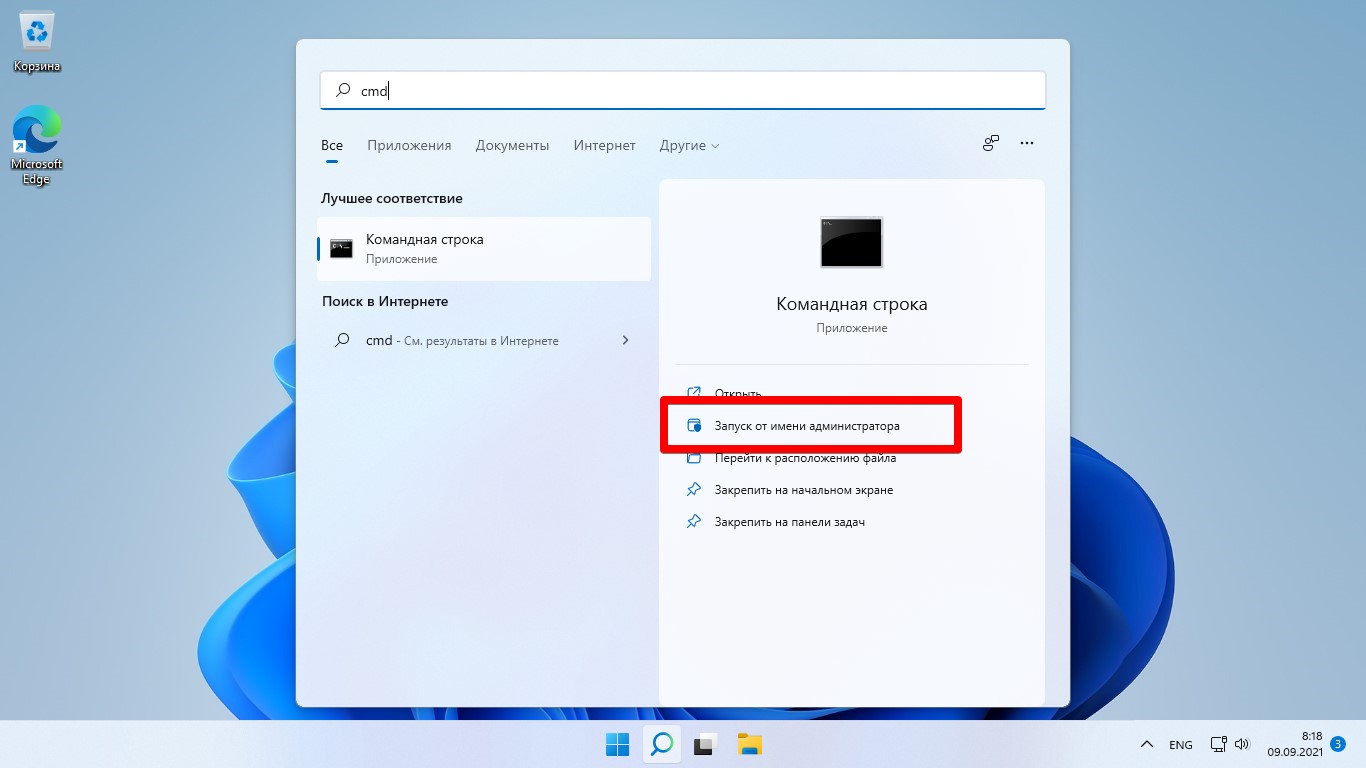
Вот и все, командная строка откроется на вашем экране от имени администратора.
Если вам требуется открывать командную строку по несколько раз в день и чтобы не искать ее каждый раз, вы можете закрепить ее в меню «Пуск» для последующего вызова ее оттуда. Для этого в правой части окна поиска выберите «Закрепить на начальном экране». Теперь CMD будет отображаться в меню «Пуск».
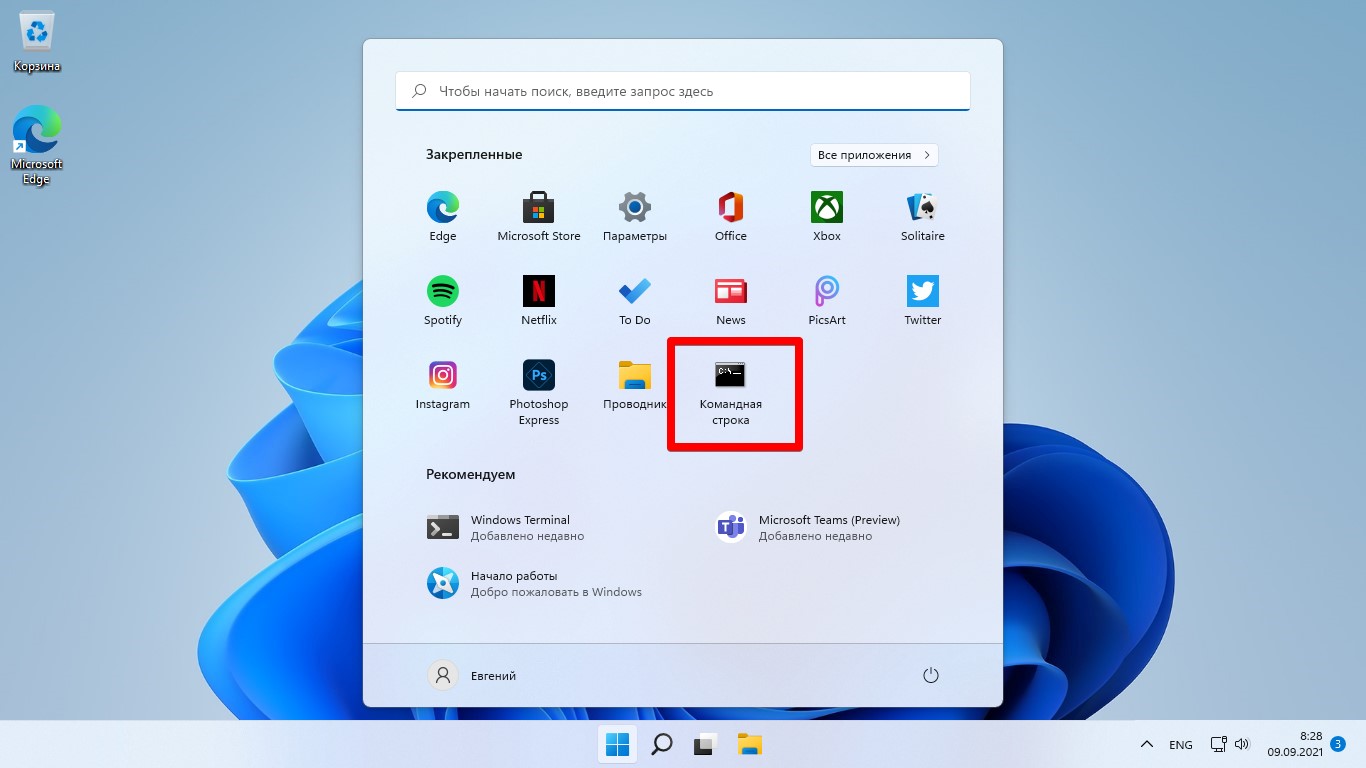
Открываем командную строку через диспетчер задач Windows 11
Открыть командную строку из диспетчера задач очень просто, т.к. вы можете вызвать диспетчер задач практически с любого экрана в Windows.
Чтобы вызвать диспетчер задач, нажмите сочетание клавиш «Ctrl+Shift+Esc» на клавиатуре. Затем в окне диспетчера задач щелкните вкладку «Файл» в строке меню и выберите параметр «Запустить новую задачу».
В новом окне «Создание задачи» набираем команду «cmd» и отмечаем чек «Создать заду с правами администратора».
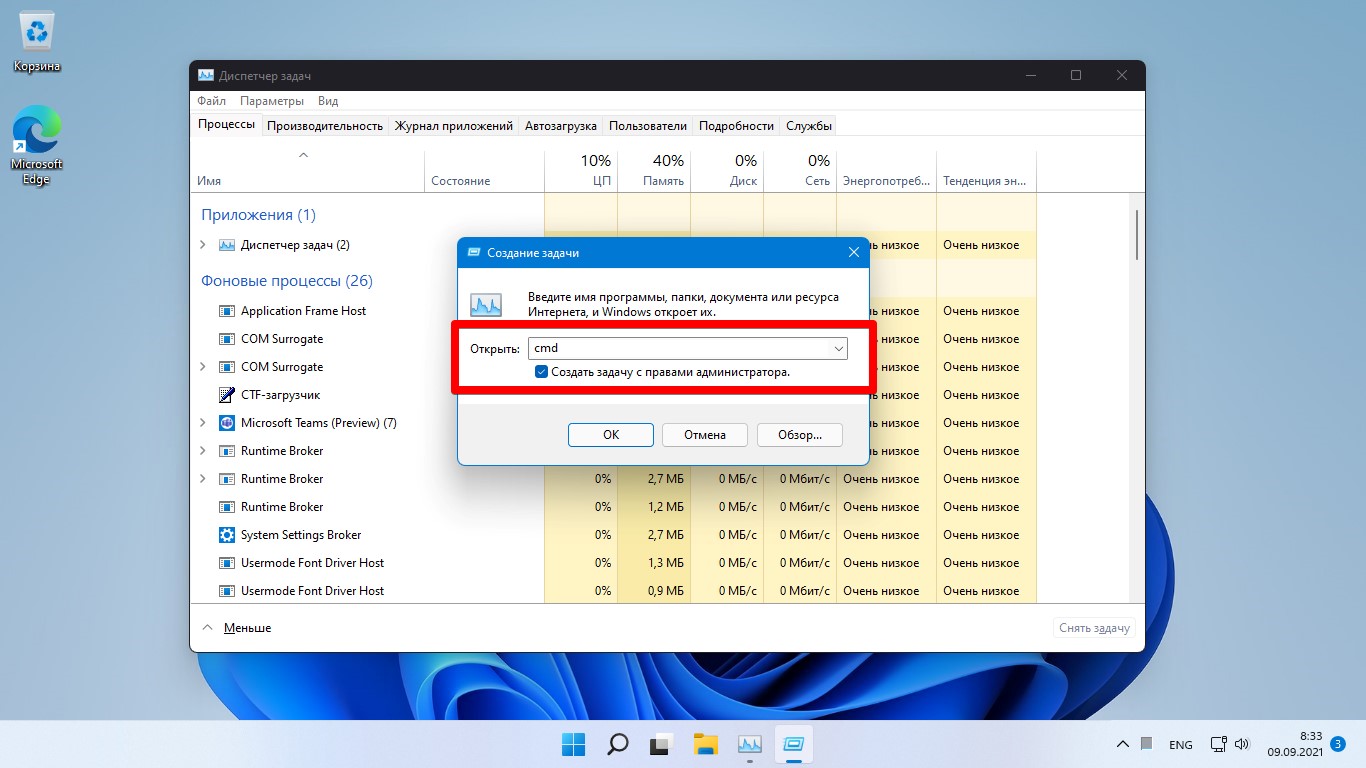
Открываем командную строку через проводник Windows 11
Хотя это не самый удобный способ, но справляется со своей задачей успешно, особенно если у вас уже открыт проводник.
Открываем окно проводника в Windows 11 (Win+E) или окно «Этот компьютер» со своего рабочего стола. Затем вводим «system32» в адресной строке проводника и нажимаем «Enter» на клавиатуре.
Вопрос, в общем-то, достаточно популярный. Даже в моих статьях (через одну) встречаются советы по изменению определенных параметров через командную строчку. Также частенько строку нужно открыть от имени администратора, что вызывает не мало вопросов у многих пользователей.
В этой статье приведу несколько способов, как можно открыть командную строку в различных версиях Windows.
Самые нужные команды для работы в CMD (командной строке) — см. подборку с практическими примерами.

Способы вызвать командную строку
Этот способ один из самых простых и универсальных. Работает во всех версиях Windows: XP, 7, 8, 8.1, 10, 11. Причем, строчку можно открыть даже в тех случаях, когда панель задач подвисла и не откликается на нажатие мышкой.
Итак, действия по порядку:
-
сначала нажимаете сочетание кнопок WIN+R ;
Сочетание кнопок Win+R

cmd - запуск командной строки
CMD // в качества примера
В Windows 11

Windows 11 — поиск командной строки
Во-вторых , можно нажать Win+X (либо кликнуть правой кнопкой мышки по меню ПУСК) и в меню выбрать "Windows Terminal" — далее можно либо пользоваться терминалом, либо ввести стандартную аббревиатуру CMD .

В Windows 10
Способ №1
В Windows 10 чтобы открыть командную строку — достаточно 2 раза кликнуть мышкой!
Нажмите правую кнопку мышки по значку ПУСКА . Затем во всплывшем контекстном меню выберите вариант "Командная строка" (кстати, таким же способом можно запустить ее от имени администратора).
Правой кнопкой мышки по меню ПУСК (Windows 10)
Примечание: это же меню можно вызвать, если зажать кнопки WIN+X .
В новой версии Windows 10 ссылку на командную строку убрали, вместо нее сейчас там "Windows PowerShell" . Если у вас так — запустите "этот" Windows PowerShell.

Windows PowerShell (вместо командной строки)

Windows PowerShell - вводим команду для командной строки
Способ №2
В Windows 10 рядом с кнопкой ПУСК есть значок с лупой (ПОИСК) — щелкните по нему и в поисковую строку введите "Командная. ". Вам автоматически будет предложено запустить классическое приложение "Командная строка" .
Находим CMD через поиск
Способ №3
Откройте проводник (сочетание Win+E) , в меню "Файл" есть пункт "Открыть командную стоку" (примечание: желательно открыть какой-нибудь диск или папку, т.к. меню может быть не активным. Способ работает только в Windows 8/10).
Также можно открыть командную строку прямо в проводнике
Способ №4
Через системную папку
В Windows 8
Способ №1
- нажмите сочетание клавиш WIN+X ;
- должно появиться меню с быстрыми нужными ссылками, среди которых будет вызов командной строки. Выберите нужное.
Windows 8 - появляющееся меню по сочетанию WIN+X
Способ №2
- откройте проводник (можно нажать сочетание кнопок WIN+E );
- в проводнике откройте системный диск "C:\";
- далее щелкните по меню "Файл/открыть командную строку" ;
Проводник - открыть командную строку
В Windows 7
Способ №1
В Windows 7 достаточно открыть меню ПУСК, затем вкладку "Стандартные" . В ней и будет ссылка на запуск командной строчки. В общем-то, ничего хитрого.
Windows 7 - меню ПУСК, Стандартные
Способ №2
Также в Windows 7 можно открыть проводник (кнопки Win+E), затем открыть системную папку C:\Windows\System32 и в ней найти файл "cmd".
Далее его следует запустить (кстати, если нажать по нему правой кнопкой мышки — то его можно запустить от имени администратора, пример ниже).
Через проводник - Windows 7
Запуск командной строки от имени администратора
Универсальный способ (прим.: для Windows 7/8/10/11)
- сначала откройте диспетчер задач (нажмите сочетание кнопок Ctrl+Alt+Del , либо Ctrl+Shift+Esc );
- далее в диспетчере задач нажмите "Файл/Запустить новую задачу" ;
Файл - запустить новую задачу
Командная строка с правами администратора
Задача выполнена, строка от имени админа
Для Windows 10
Достаточно кликнуть правой кнопкой мышки (ПКМ) по меню ПУСК, и во всплывшем меню выбрать "Командная строка (администратор)" , как на примере ниже.
Меню, появляющееся после клика ПКМ на ПУСКЕ
Примечание : в новых версиях Windows 10 — после клика правой кнопкой мышки по меню ПУСК (или нажатия сочетания Win+X) — вы не увидите ссылки на командную строку. Вместо нее Windows PowerShell.
Можете воспользоваться другими способами, либо запустить PowerShell, затем вписать команду CMD и нажать Enter.
Либо, как вариант, также воспользоваться поиском (значок лупы рядом с кнопкой ПУСК на панели задач).
В поисковую строку введите CMD, затем по найденному приложению щелкните правой кнопкой мышки и выберите, что задачу нужно запустить от имени администратора (см. стрелки 1, 2 на скриншоте ниже).
Запуск CMD от имени администратора
Для Windows 7
Открываете меню ПУСК , затем вкладку "Стандартные" , по ярлыку "Командная строка" жмете правую кнопку мышки — во всплывшем контекстном меню выбираете варианта запуска от имени администратора.
От имени админа - Windows 7
Если не грузится Windows (запуск командной строки с установочной флешки)
В некоторых случаях (когда основная ОС не загружается) требуется запустить командную строку с установочного носителя для восстановления ряда параметров, файлов, и пр. Считаю, что этот вариант также стоило бы указать в рамках данной заметки.

Загрузка с установочной флешки
Далее есть 2 варианта развития событий.
Вариант 1
Если с загрузочной флешкой всё в порядке — вы увидите окно с предложением выбрать язык. Задаем русский, а далее вместо установки ОС - выбираем вариант "Восстановление системы" .

Загрузка с установочной флешки - восстановление системы

Поиск и устранение неисправностей - командная строка!
Вариант 2
Можно в процессе установки ОС — просто нажать сочетание Shift+F10 (либо Shift+Fn+F10 // для ноутбуков ).
Важно : если сочетание не сработает — проверьте левый и правый Shift (особенно актуально для ноутбуков).
Этот вариант менее предпочтительный (и обычно используется для форматирования /конвертирования накопителя, когда на этапе выбора диска — Windows "не видит" ни одного раздела на нем).

Для вызова CMD — нажать Shift+F10 (на ноутбуках Shift+Fn+F10) — окно установки Windows 10
Запуск от имени администратора в Windows 11 означает процесс открытия приложения с повышенными привилегиями. В Windows 11, как и в любой другой современной версии ОС, приложения и программы по умолчанию запускаются со стандартными (ограниченными) привилегиями. В тоже время некоторые программы могут требовать права администратора для выполнения определенных задач. В таких случаях может потребоваться выйти из приложения и запустить его с повышенными привилегиями. Существует несколько способов запустить любую программу от имени администратора в Windows 11. В этой статье мы рассмотрим большинство из них.
Внимание! Не запускайте программы от имени администратора без причины. Мы рекомендуем запускать программы с повышенными привилегиями, только если вы точно знаете, почему приложение требует уровня доступа администратора.
Как запустить программу от имени администратора в Windows 11?
Запуск от имени администратора в меню Пуск


Кроме того, можно нажать по ярлыку приложения, удерживая при этом клавиши Ctrl + Shift. Приложение запустится от имени администратора с расширенными привилегиями.
Запуск от имени администратора в Проводнике
Запустить приложение от имени администратора с помощью контекстного меню можно не только в меню Пуск, но и в Проводнике.

Запуск от имени администратора в поиске Windows

Запуск от имени администратора прикрепленного приложения на панели задач
Если приложение, которое вы хотите запустить от имени администратора, закреплено на панели задач, нет необходимости использовать поиск или список всех приложений.
- Удерживая Ctrl + Shift нажмите на закреплённую программу на панели задач. Windows 11 запустит приложение с повышенными привилегиями.

Запуск от имени администратора с помощью командной строки, PowerShell или терминала Windows

Запуск от имени администратора из диспетчера задач Windows 11
- Откройте Диспетчер задач. Его можно открыть с помощью комбинаций клавиш Ctrl + Shift + Esc. Также можете нажать правой кнопкой мыши по меню Пуск и выбрать Диспетчер задач.


Автоматический запуск приложения от имени администратора в Windows 11


Описанный выше способ позволит вам настроить программу на автоматический запуск от имени администратора в Windows 11.
Какой способ запуска программы с правами администратора удобнее, на ваш взгляд?
Расскажите в комментариях 😉
Читайте также: