Как запустить minecraft debian
Обновлено: 08.07.2024
В этой статье речь пойдёт о Minecraft. Да, многие ненавидят эту игру, но всё же она не так плоха и обладает большим количеством плюсов. У данной игры развитое сообщество (и это не только школьники). Так как Minecraft написан на Java, у нас есть возможность нативно запускать её под различными дистрибутивами Linux, чем мы и займёмся в данной статье.
Одним из важных критериев для запуска игры является наличие проприетарной Java от Oracle. Поэтому установку Minecraft на Linux рассмотрим на примере дистрибутивов Ubuntu, Arch Linux, Cent OS (Gentoo включать не буду, потому что на Wiki всё хорошо расписано). Так же сравним популярные лаунчеры.
Установка Minecraft в Linux (официальная версия)
Если вы хотели бы приобрести лицензию Minecraft, перейдите на официальный сайт и нажмите BUY MINECRAFT:

Далее вам необходимо ввести вашу почту (Gmail, MailRu или любую другую - не важно), пароль и дату рождения. Обратите внимание, вы должны согласиться со сбором данных, нажав I agree to collection of usage data. Чтобы создать аккаунт, нажмите CREATE ACCOUNT:

Чтобы подтвердить аккаунт, вам на почту, указанную при регестрации, будет выслан код подтверждения. Введите его в поле Verification code и нажмите VERIFY:

Далее вам нужно будет ввести данные, необходимые для покупки, и после оплаты скачать игру:

2. Установка Java и проприетарных драйверов
Для запуска игры вам понадобится установить в свою систему Java-машину. Рекомендуется использовать восьмую версию. Подробнее об установке Java читайте в статье установка Java в Linux. Также для лучшей производительности рекомендуется использовать проприетарные драйвры для видеокарты.
3. Установка официального Minecraft-лаунчера
= 100 реальным минутам). Чтобы скачать лаунчер, просто нажмите Download и сохраните в удобную для вас папку:

После запуска скачанного файла, подождите несколько секунд, пока игра загрузится и распакуется:

Теперь вам необходимо ввести логин и пароль, указанные при регистрации, и нажать Log In:

Если вы оплатили лицензию, то у вас будет кнопка Play, если же вы этого не сделали, то будет Play Demo. Нажмите на эту кнопку:

Повторюсь, если вы купили лицензию, то вас забросит в главное меню со всеми пунктами, если же вы в демо-режиме, то у вас будет только возможность создать и пересоздать новый мир. При том только один. И если вы создадите мир в демо, то увидите надпись, рассказывающую об основах управления, и пометку об ограничении времени. Так же таймер появится в правом верхнем углу. Если вы не хотите оплачивать, нажмите Continue Playing:

Так же есть возможность установить Minecraft на Linux через snap-пакет. Для этого выполните следующую команду в эмуляторе терминала:
sudo snap install minecraft
Сторонние лаунчеры Minecraft в Linux
Основным отличием является то, что в официальном лаунчере вы можете играть только через аккаунт Mojang, а в сторонних игра доступна либо вообще без аккаунта (только с ником), либо с аккаунтом одной из систем (например Ely.by) или же самой Mojang. Используя сторонний аккаунт (не путать с лаунчером - сторонним считается любой акк, зарегестрированный не в Mojang), вы не сможете играть на лицензионных серверах.
Запуск лаунчера Minecraft в Linux
Установка Minecraft Linux состоит лишь в том, чтобы скачать лаунчер и запустить его. Любой скачанный вами лаунчер представляет собой обычный "*.jar" файл. Просто кликните по нему 2 раза. Если появится ошибка при запуске, или же он откроется как обычный архив, скорее всего, у вас нет проприетарной Java от Oracle. Ссылка на статью про установку Java есть выше. Если вы всё сделали правильно, то нажмите по файлу правой кнопкой мыши и в параметрах укажите запуск через Java той версии, которая вам нужна (рекомендую Java 8).

Или же вы можете использовать такую команду для запуска лаунчера через терминал:
java -jar /путь/к/файлу/лаунчера.jar
Давайте далее рассмотрим основные лаунчеры.
1. MRLauncher
- Возможность входа с лицензионного аккаунта Mojang, поддержка игры через Ely.by, так же можно использовать обычный аккаунт без пароля;
- Возможность заходить на сервер в один клик, нажав кнопку "Играть.
Из минусов хотелось бы отметить, что у MRLauncher довольно громоздкий и не очень удобный интерфейс, но это на мой взгляд.

2. MLauncher
Свободный лаунчер Minecraft, имеющий довольно высокую популярность среди игроков.
- Поддержка аккаунтов Mojang, возможность игры через пиратский аккаунт без пароля;
- Своя система скинов;
- Удобная система сортировки серверов;
- Установка модов "В один клик";
- Довольно красивый и приятный интерфейс (субъективно).
Из минусов - нет поддержки Ely.by.


3. TLauncher
Сам пользуюсь данным лаунчером, но скорее по првычке.
- Поддержка аккаунтов Mojang, собственные аккаунты Tlauncher, поддержка пиратских аккаунтов без пароля;
- Своя система скинов (Ely.by);
- Есть версия для мобильных устройств TLauncherPE.
- Много рекламы в самом лаунчере;
- Сам добавляет серверы в ваш список в игре;
- Хоть вы и можете играть на пиратском аккаунте, но вас словно вынуждают завести учётную запись TLauncher;
- Слииишком часто вам намекают о том, что стоило бы купить премиум подписку, к слову, не очень дешёвую.


Скриншоты из игры
Ниже будет приведена пара скриншотов из самой игры. Запускалась она на Xubuntu:
Выводы
В данной статье мы рассмотрели, как выполняется установка Minecraft на Linux, а так же сравнили различные лаунчеры для игры Minecraft. Если остались какие-либо вопросы, спрашивайте в комментариях!
Данная инструкция актуальна и проверена на Debian 9, Ubuntu 16, Ubuntu 18.
Минимальные системные требования для сервера: 2 ГБ оперативной памяти, 2 ядра, виртуализация KVM, например, как на тарифе «Разгон».
Подключение к серверу
Для начала установки подключимся к серверу по SSH.

Установка OpenJDK на сервер
Для работы minecraft сервера необходимо установить OpenJDK версии 1.8. — специальное ПО, которое необходимо для корректной работы сервера minecraft.
Для этого выполняем команду:

Ждем завершения установки, убеждаемся, что установилась нужная версия OpenJDK и переходим к следующему шагу

Настройка фаервола для работы minecraft сервера
Для работы нашего сервера нам необходимо открыть порт 25565 .
Сделать это можно командой:

Установка сервера Minecraft
Создадим директорию на нашей VDS для нашего сервера Minecraft:

И перейдем в данную директорию:
Далее необходимо скачать сервер minecraft 1.15.2, сделать это можно с официального сайта mojang вручную, либо командой:

Запуск Сервера
Для удобства запуска создадим простой скрипт командой:

После чего любым текстовым редактором добавим в него код, указанный ниже:

Теперь необходимо дать скрипту право на исполнение, сделать это можно командой:

После чего выполняем команду запуска:
Однако видим следующие ошибки:

Пугаться не стоит, необходимо принять EULA.
EULA означает «End User License Agreement» — соглашение конечного пользователя представленное по ссылке:
Для этого открываем файл eula.txt любым текстовым редактором и меняем значение:

После чего увидим, что сервер успешно запустился.

Особенности запуска на linux
Если мы закроем терминал, сервер завершит свою работу. Для решения этой проблемы установим screen.
При помощи screen сервер можно запустить в виртуальной консоли, и при закрытии окна терминала сервер minecraft продолжит свою работу.
Minecraft Bedrock Edition работает в Linux с помощью средства запуска Minecraft Bedrock для Linux. Это неофициальное приложение, которое заставляет игру работать в Linux с APK Minecraft для Android.
В этом руководстве мы рассмотрим, как настроить Minecraft Bedrock Edition на Linux. Однако имейте в виду, что для Minecraft Bedrock Edition требуется учетная запись Microsoft, и вам также потребуется владеть Android-версией игры на Магазин игр.
Инструкции по установке
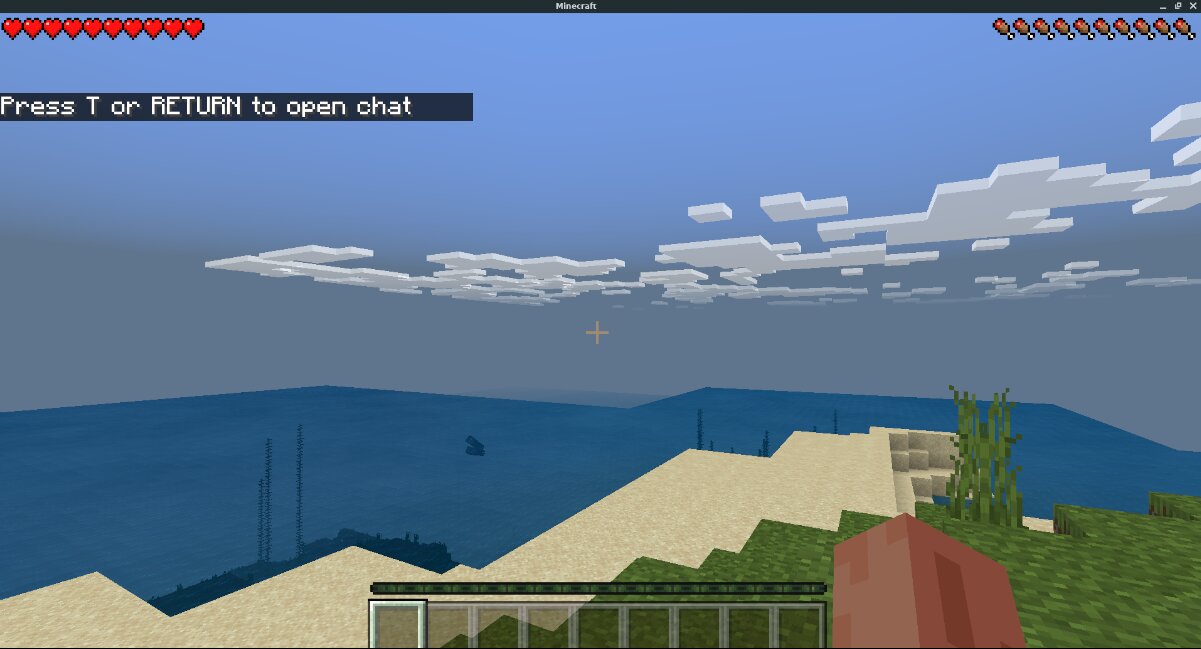
Чтобы начать установку средства запуска Minecraft Bedrock Edition на ПК с Linux, откройте терминал Linux на рабочем столе. После открытия окна терминала следуйте приведенным ниже инструкциям по установке, которые соответствуют используемому вами дистрибутиву.
Ubuntu
Неофициальная программа запуска Bedrock Edition доступна в Ubuntu. К сожалению, репозиторий программного обеспечения приложения не обновлен для работы в Ubuntu 20.04 или 20.10. В результате, если вы хотите поиграть в Bedrock на Ubuntu, вам нужно будет вместо этого использовать программу запуска Bedrock AppImage.
Чтобы получить последнюю версию AppImage, откройте окно терминала. Когда окно терминала откроется и будет готово к использованию, создайте новую папку с именем «AppImages» в вашем домашнем каталоге, используя mkdir.
После создания новой папки используйте wget downloader, чтобы загрузить файл Minecraft Bedrock Edition AppImage на свой компьютер.
После завершения загрузки используйте chmod команда для обновления разрешений файла AppImage. Необходимо обновить разрешения, чтобы файл AppImage мог работать как программа.
После изменения прав доступа к файлу используйте компакт диск команда для перехода в каталог «AppImages», где находится файл запуска.
Внутри папки «AppImages» вы можете запустить Minecraft Bedrock Edition, используя команду ниже. Или дважды щелкните файл Minecraft Bedrock Edition в папке «AppImages» с помощью файлового менеджера Linux.
Debian
В настоящее время нет поддержки Debian с программой запуска Bedrock через пакет DEB. Однако файл AppImage должен работать нормально. Для начала откройте окно терминала и используйте mkdir команда для создания нового каталога с именем «AppImages».
После создания новой папки вам нужно будет загрузить файл Bedrock AppImage из Интернета. С использованием wget команда, возьмите файл из Интернета.
После того, как файл будет загружен на ваш компьютер с Debian Linux, вам нужно будет обновить права доступа к файлу с помощью chmod команда.
С актуальными разрешениями войдите в каталог «AppImages», используя компакт диск команда.
Внутри папки «AppImages» запустите программу запуска Bedrock, используя команду ниже. Или откройте каталог «AppImages» с помощью файлового менеджера Linux и дважды щелкните файл AppImage, чтобы запустить его.
Arch Linux
В Arch Linux клиент Minecraft Bedrock Edition доступен в AUR. Процесс установки несложный, благодаря помощнику Trizen AUR. Чтобы установить Bedrock в вашу систему Arch, откройте терминал и введите команды ниже.
Fedora / OpenSUSE
И Fedora, и OpenSUSE Linux очень хорошо поддерживают Flatpak. В результате идеально следовать инструкциям по установке Flatpak, чтобы Bedrock работал в вашей системе Linux.
Flatpak
Пусковая установка Minecraft Bedrock доступна на Flathub в виде пакета Flatpak. Чтобы начать процесс установки, вам нужно будет установить среду выполнения Flatpak на свой компьютер. После настройки среды выполнения установите программу запуска Bedrock, используя приведенные ниже команды.
Настройка Minecraft Bedrock Edition
Чтобы установить Minecraft Bedrock Edition на ПК с Linux, откройте панель запуска Bedrock на своем компьютере через меню приложения. Затем следуйте пошаговым инструкциям ниже.
Примечание. Если игра не загружается с последней версией, щелкните значок карандаша, выберите раскрывающееся меню рядом с «Версиями» и загрузите более старую версию.
Шаг 1: Найдите кнопку «Войти через Google» в окне запуска и щелкните по ней мышью. После нажатия этой кнопки появится окно входа в Google. Используя это окно, войдите в свою учетную запись Google.
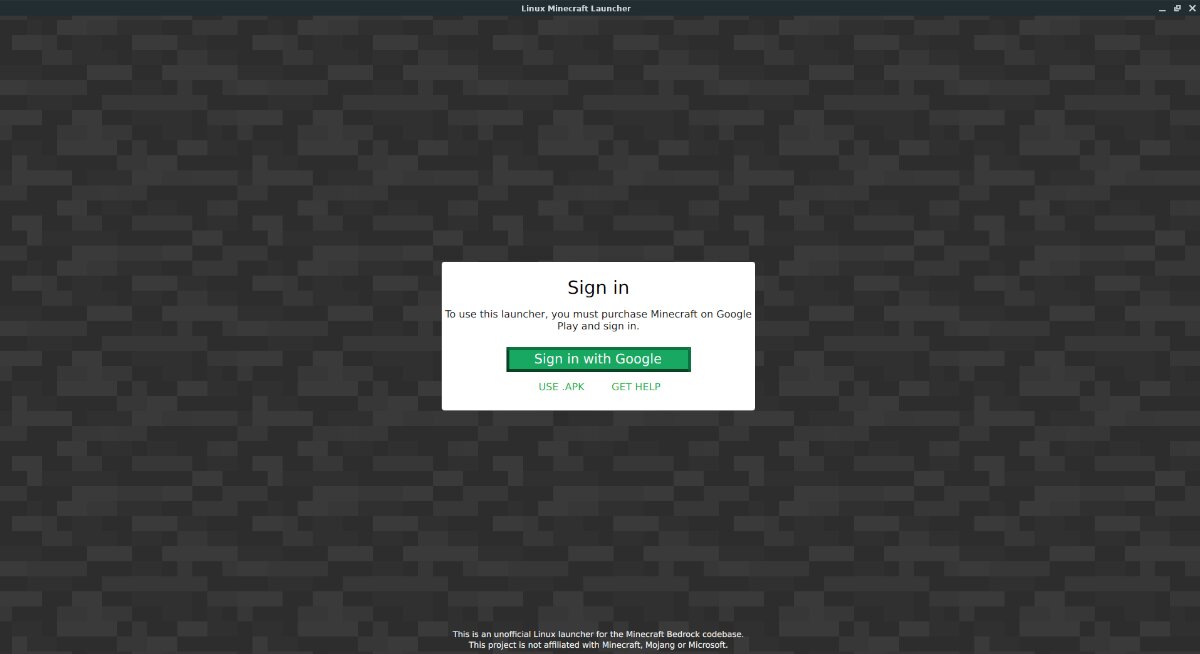
Шаг 2: После входа в систему вы увидите, что в программе запуска Bedrock отображается кнопка «ЗАГРУЗИТЬ И ИГРАТЬ» с версией 1.16.100.04 на экране. Нажмите эту кнопку, чтобы загрузить последнюю версию игры.
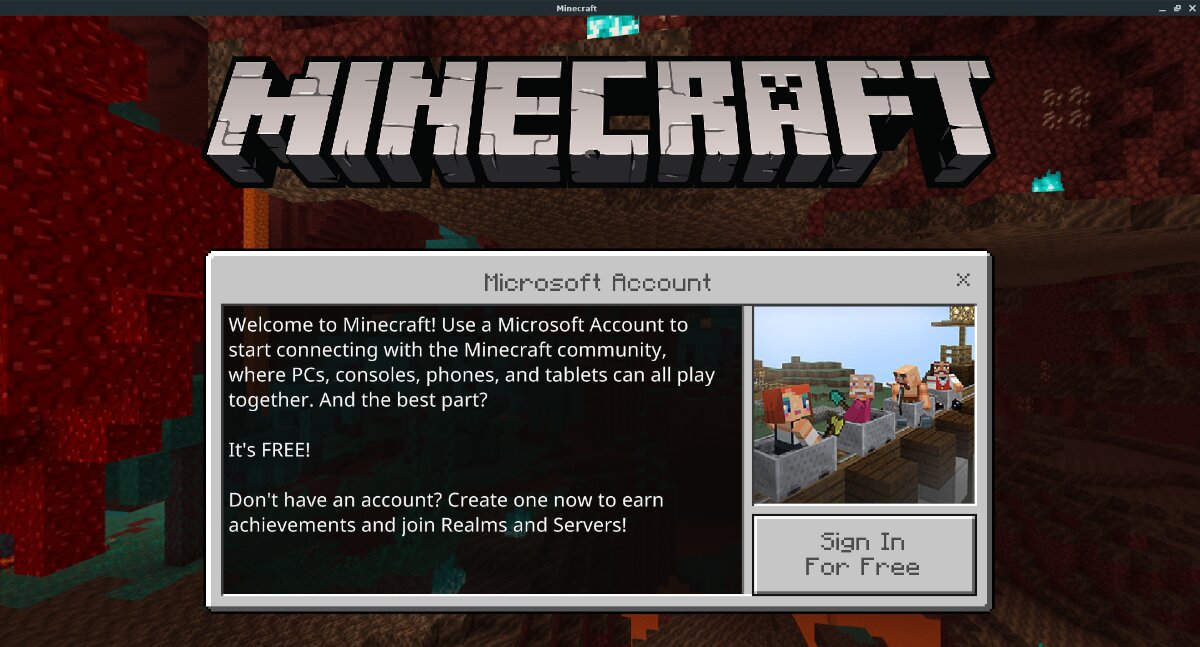
После входа в систему вы сможете играть в Minecraft Bedrock Edition на своем ПК с Linux!

Поэтому, если вы хотите продолжать пользоваться Minecraft на Linux, вам необходимо загрузить новую версию Minecraft для Linux для Mojang. В этой инструкции мы и расскажем, как установить Minecraft на Linux и запустить используя новый лаунчер.
Как скачать Minecraft на Linux


Существует много различных вариантов загрузки для запуска Minecraft на Linux, включая пакет DEB и пакет AUR для сообщества. Ниже мы расскажем о всех нюансах установки Minecraft на Linux в различные дистрибутивы.
Загрузка Minecraft для Ubuntu / Debian
Mojang создал новый, устанавливаемый пакет DEB для пользователей Ubuntu и Debian. Это отличный способ запустить игру, так как пакет работает на Java. Перейдите на странице загрузки в меню «Рабочие столы» и выберите «Linux».
После нажатия на «Linux», сайт должен автоматически определить, что вам нужно для загрузки DEB. Если нет, то вот прямая ссылка на скачивание.
Загрузка Minecraft для Arch Linux
Для Arch Linux есть пакет AUR. Для его работы необходимо установить Trizen AUR. Для начала используйте менеджер пакетов Pacman для установки пакетов Base-devel и Git.
sudo pacman -S base-devel git
Затем клонируйте Trizen AUR.
Установите приложение Trizen.
Загрузка Minecraft с помощью Snap
Разработчики Minecraft имеют общий архив TarGZ на странице загрузки для пользователей Linux, который позволяет всем, даже тем, кто не использует Ubuntu, Debian или Arch Linux, заставить приложение работать. К сожалению, этот метод утомителен, поэтому вместо него лучше использовать Snap.
Загрузка Minecraft с помощью Flatpak
Minecraft находится на Flathub как Flatpak, поэтому, если вы используете дистрибутив, который его поддерживает, вы с легкостью сможете скачать игру. Чтобы загрузить Minecraft через Flatpak, вам нужно установить среду выполнения Flatpak. Подробнее о том, как это сделать, можно прочитать в статье «Как установить Flatpak в Linux».
Как только среда исполнения Flatpak будет запущена в вашем дистрибутиве, вам нужно установить Flathub, чтобы пакет Minecraft был доступен. Чтобы включить Flathub, откройте терминал и введите команду:
Запустив репозиторий Flathub, перейдите в раздел настройки, чтобы завершить установку.
Как установить Minecraft на Linux
Теперь, когда мы узнали, как загрузить установочный пакет Minecraft для различных дистрибутивов Linux, пришло время установить его в систему. Чтобы заставить его работать в вашей конкретной операционной системе Linux, откройте окно терминала и следуйте инструкциям, которые соответствуют используемой вами ОС.
Установка Minecraft в Ubuntu / Debian
Перейдите в папку «Загрузки».
Оказавшись в папке «Загрузки», запустите инструмент dpkg, чтобы установить пакет.
sudo dpkg -i Minecraft.deb
После первоначальной установки пакета вы можете столкнуться с некоторыми проблемами зависимости. Исправьте это с помощью следующей команды:
sudo apt install -f
Установка Minecraft в Arch Linux
trizen -S minecraft-launcher
Установка Minecraft с помощью Snap
Вот команда быстрой установки с помощью демона Snapd:
sudo snap install mc-installer
Установка Minecraft с помощью Flatpak
Благодаря среде исполнения Flatpak и репозиторию Flathub, работающему под Linux, вы сможете быстро установить последнюю версию Minecraft Launcher командой:
flatpak install flathub com.mojang.Minecraft
На этом все. Теперь вы знаете как установить Flatpak на Linux. Кстати, для лучшей производительности рекомендуется использовать последние драйвера, если вы владелец графической карты Nvidia, тогда вам сюда «Как установить последний драйвер Nvidiа в Linux».
Читайте также:

