Как запустить windows 98 на virtualbox
Обновлено: 03.07.2024
Вопрос от пользователя
Здравствуйте.
Подскажите, что можно сделать с такой проблемой. Не так давно купил новый компьютер, но мне для учебы нужна одна старая программа - в Windows 10 она не запускается. Раньше у меня была Windows XP и все работало. Нельзя ли как-то запустить старую Windows XP в новой операционной системе Windows 10.
( прим. редактора : часть вопроса была удалена, т.к. не информативна)
Доброго времени суток.
Чтобы сделать то, что вы описали — необходима специальная программа, называемая виртуальной машиной (по сути, эта программа при запуске будет эмулировать работу настоящего компьютера с BIOS, своим диском, оборудованием, ОС и т.д.) .
Довольно часто к использованию виртуальной машины прибегают, когда хотят запустить старые приложения в современной ОС (например, игры); также не обходят стороной этот вопрос разработчики софта, когда им необходимо тестировать свои программы сразу во множестве ОС и пр.
Не знаю, понятно ли будет начинающему пользователю то, что я пытался на простом языке описать выше. Тем не менее, в этой статье попытаюсь подробно расписать все действия до желаемого результата: т.е. от установки виртуальной машины, до установки и запуска старой ОС Windows XP в ней, и какой-нибудь старой программы.

Настройка и работа с виртуальной машиной (VirtualBox)
Выбор виртуальной машины
Сейчас подобных программ достаточно много: есть среди них как платные варианты, так и бесплатные. Если вы только знакомитесь с виртуальными машинами, рекомендую остановить свой выбор на таких, как: Windows Virtual PC, VMware, VirtualBox.
Они достаточно просты для освоения, к ним множество инструкций и рекомендаций в сети. В этой статье я остановлюсь на программе VirtualBox...
VirtualBox
Бесплатная программа, позволяющая создавать и запускать на своих компьютерах сразу несколько виртуальных машин с разными ОС одновременно! Причем, у программы довольно гибкие настройки: можно указать размер жесткого диска, количество выделяемой оперативной памяти, количество памяти видеокарты и пр. параметры.
Основные достоинства программы:
- возможность запускать сразу несколько ОС одновременно;
- задание параметров для каждой ОС отдельно (размер ОЗУ, жесткого диска и пр.);
- возможность сохранения состояния работы виртуальной машины при выходе;
- есть опция записи видео (того, что происходит в окне запущенной виртуальной ОС);
- возможность задания общих папок с основной ОС для обмена файлами;
- поддержка русского языка;
- поддержка всех современных ОС Windows 7, 8, 10 (32/64 bits).
Что касается непосредственно установки VirtualBox, то здесь всё стандартно: как и у любой другой программы для Windows. В принципе, можно все параметры оставить по умолчанию и ничего не менять, нажимая кнопку далее (рекламного ПО в установщике нет, если, конечно, вы его скачивали с официального сайта) .
Установка VirtualBox стандартна
Создание новой машины
После установки и запуска программы, первое действие, которое нужно выполнить — приступить к созданию новой машины (ибо в данный момент, даже настраивать нечего).
Создать вирт. машину
Далее необходимо указать следующие данные:
- имя вашей виртуальной машины (может быть любым, но я рекомендую указывать в соответствии с той ОС, которую вы хотите установить. Например, у меня название Windows XP, см. скрин ниже);
- указать тип и версию системы (ту, которую хотите установить).
В следующем шаге необходимо указать количество выделяемой оперативной памяти.
Вообще, VirtualBox по умолчанию будет давать вам подсказки, какой рекомендуемый объем памяти поставить. В целом, работает правило: чем больше — тем лучше, например, для Windows XP рекомендую выделить не менее 512 МБ памяти.
Задание объема оперативной памяти
Если вы создаете виртуальную машину впервые и вас нет еще виртуального диска, который можно подключить, выберите вкладку "Создать новый виртуальный жесткий диск" .
Примечание : виртуальный диск будет представлять собой обычный файл, который будет сохранен на вашем реальном диске.
Выбор типа жесткого диска
Далее необходимо указать тип диска - рекомендую выбрать VHD (дело в том, что этот формат дисков можно подключать прямо к Windows и смотреть что на них находится. Будет очень полезно, когда вы захотите что-то перенести на диск виртуальной машины).
Тип виртуального диска
Далее Вас попросят указать формат хранения диска, есть два типа:
- динамический : предпочтительный вариант (позволяет экономить место на вашем реальном жестком диске). Суть в том, что файл диска будет увеличиваться в размерах по мере его заполнения данными, а не отнимет сразу все отведенное место целиком;
- фиксированный : рекомендуется выбирать, если устанавливаете специфическое и очень старое ПО. Например, у меня были ошибки с динамическим диском, при работе с Windows 95-98.
Затем просто укажите, где будет хранится файл-образ диска.
Собственно, виртуальная машина создана - теперь ее можно запустить. Для этого нажмите кнопку с зеленой стрелкой "Запустить".
Примечание : если вылезет ошибка, что запуск невозможен, попробуйте выбрать вариант запуска "Запустить в фоновом режиме с интерфейсом".
Кстати, после запуска, вы ничего не увидите — просто черный экран с надписью: "No Bootable media. ", то бишь ошибка говорит о том, что не найдено загрузочное устройство, т.к. систему мы пока еще не установили. Это все равно, что включить компьютер, жесткий диск которого, даже не отформатирован.
Установка системы Windows XP
Прежде чем приступить к установке, нужно сделать две вещи:
- первое : необходим установочный файл-образ (обычно формата ISO) с нужной ОС — в данном случае с Windows XP. Можно сделать самому, или загрузить из сети;
- второе : откройте настройки своей виртуальной машины, раздел "Дисплей", и передвиньте ползунок видеопамяти на 128 МБ, также поставьте галочки напротив пунктов "Включить 3D-ускорение" и "Включить 2D-ускорение" (см. скрин ниже) . Это поможет избежать ошибок (в некоторых случаях) в дальнейшем при установке, да и при запуске игр положительно скажется на их производительности.
И так, теперь запускаем виртуальную машину (как сказал выше, если при запуске — появится ошибка, попробуйте запустить в фоновом режиме с интерфейсом).
Запуск в фоновом режиме
Выбрать образ диска
Затем виртуальную машину необходимо перезагрузить — нажмите "Машина/Перезапустить" .
После перезагрузки должна начаться установка вашей ОС (многое при запуске установки ОС зависит от установочного файла-образа, который вы подключили в предыдущем шаге) .
Запуск установки Windows XP
При установке Windows XP: первым делом необходимо будет указать диск для установки. Т.к. в виртуальной машине он один (тот, который мы создали в предыдущих шагах на 10 ГБ) — то выбираем его (будет помечен, как неразмеченная область , см. скрин ниже).
Примечание : в общем-то, все шаги далее будет такими же, как при установке реальной ОС на реальный диск.
Выбор диска под установку
Далее выбирайте как вам необходимо отформатировать диск. В большинстве случаев подойдет вариант "Форматировать раздел в системе NTFS" .
Форматировать раздел в системе NTFS
После программа установки приступим к форматированию (здесь просто ждете. ).
Далее программа установки скопирует файлы и перезагрузить виртуальную машину.
В общем-то, в следующих шагах необходимо будет указать имя компьютера, часовой пояс, ввести серийный номер и пр. данные. Ничего сложного (как правило) в этих шагах нет, часть из них можно вообще пропустить, поэтому их я не комментирую здесь.
Процесс установки и конфигурации
Собственно, после установки ОС Windows будет загружена, и вы уже сможете приступить к работе в ней.
В общем-то, Windows XP установлена.
Миссия номер один, как я считаю — выполнена! Старая Windows XP была запущена в современной ОС Windows 10.
Уже сейчас можно пользоваться стандартными программами в Windows XP (кстати, если у Вас есть интернет в реальной системе, то в большинстве случаев он будет и в виртуальной системе. Т.е. вы можете загрузить непосредственно в виртуальной системе необходимые программы или игры, и приступить к главному ✌. ).
Примечание : в виртуальную систему также может понадобиться установить DirectX, Net Framework, специализированный софт и пр., также, как в реальную ОС.
Единственная сложность, с которой сталкиваются многие начинающие пользователи, это обмен файлами реальной системы с виртуальной. Об этом пару слов ниже.
Обмен файлами с виртуальной машиной (запуск игр, программ)
Довольно часто при работе с виртуальной машиной, Вам необходимо будет перекидывать файлы с реального диска на виртуальный (и наоборот). Сделать это просто так: копировать/вставить - нельзя!
Есть несколько путей решения подобной задачи. Приведу здесь 3 из них.
1) Воспользоваться облачным сервисом
2) Создать общую папку для обмена
В настройках VirtualBox нужно открыть раздел "Общие папки" , затем нажать на кнопку "Добавить" и указать папку, которая будет общей для виртуальной системы и реальной. Замечу, что не всегда удается корректно настроить подобную возможность (часто вылетают ошибки).
3) Подключить виртуальный диск к реальной Windows
В предыдущих шагах, когда мы создавали виртуальный диск, я порекомендовал Вам сделать его в формате VHD . Дело в том, что такого формата диск можно подключить к Windows и увидеть все файлы на нем! Т.е. для получения доступа к нему - не нужно устанавливать никакого дополнительного софта.
1. Чтобы подключить его, сначала выключите виртуальную систему и закройте программу VirtualBox.
2. Затем откройте управление дисками: для этого нажмите сочетание кнопок Win+R, введите diskmgmt.msc и нажмите Enter (см. скрин ниже).
Как открыть управление дисками - diskmgmt.msc
3. Далее нажмите меню "Действие/Присоединить виртуальный жесткий диск" .
4. Укажите его расположение (оно задавалось при создании системы, см. выше в статье).
5. Кстати, обратите внимание на галочку "только для чтения" - снимите ее, чтобы была возможность записать на диск нужные файлы.
6. Далее Windows подключит диск, и он станет виден в "Моем компьютере" и проводнике. Вы теперь можете работать с ним как с обычным диском (см. диск H: на скрине ниже) .
Диск присоединен с ним можно работать
8. Для отключения виртуального диска — рекомендую использовать меню безопасного извлечения (как при отключении флешки). Нажмите соответствующий значок в трее, рядом с часами (см. скрин ниже).
Безопасное извлечение диска
ИТОГИ
Собственно, виртуальная машина создана, файлы (игры, программы и пр.) на нее загружены, система работает. Вроде бы миссия статьи выполнена?!
Ниже показан скрин стандартной игры сапера (то бишь в Windows 10 была запущена виртуальная машина с Windows XP, а в ней открыта игра "Сапер").
Теперь можно играть
Ниже привожу еще один скрин игры, которая не относится к стандартным приложениям Windows XP — речь идет о Doom 2.
Для запуска подобных игр, принцип действия одинаковый: загружаете установщик на диск виртуальной машины, запускаете ее, и производите установку оной игры или программы, как при обычной работе в реальной Windows.
Также кроме игры может потребоваться, например, DirectX и пр. дополнения.
Doom 2 в Windows 10
Кстати, весьма приятен тот факт, что, поиграв в любимую игру, когда вы закроете виртуальную машину, VirtualBox по умолчанию сохраняет статус вашей системы (т.е., запустив ее заново — вы начнете с того места, где закончили). Согласитесь, удобно?!
Я уверен, что вы даже можете показать своим детям / друзьям, чтобы удивить их, самую старую ОС, которую мы использовали с 1998 по 2002 год.
Чтобы сэкономить ваше время, которое связано с загрузкой файла CD / ISO и выполнением шагов по установке (кстати, установка занимает больше времени, чем Windows 10), вот предустановленный образ VirtualBox для Windows 98 SE. Это просто заархивированный файл размером 64 МБ; вы можете легко загрузить, импортировать и использовать его в Oracle VirtualBox.
Примечание. Поскольку VirtualBox не поддерживает гостевые дополнения в этой старой версии ОС Windows, мы не сможем использовать другие расширенные функции. Вы должны использовать правую клавишу Ctrl, чтобы освободить курсор от ВМ.
Мы создали этот образ с главного компьютера с Windows 10. Он должен работать в других операционных системах, таких как Linux и macOS, если у вас есть VirtualBox и правильно настроены параметры виртуальной машины.
Сводка предустановленного образа
- Установленная версия: Windows 98 SE
- Лицензия / ключ: уже активирован. Вы найдёте множество рабочих ключей в Интернете.
- Дисплей: Установлен универсальный видеодрайвер VBEMP VESA. Это позволяет виртуальной машине иметь 32-битные истинные цвета и достаточное разрешение пикселей внутри виртуальной машины.
- Звук и сеть: Работает «из коробки».
- Обновления: для Windows 98 SE доступно несколько неофициальных обновлений Windows. Но мы их не установили. Если вы хотите установить, мы настоятельно рекомендуем сделать снимок виртуальной машины, прежде чем продолжить.
Как использовать предустановленную Windows 98 SE на VirtualBox (хост Windows 10)
1) Загрузите предустановленный образ по этой ссылке. Это просто файл виртуального жёсткого диска. Вам нужно распаковать его в то место, где вы будете хранить файлы этой виртуальной машины. После распаковки вы должны получить файл Win98.vdi объёмом 2 ГБ.

2) Создайте новую виртуальную машину. Установите 1024 МБ ОЗУ.

3) На следующем экране вместо создания нового жёсткого диска выберите «Использовать существующий файл виртуального жёсткого диска» и просмотрите извлечённый файл.

4) Добавьте в область выбора жёсткого диска и выберите файл, как показано ниже.
6) Перед включением виртуальной машины измените следующие настройки.

В разделе «Система» -> «Процессор» -> установите флажок «Включить PAE / NX».

Дисплей -> Экран -> Видеопамять до 64 МБ, также отметьте галочкой «Включить 3D-ускорение»
Остальные настройки оставьте без изменений.

7) Запустите виртуальную машину сейчас.
Вы должны попасть на экран входа в систему. У него нет пароля, нажмите ввод или ОК.
8) Сделайте снимок перед тем, как вносить какие-либо изменения.
Теперь у вас есть работающая Windows 98 SE на вашем компьютере с Windows 10 от VirtualBox с рабочим звуком, сетью и 32-битной цветовой схемой.

Текущий размер диска составляет 2 ГБ, и он был установлен как фиксированный для повышения производительности и использования в будущем. В большинстве случаев на нём достаточно места на диске для установки всего, что вам нужно, на виртуальной машине Windows 98. Если 2 ГБ недостаточно, вы можете добавить ещё один файл VDI на виртуальную машину и подключить его как другой раздел.
Мы надеемся, что вам понравится эта ОС Win 98 SE. Сообщите нам, как этот предустановленный образ помог вам и с какими трудностями вы столкнулись при его импорте и использовании в Oracle VirtualBox.
Для Win98 хватит 10 Гб вполне, даже меньше бы хватило, если честно.
Запускаем виртуальную машину с текущим образом и монтируем в виртуальный же CD-ROM образ системы.
Да, оно работает! И пока что работает нормально. Переключение языка ввода здесь работает нормально. И вообще пока всё выглядит неплохо.


Загрузка системы низкая, на i7-860 никаких проблем. И на более слабой машине будет работать без проблем.

Неприятно получилось. Система дальше просто повисает на экране загрузки и всё, не загружается. Беда.
Но, как известно, для QEMU написан GUI, который можно использовать, чтобы не писать ничего руками в консоль! Зачем же мы тогда будем тратить время на установку руками, когда все те же компоненты можно сделать тремя нажатиями на «далее».
В интернете очень хвалили AQEMU. И всем она хороша, и удобна. Только я не смог найти почему-то уже собранную версию, как ни старался, может, был очень невнимателен. Но как-то оно на глаза не попалось. Хорошо, мы соберём AQEMU из исходников сами, что уж там.

Никогда ранее не пользовался CMake. Понятия не имею, как этим пользоваться. И потому скачал программу с нормальным графическим интерфейсом, чтобы использовать CMake и собрать таки AQEMU самому.

На первый взгляд ничего не кажется подозрительным, выбрать исходники, выбрать «куда», подсказать ему генератор, в моём случае уже был установлен Visual Studio 2015. Всего делов, правда?

Что-то здесь не так, не хватает библиотек QT5. Опять же, не имея с этим никакого знакомства лезу качать Qt5. Устанавливаю. Теперь всё должно заработать!


Ладно, хорошо. Для каждой библиотеки указываем руками, где и что лежит. Лезем в интернет для того, чтобы обо всём почитать. Терпение потихоньку заканчивается.

Да, я указал все библиотеки, собрал проект, увидел там файл с расширением .sln и подумал, что всё, конец моим страданиям!

Увы, оно не собралось. Может, я чего-то не понимаю, как это надо делать, но такой путь точно не для тех, кому хочется для минуток ностальгии нажать три раза на «далее», вариант с AQEMU по этой причине отпадает.
Есть вполне доступное решение, пусть и устаревшее: QtEMU. Интерфейс программы прост и лёгок, это же то, что нужно!

Почему-то на установке драйверов я получал синий экран, выключил сетевую карту в настройках. Только вот беда, при установке системы никак не удавалось нормально и сразу наладить сеть.


Что адаптер Novel NE2000, что Realtek 8029(AS) не работали. Так что придётся посидеть без сети, но это не так страшно в данном случае. Ведь всё можно поставить и с образов дисков! Если у вас есть оригинальные диски с программами, их можно вставить в привод хоста и…

Нет, нельзя. Только образы IMG и ISO, и никак иначе.
По умолчанию в системе устанавливается видеоадаптер Cirrus Logic, как я почитал, именно он и подходит больше всего для Win98. Монтируем образ MS Office 97 и устанавливаем.

Скорость работы с диском более, чем достаточная. Это хорошо. А теперь можно попробовать и Quake 2 установить! Заодно посмотрим, на что можно рассчитывать, и есть ли тут возможность играть хотя бы в софтовом режиме.

Установилось всё быстро, заработало без проблем. Ну, почти.

Почему система так растянула 320х240, я не знаю. При смене разрешения всё встало на свои места.

Почему-то игра выглядит несколько странно. Ну и скорость работы Quake 2 в 1024х768 уже неприемлема для шутера, играть можно на 800х600, а ещё лучше в 640х480. Плюс как-то странно отображаются партиклы, немного криво работает свет, что-то с изображением происходит.
Из этого можно вынести, что QEMU по производительности почти всего, кроме видео… догоняет Virtual PC 2007, да. Так что для обладателей систем на windows данная виртуальная машина не имеет большого смысла! Ведь VPC 2007 весит всего-ничего и даже проще, чем QEMU на QtEMU. Понятное дело, что на *nix софт от Майкрософта надо запускать иначе, и там QEMU занимает положенное место во главе виртуальных машин для windows 98. К тому же, она изначально под никсы и заточена, но посмотреть всё равно было нужно.

Выглядит оно громоздким в сравнении с той же VPC. Но настраивается легко. Можно пробовать запускать установку Win98.

И всё. И на этом система зависает. И сделать ничего нельзя! Ладно, Hyper-V использует образы в формате .VHD, давайте попробуем скормить ей образ с уже установленной системой.
И здесь тоже всё. Система не загружается, установка не продолжается. А форумы говорят, что запустить Win98 на Hyper-V не получится. Так что как решение «нажать три раза далее» это нам тоже не подходит. Не забываем, что одна из задач – сделать всё легко и без лишних телодвижений.

Хорошо, будем смотреть, что из этого выйдет.

Кажется, тут тоже что-то немного сломалось, но, тем не менее, оно продолжило работать нормально и дальше.
Установка системы прошла минут за 15, из чего следует, что VMWare быстро работает с диском. Установим же VMWare Tools.
Ошибка установки видеоадаптера автоматом подсказывает, что надо сделать это вручную. В этом тоже нет проблем.
Правда, там есть ворох других неустановленных устройств, ну да и ладно, это тоже не беда. Лишь бы работало. Правда, до перезагрузки оно немного сломалось.
Давайте уже затестим Quake 2! Хочется посмотреть, изменилось ли что-нибудь с тех пор, как я гонял Win98 на VMWare несколько лет назад.
Уже в меню были заметны тормоза. От игры не ожидаю ничего хорошего.
Да, Quake 2 кое-как пошёл в 320х240 в таком микроскопическом формате, а 800х600 делает слайдшоу сразу же. Так что для сколько-нибудь требовательных игр нам VMWare тоже не подходит. Возможно, больше подойдёт для работы в 2D, но сеть там тоже не установилась, поэтому смысл отпадает. Да и Workstation денег стоит.
Parallels Workstation. Да, внезапно подумалось, что и на этом гипервизоре можно попробовать Windows 98, почему бы и нет? Вдруг окажется, что там применены ещё более крутые технологии, чем в остальных программах.

Создание виртуальной машины также проще простого и потому запуск установки не займёт больше пары минут. Ограничим, пожалуй, видеопамять, 32 Мб для системы хватит с головой.

Ещё до того, как система начала устанавливаться, я понял, что она странно работает с диском.
Работа ScanDisk, которая раньше не вызывала вообще никаких проблем, здесь шла минут десять, если не больше.
Система предлагает устанавливаться 77 (!) минут! И действительно долго устанавливается, больше часа точно. Эм, это нормально?
Далее, когда система уже установилась, можно попробовать и расширения поставить. И драйверы идут в комплекте отдельным образом.
Что-то пошло не так и тут.
Сеть вообще хоть где-то будет нормально работать? Я уж молчу о той туче неработающих устройств. Надо бы перезагрузиться.
Я уж думал, что система скончалась. Но нет. Видеоадаптер-таки установился и опознался. Теперь ставим Quake 2 и пробуем запуск. И всё-таки что-то да снова пошло не так!
Если кратко, то Parallels Workstation для Windows 98 тоже не подошёл. А при выключении виртуальной машины так и вовсе загрузил систему на 100%! Пришлось выключать насильно.
Что же до Virtual PC и того же Quake 2, то всё тоже не так однозначно, но хотя бы работает быстро. Установилось оно быстрее, чем на любом другом гипервизоре.

В окне заработало хорошо, частота кадров отличная.

Если запустить на полный экран, то уже тогда возникают проблемы.


А вот в окне, растянутом на весь экран, никаких проблем нет.

И производительность такая, что можно без проблем играть, не испытывая никаких неудобств.
Поскольку существует ещё версия VPC 2004, то возник вопрос, а не будет ли быстрее Win98 на ней, чем на 2007? Разве что она не стартует на Windows 7 x64, да. Поэтому, скорее, прикола ради мы запустим её на ХР из-под VMWare Workstation 11.
Знаете, если кратко, то оно не только успешно запустилось и заработало, но и имело почти такую же производительность, как и VPC 2007! Я даже бомбить скриншотами не буду, поскольку оно не отличается между собой внешне, разве что мышь в Quake 2 с ума сходила от такого, но то решается отключением возможности перехода мыши из виртуальной системы в хост. Ну и так особых каких-то отличий даже не видно, интерфейс тоже изменён минимально, и какие-то плюшки отсутствуют, на работу win98 не влияющие.
Большинство виртуалок уже испробовано, поэтому остались такие замечательные вещи, как эмуляторы ПК. Я хотел сначала сделать и их в эту же статью, но разница в методах слишком велика, а тема, как оказалось, обширна и стоит отдельного внимания. Например, дома на i7-860 эмулировать Pentium MMX 233 легко, а вот рабочий FX-6300 с такой задачей еле-еле справляется. Казалось бы! Зато ему легко дался Pentium 75. Сначала взял PCem

Да и есть ещё эмулятор SPCAT…

А там ещё Bochs подкрался. И не только он. Так что эмуляторы тоже нужно посмотреть. Поговаривают, на них железяки эмулируются довольно-таки точно.
Если делать вывод относительно виртуальных машин, то непобеждённый Microsoft Virtual PC 2007 и Microsoft VM по совместительству опять вышел непобеждённым. Быстрее всех работает с диском, лучшая производительность видео, простота и лёгкость, интуитивно понятное управление, где не нужно быть опытным пользователем ПК, чтобы поставить систему. Нажмите «далее» и получите результат, это ли не прекрасно?
Конечно же, настоящая машина на каком-нибудь Pentium 4 окажется и быстрее, и круче, но это совсем другая история.
1. Немного про видео режимы для Windows 98 в VirtualBox
По умолчанию, после инсталляции в VirtualBox, Windows 98 будет запущена с разрешением экрана 640x480 и 16 цветами (4-х битный режим).

Разрешение экрана для Windows 98 в VirtualBox
Видеокарта определяется Стандартный видеоадаптер PCI(VGA):
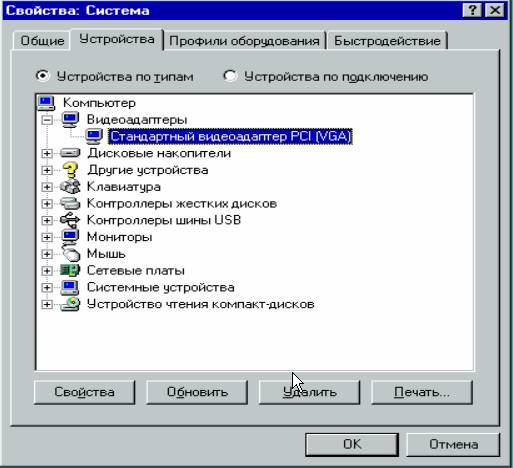
Видеоадаптер Windows 98 в VirtualBox по умолчанию
VirtualBox не оптимизирован для 16-ти цветовой (4-х битный) эмуляции, в которой запускается Windows 98. Эта эмуляция будет работать очень медленно.
Имея 32 битный True Color драйвер можно сделать Windows 98 ,запускаемую в VirtualBox, намного быстрее
Если вы хотите True color или высокое разрешение, вы должны загрузить специальные драйвера
2. Универсальный VESA/VBE Видеодрайвер
По принципу что-то лучше, чем ничего, в форуме и в ответах технической поддержки для Windows 98, работающей в VirtualBox , предлагается универсальный VESA/VBE Видеодрайвер.
Драйвер в формате ISO скачать можно здесь: Vbe9x.iso или здесь: Vbe9x.iso также прикрепляю вложение к этой статье. Можно сразу присоединить, как образ, к оптическому диску и ставить его в Windows 98.
3. Установка Универсального VESA/VBE Видеодрайвера
На окошке Обновление драйверов (Какое действие должна выполнить Windows) выбрать:

Какое действие должна выполнить Windows
Далее на следующем окошке Обновление драйверов ( Выбор местонахождения драйверов ) выбрать путь к драйверу в файле ISO, который на оптическом диске ( в примере это диск D: ) :

Выбор местонахождения драйверов
Windows 98 найдет драйвер на диске и в следующем окне Обновление драйверов (Поиск драйвера Windows для устройства) сообщит :

Поиск драйвера Windows для устройства

Завершена установка обновленного драйвера
Потребуется перезагрузка Windows 98. После перезагрузки можно установить нужный монитор, нужную глубину цвета и нужное разрешение:
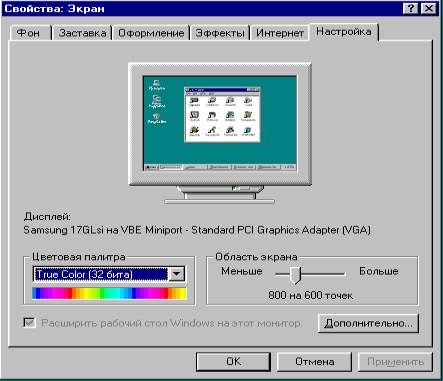
Новое разрешение экрана для Windows 98 в VirtualBox
Теперь видеокарта определяется как VBE Miniport- Standart PCI Grafics Adapter(VGA):
Windows 98 исполнилось 22 года. Тем не менее, он может быть полезен даже пользователям Linux. Если вы используете Linux и у вас есть старая видеоигра или программа, которая просто не работает в Wine, вы можете использовать ее, запустив Windows 98 на виртуальной машине.
В этом руководстве мы рассмотрим, как создать виртуальную машину Windows 98 в Linux. Для начала подключите дисковод компакт-дисков к компьютеру с Linux через USB (или другим способом) и вставьте компакт-диск с Windows 98 в дисковод. В качестве альтернативы, если у вас есть ISO-образ Windows 98, поместите его на свой компьютер с Linux.
Примечание: убедитесь, что у вас также есть серийный ключ для Windows 98, так как он необходим для установки операционной системы на виртуальную машину. Скорее всего, виртуальная машина не будет установлена без ключа. Если вы не можете найти свой старый ключ, обратитесь за помощью в Microsoft.
Установите VirtualBox в Linux
Виртуализацию в Linux можно осуществить множеством разных способов. Тем не менее, в этом руководстве мы сосредоточимся на Oracle VM VirtualBox. Причина? Из всех инструментов виртуализации на платформе Linux он самый простой в настройке, прост в использовании и требует минимальной настройки.
Чтобы начать процесс установки VirtualBox на вашем ПК с Linux, откройте окно терминала, нажав Ctrl + Alt + T или Ctrl + Shift + T на клавиатуре. После открытия окна терминала следуйте приведенным ниже инструкциям по установке из командной строки, которые соответствуют используемой вами ОС Linux.
Обратите внимание, что для запуска VirtualBox в Linux требуются заголовки ядра Linux. Обязательно установите linux-headers, kernel-devel и т. Д. Вместе с VirtualBox, чтобы обеспечить компиляцию драйверов хоста VBox. Для получения справки по драйверам хоста Vbox перейдите на эту страницу. здесь.
Ubuntu
В репозиториях программного обеспечения Ubuntu есть приложение VirtualBox. Чтобы установить его, запустите Квартира команда установки.
Debian
Если вы являетесь пользователем Debian, вы сможете заставить VirtualBox работать. Однако, поскольку VirtualBox не является бесплатным, вы не получите его из источников программного обеспечения Debian. Вместо этого вы должны установить загружаемый пакет DEB.
Arch Linux
Чтобы VirtualBox работал в Arch Linux, просто выполните следующее Pacman команда в окне терминала.
Fedora
Хотите заполучить VirtualBox в Fedora Linux? Во-первых, убедитесь, что репозитории RPM Fusion настроены. Затем введите команды ниже.
OpenSUSE
Те, кто использует OpenSUSE, смогут установить VirtualBox, используя Zypper команда.
Создание виртуальной машины Windows 98 в Linux
Чтобы создать виртуальную машину Windows 98 в VirtualBox, начните с запуска приложения на ПК с Linux через меню приложения программы. После открытия VirtualBox найдите кнопку «Создать» и щелкните по ней мышью.
После нажатия на «Создать» найдите текстовое поле «Имя». Щелкните по нему мышью и введите «Windows 98». Набрав «Windows 98» в текстовое поле, VirtualBox определит, что вы хотите запустить Windows 98, и соответствующим образом настроит параметры. Нажмите «Далее», чтобы продолжить.
На следующей странице вы увидите размер «Память», а затем 64 МБ ОЗУ, настроенной для виртуальной машины. Для достижения наилучших результатов оставьте ОЗУ, предварительно настроенное VirtualBox. Если вы эксперт по Windows 98 и вам нужно больше ОЗУ, перетащите ползунок, чтобы добавить больше. Когда размер вашей памяти настроен, нажмите «Далее», чтобы продолжить.
После настройки ОЗУ для виртуальной машины необходимо создать жесткий диск. Выберите «Создать виртуальный жесткий диск сейчас» и нажмите кнопку «Создать». Затем выберите «VDI» и нажмите «Далее». Обязательно выберите «Динамически выделяется» и оставьте размер диска на уровне 2 ГБ.
Теперь, когда ваша виртуальная машина Windows 98 настроена в VirtualBox, выберите ее в левой части окна приложения VBox и нажмите кнопку «Пуск», чтобы включить виртуальную машину. Когда виртуальная машина будет включена, вы увидите окно с надписью «Выберите загрузочный диск». Щелкните желтую папку, чтобы открыть браузер файлов.
В файловом браузере нажмите «Добавить». Затем найдите свой ISO-файл Windows 98. Или вставьте компакт-диск с Windows 98 и выберите его в меню, чтобы использовать его для установки.
После добавления файла ISO или компакт-диска Windows 98 в виртуальную машину найдите кнопку «Пуск» и щелкните ее, чтобы запустить виртуальную машину. Когда виртуальная машина Windows 98 запущена, ваша виртуальная машина Windows 98 готова к использованию. Отсюда просто установите Windows 98, как обычно. Обязательно введите серийный номер Windows 98!
Когда Windows 98 будет полностью настроена на вашей виртуальной машине, вы сможете запускать все виды ретро-игр и программного обеспечения, как в старые времена, не покидая рабочего стола Linux!
Читайте также:

