Как запустить wineskin на mac os catalina
Обновлено: 06.07.2024

Установка Wineskin
После выяснения особенностей разберёмся с установкой приложения. Загрузочный файл можно получить с официального сайта по ссылке ниже.
-
После загрузки страницы кликните по большой ссылке для получения установочного архива средства.



Первичная настройка Wineskin
Далее потребуется настроить оболочку. Сама по себе она ни на что не способна, поэтому потребуется загрузить движок для работы добавленного приложения, затем сконфигурировать его для запуска программ.
-
Первым делом проверьте, нет ли надписей «New Engine Available» и «Update» в основном окошке среды. Последний вариант более важен, поскольку с каждой новой версией поддерживается всё больше движков и запускаемых программ, поэтому при наличии обновлений лучше их скачать – для этого нажмите на кнопку «Update».



Появится окно выбора и настройки движков. С помощью выпадающего меню выберите один из представленных вариантов – рекомендуется использовать самую новую доступную версию, на момент написания статьи это «WS9Wine 2.22», но можно попробовать и более старые и/или варианты для разработчиков, если в этом есть необходимость. После выбора нажмите «Download and Install».


Задайте имя создаваемой оболочки-враппера. Назвать можно как угодно, но чтобы не путаться, рекомендуется ввести название программы, для которой создаётся инструмент запуска.
Важно! Поддерживается исключительно латиница и ограниченное число специальных символов!


Откроется местоположение оболочки – по умолчанию это папка

Настройка созданной оболочки
Теперь выберем программу, которую хотим запустить в Wineskin, и настроим параметры работы оболочки.
-
Для конфигурирования параметров враппера просто запустите его. Появится окно с опциями, первым выберите пункт «Install Software».

- «Choose Setup Executable» – позволяет полноценную установку приложения посредством инсталлятора, который нужно выбрать через Finder;
- «Copy a Folder inside» – копирует папку с уже установленной программой в среду выполнения;
- «Move a Folder inside» – то же, что и предыдущая, но папка вместо копирования перемещается.




-
На вкладке «Configuration» можно указать иной EXE-файл, задать команды запуска (вроде –dx9 для выбора рендера), а также сменить название оболочки и выбрать альтернативную иконку;




Запуск приложения в оболочке
Собственно использование Wineskin элементарно – просто запустите оболочку, созданную на этапе первичной настройки. Ассоциированное с ним приложение будет запущено и доступно для работы.

Решение возможных проблем
В процессе использования Вайнскин могут возникать разнообразные проблемы, рассмотрим методы решения наиболее распространенных из них.
При запуске оболочки ничего не происходит
Самая частая проблема – запустили оболочку, в панели Dock несколько секунд повисела задача, а затем исчезла. Причин у этой проблемы существует множество, а для их определения потребуется выполнить диагностику.
-
Запустите настройку враппера – зажмите Option и дважды кликните левой кнопкой мыши по его иконке, далее выберите «Advanced».



Как видим, ошибка в примере сигнализирует о неподдерживаемом типе файлов, в данном случае 64-битной программе, которые Wineskin запускать не умеет. Другие примеры ошибок:
Запущенное приложение работает неправильно
Порой программа или игра, запускаемая посредством Wineskin, может работать неправильно. Увы, но это неприятная норма – множество софта по-прежнему несовместимо с транслятором, особенно это касается современных компьютерных игр, которым для работы нужны Vulkan или DirectX 12, неподдерживаемые Вайнскин. Решение только одно – ждать обновления среды запуска.
Заключение
Теперь вам известны особенности использования Wineskin: как среду устанавливать, настраивать и запускать через неё различные приложения. Подводя итоги, напоминаем – транслятор, даже такой продвинутый, далеко не панацея и некоторые программы в нём всё равно не работают.

Отблагодарите автора, поделитесь статьей в социальных сетях.


Более года, наша команда занимается переносом игр и приложений в операционную систему Mac OS, было портировано 99% запрошенных приложений. Для этого были разработаны специальные утилиты и врапперы, которые доступны в открытом коде. Но обо всех я сразу не успею рассказать. начну пожалуй с Wine Skin.
Что это такое?
WineSkin это просто оболочка сделанная для простоты создания портов Windows приложений для Mac OS X. Она может содержать Windows программу внутри, и также запустить ее. И запустите ее легко, просто дважды щелкнув файл, как обычный Mac. App. Окончательный App делается с помощью WineSkin, Xquartz и всеми конфигурации пользователя (в большинстве случаев).
- Installer — установка приложения в Wine Skin без Windows
- ScreenOptions — опции режима окна
- WineskinConfig — настройка Wine (рисунок 1)
- Winetricks — скрипты
- Set Windows Executable — выбор запускаемог приложения внутри WineSkin
- Set Windows Executable flags — дополнительные параметры для запуска приложения, например, -exec Korich.cfg
- Set Icon — иконка формата ICNS (макс 512x512)
- Set Menubar Name — название приложение на основном меню
- Set Version Number — версия приложения
- Run Winecfg.exe — настройка внутренней системы
- Run Regedit.exe — запуск редактора реестра, для тонкой настройки
- Create a Custom EXE Launcher — для дополнительных приложений если с приложением устанавливаются дополнительные утилиты
- Remake wineprefix for new Wine version — удаляет всякий мусор с диска C внутри враппера
- Kill all Wine and Wineskin processes — закрывает конфиг и завершает работу всеч wine процессов
Пример:
Ну начну с самой любимой игры Heroes III ;)
1. вставляем диск с игрой и запускаем Installer и видим
все делается в Mac OS X!
2. далее по инструкции установщика инсталируем игру куда Вам нужно, я оставил путь по умолчанию
3. запускаем ScreenOptions и выбираем Full Screen и разрешение для монитора, например 800x600
4. Запускаем WineskinConfig и выставляем запускаемый файл (Set Windows Executable). открывается окно с путем «C:\», переходим в ту папку где установлена игра и выбираем HEROES3.EXE
5. Добавляем иконку и устанавливаем отображаемое название на menubar (Heroes 3)
6. Готово!
На Данный момент разработка продолжается, если есть пожелания, то пишите :)
PS. зарабатываю на карму
PS2. перенес в Разработка под Mac OS X и iPhone
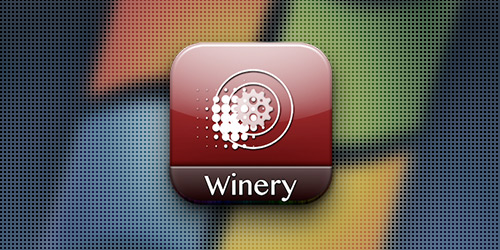
Когда нужное приложение доступно только для Windows-машин, перед маководом возникает вопрос: как запустить эту программу на Маке? Как ни странно, но для многих утилит и даже не очень старых игр лучший вариант — бесплатный эмулятор Wineskin. Не вдаваясь в технические подробности, рассмотрим, как с его помощью запустить на Маке какую-нибудь Windows-программу.
Установка Wineskin и отслеживание обновлений
Хотя Wine — опен-сорсный проект, который корнями уходит в Linux-системы, его Мак-версия вполне удобна в обращении и позволяет легко и быстро портировать под OS X очень многие программы (хотя и не все).
С официального сайта Wineskin скачайте приложение Wineskin Winery — это менеджер портирования Windows-программ под OS X. Распаковав загруженный архив, перенесите его в папку Программы (Applications) и запустите.
В основном окне всегда обращайте внимание на надпись New Engine(s) available! («Доступны новые движки!») и на то, доступна ли для щелчка кнопка Update(«Обновить») в группе Wrapper Version («Версия оболочки»). Кнопку обязательно нажмите, чтобы загрузить последние исправления и дополнения. Под списком установленных движков (Installed Engines), который по умолчанию будет пуст, нажмите кнопку +. В новом окне сразу будет выбран самый новый движок, загрузить и установить который можно щелчком по кнопке Download and Install.
После этого список движков уже не будет пустым: в нем указан только что установленный движок. И теперь можно создать заготовку для портирования требуемой Windows-программы.
Создание пустой оболочки
Только при наличии хотя бы одного установленного движка в основном окне Wineskin Winery станет доступной кнопка Create New Blank Wrapper («Создать пустую оболочку»). Нажмите ее.
Введите имя программы, щелкните на кнопке OK и подождите, пока Wineskin создаст новое приложение: появится окно, в котором следует нажать кнопку View wrapper in Finder («Просмотреть оболочку через Finder») — откроется окно «Файндера» с папкой
/Applications/Wineskin, в котором будет находиться только что созданное вами приложение-оболочка.
Размещение Windows-программы внутри оболочки Wineskin
Запустите созданную программу, удерживая клавишу option: так вы откроете менеджер установки и настройки требуемого Windows-приложения внутри оболочки Wineskin.
В основном окне утилиты нажмите кнопку Install software («Установить приложение»), и теперь у вас по сути два варианта: запустить инсталлятор (и пройти стандартную для Windows-программ процедуру установки) или разместить внутри оболочки, на виртуальном диске C:, приложение, не требующее установки.
Для примера возьмем редактор фракталов Apophysis. Загруженный EXE-файл как раз не нужно устанавливать — это готовая к работе программа. Разместите ее внутри новой папки и вернитесь к окну Wineskin, нажав в нем либо кнопку Copy a Folder Inside(«Скопировать папку внутрь»), либо кнопку Move a Folder Inside («Переместить папку внутрь»). Разница между этими кнопками очевидна — я бы выбрал второй вариант, чтобы не оставлять в папке загрузок OS X ничего лишнего.
После этого Wineskin предложит выбрать, какой исполняемый файл следует открывать при запуске оболочки. Понятно, что это единственный «экзешник», который только что был перемещен внутрь оболочки. Подтвердив выбор, вы вернетесь к основному окну менеджера настройки Wineskin. Жмите кнопку Quit («Выход»), и в окне Finder возвращайтесь назад в папку, в которой расположена новая программа-оболочка.
Теперь двойным щелчком запустите именно эту оболочку — через пару мгновений вы увидите «виндовый» интерфейс редактора Apophysis, готовый к работе.
Настройка Windows-приложения внутри оболочки Wineskin
Напоследок стоит сказать про кнопку Advanced в основном окне менеджера настройки Wineskin. Обычному пользователю она может понадобиться для привязки к портированной программе какой-нибудь иконки (в правом нижнем углу во вкладкеConfiguration). Продвинутые же пользователи через вкладки Tools и Options могут настроить как параметры Windows-окружения, так и взаимодействие приложения с Мак-системой. Если вы не совсем понимаете, о чем идет речь, лучше там ничего и не трогать.
Хозяйке на заметку: Помните, что вместе с портируемым приложением внутри оболочки Wineskin находятся программные компоненты, которые обеспечивают эмуляцию среды Windows. Поэтому размер «обмакинтошенного» приложения может значительно отличаться (порой в разы) от размера этой же программы в родной для нее среде Windows. Например, «вес» самого Apophysis составляет всего 1,3 МБ, а его портированная версия тянет почти на 380 МБ. Впрочем, это намного меньше полноценной Windows, которая на накопителе компьютера требует для своей работы не один десяток свободных гигабайтов.
Если нашли ошибку, выделите текст и нажмите Ctrl + Enter12 заблуждений о стрельбе из лука, которые нам навязали фильмы и сериалы
38 секретов уборки, которые помогут навести идеальную чистоту
Смешно, но работает: 10 забавных лайфхаков от пользователей Сети
Объявлены победители конкурса «Комедийная фотография дикой природы — 2021»

Установите программное обеспечение Windows на свой Mac — без необходимости использования виртуальной машины, эмулятора или двойной загрузки. Wineskin — это приложение для Mac, которое переносит Wine на ваш Mac в стиле OS X, позволяя вам создавать пользовательские пакеты, включающие все ваши любимые программы Windows, необходимые для запуска на вашем Mac (ну … многие из ваших любимых программ Windows).
Будь то древняя версия Quicken, которую вы все еще используете для отслеживания финансов, или игра, которую вы все еще любите из своего прошлого, связанного с ПК, есть определенные программы, которые вы просто не можете найти для Mac. Только по этой причине многие люди настраивают виртуальные машины, запуская всю Windows ради нескольких приложений. Однако, в зависимости от того, что вы хотите запустить, это сильно излишне — и, конечно, не может обеспечить производительность при запуске приложения только в Windows.
Wineskin опирается на существующие технологии с открытым исходным кодом, пытаясь упростить работу программного обеспечения Windows без Windows. Сказав это, природа Wine — изначально предназначена для приложений Windows, работающих на Linux. означает, что возникнут сложности. Wineskin, конечно, не поможет вам избежать их всех.
Сказав это, замечательно, когда это работает. Есть несколько шагов, и в зависимости от программы, которую вы хотите запустить, она может вообще не работать, но стоит попробовать, если вы хотите объединить скорость двойной загрузки с удобством виртуальной машины.
Шаг 1: Исследование вашего приложения
Прежде чем мы начнем, вы должны изучить приложение, которое вы заинтересованы в запуске. Первый, наиболее очевидный вопрос: существует ли версия этого программного обеспечения для Mac? Как бы ни звучало соблазн для новых пользователей Mac, чтобы они не платили, скажем, за Microsoft Office Mac, портируя версию для Windows, Wineskin никогда не станет идеальной заменой. Если версия программного обеспечения для Mac, которую вы хотите, есть, вероятно, лучше всего ее получить.

Также почти необходимо найти программу, которую вы хотите использовать в WineHQ . Эта база данных содержит пользовательскую информацию о тысячах приложений Windows, а пользователи делятся своим опытом работы с приложением. Имейте в виду: если приложение оценено большинством пользователей как «Мусор», вам почти наверняка не удастся запустить его.
Закончили все искать, и все еще хотите продолжить? Хорошо. Тогда начнем.
Шаг 2: Использование Wineskin Winery
Перво-наперво: установите и запустите Wineskin Winery .

Это приложение позволяет вам создавать «Обертки», которые, в свою очередь, объединяют и запускают ваше программное обеспечение Windows в пакет в стиле Mac. А сейчас давайте просто установим пару движков — нажмите кнопку «+» и возьмите пару самых последних (точное число зависит от того, когда вы читаете это, естественно). Вам может понадобиться больше, в зависимости от программного обеспечения, которое вы хотите запустить — некоторые старые программы борются за работу с более новыми версиями Wine.
Я сказал вам, что это может быть сложно. Не волнуйтесь: все это будет иметь смысл в конце концов. Я обещаю.
Если вы установили несколько движков, при необходимости обновите версию Wrapper. Сделав это, вы можете создать новую пустую оболочку, которую вы должны назвать в честь программы, которую вы хотите эмулировать:

Да, правильно: мы собираемся начать с подражания Сапер Microsoft. ( Вы можете извлечь Minesweeper с компакт-диска Windows XP, если вы хотите следовать).
Шаг 3: Установка вашего программного обеспечения
Вы создали свой Wrapper — вы найдете его в разделе «Приложения» в своей домашней папке (а не в основной папке «Приложения» — той, которую вы видите, нажимая свое имя пользователя в верхнем левом углу в Finder). Запустите созданную вами обертку, и вы увидите новое меню:

Если вы готовы установить программное обеспечение, отлично: просто нажмите «Установить», и вам будут предложены варианты:

Если ваше приложение переносимо — то есть, если все файлы, необходимые для запуска вашего программного обеспечения, включены в папку, к которой у вас есть доступ, — вы можете просто добавить эту папку в свой Wrapper. Это самый простой способ запустить что-то. Я получил Сапер, работающий быстро благодаря этой мобильности:
Если ваша программа требует установки, не паникуйте! Это тоже возможно. Используйте опцию «Выберите исполняемый файл установки», и ваш установщик Windows будет работать по традиции:
Когда настройка завершена, вам нужно выбрать исполняемый файл, который запускает ваш пакет по умолчанию. Выберите правильный!

Конечно, настройка чего-либо не дает никаких гарантий, что оно будет работать. Мне нужно было настроить все, используя советы WineHQ, прежде чем я запустил эту игру — но она работает.

Шаг 4: Устранение неисправностей
Возникли проблемы с настройкой конкретной программы или игры? Таково разочарование в Wineskin и подобных программах, но не отчаивайтесь: если вы проведете небольшое исследование и доработаете, вам просто повезет.
Также стоит изменить настройки видео — некоторые полноэкранные приложения, например, будут зависать, если вы не перенесете их на виртуальный рабочий стол.
WineHQ — отличный способ выяснить, чего вам не хватает, и того, что вы можете сделать, чтобы все заработало. Как я продолжаю говорить: это не просто, но когда вы получите нужное и запущенное приложение, вы будете рады, что прошли через все это.
Установить Wineskin
Готовы проверить это? Тогда скачайте Wineskin . Вы будете рады, что сделали.
Обратите внимание, что для использования новейших движков Wine, предлагаемых Wineskin (и, по крайней мере для меня, Winetricks), вам может потребоваться установить последнюю демоверсию. Для меня это было на самом деле более стабильно, чем стабильная версия, но ваш пробег может отличаться.
Так подожди, что вина?
WINE — это программное обеспечение, с которым почти все пользователи Linux знакомы, но оно все еще относительно неизвестно среди пользователей Mac. Для этого есть причина, и она связана с разницей между пользователями Mac и Linux.
Например: я совершенно уверен, что кто-то в комментариях укажет, что мой первый абзац неверен, потому что я утверждал, что в Wineskin эмулятор не нужен.
« Но WINE — это эмулятор », — скажет он (почти наверняка он).
« Ты противоречишь себе. »

Конечно, этот человек был бы неправ, потому что WINE не является эмулятором — фактически, WINE сама по себе означает «не эмулятор». Эмуляторы имитируют процессор; WINE соединяет ваш существующий процессор напрямую с программным обеспечением Windows, используя программный уровень.
Вы закончили этот абзац? Если нет, то вы, возможно, пользователь Mac: это просто некая точка зрения, которую любят делать пользователи Linux… а пользователи Mac считают это несущественным. Пользователи Linux также любят играть с вещами, чтобы заставить их работать должным образом — еще одна вещь, которую многие пользователи Mac предпочитают избегать. Чем Wine отличается от виртуальной машины? Очевидна одна причина: чтобы использовать виртуальную машину для запуска приложений Windows, вам нужна копия Windows. У Wineskin нет таких ограничений.
Так почему же кто-то вообще использует виртуальные машины? Ну, во-первых, проверьте, как долго это учебное пособие выше. Виртуальные машины являются сложными, но они отлично имитируют запуск приложения в своей среде — потому что они фактически запускают приложение в своей среде.
Кроме того, WINE означает постоянную настройку. Это значит работать, чтобы все заработало правильно, и много гуглить, чтобы увидеть, что будет, а что нет. Однако усилия окупаются: приложение, настроенное для работы в WINE, в конечном итоге будет работать лучше, чем на виртуальной машине.

Что вы должны использовать? Тебе решать. Если вы действительно хотите запустить Windows вместе с OS X, посмотрите Virtualbox и программное обеспечение нравится. Если вы хотите внести некоторые изменения, чтобы (надеюсь) улучшить производительность, попробуйте Wineskin.
Однако Wineskin не одинок. Если вы хотите попробовать другую версию Wine для пользователей Mac, вам следует проверить Winebottler, который также использует Wine для запуска приложений Windows на Mac. Это довольно хорошо, хотя и не дает вам доступа к таким расширенным функциям, как Winetricks.
Используете ли вы этот подход для запуска программного обеспечения Windows на Mac? Лично я в восторге от того, что работала старая версия Quicken моей жены, но я хочу знать, что вы создали. Поделитесь в комментариях ниже, и, пожалуйста: обратитесь к WineHQ за помощью, прежде чем приходить сюда, задавая вопросы о конкретном приложении. У меня, вероятно, нет приложений, которые вы делаете.
Читайте также:

