Как защитить рабочий стол виндовс 7
Обновлено: 02.07.2024
Всем привет! Продолжаю вести рубрику о компьютерной грамотности. Мы с вами уже разобрали, из чего состоит компьютер, и какие операционные системы устанавливаются на него. Сегодня мы приступим к тому, как работать за компьютером и разберем важную тему — что представляет собой рабочий стол Windows.
Тема выбрана неслучайно, так как рабочий стол это первое что вы видите после полной загрузки ПК. С помощью него можно производить множество действий во время работы за компьютером.
Что такое рабочий стол
Что же понимается под термином рабочий стол (англ. desktop) компьютера — основное окно графической среды пользователя вместе с элементами, добавляемыми в него этой средой. ( Википедия )
Но, а если говорить простым языком, то это системная папка виндовс с названием «desktop», содержимое которой выводится после загрузки операционной системы, на экран монитора, образуя область для работы.
Находится эта папка на диске, где установлена операционная система (по умолчанию это диск «С»), а также он отмечен значком компании Microsoft.
Кликаем два раза на иконку «Мой компьютер»

Далее два раза на диск с операционной системой

Открываем папку «Пользователи»

Здесь будут располагаться папки с именами пользователей. Выбираем паку с вашим именем. В моем случае эта папка «Дима»

Здесь и располагается папка «Рабочий стол» или «Desktop»

Из чего состоит
Сам же рабочий стол можно разделить на области, в которых располагаются элементы управления компьютером и вашими файлами:

1. Область, где располагаются иконки, с помощью которых можно получить быстрый доступ к файлам и установленным программам.
Во всех ОС после установки на рабочем столе могут отображаться несколько иконок таких папок как корзина, мой компьютер, сетевое окружение. Это зависит от установленной версии виндовс.
Помимо этих иконок так же здесь могут находиться различные ярлыки, файлы и папки, созданные вами или системой автоматически в процессе пользования ПК, например, при установке программ.
2. Панель задач — это область по умолчанию она располагается в низу экрана, но при желании ей можно задать разные положения справа, слева или вверху.
3. Область гаджетов – данная функция операционной системы доступна только для тех, у кого установлена виндовс 7.
Для вывода в таких ОС как виндовс 8 и 10 придется установить специальные программы такие как:
- 8GadgetPack
- Windows Desktop Gadgets
- MFI10.
Я считаю, что данная функция ни к чему гаджеты только отвлекают от работы за компьютером.
Не зря же разработчики отказались от них и в виндовс 8 их заменили на так называемые «живые плитки», которые работали почти как гаджеты, но вызвали негативную реакцию у пользователей.
В итоге в виндовс 10 от них разработчики отказались, но не полностью, оставив их только в меню пуск с возможностью удаления.
Внимание: Если у вас слабенький компьютер (процессор, оперативная память) то установка гаджетов может существенно замедлить работу вашего ПК.
Настройка параметров
Первое действие для всех ОС одинаковое это надо навести курсор мыши на свободную часть рабочего стола, и нажать правую кнопку и через появившееся меню мы сможем настроить такие параметры как:
- разрешение экрана – размер выводимого изображения на монитор
- персонализацию – здесь мы сможем настроить фон, размер шрифтов и.т.д.

В каждой операционной системе настройки немного отличаются, поэтому мы рассмотрим настройку для каждой отдельно.
Если вы еще не знаете, какая операционная система у вас установлена, рекомендую прочитать вот эту статью.
Для виндовс 7
В открывшемся меню выбираем «Разрешение экрана»

Далее напротив «Разрешение» нажимаем мышкой, раскрывая список доступных значений, и выбираем наиболее подходящее для вас разрешение и нажимаем «ок»

Если выбранное вами разрешение вам не подойдет, вы можете этим способом выбрать другое.
Персонализация
В меню нажимаем «Персонализация»

В открывшемся окне мы сможем настроить интерфейс ОС

Как видно на скриншоте я специально разделил окно персонализации на области для удобства изучения.
1 область
Здесь располагается небольшое меню, с помощью которого мы сможем настроить следующие элементы:
Изменение значков
Нажав на «Изменение значков рабочего стола» появится окошко параметров где, поставив галочки, мы сможем вывести данные папки на рабочий стол.

В моем случае это «мой компьютер» и «корзина» остальные папки мне ненужный.
Так же здесь для каждой папки вы сможете сменить значок. Выделяем значок, жмем «сменить значок»

Выбираем и жмем «ок»

Изменение указателей мыши
Нажав «изменить указатели мыши» откроется окошко, в котором вы сможете выбрать указатель по своему вкусу.

После выбора настроек не забываем нажать «применить»
Изменение рисунка учетной записи
После нажатия на «Изменение рисунка учетной записи» откроется новое окно, где вы сможете выбрать уже из готовых рисунков или загрузить свой.

После выбора жмем «изменить рисунок»
2 область
Во второй области нам представлены различные темы оформления. При нажатии на любой значок темы она применяется системой автоматически.

Вам остается только нажать, смотреть и выбрать наиболее понравившеюся.
3 область
Здесь вы сможете настроить фон, цвет окон, звуки и заставку во время простоя компьютера.

Здесь все просто: выбираем параметр в открывшемся окне, вносим изменения и незабываем, нажимать сохранить или применить.
Кстати фоном вы можете сделать любой рисунок или фото. Надо навести курсор мыши на картинку кликнуть правой кнопкой и в появившемся меню выбрать параметр «Сделать фоновым изображением рабочего стола»


Вот так все просто.
4 область

После нажатия «экран» откроется окно, где вы сможете настроить размер элементов и текста на экране. После выбора параметров сохраняем изменения, нажав на «применить»

Следующий параметр «Панель задач и меню Пуск» мы оставляем пока без изменений его мы рассмотрим чуть позже.
Центр специальных возможностей предназначен для упрощения работы с компьютером. Лично я их не использую, но вы конечно можете поэкспериментировать.
Для виндовс 10
Наводим мышь на свободную часть рабочего стола и жмем правую кнопку.

Параметры экрана
В высветившемся меню выбираем параметры экрана

В открывшемся окне нас больше интересует масштаб отображения текстов картинок и других элементов. А так же разрешение экрана.

Настройки «Ночного света» и «Windows HD Color» лично я оставляю без изменений. Так как в ночное время я практически не работаю за компьютером, а функцию HD Color мой монитор не поддерживает.
Вы, конечно же, можете поэкспериментировать. И я буду вам признателен, если вы оставите отзыв о работе этих функций в комментариях к этой статье.
Прокрутив экран вниз, вы сможете настроить несколько дисплеев, если вы решите их установить. И сможете попасть в настройки «дополнительные параметров дисплея» и «графики». Мой дисплей этих параметров не поддерживает.

В этом же окне с лева вам также доступны многие настройки, мы их будем разбирать в других статьях. Так что подписывайтесь на обновления и не пропустите выхода новых статей.
Персонализация
Повторяем первое действие и выбираем в меню «Персонализация»

В открывшемся окне настроек первым делом настраиваем фон.

Вы можете выбрать из предложенных самой системой или загрузить свой.

Далее в левом меню выбираем пункт «Тема». Здесь также представлены системные варианты, можно выбрать и загрузить из приложения «Microsoft Store». Прошу обратить внимание на то, что здесь за многие темы придется заплатить.

Еще один способ добавления фона, используя любые картинки на вашем ПК я описывал в этой статье для Windows 7, можете пролистать статью чуть выше и посмотреть.
Панель задач
Панель задач после установки ОС располагается в низу экрана. Разделить ее можно на три части:

1 Кнопка пуск – при нажатии левой кнопкой мыши открывается меню, которое дает доступ к элементам управления компьютером.
Доступ к этому меню можно получить нажатием клавиш Windows7 (Win) Windows8 (Win + I) Windows10 (Win)
2 Панель быстрого запуска – область, где располагаются значки запущенных программ и открытых документов. Сюда также можно поместить значок любой программы.
3 Панель уведомлений – область, где располагаются значки панели задач, такие как громкость динамиков, языковая панель, значки программ запускаемых системой при ее загрузке, а также сами уведомления системы.
Данный инструмент можно закрепить внизу, вверху, или по бокам.
Для виндовс 7
Для этого наводим мышь на панель задач и жмем правую кнопку, нажимаем «свойства»

Ставим галочки, выбираем месторасположение панели и жмем «применить»

Для виндовс 10
Наводим свою мышь на расположенную по умолчанию внизу панель задач и нажимаем правую кнопку. В открывшемся меню жмем «Параметры панели задач»

В открывшемся окне настроек выставляем нужные для вас.

Вообще с помощью панели задач можно проводить множество операций, о них я рассказываю в статье: Что такое панель задач.
Заключение
И так друзья мы с вами подробно разобрали, что такое рабочий стол в компьютере что он из себя представляет и как его настроить под свои потребности.
Многие конечно могут возмутиться, почему ты, мол, не написал про виндовс 8? Отвечу честно просто у меня дома всего два компьютера и на них установлены только десятая версия и седьмая.
Но как только у меня появиться доступ к ПК с восьмой версией я обязательно дополню статью.
Кстати настройки рабочего стола в виндовс 7 и 8 не сильно отличаются и у тех, у кого стоит восьмерка могут воспользоваться инструкцией от семерки.
Как вам статья? Понравилась? Если да то поделитесь ей в социальных сетях. Возникли вопросы? Задайте их в комментариях.
P/S В марте установил себе Windows 10. И приобрел к ней лицензионный ключ, стоимость которого составила всего 222 рубля.
Если вы хотите узнать, как я это сделал, то подписывайтесь на обновления блога и следите за выходом новых статей. Я об этом обязательно напишу в ближайшее время.
Это первая статья из серии материалов для домашних пользователей на тему «Безопасность в Windows 7, не прилагая усилий». В них я расскажу о том, как защищаю свою систему, файлы и документы от вредоносных программ и шаловливых рук.

Это первая статья из серии материалов на тему «Безопасность в Windows 7, не прилагая усилий», в которых я расскажу о том, как защищаю свою систему, файлы и документы от вредоносных программ и шаловливых рук. Для меня Windows 7 является рабочей средой, поэтому очень важно, чтобы система работала стабильно. Я не стремлюсь к абсолютной безопасности, поскольку вряд ли представляю интерес для целевой атаки хакеров. Но я делаю все, что требуется для защиты компьютера от наиболее распространенных угроз, и за те 10 лет, что я поддерживаю домашние системы, ни одного инцидента не было. При этом я люблю настраивать все очень быстро и стремлюсь к тому, чтобы впоследствии защита не отвлекала меня ненужными вопросами.
Чтобы достичь должного уровня защиты, я ориентируюсь на рекомендации Microsoft, как ни тривиально это звучит. Я глубоко убежден, что в подавляющем большинстве случаев заражение вредоносным кодом происходит вовсе не из-за слабой системы безопасности Windows, а по причине незнания или игнорирования этих рекомендаций.
В серии статей я продемонстрирую, что для обеспечения безопасности Windows 7 не требуется особых усилий, и расскажу вам:
-
; ; ;
- почему важно обновлять Windows и установленные в ней программы;
- безопасно ли пользоваться Internet Explorer;
- как подобрать подходящий антивирус;
- так ли страшен контроль учетных записей;
- как разграничить доступ к файлам и документам.
Где спрятаны рекомендации Microsoft
Сражаясь с тем, кто умеет обороняться, противник не знает, где ему нападать.
Сунь-Цзы, «Трактат о военном искусстве»
Основные советы по безопасному использованию Windows сосредоточены во встроенных средствах защиты и стандартных параметрах операционной системы. Одни компоненты уже настроены должным образом с точки зрения Microsoft, а для других вы задаете параметры при первом использовании, при этом подсказывается, как их лучше применять. Например, во время установки Windows вам предлагается настроить автоматическое обновление системы и рекомендуется делать это автоматически. А когда вы в первый раз запускаете Internet Explorer 8, одним из шагов начальной настройки является включение фильтра SmartScreen.
Рисунок 1 - При первом запуске Internet Explorer 8 рекомендуется включить защитный фильтр SmartScreen
Соблюдать рекомендуемый уровень безопасности в Windows 7 помогает центр поддержки, который уведомляет вас, если защита системы настроена не лучшим образом. В частности, центр поддержки отслеживает:
- наличие антивирусной и антишпионской программы, а также актуальность их баз;
- состояние брандмауэра Windows и сторонних средств сетевой защиты;
- уровень контроля учетных записей;
- параметры обновления операционной системы.

Рисунок 2 - Центр поддержки напоминает, что нужно установить антивирус
Вы также можете открыть в центре поддержки раздел «Безопасность» и моментально оценить, насколько защита вашей системы соответствует рекомендациям Microsoft.
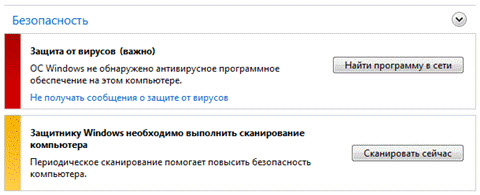
Рисунок 3 - В центре поддержки Windows 7 можно посмотреть сводку о безопасности вашей системы
Подробнее о центре поддержки и его настройке вы можете узнать здесь, а я, прежде чем перейти к первой рекомендации Microsoft, предлагаю поговорить о кнопке «Да».
Какую роль в безопасности системы играет кнопка «Да»
Пока у пользователя есть кнопка «Да» и права администратора, безопасность системы обеспечить невозможно.
Мой приятель, ИТ-специалист
Недавно я обсуждал возможности безопасности Windows 7 с моим приятелем, который работает системным администратором в довольно крупной организации. Его мнение вынесено в эпиграф, и я с ним согласен. Действительно, к заражениям системы очень часто ведут действия пользователей, устанавливающих вредоносные программы самостоятельно. Уже 10 лет прошло с появления знаменитого вируса ILOVEYOU, распространявшегося вредоносным вложением в письме, но миллионы людей продолжают попадаться на ту же удочку.
В последнее время наметился сильный рост в распространении фальшивых защитных программ, которые при установке ведут себя вполне стандартно, а потом, получив необходимые права, ставят систему на колени и вымогают деньги у пользователя. Американцам предлагают оплатить разблокировку системы кредитной картой, а в России и странах ближнего зарубежья своя специфика – отправка SMS на короткий номер. В любом случае деньги снимают, а проблема остается.
Рисунок 4 – Фальшивая защитная программа требует денег за разблокировку системы
В отчете по безопасности за вторую половину 2009 года аналитики Microsoft приходят к выводу, что эта схема успешно работает, принося солидные барыши мошенникам. По сравнению с первым полугодием, количество компьютеров, на которых ложные антивирусы были обнаружены и устранены защитными программами Microsoft, выросло на 46,5% и составило 7,8 миллиона. Чтобы не попасть в число этих счастливчиков, загружайте защитные программы только из надежных источников – сайтов антивирусных компаний, ссылку на список которых я приводил выше.
Но фальшивые антивирусы составляют лишь часть вредоносных программ, которые распространяются обманным путем, используя человеческий фактор. Заразиться можно, например, получив ссылку на «мега-полезную программу» в ICQ от знакомого, либо установив проигрыватель или кодек, «совершенно необходимый» для просмотра видео. Вирусы, трояны и шпионы маскируются, например, под бесплатные:
- игры
- утилиты для оптимизации системы
- кодеки
- видео ролики
Даже если вредоносная программа выполняется с полными правами администратора, есть вероятность, что антивирус вас спасет. Но когда его нет или базы устарели, у вас будет только один шанс. Используя контроль учетных записей, вы будете точно знать, что программе требуется неограниченный доступ, поскольку Windows 7 всегда просит разрешения на запуск приложений, пытающихся внести изменения в систему.
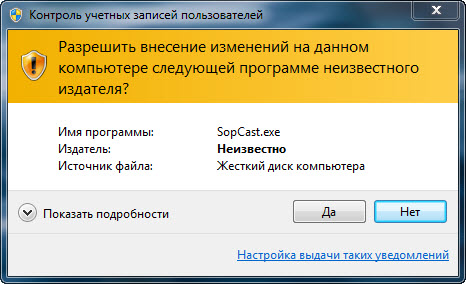
Рисунок 5 - Контроль учетных записей предупреждает, что программе требуются права администратора
Решение всегда принимаете вы, поэтому будьте бдительны, и прежде чем нажать кнопку «Да», спросите себя:
- Является ли вопрос системы следствием моих действий?
- А нужно ли мне это?
К этой кнопке мы вернемся еще не раз, а сейчас поговорим о первой рекомендации Microsoft, от которой напрямую зависит не только финансовое благополучие компании, но и стабильность работы вашей системы.
В чем преимущества лицензионного программного обеспечения
Большинство людей, пользующихся пиратским программным обеспечением, делают это вовсе не потому, что не хотят пользоваться лицензионным, а потому, что не хотят за него платить. Вот если бы его давали бесплатно… Впрочем, при следующей покупке компьютера вы вполне можете стать владельцем лицензионной операционной системы Microsoft. Она непременно идет в комплекте с ноутбуком или нетбуком, которые с каждым днем становятся все популярнее. Так, за последний квартал 2009 года в поставках на российских рынок доля мобильных систем составила 58%, а оставшиеся 42% заняли настольные компьютеры, на ряд которых ОЕМ-сборщики тоже устанавливают лицензионную Windows.
Конечно, даже в этом случае лицензию не дают даром, поскольку цена операционной системы все-таки входит в общую стоимость устройства. Но, так или иначе, владелец лицензионной Windows получает следующие преимущества:
Возможно, эти преимущества не представляют для вас ценности, да и контраргументы я слышал не раз. Лицензия стоит дорого, обновления можно скачать вручную или не качать вообще, бесплатных антивирусов полно, а к платным можно найти «серийники». Наконец, безвозмездную помощь можно получить в многочисленных форумах, но тут, кстати, есть интересный нюанс. В сообществах, где отвечают квалифицированные специалисты по клиентским системам, предпочитают не тратить время, если диагностика упирается в пиратскую сборку или «кривой» активатор. И делают это вовсе не из чистоплюйства, а потому что побывавшая в руках горе-сборщика система ведет себя совершенно непредсказуемо, и чинить ее - дело неблагодарное.
Так или иначе, первые три пункта моего списка явно экономят ваше время, а это – деньги, как известно тем, кто их зарабатывает. Я далек от мысли, что прочитав эти строки, пользователи пиратских систем побегут покупать лицензию. Однако, если вам доведется приобрести компьютер с оригинальной Windows 7, менять ее на пиратскую сборку будет не слишком дальновидно.
Заключение
В Windows 7 основы безопасности можно изучать с помощью центра поддержки, который подсказывает вам оптимальные настройки для защиты системы. Лучший способ избавиться от напоминаний о недостаточной защите – это выполнение рекомендаций, которые содержатся в уведомлениях центра поддержки.
Даже если параметры безопасности Windows 7 настроены оптимальным образом, установка программ, утилит и кодеков все равно сопряжена с риском, поскольку вредоносный код зачастую проникает в систему обманным путем. От вашей бдительности очень много зависит, поэтому не полагайтесь целиком на крепость стен операционной системы или защитных программ и помните о кнопке «Да».
Установка пиратской операционной системы экономит деньги сегодня, но приводит к потерям времени на всем протяжении ее использования. Отказ от автоматической установки обновлений сопряжен со снижением безопасности операционной системы и Microsoft Office. О том, почему важно обновлять Windows и программное обеспечение, пойдет речь в следующей статье.
Это первая статья из серии материалов для домашних пользователей на тему «Безопасность в Windows 7, не прилагая усилий». В них я расскажу о том, как защищаю свою систему, файлы и документы от вредоносных программ и шаловливых рук.

Это первая статья из серии материалов на тему «Безопасность в Windows 7, не прилагая усилий», в которых я расскажу о том, как защищаю свою систему, файлы и документы от вредоносных программ и шаловливых рук. Для меня Windows 7 является рабочей средой, поэтому очень важно, чтобы система работала стабильно. Я не стремлюсь к абсолютной безопасности, поскольку вряд ли представляю интерес для целевой атаки хакеров. Но я делаю все, что требуется для защиты компьютера от наиболее распространенных угроз, и за те 10 лет, что я поддерживаю домашние системы, ни одного инцидента не было. При этом я люблю настраивать все очень быстро и стремлюсь к тому, чтобы впоследствии защита не отвлекала меня ненужными вопросами.
Чтобы достичь должного уровня защиты, я ориентируюсь на рекомендации Microsoft, как ни тривиально это звучит. Я глубоко убежден, что в подавляющем большинстве случаев заражение вредоносным кодом происходит вовсе не из-за слабой системы безопасности Windows, а по причине незнания или игнорирования этих рекомендаций.
В серии статей я продемонстрирую, что для обеспечения безопасности Windows 7 не требуется особых усилий, и расскажу вам:
-
; ; ;
- почему важно обновлять Windows и установленные в ней программы;
- безопасно ли пользоваться Internet Explorer;
- как подобрать подходящий антивирус;
- так ли страшен контроль учетных записей;
- как разграничить доступ к файлам и документам.
Где спрятаны рекомендации Microsoft
Сражаясь с тем, кто умеет обороняться, противник не знает, где ему нападать.
Сунь-Цзы, «Трактат о военном искусстве»
Основные советы по безопасному использованию Windows сосредоточены во встроенных средствах защиты и стандартных параметрах операционной системы. Одни компоненты уже настроены должным образом с точки зрения Microsoft, а для других вы задаете параметры при первом использовании, при этом подсказывается, как их лучше применять. Например, во время установки Windows вам предлагается настроить автоматическое обновление системы и рекомендуется делать это автоматически. А когда вы в первый раз запускаете Internet Explorer 8, одним из шагов начальной настройки является включение фильтра SmartScreen.
Рисунок 1 - При первом запуске Internet Explorer 8 рекомендуется включить защитный фильтр SmartScreen
Соблюдать рекомендуемый уровень безопасности в Windows 7 помогает центр поддержки, который уведомляет вас, если защита системы настроена не лучшим образом. В частности, центр поддержки отслеживает:
- наличие антивирусной и антишпионской программы, а также актуальность их баз;
- состояние брандмауэра Windows и сторонних средств сетевой защиты;
- уровень контроля учетных записей;
- параметры обновления операционной системы.

Рисунок 2 - Центр поддержки напоминает, что нужно установить антивирус
Вы также можете открыть в центре поддержки раздел «Безопасность» и моментально оценить, насколько защита вашей системы соответствует рекомендациям Microsoft.
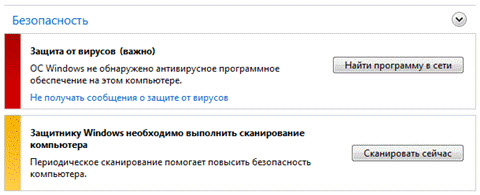
Рисунок 3 - В центре поддержки Windows 7 можно посмотреть сводку о безопасности вашей системы
Подробнее о центре поддержки и его настройке вы можете узнать здесь, а я, прежде чем перейти к первой рекомендации Microsoft, предлагаю поговорить о кнопке «Да».
Какую роль в безопасности системы играет кнопка «Да»
Пока у пользователя есть кнопка «Да» и права администратора, безопасность системы обеспечить невозможно.
Мой приятель, ИТ-специалист
Недавно я обсуждал возможности безопасности Windows 7 с моим приятелем, который работает системным администратором в довольно крупной организации. Его мнение вынесено в эпиграф, и я с ним согласен. Действительно, к заражениям системы очень часто ведут действия пользователей, устанавливающих вредоносные программы самостоятельно. Уже 10 лет прошло с появления знаменитого вируса ILOVEYOU, распространявшегося вредоносным вложением в письме, но миллионы людей продолжают попадаться на ту же удочку.
В последнее время наметился сильный рост в распространении фальшивых защитных программ, которые при установке ведут себя вполне стандартно, а потом, получив необходимые права, ставят систему на колени и вымогают деньги у пользователя. Американцам предлагают оплатить разблокировку системы кредитной картой, а в России и странах ближнего зарубежья своя специфика – отправка SMS на короткий номер. В любом случае деньги снимают, а проблема остается.
Рисунок 4 – Фальшивая защитная программа требует денег за разблокировку системы
В отчете по безопасности за вторую половину 2009 года аналитики Microsoft приходят к выводу, что эта схема успешно работает, принося солидные барыши мошенникам. По сравнению с первым полугодием, количество компьютеров, на которых ложные антивирусы были обнаружены и устранены защитными программами Microsoft, выросло на 46,5% и составило 7,8 миллиона. Чтобы не попасть в число этих счастливчиков, загружайте защитные программы только из надежных источников – сайтов антивирусных компаний, ссылку на список которых я приводил выше.
Но фальшивые антивирусы составляют лишь часть вредоносных программ, которые распространяются обманным путем, используя человеческий фактор. Заразиться можно, например, получив ссылку на «мега-полезную программу» в ICQ от знакомого, либо установив проигрыватель или кодек, «совершенно необходимый» для просмотра видео. Вирусы, трояны и шпионы маскируются, например, под бесплатные:
- игры
- утилиты для оптимизации системы
- кодеки
- видео ролики
Даже если вредоносная программа выполняется с полными правами администратора, есть вероятность, что антивирус вас спасет. Но когда его нет или базы устарели, у вас будет только один шанс. Используя контроль учетных записей, вы будете точно знать, что программе требуется неограниченный доступ, поскольку Windows 7 всегда просит разрешения на запуск приложений, пытающихся внести изменения в систему.
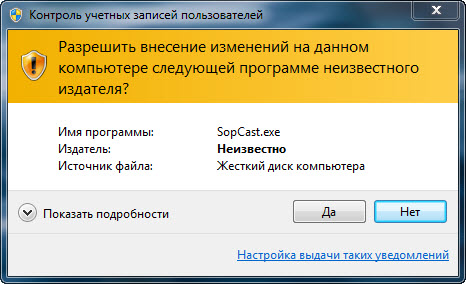
Рисунок 5 - Контроль учетных записей предупреждает, что программе требуются права администратора
Решение всегда принимаете вы, поэтому будьте бдительны, и прежде чем нажать кнопку «Да», спросите себя:
- Является ли вопрос системы следствием моих действий?
- А нужно ли мне это?
К этой кнопке мы вернемся еще не раз, а сейчас поговорим о первой рекомендации Microsoft, от которой напрямую зависит не только финансовое благополучие компании, но и стабильность работы вашей системы.
В чем преимущества лицензионного программного обеспечения
Большинство людей, пользующихся пиратским программным обеспечением, делают это вовсе не потому, что не хотят пользоваться лицензионным, а потому, что не хотят за него платить. Вот если бы его давали бесплатно… Впрочем, при следующей покупке компьютера вы вполне можете стать владельцем лицензионной операционной системы Microsoft. Она непременно идет в комплекте с ноутбуком или нетбуком, которые с каждым днем становятся все популярнее. Так, за последний квартал 2009 года в поставках на российских рынок доля мобильных систем составила 58%, а оставшиеся 42% заняли настольные компьютеры, на ряд которых ОЕМ-сборщики тоже устанавливают лицензионную Windows.
Конечно, даже в этом случае лицензию не дают даром, поскольку цена операционной системы все-таки входит в общую стоимость устройства. Но, так или иначе, владелец лицензионной Windows получает следующие преимущества:
Возможно, эти преимущества не представляют для вас ценности, да и контраргументы я слышал не раз. Лицензия стоит дорого, обновления можно скачать вручную или не качать вообще, бесплатных антивирусов полно, а к платным можно найти «серийники». Наконец, безвозмездную помощь можно получить в многочисленных форумах, но тут, кстати, есть интересный нюанс. В сообществах, где отвечают квалифицированные специалисты по клиентским системам, предпочитают не тратить время, если диагностика упирается в пиратскую сборку или «кривой» активатор. И делают это вовсе не из чистоплюйства, а потому что побывавшая в руках горе-сборщика система ведет себя совершенно непредсказуемо, и чинить ее - дело неблагодарное.
Так или иначе, первые три пункта моего списка явно экономят ваше время, а это – деньги, как известно тем, кто их зарабатывает. Я далек от мысли, что прочитав эти строки, пользователи пиратских систем побегут покупать лицензию. Однако, если вам доведется приобрести компьютер с оригинальной Windows 7, менять ее на пиратскую сборку будет не слишком дальновидно.
Заключение
В Windows 7 основы безопасности можно изучать с помощью центра поддержки, который подсказывает вам оптимальные настройки для защиты системы. Лучший способ избавиться от напоминаний о недостаточной защите – это выполнение рекомендаций, которые содержатся в уведомлениях центра поддержки.
Даже если параметры безопасности Windows 7 настроены оптимальным образом, установка программ, утилит и кодеков все равно сопряжена с риском, поскольку вредоносный код зачастую проникает в систему обманным путем. От вашей бдительности очень много зависит, поэтому не полагайтесь целиком на крепость стен операционной системы или защитных программ и помните о кнопке «Да».
Установка пиратской операционной системы экономит деньги сегодня, но приводит к потерям времени на всем протяжении ее использования. Отказ от автоматической установки обновлений сопряжен со снижением безопасности операционной системы и Microsoft Office. О том, почему важно обновлять Windows и программное обеспечение, пойдет речь в следующей статье.

Способы защиты, о которых мы будем разговаривать ниже, являются одной из составляющих информационной безопасности. Если вы используете компьютер как рабочий инструмент и храните на нем личные данные и документы, не предназначенные для чужих глаз, то стоит озаботиться тем, чтобы при вашем отсутствии никто не мог получить к ним доступ. Сделать это можно, заблокировав рабочий стол, или вход в систему, или компьютер целиком. Инструментов для реализации данных схем существует несколько:
- Специальные программы.
- Встроенные в систему функции.
- Блокировка с помощью USB-ключей.
Далее подробно разберем каждый из этих вариантов.
Способ 1: Специализированный софт
Подобные программы можно разделить на две группы – ограничители доступа к системе или рабочему столу и блокировщики отдельных компонентов или дисков. К первым относится довольно простой и удобный инструмент с названием ScreenBlur от разработчиков InDeep Software. Софт корректно работает на всех версиях Windows, в том числе и на «десятке», чего нельзя сказать о его конкурентах, и при этом является совершенно бесплатным.
ScreenBlur не требует инсталляции и после запуска помещается в системный трей, откуда можно получить доступ к его настройкам и выполнить блокировку.

- Для настройки программы нажимаем ПКМ по значку в трее и переходим к соответствующему пункту.
- Включаем автозагрузку при старте системы, что позволит не запускать ScreenBlur вручную (1).
- Выставляем время неактивности, по прошествии которого доступ к рабочему столу будет закрыт(2).
- Отключение функции при просмотре фильмов в полноэкранном режиме или игр поможет избежать ложных срабатываний защиты (3).
Ко второй группе можно отнести специальный софт для блокирования программ, например, Simple Run Blocker. С его помощью можно ограничить запуск файлов, а также скрыть любые носители, установленные в системе или закрыть к ним доступ. Это могут быть как внешние, так и внутренние диски, в том числе и системные. В контексте сегодняшней статьи нас интересует только данная функция.
- Запускаем программу, нажимаем на значок шестеренки в верхней части окна и выбираем пункт «Скрыть или заблокировать диски».
Если был выбран вариант со скрытием диска, то он не будет отображаться в папке «Компьютер», но если прописать путь в адресной строке, то «Проводник» его откроет.

В том случае, если мы выбрали блокировку, при попытке открыть диск увидим такое окно:

Для того чтобы остановить выполнение функции, необходимо повторить действия из пункта 1, затем снять галку напротив носителя, применить изменения и перезапустить «Проводник».
Если вы все-таки закрыли доступ к диску, на котором «лежит» папка с программой, то единственным выходом будет ее запуск из меню «Выполнить» (Win+R). В поле «Открыть» необходимо прописать полный путь к исполняемому файлу RunBlock.exe и нажать ОК. Например:

Стоит заметить, что данную особенность можно использовать для еще большего повышения безопасности. Правда, если это USB-диск или флешка, то другие съемные носители, подключенные к компьютеру, и которым будет присвоена данная буква, также окажутся заблокированными.
Способ 2: Стандартные средства ОС
Во всех версиях Виндовс, начиная с «семерки» заблокировать компьютер можно с помощью всем известной комбинации клавиш CTRL+ALT+DELETE, после нажатия которой появляется окно с выбором вариантов действий. Здесь достаточно кликнуть по кнопке «Заблокировать», и доступ к рабочему столу будет закрыт.

Быстрый вариант описанных выше действий – универсальная для всех ОС Windows комбинация Win+L, моментально блокирующая ПК.
Для того чтобы эта операция имела какой-то смысл, то есть обеспечивала безопасность, необходимо установить пароль для своей учетной записи, а также, при необходимости, и для других. Далее разберемся, как выполнить блокировку на разных системах.
-
Идем в меню «Пуск» и открываем параметры системы.
Теперь можно заблокировать компьютер клавишами, приведенными выше – CTRL+ALT+DELETE или Win+L.

В «восьмерке» все делается немного проще – достаточно добраться до параметров компьютера на панели приложений и перейти к настройкам учетных записей, где и устанавливается пароль.

Блокируется компьютер теми же клавишами, что и в Виндовс 10.

-
Самый простой вариант настройки пароля в Win 7 – выбор ссылки на свою «учетку» в меню «Пуск», имеющей вид аватарки.
Если на компьютере кроме вас работают и другие пользователи, то их учетные записи также следует защитить.
Блокировка рабочего стола выполняется все теми же сочетаниями клавиш, что и в Виндовс 8 и 10.

Процедура установки пароля в XP не отличается особой сложностью. Достаточно зайти в «Панель управления», найти раздел настройки учетных записей, где выполнить необходимые действия.

Для того чтобы заблокировать ПК под управлением этой операционной системы, можно воспользоваться сочетанием клавиш Win+L. Если нажать CTRL+ALT+DELETE, откроется окно «Диспетчера задач», в котором необходимо перейти в меню «Завершение работы» и выбрать соответствующий пункт.

Заключение
Блокировка компьютера или отдельных компонентов системы позволяет значительно повысить безопасность данных, хранящихся на нем. Главное правило при работе с программами и системными средствами – это создание сложных многозначных паролей и хранение этих комбинаций в надежном месте, лучшим из которых является голова пользователя.

Отблагодарите автора, поделитесь статьей в социальных сетях.

Читайте также:

