Какая папка является вершиной графического интерфейса в операционных системах windows
Обновлено: 03.07.2024

Файловая система . На каждом носителе информации (гибком, жестком или лазерном диске) может храниться большое количество файлов. Порядок хранения файлов на диске определяется используемой файловой системой.
Каждый диск разбивается на две области: обла сть хранения файлов и каталог. Каталог содержит имя файла и указание на начало его размещения на диске. Если провести аналогию диска с книгой, то область хранения файлов соответствует ее содержанию, а каталог - оглавлению. Причем книга состоит из страниц, а диск - из секторов.
Для дисков с небольшим количеством файлов (до нескольких десятков) может использоваться одноуровневая файловая система , когда каталог (оглавление диска) представляет собой линейную последовательность имен файлов (табл. 1.2). Такой каталог можно сравнить с оглавлением детской книжки, которое содержит только названия отдельных рассказов.
Если на диске хранятся сотни и тысячи файлов, то для удобства поиска используется многоуровневая иерархическая файловая система , которая имеет древовидную структуру. Такую иерархическую систему можно сравнить, например, с оглавлением данного учебника, которое представляет собой иерархическую систему разделов, глав, параграфов и пунктов.
Начальный, корневой каталог содержит вложенные каталоги 1-го уровня, в свою очередь, каждый из последних может содержать вложенные каталоги 2-го уровня и так далее. Необходимо отметить, что в каталогах всех уровней могут храниться и файлы.
Например, в корневом каталоге могут находиться два вложенных каталога 1-го уровня (Каталог_1, Каталог_2) и один файл (Файл_1). В свою очередь, в каталоге 1-го уровня (Каталог_1) находятся два вложенных каталога второго уровня (Каталог_1.1 и Каталог_1.2) и один файл (Файл_1.1) - рис. 1.3.
Файловая система - это система хранения файлов и организации каталогов.
Рассмотрим иерархическую файловую систему на конкретном примере. Каждый диск имеет логическое имя (А:, В: - гибкие диски, С:, D:, Е: и так далее - жесткие и лазерные диски).
Пусть в корневом каталоге диска С: имеются два каталога 1-го уровня (GAMES, TEXT), а в каталоге GAMES один каталог 2-го уровня (CHESS). При этом в каталоге TEXT имеется файл proba.txt, а в каталоге CHESS - файл chess.exe (рис. 1.4).
| Рис. 1.4. Пример иерархической файловой системы |
Путь к файлу . Как найти имеющиеся файлы (chess.exe, proba.txt) в данной иерархической файловой системе? Для этого необходимо указать путь к файлу. В путь к файлу входят записываемые через разделитель "\" логическое имя диска и последовательность имен вложенных друг в друга каталогов, в последнем из которых содержится нужный файл. Пути к вышеперечисленным файлам можно записать следующим образом:
Путь к файлу вместе с именем файла называют иногда полным именем файла.
Пример полного имени файла:
Представление файловой системы с помощью графического интерфейса . Иерархическая файловая система MS-DOS, содержащая каталоги и файлы, представлена в операционной системе Windows с помощью графического интерфейса в форме иерархической системы папок и документов. Папка в Windows является аналогом каталога MS-DOS
Однако иерархическая структура этих систем несколько различается. В иерархической файловой системе MS-DOS вершиной иерархии объектов является корневой каталог диска, который можно сравнить со стволом дерева, на котором растут ветки (подкаталоги), а на ветках располагаются листья (файлы).
В Windows на вершине иерархии папок находится папка Рабочий стол. Следующий уровень представлен папками Мой компьютер, Корзина и Сетевое окружение (если компьютер подключен к локальной сети) - рис. 1.5.
| Рис. 1.5. Иерархическая структура папок |
Если мы хотим ознакомиться с ресурсами компьютера, необходимо открыть папку Мой компьютер.
1. В окне Мой компьютер находятся значки имеющихся в компьютере дисков. Активизация (щелчок) значка любого диска выводит в левой части окна информацию о его емкости, занятой и свободной частях.
Какая папка является вершиной графического интерфейса операционной системы.

Визуальной конструирования графического интерфейса проекта состоит в том что на форме с помощью мыши рисуются те или иные элементы управления .
По моему вот так.

Известно, что файлы в операционной системе WINDOWS размещены в иерархической упорядоченности?
Известно, что файлы в операционной системе WINDOWS размещены в иерархической упорядоченности.
Чем является объект номер 3.
1) файл 2) документ 3) папка 4) приложение.
Дам много баллов.

Как вы понимаете эту фразу?
Как вы понимаете эту фразу?
Операционая система виндовс обеспечивает одинаковый пользовательский интерфейс при работе с разными объектами.

По темам операционное окружение, интерфейс, прерывание составить 10 вопросов?
По темам операционное окружение, интерфейс, прерывание составить 10 вопросов.

Что означает фраза " операционная система Windows обеспечивает одинаковый пользовательский интерфейс при работе с разными объектами?
Что означает фраза " операционная система Windows обеспечивает одинаковый пользовательский интерфейс при работе с разными объектами.

Помогите?
"Разновидности операционных систем"
"Прикладное программное обеспечение на моем домашнем компьютере"
"Графический и командный интерфейс приложений".

Как вы понимаете смысл фразы операционная система windows обеспечивает одинаковый пользовательский интерфейс при работе с разными объектами?
Как вы понимаете смысл фразы операционная система windows обеспечивает одинаковый пользовательский интерфейс при работе с разными объектами.

Продолжите фразы?
А)Персональный компьютер б)Программное обеспечение в)Операционная система г)Файл д)Пользователь е)Пользовательский интерфейс.

Папка СЕТЬ в операционной системе Windows содержит?
Папка СЕТЬ в операционной системе Windows содержит.

Продолжите фразы?
Персональный компьютер Операционная система.
Пользователь кий интерфейс.

Как вы понимаете смысл фразы операционная система windows обеспечивает одинаковый пользовательский интерфейс при работе с разными объектами?
Как вы понимаете смысл фразы операционная система windows обеспечивает одинаковый пользовательский интерфейс при работе с разными объектами.

I следит за J Надо найти такое j чтоб его столбик был весь равен 0 - за сыщиком никто не следит. Такой стоблбик только один = 7 Так же ищем такую строку i, чтоб все ее значения были равны 1, кроме там где i = о (сам за собой не следит). Тут тоже по..

Нет, ибо 2, 44 * 10 = 24, 4, Надо представить число как 2, 44 * 100000000.

244000000 = 2, 44×10⁸ (2, 44×10 ^ 8).

1)30 * 2 = 60 2)60 * 1024 = 61440 3)61440 : 256 = 240 Ответ : 240 секунд = 4 минуты.

8бит = 1байта 16бит = 2байта 8 * 32 * 64 * 2 = 32768байт переводим в Кбайты 1Кбайт = 1024байта 32768 / 1024 = 32Кбайт.

Шрифт - графический рисунок начертаний букв и знаков, составляющих единую стилистическую и композиционную систему, набор символов определённого размера и рисунка.

ШРИФТ в полиграфии - комплект литер, воспроизводящий какой - либо алфавит (латинский, русский, арабский, греческий и др. ), а также цифры и знаки. Шрифты различаются характером рисунка (см. Гарнитура), наклоном (прямой, курсив, наклонный), насыщен..




В данный момент вы не можете посмотреть или раздать видеоурок ученикам
Чтобы получить доступ к этому и другим видеоурокам комплекта, вам нужно добавить его в личный кабинет, приобрев в каталоге.
Получите невероятные возможности



Конспект урока "Графический интерфейс операционных систем"
В настоящее время операционные системы и приложения предоставляют пользователю возможность доступа к ресурсам компьютера с использованием графического интерфейса.

Графический интерфейс представляет собой совокупность диалоговых панелей, меню и окон.
Итак, графический интерфейс позволяет осуществлять взаимодействие человека с компьютером в форме диалога с использованием окон и меню.

Теперь давайте разберемся со всеми элементами по порядку.
Диалоговые окна могут включать в себя несколько вкладок, переключение между которыми осуществляется щелчком мышью по их названиям. На вкладках размещаются разнообразные элементы управления.
Щелчок по кнопке обеспечивает выполнение того или иного действия, а надпись на кнопке поясняет ее значение.
В текстовом поле можно ввести последовательность символов.
Раскрывающийся список - представляет собой набор значений и выглядит как текстовое поле, снабженное кнопкой с направленной вниз стрелкой;
Счетчик представляет собой пару стрелок, которые позволяют увеличить или уменьшить значение в связанном с ним поле;
Флажки обеспечивает присваивание какому-либо параметру определенного значения. Флажки могут располагаться как группами, так и поодиночке. Флажок имеет форму квадратика, когда флажок установлен, в нем присутствует «галочка»;
Переключатель служит для выбора одного из взаимоисключающих вариантов, варианты выбора представлены в форме маленьких белых кружков. Выбранный вариант обозначается кружком с точкой внутри;
Ползунок позволяет плавно изменять значение, какого либо параметра.
Пользователь с помощью координатного устройства ввода может указателем осуществлять одинарные или двойные щелчки правой или левой кнопкой мыши по элементам графического интерфейса. В результате операционная система будет выполнять определенные действия: запуск программ, операции над файлами и т. д.
Теперь рассмотрим контекстное меню. Для вызова контекстного меню необходимо осуществить щелчок правой кнопкой мыши по значку объекта. Контекстные меню дисков, папок и файлов позволяют ознакомиться с их свойствами, а так же выполнить над этими объектами различные операции (копирование, удаление, перемещение и др.)
Важнейшим элементом графического интерфейса операционных систем и приложений являются окна.
Рассмотрим основные элементы окна.
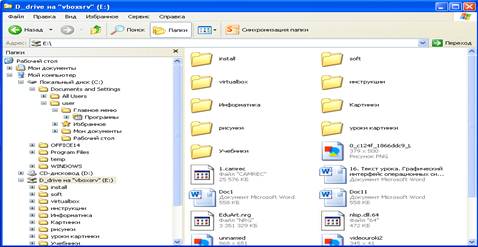
Рамка, ограничивающая окно с четырех сторон, это границы окна. Размеры окна можно изменять. Для этого нужно подвести указатель мыши на границу, он примет форму двусторонней стрелки, нажать левую кнопку мыши и, не отпуская ее, изменяем размер окна.
Заголовок окна - это строка под верхней границей окна, содержащая название окна.
Кнопки, находящиеся в строке заголовка справа, это кнопки управления состоянием окна, т.е. они позволяют развернуть, свернуть или закрыть окно.
Под строкой заголовок располагается строка меню окна. Она представляет собой перечень тематически сгруппированных команд
Под этой строкой располагается панель инструментов. Она представляет собой набор кнопок, которые обеспечивают быстрый доступ к наиболее важным и часто используемым пунктам меню окна;
Внутренняя часть окна, в которой производится работа с файлами, дисками, документами - это рабочая область.
Если содержимое окна имеет больший размер, чем рабочая область окна, то мы можем воспользоваться полосами прокрутки, которые позволяют перемещать содержимое окна по вертикали и горизонтали.
Панель адреса располагается под панелью инструментов. Она позволяет ввести путь к папке или файлу.
В левой части окна располагается список папок. Этот список позволяет быстро переходить от папки к папке.
По способу представления окна в операционной системе Windows могут быть в виде пиктограммы (свернутое окно), в нормальном представлении (это когда окно развернуто на весь экран) и занимают часть экрана (это когда размер окна восстановлен).
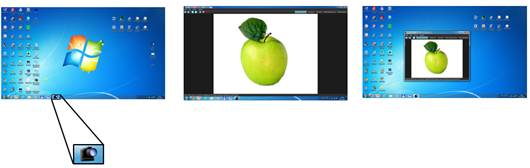
После загузки операционной системы на экране монитора появляется Рабочий стол, на котором автоматически размещаются значки некоторых папок.

Если мы часто используем какую-либо папку или приложение, то для бустрого доступа пользователь может создать на Рабочем столе их ярлыки. Для того чтобы открыть папку и запустить приложение, достаточно осуществить щелчок мышью по соответствующему значку или ярлыку.
В нижней части экрана располагается панель задач, на которой слева находится кнопка ПУСК. С помощью этой кнопки мы можем вызвать Главное меню, которое позволяет запускать программы.

Графический интерфейс был разработан для закрепления навыков работы с операционной системой Windows, отработки навыков работы с файлами и папками в ОС Windows; освоения навигации с помощью левой панели программы ПРОВОДНИК и изучения приемов копирования и перемещения объектов методом перетаскивания между панелями.
Просмотр содержимого документа
«Операционная система. Графический интерфейс.»
Лабораторная работа №1
Тема: Операционная система. Графический интерфейс
Цель: закрепить навыки работы с операционной системой Windows, отработать навыки работы с файлами и папками в ОС Windows; освоить навигацию с помощью левой панели программы ПРОВОДНИК и изучить приемы копирования и перемещения объектов методом перетаскивания между панелями.
Содержание работы:
Выполняемое действие
После загрузки ОС Windows указать, какие кнопки расположены на Панели задач.

Перечислить, сколько и какие объекты (папки, документы, ярлыки, прикладные программы) расположены на рабочем столе.

Выполняемое действие
Открыть Главное меню. Сделать скриншот

Перечислить пункты обязательного раздела Главного меню.

Перечислить пункты произвольного раздела Главного меню.

Выполняемое действие
Открыть Контекстное меню. Сделать его скриншот

Перечислить пункты Контекстного меню, не выделяя объекты.

Перечислить пункты Контекстного меню, выделив какой-либо из объектов. Указать, какой объект выделили.
Я выделила корзину. Пункты:открыть, очистить корзину, создать ярлык, переименовать, свойства.
Выполняемое действие
Создать на рабочем столе папку с именем – номер группы.

В созданной папке создать папку с именем – своя фамилия.

В папке с именем – своя фамилия создать текстовый документ. Сохранить его под любым именем.

Создать на рабочем столе еще одну папку с именем БИК.

Скопировать папку – своя фамилия в папку БИК.

Переименовать папку – своя фамилия и дать название – свое имя.

Создать в папке БИК ярлык на приложение Word.

Удалить с рабочего стола папку – номер группы.

Удалить с рабочего стола папку БИК.

Открыть папку Мои документы.

Упорядочить объекты папки Мои документы по дате.

Представить объекты папки Мои документы в виде таблицы.

Работа с программой Проводник
Проводник – программа ОС Windows, предназначенная для навигации по файловой структуре компьютера. Рабочая область окна Проводника имеет панель дерева папок (левая панель) и панель содержимого папки (правая панель).
Чтобы просмотреть содержимое папки, необходимо щелкнуть на значке папки в левой панели или дважды щелкнуть на значке папки в правой панели. Чтобы загрузить приложение или документ, достаточно дважды щелкнуть на значке соответствующего файла.
Создание, удаление и переименование папок
Создать новую папку:
1) на панели дерева папок выделить папку, в которой нужно создать новую;
2) выбрать команду Файл/Создать/Папка. На панели содержимого папки появится новый значок папки с текстовым полем справа (выделено прямоугольной рамкой);
3) ввести имя папки в текстовое поле;
4) нажать клавишу Enter.
Изменить имя папки:
1) на панели дерева папок выделить папку, имя которой нужно изменить;
2) выбрать команду Файл/Переименовать или щелкнуть на имени папки;
3) в текстовом поле справа от значка (выделено прямоугольной рамкой) ввести новое имя;
4) нажать клавишу Enter.
Удалить папку:
1) на панели дерева папок выделить удаляемую папку;
2) выбрать команду Файл/Удалить или нажать клавишу Delete;
3) подтвердить в диалоговом окне удаление папки.
Команды переименования и удаления папки можно вызвать из контекстного меню папки.
Выделение файлов выполняется только на панели содержимого папки.
Выделить один файл – щелкнуть на его значке.
Выделить несколько файлов, находящихся рядом:
1) щелкнуть на первом по списку имени;
2) нажать и удерживать клавишу Shift;
3) щелкнуть на последнем по списку имени.
Отменить выделение – щелкнуть вне области выделенной группы файлов.
Выделить несколько файлов, находящихся в разных местах:
1) щелкнуть на имени первого файла;
2) нажать и удерживать клавишу Ctrl;
3) щелкать поочередно на именах всех нужных файлов.
Вместе с файлами могут быть выделены и папки.
Близлежащие значки можно выделить и с помощью мыши:
1) нажать левую клавишу мыши в любом свободном месте (это будет один из углов будущей прямоугольной области);
2) не отпуская клавишу мыши, переместить указатель (на экране будет рисоваться прямоугольная область, а все внутри выделяться);
3) когда все необходимые файлы будут выделены, отпустить клавишу.
Создание, переименование и удаление файлов
Создание файла: команда Файл/Создать выбрать нужный тип файла.
Переименование файла: команда Файл/Переименовать ввести новое имя.
Удаление файла: команда Файл/ Удалить или клавишей Delete.
Команды переименования и удаления файла можно вызвать из контекстного меню.
Копирование и перенос файлов
Копирование файла – это получение копии файла в новой папке. Файлы всегда копируются из одной папки в другую.
Перенос файла – это перемещение файла из одной папки в другую.
1 способ – копирование и перенос осуществлять стандартным образом через Буфер обмена.
2 способ – перенос осуществить перетаскиванием (перемещением) выделенного файла (группы файлов) с помощью мыши.
Если при перетаскивании держать нажатой клавишу Ctrl, то произойдет копирование.
Поиск файлов выполняется с помощью команды Сервис/Найти/Файлы и папки. или с помощью команды Главное меню/Найти.
Включение флажка Просмотреть вложенные папки позволит искать необходимый файл и во вложенных папках выбранной папки. Если в выпадающем списке отсутствует необходимая Вам папка, Вы можете выбрать ее вручную с помощью кнопки Обзор. .
Ярлык – это специальный файл, который хранит путь к данному файлу. Ярлык обычно располагают в удобном для пользователя месте.
Создание ярлыка:
1 способ – в контекстном меню выбрать команду Создать ярлык перенести ярлык в нужное место;
2 способ – по команде меню Файл/Создать/Ярлык перенести ярлык в нужное место.
Изучить структуру окна программы ПРОВОДНИК, схематически отобразить её и подписать все элементы окна.

Запустить программу ПРОВОДНИК с помощью главного меню. Указать, какая папка открыта на левой панели ПРОВОДНИКА.

На правой панели ПРОВОДНИКА создать папку Эксперимент.

На левой панели развернуть папку Мои документы щелчком на значке узла «+». Убедиться в том, что на левой панели в папке Мои документы образовалась вложенная папка Эксперимент.

Открыть папку Эксперимент. Указать содержимое правой панели ПРОВОДНИКА.

Создать на правой панели ПРОВОДНИКА новую папку НОМЕР ГРУППЫ внутри папки Эксперимент. На левой панели убедиться в том, что рядом со значком папки Эксперимент образовался узел «+». О чем он свидетельствует?

На левой панели ПРОВОДНИКА разыскать папку TEMP, но не раскрывать её.
Методом перетаскивания переместить папку Эксперимент с правой панели ПРОВОДНИКА на левую - в папку TEMP.
На левой панели ПРОВОДНИКА открыть папку TEMP. На правой панели убедиться в наличии в ней папки Эксперимент.
Разыскать на левой панели ПРОВОДНИКА Корзину и перетащить папку Эксперимент на её значок.
Задание №7. Ответить на вопросы:
Что такое файловая структура компьютера?
Файловая структура Для хранения информации каждый диск разбивается на 2 области: 1) каталог (directory) или папка - содержит названия файлов и указание на начало их размещения на диске; 2) область хранения файлов, содержит текст.
Для чего предназначен ПРОВОДНИК?
Проводник Windows — это приложение, реализующее графический интерфейс доступа пользователя к файлам в операционной системе Microsoft Windows.
Что отображается на левой панели ПРОВОДНИКА?
все ресурсы компьютера в виде иерархического дерева
список файлов текущей папки
только содержимое папки Мой компьютер
список системных файлов
Что отображается на правой панели ПРОВОДНИКА?
содержимое выбранной папки
пакет программ, составляющих Microsoft Office
только системные файлы
Для чего предназначено Главное меню?
Главное меню предназначено прежде всего для запуска программ. В нем находятся меню и команды. Команды служат для запуска различных программ, а меню являются средством упорядочения стартового меню.
Как открывается контекстное меню?
контекстное меню открывается при нажатии на правую кнопку мыши в нужном месте.
В чем особенности ОС Windows?
Наличие удобных, гибких и простых средств в освоении взаимодействия пользователя со средой – эти средства называются пользовательским интерфейсом.Интерфейс включает окна, меню, ярлыки файлов и приложений.
Многозадачность, т.е. возможность ПЭВМ одновременно работать с несколькими программами. Например, ОС позволяет слушатьFMRadioработать с текстовым редактором и т.д.
Возможность переносить данные из одной программы в другую: перенести рисунок и таблицу, создание соответственно графическим редактором и табличным процессором, в окно текстового редактора и создать в нем законченный документ.
Наличие системы настройкиновых периферийных устройств при подключении их к ПК.
Что является средствами управления ОС Windows?
Перечислите основные элементы управления ОС Windows?
2. окна (приложений и документов)
Для чего предназначена Корзина?
предназначена для удаления и, часто, временного хранения удалённых объектов (в некоторых реализациях — только файлов и каталогов).
Перечислите основные типы представления объектов.
Папки, программы, документы
Перечислите методы сортировки объектов.
Сортировка в линейных структурах: вставка(простая, бинарная), выбор, обмен(стандартный, Шелла, Хоара)
Сортировка в нелинейных структурах: турнирная, пирамидальная.
Задание №8. Сделать вывод о проделанной лабораторной работе:
Мы усвоили навыки работы с операционной системой Windows, отработали навыки работы с файлами и папками в ОС Windows; освоили навигацию с помощью левой панели программы и изучили приемы копирования и перемещения объектов методом перетаскивания между панелями.
Читайте также:

