Какие службы нельзя отключать в windows 7
Обновлено: 07.07.2024
Ни для кого не секрет, что значительную часть ресурсов вашего ПК резервирует под свои нужды ОС. Сегодня мы с вами говорим о службах Windows, значительная часть которых работает впустую. Например, в Windows Vista их 122, из которых около 25-35 не нужно. Благо что «семёрке» остаётся только позавидовать этой цифре. В общем, как вы уже поняли, речь сегодня пойдёт о том как сбросить ненужный балласт.
Ниже приведён список служб, которые желательно отключить в Windows 7 и рекомендую отключить ибо они в большинстве случаев не нужны и просто отгрызают системные ресурсы, а так же расскажу как оное проделать и Вам. Начнём.
Службы, которые нужно отключить:
Windows CardSpace
Windows Search (нагружает ваш HDD)
Автономные файлы
Агент защиты сетевого доступа
Адаптивная регулировка яркости
Архивация Windows
Вспомогательная служба IP
Вторичный вход в систему
Группировка сетевых участников
Диспетчер автоматический подключений удаленного доступа
Диспетчер печати (если нет принтеров)
Диспетчер подключений удаленного доступа (если нет VPN)
Диспетчер удостоверения сетевых участников
Журналы и оповещения производительности
Защитник Windows (если есть антивирус – смело отключаем)
Защищенное хранилище
Настройка сервера удаленных рабочих столов
Политика удаления смарт-карт
Программный поставщик теневого копирования (Microsoft)
Прослушиватель домашней группы
Сборщик событий Windows
Сетевой вход в систему
Служба ввода планшетного ПК
Служба загрузки изображений Windows (WIA) (если нет сканера или фотика)
Служба планировщика Windows Media Center
Смарт-карта
Теневое копирование тома
Узел системы диагностики
Узел службы диагностики
Факс
Хост библиотеки счетчика производительности
Центр обеспечения безопасности
Центр обновления Windows (для того чтобы ключик не слетел с Windows)
Здесь приведены службы которые тестировались, и тест показал что ОС вполне может работать и без них.
Для тем кому важна служба восстановления системы, я настоятельно рекомендую не отключать:
Теневое копирование тома
Программный поставщик теневого копирования (Microsoft).
Иначе не будет работать восстановление и создание контрольных точек.
Как отключить службы, чтобы оптимизировать систему:
Пуск – Панель управления – Администрирование – Службы.
Или:
Пуск – в панели поиска пишем «Службы»
Находим в списке службу, жмем по ней два раза левой кнопкой мышки. В случае, если она запущена, жмем в кнопку “Остановить“, а следом выбираем “Тип запуска” – “Отключена“. Кстати вы можете читать и подсказки там же возле меню управления службами. Так проделываем со всеми службами по списку выше.
Подобная мелкая оптимизация позволяет сэкономить ценные ресурсы. Как-никак, службы их тоже потребляют, причем некоторые довольно обильно. И не надо говорить, что Windows 7 и так шустра – по мне так, производительности мало не бывает. Пробуйте, дерзайте! Всё в ваших руках.
Я вам частенько рассказываю, какие процедуры необходимо выполнять на своем компьютере, чтобы он работал быстрее, тише, продуктивнее. Короче говоря - как можно лучше. Но, есть ряд операций, которые наоборот НЕ стоит выполнять, преследуя такую цель.
В последнее время меня часто спрашивают, какие процессы и службы ни в коем случае нельзя отключать в диспетчере устройств в Windows. Обычно, такой вопрос возникает уже после того, как что-то отключили, и работа операционной системы нарушилась.

Сразу вас разочарую, однозначного ответа на этот вопрос не существует. Так как на разных компьютерах, чаще всего, запущены разные процессы и службы.
Процессы Windows которые не стоит завершать
Хотя бы для приблизительного ответа на этот вопрос, первым делом необходимо нажать волшебную комбинацию клавиш "ctrl+alt+del” и открыть диспетчер задач на своем компьютере. Нам необходим будет раздел "процессы”. В нижней части окна вы сможете увидеть, сколько их запущено. Для того, чтобы увидеть полный список служб, поставьте галочку возле пункта "отображать процессы всех пользователей”.


В моем случае их немного, всего 64. Естественно, при таком малом количестве служб, компьютер работает стабильно и не сбоит. Но, у некоторых служб будет куда больше, и они будут здорово тормозить работу компьютера.
Все это огромное количество процессов, можно разделить на две категории: системные и пользовательские.
Системные необходимы для поддержания работоспособности операционки и стабильной работы некоторых элементов Windows.
Пользовательские запускаются самим пользователем, то есть администратором.
Обратив внимание на столбец "пользователь”, вы сможете понять, к какой категории относится служба.
Скажу сразу, что завершать системные службы через диспетчер задач ни в коем случае не нужно, поскольку это приведет к ухудшению работоспособности системы и перезагрузке компьютера. Наиболее важные процессы для системы у вас завершить не получится. А если вам это и удастся, то процесс вновь запустится.
Что касается пользовательских процессов, то большую их часть можно и нужно завершить. Чаще всего это работа установленных программ и их служб. Но, есть и исключения. К примеру, если завершить процесс "explorer.exe”, то у вас пропадет панель задач и все ярлыки на рабочем столе. Уверен, такому вы не очень обрадуетесь, а скорее всего испугаетесь.
Если вы не уверены, стоит ли завершать тот или иной процесс, кликните по нему правой кнопкой мыши и нажмите для определения "места хранения файла”. Если файл находится в "Windows”, то завершать его работу не стоит, кроме случаев с вредоносными программами. Во всех остальных моментах работу процессов можно завершать.
Ниже я приведу пример процессов, которые завершать не стоит:
- explorer (проводник) - Поддерживает правильную работу рабочего стола.
- Taskhost () - Хостовый файл.
- Com Surrogate - подключает до ПО
- CTF-загрузчик - Текстовый курсор
- Device Association Framework Provider Host - связывает сетевые подключения.
- Windows Security Health Service - Центр обеспечения безопасности Windows.
- Хост Windows Shell Experience - Важный системный процесс!
- Conhost - Окно консоли узла.
- svchost - Их запущено несколько и завершать нельзя. Это системные процессы, выполняют разные задачи.
- taskmgr - При завершении закроется диспетчер задач.
- msdtc - Координатор распределенных транзакций.
- sppsvc - Платформа защиты ПО.
- Microsoft smss - Диспетчер сеанса.
- Windows csrss - Исполняет клиент-сервер.
- wininit - Автозагрузка приложений (должна выключится сама после полной загрузки ОС).
- winlogon - Программа входа в Windows. (должна пропасть после полной загрузки Windows)
- services - Приложение служб.
- lsass - Отвечает за авторизацию локальных пользователей.
- lsm - Служба локальных сеансов.
Все остальные процессы можно завершать безболезненно для Windows. Но, в любом случае, перед тем как все завершать рекомендую сдать точку восстановления системы!
Для того, чтобы завершить процесс, выбираете нужный вам, кликаете по нему левой кнопкой мыши и нажимаете "Завершить процесс " или " Снять задачу " . После этого увидите запрос системы на повторное завершение процесса, нажимаете на соответствующую кнопку.
После того, как вы перезапустите компьютер, некоторые процессы начнут свою работу заново. Для того, чтобы завершить процесс окончательно, нужно удалить программу, которая запускает процесс из автозагрузок или удалить ее вообще.
Какие службы не стоит выключать?
Тут все проще, почти все службы начиная с Windows Vista или 7 никак не изменились и даже 8 и 10 службы остались теми же. В общем вот список что отключать в службах не стоит:
На самом деле их можно отключить все, но тогда Windows не будет работать нормально. Все остальные службы можно выключить. Еще момент некоторые службы можно перевести в режим ручного включения. Вот список таких служб:
- WMI Performance Adapter — служба для редко встречающихся сетевых драйверов. Запускаем в ручном режиме.
- Автономные файлы — независимо работает с недоступными файлами, загруженными ранее. Запускаем в ручном режиме.
- Агент защиты сетевого доступа — контроль доступа к сети предприятия. Запускаем в ручном режиме.
- Браузер компьютера — в домашней сети служба не нужна. Запускаем в ручном режиме.
- Группировка сетевых участников — используется в домашней группе. Запускаем в ручном режиме.
- Диспетчер удостоверения сетевых участников — определение участников сети. Запускаем в ручном режиме.
- Кэш шрифтов Windows Presentation Foundation — кэширование новых шрифтов. Запускаем в ручном режиме.
- Модуль поддержки NetBIOS через TCP/IP — используется в домашней сети. Запускаем в ручном режиме.
- Изоляция ключей CNG — служба криптографии. Запускаем в ручном режиме.
- Telephony (телефония). Запускаем в ручном режиме.
- Fax Service (служба факсов). Запускаем в ручном режиме.
На этом все. Не забывайте подписываться на обновления, если вам понравилась статья. Также советую вам посетить мой канал, на котором вы найдете много полезных для себя видео.
Отключая разные процессы, удаляя лишние программы, пользователи в основном преследуют 2 цели. Это освобождение дополнительного пространства на жёстком диске, а также ускорение работы компьютера или ноутбука.

Множественные процессы и службы нагружают систему. Соответственно, чем их меньше работает, тем меньше идёт нагрузка. Но прежде чем отключать службы, нужно понять, что это вообще такое, и к чему может привести необдуманное действие. Далеко не все службы допускается деактивировать. Некоторые из них, в случае отключения, могут привести к серьёзным негативным последствиям.
Что такое служба
Службой в операционной системе, будь то Windows 10 или Windows 7, принято считать разные приложения, которые выполняют определённые функции в операционной системе. Служба вступает в работу одновременно с запуском ОС и функционирует в фоновом режиме. С самим пользователем она не взаимодействует.
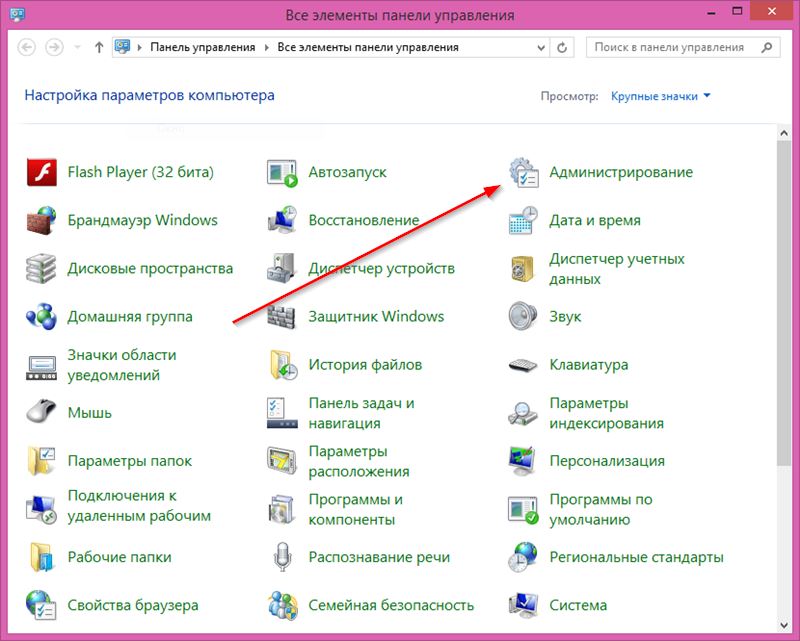
Если говорить понятным для всех языком, то службы выступают как промежуточное звено между программой и ОС. Без служб не будет работать ни одна программа и приложение на компьютере. Одна программа при запуске и функционировании может использовать одновременно несколько служб.
При этом сами службы создаются системой или устанавливаемым софтом. В списке запущенных процессов обычно можно наблюдать службы, сформированные антивирусными программами, видеокартами и пр.
Это во многом даёт понять, зачем в операционных системах Windows необходимы службы. Без них ничего работать не будет.
Зачем их отключать
Прежде чем заняться отключением ненужных служб в Windows 10, необходимо понять, зачем вообще пользователи задаются такой целью. Ведь буквально только что было сказано о невозможности функционирования тех или иных программ без соответствующих служб. Но поскольку юзеры используют не все программы, то и некоторые службы им не нужны.
Есть определённый перечень того, какие службы потенциально можно отключать в Windows 7 и более свежей версии Windows 10. Их деактивация связана с одной важной особенностью.
ВАЖНО. Все службы являются процессами, функционирующими в системе. Каждая из них потребляет ресурсы и съедает оперативную память.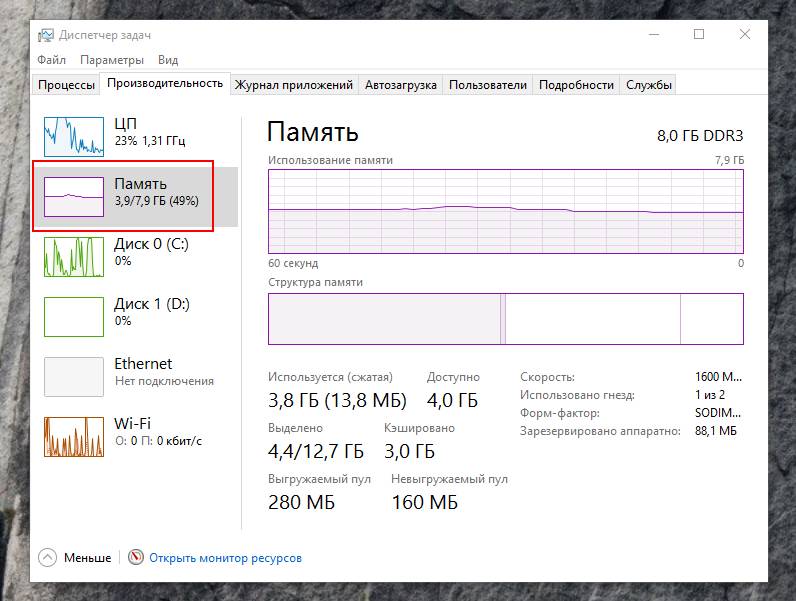
Вот и получается, что отключение различных служб в рамках ОС Windows 10 производится с целью повышения производительности системы, то есть всего компьютера. И чем больше процессов будет деактивировано, тем быстрее будет функционировать ПК.
Да, если это изначально мощная машина, тогда особых изменений пользователь не почувствует. Зато это хорошо ощущается на слабеньких ПК и ноутбуках.
Если вы понимаете, что для оптимизации своего компьютера отключение службы действительно поможет, и ПК с Windows 10 сможет работать быстрее, тогда в этом действительно есть смысл. В противном случае лучше не рисковать.
Далее непосредственно к вопросу о том, какие именно службы потенциально можно отключить, чтобы не навредить при этом Windows 10 и не спровоцировать те или иные проблемы.
Что можно и нельзя отключить
Правильное отключение действительно лишних служб в рамках операционных систем Windows 10 и более старых версий предусматривает деактивацию лишь тех процессов, которые пользователю не нужны для работы с ПК или ноутбуком.
Деактивация той или иной службы, связанной с приложением, выполняется лишь при условии, что этой конкретной программой вы не пользуетесь. Какие-то из них можно отключить безо всяких опасений. Другие выключать настоятельно не рекомендуется. Особенно это касается служб, связанных с антивирусным программным обеспечением. Если остановить их, тогда сам антивирус превратится в беспомощный и бесполезный инструмент.
К списку запрещённых для деактивации стоит отнести службы, сформированные драйверными программами, связанными с Intel, AMD и пр. Плюс всё, что связано с сетью, также справедливо попадает в этот список.
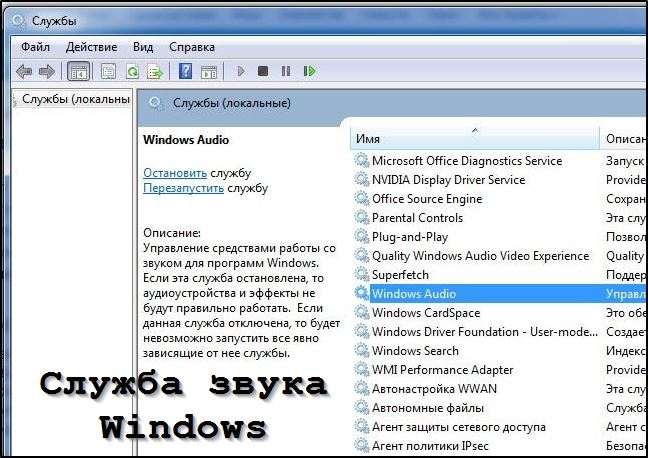
Если же говорить о системных службах, то здесь смысл аналогичный. То, что не нужно или чем не пользуетесь, выключайте. Не все знают, но внутри ОС Windows 10 находится виртуальная машина. С её помощью выполняется запуск ОС непосредственно внутри самой операционной системы. Далеко не все пользуются такой функцией, а потому это отличная возможность добиться повышения производительности. Для этого достаточно отказаться от работы все, что связано с Hyper-V.
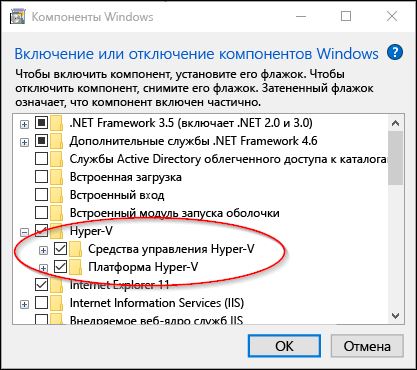
С виртуальной машиной, то есть Hyper-V, в ОС Windows 10 связано сразу 6 разных служб. А именно:
- завершение работы в роли гостя;
- обмен данными;
- сеансы виртуальных машин;
- синхронизация времени;
- виртуализация удалённого рабочего стола;
- служба пульса.
Этот список потенциально ненужных служб в рамках Windows 10 можно деактивировать в любой удобной для пользователя последовательности. Главное — проверить, чтобы все 6 из них были отключены.
Если вы работаете с не самым новым ноутбуком, а потому сканера отпечатка пальца или датчика света в нём нет, эти стандартные для Windows 10 службы также смело можно отключать. Тут речь идёт о 3 службах:
- наблюдение за датчиками;
- данные датчиков;
- служба самих датчиков.
Хотя тут предварительно рекомендуется проверить, нет ли на жёстком диске вашего компьютера контроллера падения. Они присутствуют даже на некоторых HDD. Этот датчик позволяет в случае падения компьютера отключить подачу питания на накопитель и тем самым минимизировать риск утраты данных.
Существует ещё и биометрическая служба. Она имеет непосредственное отношение к работе дактилоскопического сканера, а также связана с процедурой входа в систему через камеру. Если для запуска компьютера пользователь не применяет метод авторизации по лицу, а также не хочет доверять ОС собственные биометрические данные, представленные службы смело можно деактивировать.

Размышляя над тем, как ускорить Windows 10, многие решают сделать это, просто отключив разные ненужные им службы. Но какие из них можно считать лишними, вопрос во многом индивидуальный.
Те, кто заботится о вопросе сетевой безопасности, могут без тени сомнения приступать к деактивации сразу нескольких служб:

- Географическое положение. С её помощью система может определить ваши текущие географические координаты, после чего соответствующую информацию получают связанные приложения, программы и пр.
- Службы функциональных возможностей для подключённых юзеров и телеметрии. Вообще её советуют обязательно выключить, поскольку во многом именно с помощью такого инструмента операционная система следит за своими пользователями.
- Вторичный вход.
- Удалённый реестр.
- Модуль поддержки NetBIOS.
- Вспомогательная IP служба.
Все последние разделы связаны с удалённой работой и удалённым доступом.
Есть ещё несколько примеров того, что можно выключить и при этом не бояться нанести вред операционной системе.
- Факс. Актуально для тех, кто не использует факс в процессе работы с компьютером или ноутбуком.
- Печать. Речь идёт о диспетчере печати. Соответственно, когда к компьютеру не подключён принтер, то и в работе этого фонового процесса нет никакого смысла.
- Шифрование дисков BitLocker. Когда функция шифрования накопителя, то есть жёсткого диска, не используется, то и службы не нужна.
- Служба Xbox Live. Если пользователь не является подписчиком Xbox Live и у него нет игровой консоли от Microsoft, эта служба закономерно будет лишней и ненужной.
- Поддержка Bluetooth. Вполне логично, что при условии, когда Bluetooth на компьютере не используется, то и фоновый процесс для его работы можно уверенно деактивировать.
- Общий доступ к Интернету. Служба называется ICS. Её есть смысл оставлять активной только в том случае, когда ноутбук используется как инструмент для раздачи Интернета по технологии Wi-Fi. В остальных ситуациях она не нужна.
- Изоляция ключей. В большинстве случаев отключается безо всяких сомнений. Актуально оставлять только при условии, что к компьютеру подключено то или иное криптографическое оборудование. А это встречается не так часто.
- Лицензия клиента. Если не используете магазин Microsoft Store, то и представленная служба становится бессмысленной и ненужной.
Что из этого нужно, а что нет, каждый пользователь решает в индивидуальном порядке. Отключение напрямую зависит от того, какие из служб являются необходимыми, а чем вообще никогда и ни разу не пользовались.
Способы отключения
Далее к вопросу о том, как можно удалить ту или иную службу в Windows 10.
Здесь доступно сразу 5 различных способов. Реализуются они с помощью:
Перед тем как отключить ненужные службы в Windows 10, нужно рассмотреть каждый представленный способ, и выбрать для себя наиболее удобный и подходящий.
Проще и доступнее всего заняться самостоятельным удалением служб в Windows 7 и более свежей и актуальной версии Windows 10 именно через соответствующее меню. Достаточно открыть нужную вкладку и деактивировать процесс.
Поскольку отключение служб чаще всего выполняется с целью повышения производительности, а в Windows 10 больше всего зачастую ненужных процессов, тогда начинающему пользователю логичнее начать с этого способа.
Чтобы зайти и деактивировать лишние службы, запущенные в фоновом режиме в Windows 10, необходимо:
Остаётся только применить изменения соответствующей кнопкой и завершить работу нажатием на ОК.
По аналогии отключаются все те службы, которые пользователь счёл лишними и ненужными.
PowerShell
Следующий способ, позволяющий зайти в меню, где представлены активные и доступные службы на Windows 10, для последующего отключения, предусматривает использование инструмента PowerShell.
Фактически это улучшенная командная строка, которая поддерживает большое количество функций и режимов. За счёт возможностей PowerShell можно также и отключать службы.
Будьте готовы к тому, что при попытке деактивации возникнет ошибка. Она означает невозможность отключить процесс, поскольку он связан с другими запущенными приложениями.
Командная строка
Многие продолжают активно пользоваться возможностями командной строки. Это тоже эффективный инструмент.
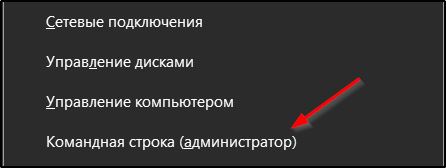
На экране компьютера отобразится окно командной строки, в которой прописывается net stop, и через пробел название самой службы.
ВНИМАНИЕ. Если в PowerShell команда «stop-service» пишется через дефис, то в командной строке во фразе «net stop» дефис не нужен.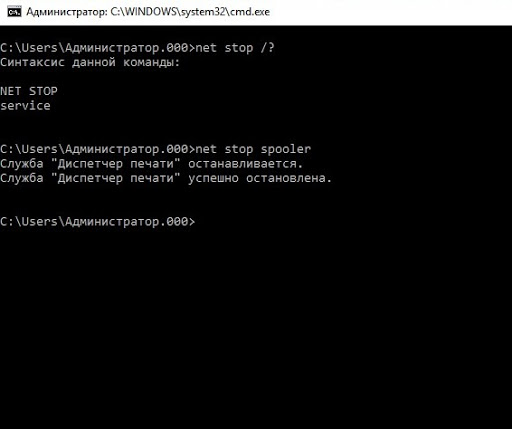
Конфигурация системы
Ещё один способ отключения.

Сторонние программы
Либо же можно воспользоваться программой для быстрого отключения служб в Windows 10. Она избавляет от необходимости вручную что-то искать и деактивировать.
Ярким примером эффективного стороннего софта является программа Easy Service Optimizer. Она бесплатная, и позволяет всего в несколько нажатий выключить всё ненужное.
Программа не требует установки. После запуска в окне будет сформирован список служб, которые можно отключать в одном из нескольких режимов.
Оптимальное решение для новичка. Причём использование такого софта считается более безопасным, нежели ручное отключение, где можно наделать лишнего, и существенно испортить работоспособность операционной системы.
Какому способу отключения служб вы отдаёте предпочтение? Почему именно ему? Расскажите о собственном опыте. Насколько серьёзно изменилась работоспособность компьютера и ОС, отключив службы?
Подписывайтесь, оставляйте комментарии и задавайте собственные актуальные вопросы!

Для того, чтобы немного оптимизировать скорость работы Windows, можно отключить ненужные службы, однако встает вопрос: а какие службы можно отключить? Именно на этот вопрос я и постараюсь ответить в этой статье. См. также: как ускорить компьютер.
Отмечу, что отключение служб Windows необязательно приведет к какому-то значительному улучшению производительности системы: часто изменения попросту незаметны. Еще один немаловажный момент: возможно, в будущем одна из отключенных служб может оказаться нужной, а потому не забывайте о том, какие именно вы отключали. См. также: Какие службы можно отключить в Windows 10 (в статье также есть способ автоматического отключения ненужных служб, который подойдет для Windows 7 и 8.1).
Как отключать службы Windows
Для того, чтобы отобразить список служб, нажмите клавиши Win + R на клавиатуре и введите команду services.msc, нажмите Enter. Также можно зайти в панель управления Windows, открыть папку «Администрирование» и выбрать «Службы». Не используйте msconfig.

Для изменения параметров той или иной службы, дважды кликните по ней (можно нажать правой кнопкой и выбрать «Свойства» и установите необходимые параметры запуска. Для системных служб Windows, список которых будет дан далее, рекомендую устанавливать Тип запуска «Вручную», а не «Отключена». В этом случае, служба не будет запускаться автоматически, но если потребуется для работы какой-либо программы, будет запущена.

Примечание: все действия вы выполняете под собственную ответственность.
Список служб, которые можно отключить в Windows 7 чтобы ускорить компьютер

Следующие службы Windows 7 безопасно отключить (включить запуск вручную) в целях оптимизации работы системы:
- Удаленный реестр (даже лучше отключить, это может положительно сказаться на безопасности)
- Смарт-карта — можно отключать
- Диспетчер печати (если у вас нет принтера, и вы не используете печать в файлы)
- Сервер (если компьютер не подключен к локальной сети)
- Браузер компьютеров (если ваш компьютер не в сети)
- Поставщик домашних групп — если компьютер не в рабочей или домашней сети, эту службу можно отключить.
- Вторичный вход в систему
- Модуль поддержки NetBIOS через TCP/IP (если компьютер не в рабочей сети)
- Центр обеспечения безопасности
- Служба ввода планшетного ПК
- Служба планировщика Windows Media Center
- Темы (если вы используете классическую тему Windows)
- Защищенное хранилище
- Служба шифрования дисков BitLocker — если вы не знаете, что это такое, то оно не нужно.
- Служба поддержки Bluetooth — если на компьютере нет Bluetooth, можно отключить
- Служба перечислителя переносных устройств
- Windows Search (если вы не пользуетесь функцией поиска в Windows 7)
- Службы удаленных рабочих столов — также можно отключить эту службу, если вы не пользуетесь
- Факс
- Архивация Windows — если не используете и не знаете, зачем это нужно, можно отключить.
- Центр обновления Windows — можно отключить только в том случае, если вы и так отключили обновления Windows.
В дополнение к этому, программы, которые вы устанавливаете на компьютер, также могут добавлять свои службы и запускать их. Некоторые из этих служб нужны — антивирус, служебное ПО. Некоторые другие — не очень, в частности это касается служб обновления, которые обычно называются Имя_программы + Update Service. Для браузера, Adobe Flash или антивируса обновления важно, а вот, например, для DaemonTools и других прикладных программ — не очень. Эти службы также можно отключить, это в равной степени относится к Windows 7 и Windows 8.
Службы, которым можно безопасно отключить в Windows 8 и 8.1
В дополнение к тем службам, что были указаны выше, для оптимизации производительности системы, в Windows 8 и 8.1 можно безопасно отключить следующие системные службы:
- BranchCache — просто отключить
- Клиент отслеживания изменившихся связей — аналогично
- Семейная безопасность — если вы не используете семейную безопасность Windows 8, то эту службу можно отключить
- Все службы Hyper-V — при условии, что вы не пользуетесь виртуальными машинами Hyper-V
- Служба инициатора Майкрософт iSCSI
- Биометрическая служба Windows
Как я уже сказал, отключение служб необязательно приведет к заметному ускорению работы компьютера. Также нужно учитывать, что отключение некоторых служб может вызвать проблемы в работе какой-либо сторонней программы, которая задействует эту службу.
Дополнительная информация об отключении служб Windows
Помимо всего, что было перечислено, обращаю внимание на следующие моменты:
- Настройки служб Windows являются глобальными, то есть применяются ко всем пользователям.
- После изменения (отключения и включения) настроек служб, перезагрузите компьютер.
- Использовать msconfig для изменения настроек служб Windows не рекомендуется.
- Если вы не уверены, стоит ли отключать какую-то службу, установите тип запуска в значение «Вручную».
Ну что же, кажется, это все, что я могу рассказать на тему того, какие службы отключить и не пожалеть об этом.
Читайте также:

