Cuh mac os что это
Обновлено: 29.06.2024
Замедление работы — следствие старения конкретного Mac-устройства и нехватки ресурсов для поддержания более ресурсоемких приложений. Это естественный процесс. Когда железо все еще можно прокачать, проблему можно решить посредством установки большего объема оперативной памяти (ОП) и замены штатного носителя данных с вращающимися элементами (HDD) на более быстрый SSD-накопитель. Но что, если производительность совершенно нового или недавно выпущенного MacBook, iMac, Mac Pro ниже чем обычно? Давайте разберемся, что к чему! Многие пользователи в подобной ситуации открывают Мониторинг Системы, чтобы изучить работу процессов на компьютере. Они обнаружат, что процесс с именем WindowServer на постоянной основе использует большую часть ресурсов ЦП. Во многих случаях, эта аномалия происходит одновременно с чрезвычайно высоким потреблением памяти. После перезагрузки Мак симптомы исчезают, но только на время, и проблема в конечном итоге возникает снова. Стоит отметить, что баг, вызываемый WindowServer, часто наблюдается на фоне непропорционального потребления ресурса ЦП следующими процессами: nsurlsessiond, mdnsresponder, mds_stores, hidd, trustd и syslogd.
Что представляет собой WindowServer в системе Mac? И почему загрузка ЦП временами так взлетает? Давайте попробуем разобраться. Перво-наперво, вот некоторые вики-материалы по этому вопросу: WindowServer — это набор служб, которые выполняют задачу управления окнами. Его также определяют как комплексный механизм, который выводит приложения на экран Mac. Коренной процесс macOS протекает между выполняемыми программами и их графическим отображением на экране. Он запускается при входе в систему и прекращается при выходе из нее. Работаете с программой? Просматривайте сайты в Интернете с помощью браузера? Увидели рекламу онлайн? Играете на компьютере? Именно WindowServer обеспечивает Вам динамический просмотр соответствующей информации. Следовательно, это чрезвычайно важный и по определению безвредный элемент системы. Это, впрочем, не означает, что он всегда работает безупречно.
Один из широко известных сценариев, при которых WindowServer потребляет слишком много ресурсов ЦП и оперативной памяти, связан с подключением внешнего монитора к компьютеру Mac. Такое неблагоприятное событие более вероятно, если это 4K монитор. Кроме того, многие пользователи отмечают появление данной проблемы после включения масштабированного разрешения на дисплее Retina. Неправильная реализация эффектов прозрачности может быть еще одной причиной нежелательной активности. Такое наслаивание факторов предполагает, что проблема может возникать тогда, когда обычный процесс визуализации графики усложняется из-за определенных настроек и регулировки разрешения. Некоторые пользователи сталкиваются с затруднениями непосредственно после обновления системы Apple до macOS Catalina 10.15 — текущей версии операционной системы. В идеале, подобный сбой не должен наблюдаться ни в одном из этих случаев, но на практике он часто возникает и требует немедленного исправления. В результате компьютер предельно загружен и работает медленнее, чем должен. Иногда этот баг вызывает kernel panics, состояние, при котором Mac выходит из строя, а отрегулировать его весьма непросто.
Опять же, беда не приходит одна. Истощение ресурса ЦП часто вызывает комплексная нагрузка, WindowServer создает только ее часть. Если перейти в меню Утилиты macOS и запустить Мониторинг Системы, можно заметить еще несколько процессов, коллективно потребляющих большую часть ресурсов центрального процессора. Вот краткое описание процессов Мак, которые имеют свойство внезапно превращаться в настоящих пожирателей ресурса ЦП:
- Nsurlsessiond. Процесс, связанный с синхронизацией изображений, контактов и прочих данных пользователя Mac с сервером iCloud.
- Mdnsresponder. Это сетевая служба с нулевой конфигурацией, которая позволяет устройствам Apple обнаруживать друг друга по одной сети и обмениваться контентом, к примеру библиотеками iTunes. Mdnsresponder является составной частью так называемого протокола Bonjour.
- Mds_stores. Это компонент средства поиска Spotlight. Одной из его функций является индексация файлов, хранящихся в Mac.
- Hidd. Аббревиатура означает «human interface device daemon» (демон интерфейса устройства пользователя). Его роль — интерпретировать все события, связанные с использованием мыши и клавиатуры.
- Trustd. Это демон, который управляет цифровыми сертификатами и проверяет их, чтобы убедиться, что текущие процессы подписаны кодом и им можно доверять. Он также проверяет, шифруют ли веб-сайты соединение и безопасны ли они для посещения.
- Syslogd. Функция процесса syslogd заключается в ведении системных журналов. Среди прочего, он выполняет сжатие этих журналов, чтобы оптимизировать их размер и убедиться, что они не занимают слишком много места на диске.
С кибер-безопасностью связан целый отдельный аспект аномальной загрузки ЦП в Mac сервисом WindowServer и процессами, перечисленными выше. Эти нарушения могут сигнализировать о присутствии определенных штаммов малвари на компьютере Mac. Маловероятно, что киберпреступники будут проводить всестороннее тестирование своего вредоносного кода, что может приводить к сбоям при закулисном проникновении в систему. Также известно, что рекламные приложения, нацеленные на веб-браузеры, тратят массу ресурсов ЦП, оказывая чрезмерную нагрузку на легитимные службы macOS. Поэтому, если рабочую мощность вашего компьютера постоянно истощают процессы, описанные в этом руководстве, проверка его на вредоносную активность так же важна, как обнаружение и устранение регулярных сбоев системы.
Удаление вручную вирусов, вызывающих проблемы с высокой загрузкой ЦП сервисом WindowServer
Изложенные ниже шаги позволят Вам удалить это зловредное приложение. Обязательно следуйте инструкциям в указанном порядке.
-
Разверните меню Переход на панели Finder Вашего Mac и выберите вкладку Утилиты, как показано ниже.
В качестве иллюстрации, вот несколько примеров из LaunchAgents, связанных с распространенными инфекциями Mac: com.pcv.hlpramc.plist, com.updater.mcy.plist, com.avickUpd.plist, и com.msp.agent.plist. Если обнаружите файлы, которые не принадлежат к списку, просто перетащите их в Корзину.
/Библиотеки/Application Support (обратите внимание на символ тильды, добавленный перед путем).
/Библиотеки/LaunchAgents (не забудьте включить символ тильды) в область поиска Переход к папке.
Система отобразит список процессов, которые запускаются при включении компьютера. Найдите там потенциально нежелательное приложение и нажмите кнопку «-» (минус).
Избавитесь от ресурсоемкой вредоносной программы в веб-браузере на Mac
Для начала необходимо вернуть настройки веб-браузера, нарушенные вирусом, использующим процесс WindowServer, в состояние по умолчанию. Это удалит большинство пользовательских конфигураций, историю веб-поиска и все временные данные, которые хранятся на веб-сайтах, но зато прекратит вмешательство вируса в работу браузера. Ниже изложены шаги для выполнения этой процедуры:
-
Как сбросить настройки в Safari
Откройте браузер и перейдите в меню Safari. Выберите Настройки в выпадающем списке.
Используйте автоматический инструмент, чтобы устранить проблему WindowServer в системе Mac
Приложение для обслуживания и безопасности Mac-компьютеров под названием Combo Cleaner - это универсальное средство для обнаружения и удаления вируса WindowServer. Этот метод имеет существенные преимущества по сравнению с ручной очисткой, поскольку утилита ежечасно получает обновления вирусных баз и может точно определять даже самые новые инфекции Mac.
Кроме того, автоматическое решение найдет основные файлы вредоносного ПО в глубине структуры системы, что может оказаться довольно трудоёмким при ручном поиске. Вот пошаговое руководство для решения проблемы WindowServer с помощью Combo Cleaner:
-
. Когда сделаете это, сделайте двойной клик на файл combocleaner.dmg и следуйте инструкциям по установке программы на Ваш Mac.
Загружая любые приложения, рекомендованные на этом сайте, вы соглашаетесь с нашими Условиями and Политикой Конфиденциальности. Бесплатный сканер проверяет, заражен ли ваш Мак. Чтобы избавиться от вредоносных программ, вам необходимо приобрести Премиум-версию Combo Cleaner.

Всем здравствуйте! Сегодня хочу рассказать одну неприятную историю которая произошла с моим MacBook. А дело было так, одним зимним вечером я как всегда бродил по просторам интернета и вдруг заметил что мой Мак угрожающе загудел - кулеры начали работать на всю катушку и как следствие очень сильно стал нагреваться корпус.
Bird - что это за птица
Я сразу же залез в мониторинг системы и увидел что 98 % ресурсов ЦП пожирает некий Bird (с англ. птица) теперь задача стояла в том, что бы выяснить какая программа использует этот процесс и чем вызван такой расход ресурсов моего Мак. Но для начала я предположил, что возможно проблема решается принудительным завершением Bird, это помогло буквально на 2 минуты. Следующим шагом была перезагрузка компа - тоже тщетно.

Решение проблемы было найдено на одном из буржуйских сайтов, оказывается работа «птички» связана с iCloud Drive , чтобы в этом убедиться я зашёл в настройки > iCloud и убрал галочку с этого пункта затем еще раз перезагрузил макбук и вуаля - мониторинг системы показал 93 % свободных ресурсов.

Все здорово, если бы мне было абсолютно плевать на этот iCloud Drive, но я из числа тех кто очень быстро адаптируется ко всем новым фишкам Apple и в дальнейшем уже не может без них обходиться, а значит следующая проблема заключалась в том как теперь вновь активировать облачное хранилище но уже без всяких там «птиц». Признаться честно я так и не узнал в чем кроется причина, просто через пару часов опять поставил галочку на место и с той поры вроде бы все здорово :). Будем считать, что это плавающий отказ, а если кто-то разобрался в этом нюансе более детально то обязательно пишите в комментариях.
mds, mds_stores, mdworker - «гаденыши» Spotlight
Следующие процессы которые могут доставить неприятные хлопоты носят имя mds_stores, mdworker и mds (все они из одной шайки). На самом деле это очень даже благородные процессы которые отвечают за индексацию данных на Mac, то есть, как многие уже догадались, напрямую сотрудничают со Spotlight. Но вот иногда эта троица (либо раздельно) может неоправданно сильно нагружать комп оставляя жалкие крохи свободной оперативки и ресурсов процессора.

Лечение:
Раз эти процессы вызывает Spotlight то его и нужно усмирять (не бойтесь, это не надолго 🙂 я прекрасно понимаю как здорово он облегчает жизнь многим «яблочникам»). Для этого заходим в терминал и вводим такую команду
Spotlight теперь полностью отключен, заходим в мониторинг и радуемся.

Теперь включим поиск всего и вся обратно:
После этих манипуляций вышеописанные процессы должны усмирить свой аппетит, а если нет то переходим ко второму способу.
Для этого предлагаю полностью переиндексировать все ваши данные (имейте ввиду процедура весьма длительная, поэтому советую ее запускать после того как вы оставили Мак в покое), в терминале запускаем команду
И в завершении один маленький совет: Чтобы свести к минимуму потребление ресурсов Mac этими процессами, будет здорово добавить папки с постоянно меняющимся содержимым (загрузки, Dropbox и т.д.) в конфиденциальные, то есть исключить их из индексации. Для этого идем в настройки > Spotlight > вкладка конфиденциальность и плюсиком добавляем папки.

P.S. Надеюсь эта статейка поможет кому-нибудь оперативно вернуть свой «яблык» в прежнее рабочее русло, а не лазить несколько часов по зарубежным сайтам в поисках решения. Также советую почитать очень полезную статью о других возможных проблемах Мак.
А какие процессы Mac доставляли хлопоты вам ? А также о других настигнувших проблемах и способах их решения обязательно пишите в комментарии, думаю всем будет интересно узнать.
Spotlight показывает необходимую информацию почти мгновенно. Для этого он постоянно индексирует данные и загружает компьютер. Это особенно заметно, когда вы подключаете к Mac внешний жёсткий диск с большим числом файлов.
Чтобы убедиться, что компьютер нагружает именно Spotlight, откройте приложение «Мониторинг системы». Найдите процесс mdworker с пометкой _spotlight в колонке «Пользователь».
Обратите внимание на колонку «% ЦП»: в ней указано, насколько сильно эта возможность системы нагружает процессор прямо сейчас.
Полностью отключить Spotlight можно с помощью «Терминала». Для этого скопируйте в него следующую команду и нажмите Enter.
sudo launchctl unload -w /System/Library/LaunchDaemons/com.apple.metadata.mds.plist
Чтобы восстановить работу Spotlight, скопируйте в «Терминал» команду, отменяющую предыдущую, и нажмите Enter.
sudo launchctl load -w /System/Library/LaunchDaemons/com.apple.metadata.mds.plist
2. Автоматический запуск приложений
Разработчики сторонних приложений хотят, чтобы вы как можно чаще использовали их творения. Поэтому они пытаются сделать так, чтобы их программы автоматически запускались после перезагрузки системы и ждали указаний в строке меню Mac.
Чем больше фоновых процессов, тем выше нагрузка на процессор и тем медленнее он справляется с активными задачами.
Чтобы уменьшить нагрузку, уберите приложения из автоматической загрузки. Для этого откройте «Системные настройки», перейдите в меню «Пользователи и группы» и выберите раздел «Объекты входа».
Здесь выберите приложение и нажмите на кнопку с изображением знака минус.
3. Защита данных на диске FileVault
FileVault — шифрование macOS. Оно нужно для предотвращения нежелательного доступа к данным на загрузочном диске Mac.
Когда вы включаете FileVault, система создаёт образ диска, шифрует данные и переносит на него. Активация функции занимает от нескольких минут до нескольких часов, в зависимости от производительности Mac и объёма данных на диске.
После включения FileVault все новые данные шифруются в фоновом режиме. Функция повышает безопасность использования системы, но нагружает процессор и замедляет Mac.
Если вы уверены, что компьютер не попадёт в чужие руки, FileVault можно отключить. Для этого откройте «Системные настройки», перейдите в меню «Защита и безопасность» и выберите раздел FileVault.
Здесь нажмите на значок в виде замка в нижнем левом углу окна, чтобы разрешить изменение настроек. После этого выберите «Выключить FileVault» и дождитесь окончания расшифровки данных.
4. Создание резервных копий Time Machine
Time Machine — система резервного копирования macOS. C помощью неё можно восстановить отдельные файлы или всю операционную систему целиком.
Для работы Time Machine используется внешний жёсткий диск. Когда вы подключаете его, система сразу начинает создавать резервную копию. Так она загружает Mac в неподходящий момент.
Чтобы выключить автоматическое резервное копирование, откройте «Системные настройки», перейдите в меню Time Machine и снимите галочку с пункта «Создавать резервные копии автоматически».
Теперь вы сможете создавать резервные копии вручную, когда не используете Mac. Для этого нажмите на значок Time Machine в строке меню и выберите «Создать резервную копию сейчас».
5. Общий доступ к файлам
Если несколько пользователей в локальной сети начинают вместе использовать данные на вашем Mac, его производительность может заметно просесть.
Чтобы избежать неожиданной загрузки компьютера в неподходящий момент, лучше выключить общий доступ к файлам.
Для этого откройте «Системные настройки», перейдите в меню «Общий доступ» и уберите галочку возле пункта «Общий доступ к файлам».
6. Распознавание и группировка лиц в «Фото»
В macOS Sierra приложение «Фото» получило возможность автоматического определения лиц и группировки фотографий по ним.
Если вы используете функцию «Фото iCloud», то можете столкнуться с неожиданным уменьшением производительности компьютера.
«Фото iCloud» синхронизирует снимки между iPhone, Mac и другими устройствами Apple. Когда на Mac попадает большое число новых фотографий, приложение «Фото» включает автоматическую индексацию для поиска лиц. Индексация работает в фоновом режиме даже при закрытом приложении «Фото». Вы можете выключить её только через «Мониторинг системы».
Чтобы убедиться, что компьютер загружает именно индексация «Фото», откройте приложение «Мониторинг системы» и найдите процесс Photos Agent.
Если проблема в нём, выберите процесс и нажмите на кнопку его завершения в верхнем левом углу окна приложения.
7. Изменение картинки рабочего стола по времени
Нагружать компьютер может и автоматическое изменение картинок, которые используются как обои для рабочего стола, каждые несколько секунд или минут.
Лучше выключите эту возможность и оставьте одно изображение.
Для этого откройте «Системные настройки», перейдите в меню «Рабочий стол и заставка», выберите раздел «Рабочий стол» и уберите галочку возле пункта «Менять изображение».
8. Визуальные эффекты системы
Если вы используете старый Mac, производительности которого не хватает для плавной работы системы, отключите её визуальные эффекты: анимации и прозрачность.
Для этого откройте «Системные настройки», перейдите в меню «Универсальный доступ» и выберите раздел «Монитор».
Здесь установите галочки возле пунктов «Уменьшить движение» и «Уменьшить прозрачность».
9. Анимированные эффекты Dock
Чтобы ускорить работу системы на старом Mac вы также можете отключить эффекты Dock.
Для этого откройте «Системные настройки» и перейдите в меню Dock.
Здесь уберите галочку возле пунктов «Увеличение» и «Анимировать открывающиеся программы», выберите «Простое уменьшение» в пункте «Убирать в Dock с эффектом».
10. Сглаживание шрифтов
Последнее, что можно отключить, чтобы ускорить работу системы на старом Mac — сглаживание шрифтов.
Для этого откройте «Системные настройки» и перейдите в меню «Основные».
Здесь уберите галочку возле пункта «Сглаживание шрифтов (по возможности)».
После этого на экранах с небольшим разрешением буквы могут выглядеть угловато, но компьютер начнёт работать быстрее.

Т.к. моя работа в последнее время связана с разработкой под iOS, мне периодически приходится пересекаться с Mac OS. В этой статье я расскажу о своих впечатлениях об этой системе глазами человека, который всю свою сознательную жизнь провел за виндами.
Сразу скажу — что Mac OS — это не обязательно Apple. Т.к. есть такие проекты, как «Хакинтош», которые позволяют ставить эту OS на любые компьютеры. Конечно, в этом случае вам понадобится нефиговый бубен (особенно если у вас АМД), но факт остается фактом — это возможно. Правда, не всегда гладко. Например, я ставя хакинтош на свой AMD, два дня сидел в гугле в поисках сначала сборки, потом драйверов и прочих фиксов. Кстати, один критичный баг, когда весь флэш-контент (в т.ч. и видео) периодически фризился в браузере — я не поборол. Но про установку макоси на PC я распространяться не буду — это тема для целого отдельного топика.
Есть у меня опыт и работы с родной Mac OS на Mac Mini (кстати, несмотря на свою дороговизну — эта машинка определенно обладает своим очарованием! особенно когда понимаешь, что эта алюминиевая коробочка чуть больше роутера размером может тягаться с огромным шумным компом 3-летней давности).
Плавность и красота.
Первое, что мне бросилось в глаза — это плавность. Все красиво анимированно, все выезжает, сворачивается, разворачивается… Все кнопочки и прочие элементы интерфейса вылизаны до блеска. Нет, не сказал бы, что в Windows 7 (про «восьмерку» я промолчу) все некрасиво. Но такое чувство, что в макоси оно просто еще красивее.

Шрифты.
На тему шрифтов в маке сломано немало копий. Первое ощущение после виндов — «жирные и размытые». Дело в том, что винда всегда пытается подогнать толщину линий шрифтов под целое количество пикселей, а макось рисует как есть. Кстати, по этому многие типографы предпочитают работать с маками, т.к. на маках шрифты выглядят именно так, как будут потом смотреться на бумаге.
На мониторе же… Сначала — непривычно.

Но чем больше работаешь — тем больше влюбляешься в них. Особенно красиво выглядят интерфейсы с этими шрифтами:

И уже через пару часов они не выглядят «жирными и размытыми». Более того — перелезая обратно на винды — лично мне начинает нехватать этих шрифтов.
Быстродействие.
И при этом — все очень быстро и плавно. Скорость — это второе, что ощущаешь. Как я говорил выше, я имел опыт использования MacOS (хакинтош) параллельно с Windows 7 на одном компе. Так вот — на одной и той же машине ощущение, что макось работает быстрее. Грузится она быстрее раза в 2 (но здесь — не корректное сравнение, т.к. макось у меня еще не загаженная, а «семерка» стоит испокон веков). Тяжеловесный софт (мерил на Photoshop'е и Flash'е) запускается где-то на 30% быстрее.
Но главное даже не в этом. Как часто в виндах случается такое, что какое-то действие приводит к песочным часикам о потери отклика системы? При чем иногда я «ловил» такое просто на ровном месте. Заходишь в папку — и все. Сиди, жди пол минуты, пока винда что-то там обдумает. Несмотря на то, что курсор анимируется и двигается, система — фризится. Сделать ничего нельзя.
В Mac OS такого нет (ну, или я не ловил). Даже если какая-то программа подвисла, это никак не сказывается на отзывчивости остальных программ и интерфейса. Иконки в доке продолжают няшно увеличиваться при наведении и все отлично работает.
Док — это панелька с иконками внизу экрана. Типа виндовой панели задач. Но организовано тут все несколько иначе.
На данный момент я провел достаточно времени под макосью, но все равно — мне эта идея дока кажется не слишком очевидной. Красиво — бесспорно. Но с точки зрения юзабилити…
Для тех, кто не в курсе — расскажу в паре слов, как это работает.

В левой части дока (которую на этом скрине я сократил, но она занимает где-то 70%) — то, что в Windows называлось бы «закрепленные приложения». Т.е. эти иконки есть всегда. Эта же часть работает как обычная панель задач, т.е. все свежезапущенные приложения попадают сюда же. В принципе — пока что похоже на Windows. Только вот индикатор запущенности в виндах явно очевиднее. Здесь же — узнать, запущенно ли приложение можно только по крошечной точке-лампочке внизу (видите, под первыми двумя иконками голубые огоньки?).
Правая часть дока — вообще нечто странное. Там есть корзина (это понятно), папочки «приложения», «мои документы» и т.п. — это тоже понятно. Но почему-то все сворачиваемые окошки — попадают сюда же. Но одновременно и остаются в левой части. Вот, посмотрите на Firefox. Он есть и в левой части (а т.к. он запущен — под ним горит лампочка), но т.к. я его свернул (минимизировал) — то он улетел и в правую часть тоже. В чем великая суть — я так и не понял (update: это поведение можно отключить в настройках дока).
Закрытие программ тоже организованно странно. Закрытие «крестиком» как правило не закрывает приложение. А сворачивает его в левую часть дока. Т.е. оно закрывается (выгружает все открытые документы и т.п), но при этом — все равно висит в памяти и готово восстановиться в любую секунду. Возможно, при текущих объемах памяти — это и оправдано. Просто, непривычно. Чтобы убить приложение совсем — нужно щелкнуть по нему правой кнопкой мыши и выбрать соответствующий пункт меню (ну, или нажать Ctrl+Q).
Кстати, о том, что кнопки закрытия, максимизации и минимизации окна находятся слева, а не справа, как мы привыкли — вообще не доставляет дискомфорта. Привыкаешь моментально.
Где мою меню, чувак.
Еще одна необчыность Mac OS для вин-юзера — это меню программ. В виндах мы привыкли, что менюшки всегда под заголовком. В маке же — меню приложения всегда на самом верху экрана. Независимо от размера окна и т.п.
Ниже — наглядный пример. Окно Firefox'а не на весь экран, а менюшка все равно — в самом верху.

Стоит признать, что это удобно. Всегда знаешь, где искать меню.
Клавиатура.
У меня нет мак-клавиатуры, так что сначала я ничего не понимал. Далее, я нашел в настройках возможность переназначить клавиши-модификаторы и поменял местами мак-клавишу и ctrl. Теперь нажимая на своей клавиатуре привычное «Ctrl+C» — я получаю ожидаемый результат.
Единственное, к чему придется привыкать — это Ctrl+Tab вместо Alt+Tab. И смена языка ввода на Ctrl+Space (нет, переназначить на Alt+Shift или тому подобные — нельзя).
Вот, что меня удивило — это что мак под умолчанию очень странно относится к клавишам Home и End. Вместо ожидаемых переходов в конец/начало строки — они переходят в конец и начало всего документа. Кому пришло это в голову — я не представляю. Работая с текстом или кодом — мне почти никогда не нужно прыгать в конец всего — но очень часто в конец строки.
Слава Богу, — это лечится. Но не везде одновременно. Во-первых — есть скрипт, который исправляет системный биндинг клавиш и Home/End почти везде начинают работать нормально. Но не везде. Так, где это не пофиксилось — придется искать отдельные решения. Например, во многих IDE это придется выставлять в настройках. А в Firefox — так вообще пришлось скачать отдельный плагин "Keyfixer".
Встроенные удобности.
В Mac OS X встроен функционал, который отродясь в виндах подключался либо разной кривости утилитами, либо вводится только теперь.
Во-первых — это многодесктопность. Удобное переключение между рабочими столами, возможность назначить на каком раб. столе запускать какое приложение и прочие мелочи…
Во-вторых — это активные углы экрана (настраиваемые, конечно). Т.е. подвел мышку к левому верхнему углу — и плавно выехал Mission Control (визуальное представление всех открытых окон):
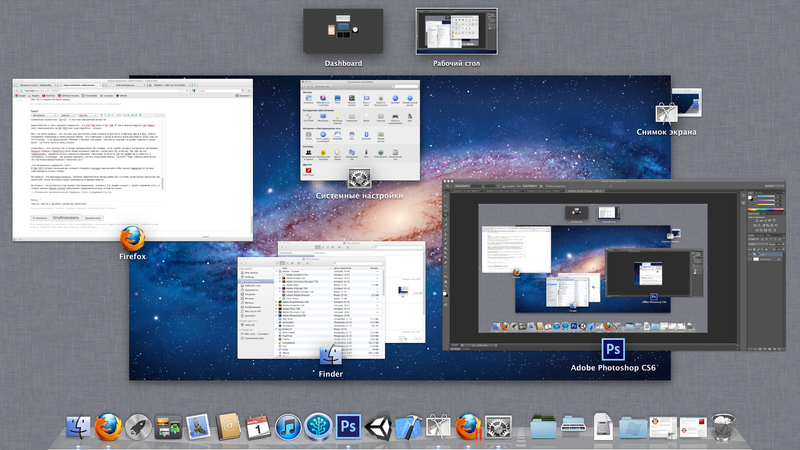
Ну, и еще куча мелких полезностей, половины которых я пока и сам не знаю. Например, недавно нужно было выровнять на экране объект с точностью до пикселя. В макоси есть встроенная возможность моментально увеличить экран колесиком, зажав клавишу-модификатор. Или встроенная утилита, делающая скрин-шот и кладующая его в папку по комбинации клавиш. Да, есть возможность задавать системные горячие клавиши.
Установка и удаление программ.
Вот тут — я был очень приятно удивлен.
В большинстве своем программы под мак — это просто отдельные упакованные папки, в которых они и запускаются. В большинстве случаев установка программы — это копирование ее в папку с программами (исключение — только некоторые большие и сложные комплексы типа Adobe или XCode). При этом установленная программа не лезет ни в какой реестр (его, собственно, и нет вообще), ни в какие системные папки (опять-таки — за исключением утилит, которые реально внедряются в систему). Скопировал ее в свою папочку — и там она копашится. Нужно удалить — просто стер папку за 0.1 секунду и все. Все быстро, понятно и для человека. Никаких многошаговых установщиков с кучей вопросов и галочек.
Админ юзер и безопасность.
Пробовали ли вы сидеть в виндах со включенным контролем учетных записей? (UAC)
По-моему — это ад. Каждая вторая программа будет запрашивать админский пароль и т.п. Даже если это какой-нить вшивый текстовый редактор на 500 килобайт — есть вероятность, что ему потребуется залезть в защищенные области системы.
В маке же с этим все гораздо лучше. Админский пароль просят только действительно системные утилиты. При обычной работе желания выключить UAC не возникает вообще (кстати, я даже не уверен — возможно ли это!).
Про почти полное отсутствие вирусов вы слышали, наверняка. (Поймать вирус на маке можно только если ты его сам себе поставишь)
Также, порадовала встроенная «Связка ключей» — утилита для хранения зашифрованной информации, паролей и т.п. Которая тесно интегрируется со всем вокруг. Теперь вам не нужно беспокоиться, где браузер хранит ваши пароли. Он их хранит в зашифрованном месте.
Сторонний софт.
По-началу я боялся, что софта я не найду, или не найду бесплатного (взломанного). Но с этим делом ничуть не хуже чем на PC. Кстати, тот же MS Office есть и под мак ;)
Кроме того, если вам очень уж надо запустить что-то виндовое — то есть великолепное решение — «Parallels Desktop». Это не обычная виртуальная машина. Это действительно — жутко удобная система!
Вы ставите Parallels Desktop, оно тут же предлагает поставить Windows (нужен образ с виндой, конечно же). Вы ставите винду и начинается магия…
Конечно, есть возможность работать с виндой в отдельном окошке… но это неинтересно. Гораздо интереснее система интеграции винды называемая «Coherence». Суть ее в том, что после установки винды, она запускается где-то в фоне (вы об этом узнаете только по соответствующему звуку) и после чего вы сможете работать с любыми виндовыми программами как с маковскими.
Как вам такой симбиоз?

Кроме всего прочего, все ваши виндовые программы объединятся в специальную папочку и вы сможете запускать их как маковские.
А в завершение, на таскбаре появятся виндовые иконки и кнопочка, которая позволит вызвать меню «Пуск».

Да, и папка «Мои документы» — окажется тоже общей для винды и макоси.
Вывод.
Что я вам скажу? Мне очень понравилась Макось. Есть желание использовать ее всегда и везде :)
А вам — советую хотя бы попробовать. Особенно учитывая, что поставить ее можно почти на любую железку (все зависит только от прямоты ваших рук, качества бубна и наличия времени/желания).
UPDATE: Господа *ксоиды, не нужно, плз, советовать ставить вашу ОС. Я — работаю. Мне нужны Photoshop, Flash, Unity, XCode, iTunes. И я не хочу запускать основные программы, с которыми я работаю 90% времени под виртуализацией.
Статья претендует лишь на субъективный взгляд юзера, которому нужно решать определенные задачи. И ни в коем случае не претендует на холивар MacOS vs Linux. Вам удобнее линукс? Рад за вас! Винда? Ради Бога! Мне понравилась макось. Пис! :)
Читайте также:

