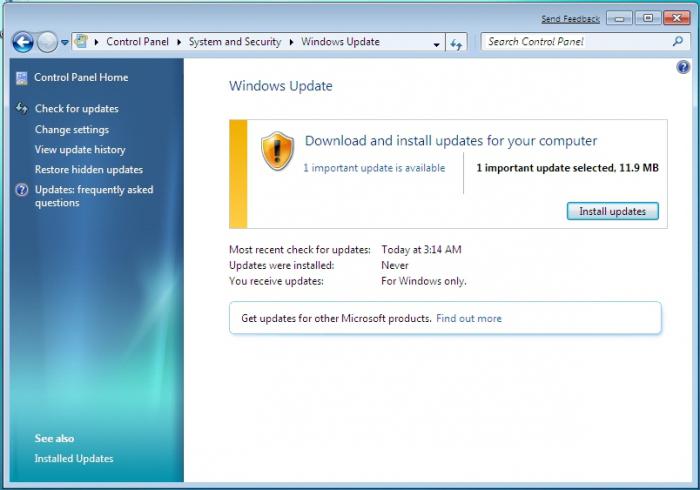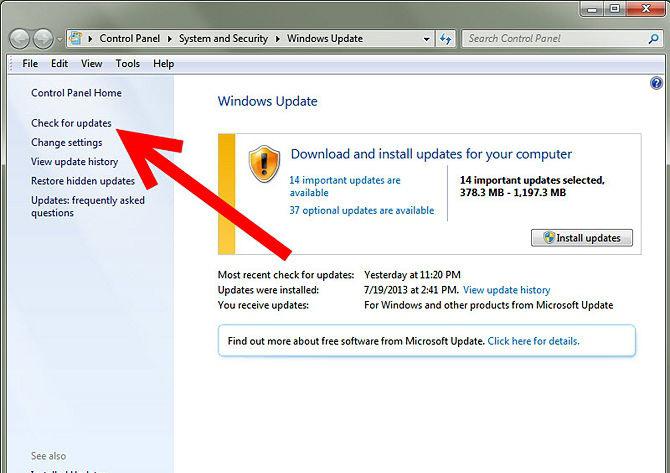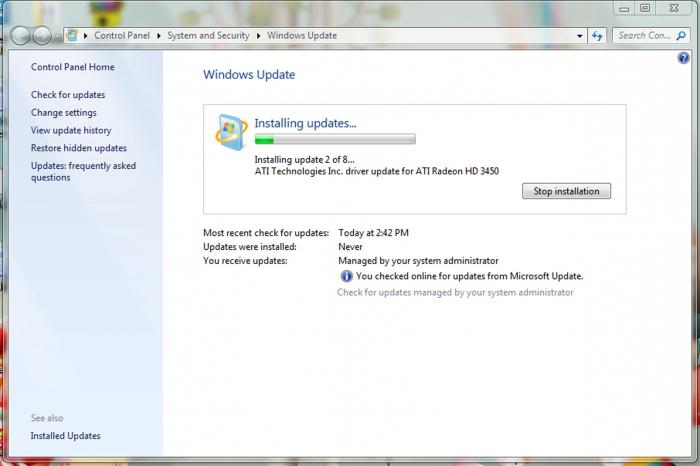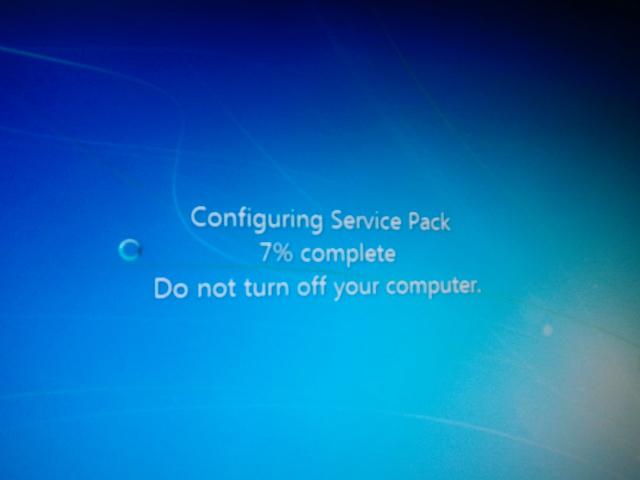Какие возможности предлагает центре обновления windows
Обновлено: 04.07.2024
Microsoft упростила и автоматизировала процесс обновления Windows, пожертвовав прозрачностью процесса.
В данной статье мы покажем, как нужно работать со службой центра обновления Windows и как настроить ее для своих потребностей и предпочтений.
Изменения Центра обновления Windows
В Windows 10 обновления являются обязательными и более автоматизированными, чем в предыдущих версиях Windows. Некоторые версии Windows 10 включают опцию для того, чтобы отложить установку обновлений на ограниченный период времени. На патчи безопасности данная опция не распространяется, все пользователи получают их автоматически.
Тем временем, пользователи Windows 10 Домашняя должны иметь дело с обновлениями, которые загружаются и устанавливаются в фоновом режиме и часто сопровождаются запланированной перезагрузкой системы. Патчи безопасности, новые функции и изменения настроек поставляются с принудительной подачей, что позволяет проводить аналогию с раздутым программным обеспечением и рекламными приложениями. Единственный случай, когда обновления не будут загружаться автоматически - при использовании лимитного подключения.
Во многих отношениях служба Windows Update стала проще в использовании и безопаснее для среднестатистического пользователя ПК. Если пользователь не будет использовать расширенные инструменты, он не пропустит важные обновления безопасности. С точки зрения безопасности, автоматизированные обновления очень приветствуются во времена постоянно совершенствующихся вредоносных программ. С другой стороны, пользователям сложно контролировать, какие именно изменения привносятся в систему.
Основные приемы работы с Центром обновления Windows
Служба центра обновления Windows может работать полностью в фоновом режиме, требуя внимание пользователя только при необходимости перезагрузки компьютера. C правильными настройками служба практически не будет взаимодействовать с пользователем.
Проверка обновлений

Вы можете перейти к этому экрану и увидеть, что обновления ожидают установки. Это связано с тем, что Windows регулярно проверяет обновления в фоновом режиме.
Настраиваем автоматическую и запланированную перезагрузку
На экране “Дополнительные параметры” Вы можете настроить способ установки обновлений. Рекомендуется установить параметр “Уведомлять о планировании перезагрузки”, вместо “Автоматические обновления”. В последнем случае Windows самостоятельно выберет время простоя системы для перезагрузки.

Ручной запуск и планирование обновлений
Пользователь может установить ручной способ установки обновлений на экране подраздела “Центр обновления Windows” в приложении “Параметры”. В этом случае нужно либо установить перезагрузку во то время, когда Вы не используете устройство, либо указать время перезагрузки вручную. Вы можете запланировать перезагрузку на 6 дней. Естественно, Вы можете выбрать опцию “Перезагрузить сейчас”, чтобы моментально провести перезагрузку.

Обратите внимание, что даже Вы установите время перезагрузки вручную, Windows не будет принудительно перезагружать устройство, если будет обнаружена пользовательская активность в выбранное время. Рекомендуется отложить перезагрузку до самого удобного времени, когда исключен риск потери данных.
Как отложить обновления?
Функция отложенного запуска обновлений доступна в некоторых версиях Windows 10, включая версии Pro, Education и Enterprise. Перейдите по ссылке “Дополнительные параметры” в подразделе “Центр обновления Windows”, чтобы узнать о возможности изменения данного параметра. По умолчанию, данная опция отключена. Поставив галочку в чекбокcе “Отложить обновления” можно задержать установку обновления, например, сборки 10586 на 4-12 месяцев, в зависимости от других настроек.
Все версии Windows 10 позволяют управлять параметром “При обновлении Windows предоставить обновления для других продуктов Microsoft”. При выборе данной опции Вы будете получать обновления для приложений Microsoft, таких как Microsoft Office и Microsoft Edge.

Приложение “Параметры” предлагает упрощенную версию настроек, доступных пользователю. Если Вы хотите настроить период задержки установки обновлений, нужно использовать редактор групповых политик и применить настройку, которая стала доступна с крупным ноябрьским обновлением.
Откройте меню Пуск и введите gpedit.msc и выберите появившийся в списке одноименный инструмент. Перейдите по пути Конфигурация компьютера -> Административные шаблоны -> Компоненты Windows -> Центр обновления Windows и дважды кликните по пункту “Отложить обновления”. Обратите внимание, что Вы можете отложить обновления на срок до 4 недель.

Вы увидите, что при помощи редактора локальных групповых политик, Вы можете отложить обновления на срок до 8 месяцев. Согласно официальным комментариям Microsoft данное значение будет приплюсовываться к 4-х месячному сроку, указанному в приложении “Параметры”.
Более того, Вы можете временно останавливать установку обновлений до следующего раунда выхода обновлений в ближайшем месяце. Данная функция полезна в случае, если обновления вызывают проблемы в системе и должны быть удалены.
Удаление обновлений
В то время как Вы не можете предотвратить установку определенных обновлений, по-прежнему есть возможность удалить их вручную.
Удаление обновлений с помощью панели управления
Перейдите по пути Параметры -> Обновление и Безопасность -> Центр обновления Windows -> Дополнительные параметры -> Посмотреть журнал обновлений и выберите опцию “Удалить обновления”, после чего откроется окно панели управления. В качестве альтернативы, кликните павой кнопкой мыши по иконке меню Пуск, выберите “Панель управления”, затем перейдите в “Программы и компоненты” и выберите ссылку “Просмотр установленных обновления”.
Вы увидите список только недавно установленных обновлений. Выберите нужное обновление и нажмите кнопку “Удалить” в верхнем меню.

Средство устранения неполадок “Показать или скрыть обновления”
Кроме замены обновленных драйверов с помощью Диспетчера устройств и удаления недавних обновлений с помощью панели управления, Microsoft также выпустила средство устранения неполадок, которое позволяет скрывать обновления и предотвращать повторную установку до того, как станет доступна исправная версия.
Скачайте пакет Показать или скрыть обновления средства устранения неполадок на официальном сайте Microsoft - wushowhide.diagcab. Это автономное приложение, установка не требуется. На первоначальном экране нажмите “Далее”.

После этого инструмент обнаружит проблемы и выполнит поиск обновлений. На следующем экране Вы можете выбрать две доступные опции “Скрыть обновления” и “Показать скрытые обновления”.

Нажмите “Скрыть обновления”, выберите конфликтующее обновление и нажмите “Далее” для устранения проблемы.

Для восстановления обновления, выберите “Показать скрытые обновления” на соответствующем экране, выберите скрытое обновление и нажмите “Далее”.

Инструмент займется устранением неполадок, и в конечном итоге Вы увидите подтверждение, что проблемы были устранены.

Сетевые настройки Центра обновления Windows
В Windows 10 Центр обновления Windows предлагает простой способ для управления сетевыми настройками службы во избежание превышения лимита потребления трафика, и как следствие увеличения расходов на мобильную связь.
Оптимизация доставки из Центра обновления Windows
Windows 10 может получать обновления с других компьютеров в сети или в Интернете, что поможет снизить нагрузку на сервера Microsoft. Данной опцией можно пренебречь для получения измененных обновлений. При ограничении доставки обновлений до уровня локальной сети, Вы можете серьезно сэкономить Интернет-трафик.
Для переключения оптимизации доставки из Центра обновления Windows (WUDO), перейдите в Параметры -> Обновления и Безопасность -> Центр обновления WIndows -> Дополнительные параметры -> Выберите, как и когда получать обновления. В режиме переключателя “Вкл”, пользователь может переключаться между компьютерами в локальной сети и компьютерами в Интернете.

Настройка лимитных подключений
В Windoows 10, Центр обновления Windows не запустится, если Вы подключены по лимитному каналу связи. Чтобы убедиться, что Windows не будет тратить ваш трафик, перейдите в Параметры -> Сеть и Интернет -> Wi-Fi, подключитесь к сети с ограничениями, перейдите в дополнительные параметры и включите опцию “Задать как лимитное подключение”.

Теперь Windows 10 не будет загружать обновления, когда Вы подключены к данной сети.
Включите восстановление системы
Удаление и скрытие обновлений может не быть достаточной мерой. Если Вы не можете рисковать из-за случайных ошибок с обновлениями, строго рекомендуется включить восстановление системы. Если обновление завершится неудачей, Вы сможете легко откатить все изменения и восстановить работоспособное состояние системы.
Запустите меню Пуск и введите “восстановления” и выберите инструмент “Создание точки восстановления”. Будет запущено традиционное окно свойств системы. На вкладке “Защита системы” выберите системный диск и нажмите кнопку “Настроить. ”. В следующем окне выберите опцию “Включить защиту системы”, определите максимальный объем используемого пространства и нажмите ОК для сохранения изменений.

Вернитесь в предыдущее окно, и Вы сможете вручную создать точку восстановления системы нажав кнопку “Создать”. Новые точки восстановления системы будут автоматически создаваться при установке патчей безопасности и будущих обновлений.
Готовы к обновлениям?
Для любителей детальной настройки Центр обновления Windows является головной болью. Для всех остальных, он не представляет интереса, пока не прерывает активность. Предназначенный для работы в фоновом режиме, Центр обновления Windows автоматически поддерживает безопасность и оптимальную работоспособность системы.
Обновляйте Windows с помощью службы Windows Update
Центр обновления Windows также можно использовать для обновления драйверов для популярных аппаратных устройств.
Для чего используется Центр обновления Windows?
Центр обновления Windows используется для обновления Microsoft Windows и некоторых других программ Microsoft.
Обновления часто включают усовершенствования функций и обновления безопасности для защиты Windows от вредоносных программ и вредоносных атак.
Вы также можете использовать Центр обновления Windows для доступа к истории обновлений, которая показывает все обновления, которые были установлены на компьютере через службу Центра обновления Windows.
Как получить доступ к Центру обновления Windows
Доступ к Центру обновления Windows зависит от используемой операционной системы Windows:
- Windows 10 . Обновление для Windows является встроенным компонентом системных настроек, доступным из меню «Пуск».
- Windows 8, Windows 7 и Windows Vista: обновление Windows интегрировано в виде апплета панели управления и доступно из панели управления.
- Доступ к Центру обновления Windows также можно получить в этих версиях Windows, выполнив команду control/name Microsoft.WindowsUpdate из диалогового окна «Запуск» ( Ключ Windows + R ).
См. Как проверить и установить обновления Windows, если вам нужны более конкретные инструкции.
Как использовать Центр обновления Windows
Откройте апплет Панели управления Центра обновления Windows (или запустите веб-сайт Центра обновления Windows в более старых версиях Windows). Появится список доступных обновлений, настроенных для вашего конкретного компьютера.
Выберите обновления, которые вы хотите установить, и следуйте инструкциям по загрузке и установке обновлений. Большая часть процесса полностью автоматизирована и может потребовать всего лишь нескольких действий с вашей стороны, или вам будет предложено перезагрузить компьютер после завершения установки обновлений.
См. Как изменить настройки Центра обновления Windows? за помощь в настройке загрузки и установки обновлений Windows Update на вашем компьютере.
Доступность Центра обновления Windows
Старые версии Центра обновления Windows
Этот инструмент был заменен автоматическими обновлениями, доступными в Windows Me и Windows 2003 SP3. Автоматическое обновление позволяет устанавливать обновления без необходимости проходить через веб-браузер и проверять наличие обновлений реже, чем инструмент уведомления о критических обновлениях.
Дополнительная информация о Центре обновления Windows
Начиная с Windows Vista, обновления могут иметь расширение .MANIFEST, .MUM или .CAT, чтобы указать файл манифеста, файл манифеста Центра обновления Майкрософт или файл каталога безопасности.
Некоторые программы не от Microsoft устанавливают обновления Windows, если вы не хотите использовать Центр обновления Windows. Некоторые примеры включают в себя загрузчик обновлений Windows, автозапуск и переносное обновление.
Центр обновления Windows сильно изменился в Windows 10. Самое большое из них — более агрессивный подход к обновлению, но Windows 10 также будет использовать p2p загрузки BitTorrent для обновлений. Многие из предустановленных приложений в Windows 10 — браузер Microsoft Edge и все другие «универсальные приложения» — будут автоматически обновляться через Windows Store, который отделен от Центра обновления Windows.
Интерфейс панели управления теперь в прошлом
Windows 8 предлагает два интерфейса для Центра обновления Windows — один в приложении «Параметры» и один в старой панели управления. Windows 10 сохранил большую часть старой панели управления, но интерфейс Центр обновления Windows удален.
Вместо этого Вы найдете Центр обновления Windows в новом приложении «Параметры» в разделе «Обновление и безопасность». Это единственный интерфейс для Центра обновления Windows в Windows 10.
Обновления автоматически устанавливаются, и Вы не можете их выбирать
Перейдите в Центр обновления Windows, и Вы найдете только одну кнопку — «Проверка наличия обновлений». Нажмите эту кнопку, и Windows проверит наличие доступных обновлений. Если он найдет, то автоматически загрузит и установит их. Windows также проверяет наличие обновлений в фоновом режиме и автоматически загружает и устанавливает их.
В отличие от предыдущих версий Windows, нет способа выбрать отдельные обновления, которые Вы хотите загрузить. Все обновления — от обновлений безопасности и обновлений Защитника Windows до дополнительных обновлений и обновлений драйверов — будут установлены автоматически.
Единственный вариант, который Вы можете контролировать, — это выбрать пункт «Дополнительные параметры» и снять отметку «При обновлении Windows предоставить обновления для других продуктов Майкрософт». Это позволит отключить обновления для Microsoft Office и других программ Microsoft.
Windows не будет загружать обновления при лимитной соединении
Windows не будет загружать обновления при соединениях, отмеченных как «лимитные». Это гарантирует, что Windows не будет тратить ценных трафик мобильных данных на обновления, которые могут подождать, пока не подключитесь к безлимитной сети. Чтобы Windows не загружала обновления при определенном соединении, сначала подключитесь к этой сети WI-Fi.
Затем откройте панель настроек WI-Fi и выберите «Параметры сети и интернет» или откройте приложение «Параметры» и выберите «Сеть и Интернет». Слева выберите «Wi-Fi» и нажмите на имя сети к которой Вы подключены. Включите опцию «Задать как лимитное соединение». Обратите внимание, что это влияет только на текущую сеть WI-FI, к которой Вы подключены, но Windows в будущем будет помнить настройки для этой конкретной сети.
В Pro версии Windows 10 откладывать обновления компонентов
Пользователи домашней версии не могут откладывать обновления вообще, но профессиональные выпуски Windows 10 оснащены опцией «Отменить обновление» в интерфейсе расширенных опций. Если Вы включите ее, Вы все равно будете получать обновления безопасности автоматически. Windows 10 отложит загрузку обновлений функций на несколько месяцев, пока они не будут достаточно протестированы на домашних ПК.
Это сделано для того, чтобы сделать корпоративные ПК более стабильными и позволить системным администраторам тестировать новые обновления функций до того, как они достигнут своих пользователей. Если Вы перейдете на Windows 10 Professional, Вы можете включить этот параметр самостоятельно. Но, в любом случае, Вы получите эти обновления функций — это произойдет несколько месяцев спустя.
Вы можете выбрать, когда перезагружать
Вы также можете выбрать «Параметры перезапуска» в Центре обновления Windows, что предотвратит автоматическую перезагрузку ПК без Вашего подтверждения. Но в любом случае эти обновления будут автоматически загружаться и устанавливаться.
P2P загрузка обновлений, даже через Интернет
Чтобы ускорить обновление, Windows теперь использует P2P загрузку обновлений. Например, если у Вас есть несколько ПК с ОС Windows дома, Вам не обязательно загружать одно и то же обновление несколько раз. Вместо этого первый компьютер загрузил бы обновления, а другие ПК могли бы загрузить его с первого ПК.
Вы можете контролировать, разрешена ли P2P загрузка в пункте «Оптимизация доставки» в разделе «Дополнительные параметры» центра обновлений.
По умолчанию Windows 10 позволяет осуществлять P2P загрузку через Интернет, а Ваш компьютер будет использовать часть пропускной способности, отправляя эти обновления Windows на другие ПК. Вы можете отключить это, выбрав здесь «Компьютеры в локальной сети».
Если Вы запустите очистку диска и очистите файлы Windows Update, расположенные на Вашем ПК, чтобы освободить место, то Ваш компьютер не сможет предоставлять P2P загрузку, потому что файлы будут недоступны.
Вы можете просмотреть историю обновлений и удалить обновления
Если с Вашим компьютером возникла проблема, Вы можете удалить проблемные обновления. Чтобы просмотреть историю обновлений, откройте интерфейс Центра обновления Windows и выберите «Просмотреть журнал установленных обновлений». Вы увидите список обновлений, и Вы можете выбрать «Удалить обновления», чтобы просмотреть список обновлений, которые Вы можете удалить.
Microsoft, вероятно, продолжит выпуск основных обновлений для Windows 10 в форме «сборки», которые содержат все предыдущие обновления. Это означает, что Вы не сможете избежать обновлений навсегда, так как Вам придется принять обновление, когда оно появилось в пакете обновления в предыдущих версиях Windows, при условии, что Вы хотите перейти на этот пакет обновления.
Windows не будет обновляться после перезагрузки компьютера
Когда Вы используете функцию «Сброс ПК», добавленную в Windows 10 для восстановления Вашего ПК, Вам не придется повторно загружать каждое обновление Windows, которое когда-либо было выпущено. Вместо этого, новая функция сброса ПК даст Вам актуальную систему Windows. Вам не придется тратить часы на обновление и перезагрузку снова и снова, что является огромным плюсом.
Microsoft также, вероятно, планирует более активно использовать систему «сборок» в будущем. Хотя небольшие обновления безопасности появятся в виде отдельных обновлений, основные обновления в Windows 10, которые включают новые функции, скорее всего, будут доступны как «сборки». ПК с Windows 10 может автоматически обновиться до новой сборки, что означает, что старый цикл загрузки обновлений и перезагрузки четыре или пять раз, чтобы убедиться, что у вас есть все старые обновления на устаревшем ПК, не требуется.
С появлением "семерки" в свет вышел и так называемый центр обновления Windows 7. Сегодня мы поговорим о том, что это такое, что он позволяет делать и как им правильно пользоваться.
Что это?
Первое, о чем стоит поговорить, так это о том, что же за встроенная программа, этот центр обновления Windows 7.
Дело в том, что время не стоит на месте. Операционные системы, как правило, постоянно нуждаются в доработках и разных дополнениях, упрощающих работу с ними. Таким образом, постоянно покупать более новые версии ОС, которые у вас уже есть - это бесполезное дело.
На него никто не согласится. Так что корпорация Майкрософт решила создать центр обновления Windows 7, который позволяет загружать разного рода "обновы" для системы. Некоторые из них могут быть вполне полезны, а некоторые - не очень. Давайте более подробно поговорим о том, что можно найти в данном центре и как им правильно пользоваться.![центр обновления windows 7]()
Первый запуск
Еще во время первой установки "семерочки" у вас по умолчанию устанавливается центр обновления. Это - обязательная программа, которая должна присутствовать. Можно сказать, встроенная функция, от которой никуда не деться.
При первом ее запуске необходимо будет обновить центр обновления Windows 7. Все, что от вас потребуется - подключить компьютер к интернету. Остальное система сделает самостоятельно. Обновление центра обновления Windows 7 происходит автоматически. Как правило, процесс не занимает более 10 минут времени. Довольно быстро и удобно.
![обновление центра обновления windows 7]()
После того, как обновление центра обновления Windows 7 завершится, сама программа перезапустится - пользователь сможет полноценно работать с ней. Правда, отключаться от интернета не стоит - он еще вам пригодится. Теперь вы можете воспользоваться всеми функциями и возможностями центра обновления. Правда, чтобы лишний раз он не нервировал и не отвлекал вас, его необходимо правильно настроить. Давайте разберемся, что можно сделать.
Настройка - залог успеха
Итак, теперь давайте посмотрим, каким образом осуществляется настройка предлагаемого центра. Его каждый пользователь "подгоняет" под себя. Так, как удобно только ему. Так что, начнем наше изучение.
Откройте центр обновления Windows 7. Он находится в трее, неподалеку от часов. Откройте службу, после чего нажмите на "Настройки". Перед вами выскочит окошко, в котором и будут проходить все манипуляции.
Вы можете отключить центр отключить центр обновления Windows 7. Для этого нажмите на соответствующую кнопку на экране. Обычно она подсвечивается красным цветом (точнее, щитом) и подписью "не рекомендуется". Не бойтесь этой надписи.
Вы сможете в любое время включить проверку обновлений самостоятельно. Тогда, когда будет удобно именно вам. Кроме того, то, что вы отключите центр, вовсе не значит, что об автоматических проверках можно забыть - вы в любой момент сможете включить данную функцию.![обновить центр обновления windows 7]()
Также можно включить возможность проверять обновления автоматически и все их устанавливать. Для этого нажмите на необходимую надпись. Она выделена зеленым цветом и такого цвета щитом около надписей. Здесь вы сможете настроить и время проверки, и какие обновления ставить. Но об этом чуть позже.
Какие бывают обновления?
После того как мы изучили настройки и подогнали их под себя, необходимо разобраться, что же можно найти в центре обновления Windows 7 и какие из доступных новых возможностей необходимо ставить чуть ли не в приказном порядке.
Если вы откроете рабочее окно центра обновления, то увидите, что все файлы делятся на "дополнительные" и "важные". Первые - это в основном языковые пакеты и некоторые драйверы подключаемых устройств. Вторые - важные системные "обновы", которые помогают защитить систему, важные драйверы для комфортной работы с компьютером и исправления, позволяющие избавиться от багов и лагов.
![отключить центр обновления windows 7]()
Тем не менее, вам необходимо внимательно смотреть, что загружать на компьютер, а что нет. Не стоит даже "важные" обновления скачивать и устанавливать все в обязательном порядке. Единственное, что можно полезного найти среди них - это языковые пакеты и драйверы для работы. Как раз "дрова" обычно отделяются чертой над всеми обновлениями и пишутся они курсивом.
Подводные камни
К сожалению, центр обновления Windows 7 может привести к краху операционной системы. Все дело в некоторых "обновах", которые проверяют "ось" на подлинность. Если она не подтверждается, то, как правило, работа с Виндоус значительно затрудняется уже при первой перезагрузке.
Так что, старайтесь не загружать пакеты "исправлений", которые могут выглядеть как "K26587528". Иными словами, везде, где присутствует начало в виде "k" и некоторого набора символов после него, может содержаться "проверочный" файл. Устанавливайте его только в том случае, если ваш компьютер оснащен лицензионной "Виндовс". В противном случае, отмечайте галочками только то, что вам действительно необходимо, после чего ждите, пока они загрузятся и автоматически установятся на ваш ПК.
Читайте также: